Полезное
Автоматическое создание точек восстановления Windows
Автоматическое создание точек восстановления Windows
Как отключить автоматическое создание контрольных точек восстановления системы
Приветствую!
Создание контрольных точек восстановления системы осуществляется на усмотрение системы, и зачастую завязано на существенные события, которые происходят в операционной системе: установка обновлений, нового стороннего программного обеспечения, драйверов, изменения ключевых системных настроек и т.п.
Они создаются «для перестраховки», на случай, если после какого-либо из озвученных выше событий возникнет сбой, система в процессе работы начнёт проявлять нестабильность и т.п., то можно было бы воспользоваться одной из сохранённых точек и «вернуть» системные файлы и параметры, которые были на компьютере в момент создания контрольной точки. Пользовательские файлы и папки при этом не затрагиваются, это значит, что можно быть спокойным за документы, фотографии, видео и тому подобные файлы.
Несомненно, существует возможность создания контрольной точки и по желанию пользователя компьютера, но как бы там ни было, а каждая создаваемая точка занимает некоторое место на жёстком диске (иди SSD, если таковой используется на компьютере). В результате приходится в конечном итоге прибегать к очистке компьютера от всех созданных контрольных точек восстановления, дабы освободить занимаемое ими место.
Однако есть и другой путь – просто отключить их создание, чему и будет посвящён данный материал.
Инструкция по отключению автоматического создания системой контрольных точек восстановления
Способ отключения, что приводится далее, весьма универсален, т.е. другими словами, не имеет никакого значения, какой версией Виндовс вы пользуетесь и планируете отключить в нём озвученный функционал.
-
В первом шаге нам необходимо открыть системное окно «Свойства системы». Это можно сделать несколькими способами, но мы изберём наиболее универсальный.
Нажмите на клавиатуре комбинацию клавиш Win + R (где эти клавиши), дабы открылось окно, в котором необходимо ввести команду «sysdm.cpl» (без кавычек) и нажать клавишу OK, либо Enter на клавиатуре.

В открывшемся окне необходимо переключиться во вкладку Защита системы. Там в разделе параметры защиты перечислены все имеющиеся в системе диски, необходимо выбрать диск и нажать кнопку Настроить.., которая находится чуть ниже.
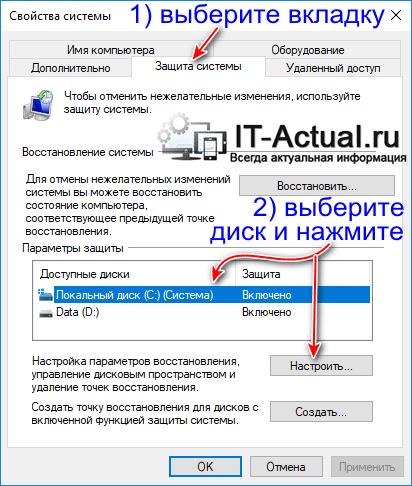
В открывшемся окне необходимо переключить опцию в вариант Отключить защиту системы и нажать клавишу OK.

Данную процедуру необходимо осуществить и для других дисков, если, конечно, таковые имеются в системе и, соответственно, отображены в окне. Другими словами, для всех дисков должен отображаться статус защиты – отключено.
Видеоинструкция
Вот мы и справились с поставленной задачей. Желаю успехов и только позитивного опыта в работе с компьютером!
В свою очередь, Вы тоже можете нам очень помочь.
Просто поделитесь статьей в социальных сетях с друзьями.
Поделившись результатами труда автора, вы окажете неоценимую помощь как ему самому, так и сайту в целом. Спасибо!
Как настроить ежедневное создание точки восстановления в системе Windows 10
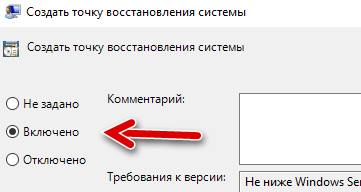
В Windows 10 восстановление системы – это функция, которая автоматически проверяет системные изменения на вашем устройстве и сохраняет состояние системы как «точку восстановления». В будущем, если проблема возникнет из-за внесенного вами изменения или после обновления драйвера или программного обеспечения, вы можете вернуться к предыдущему рабочему состоянию, используя информацию из точки восстановления, без потери данных.
Когда эта функция включена, поддерживаемые приложения и Windows 10 могут создавать точки восстановления во время значительных изменений, и вы даже можете запускать их вручную. Однако, если вы случайно внесли изменение без создания точки восстановления, а последняя контрольная точка не создана, вы не сможете вернуться обратно. Кроме того, если существует только старая точка восстановления, вы можете потерять очень много системных изменений.
Если вы хотите, чтобы вам всегда была доступна свежая точка восстановления, можно включить скрытый параметр Защитника Windows для автоматического создания контрольных точек каждый день перед ежедневным сканированием.
В этом руководстве по Windows 10 мы расскажем вам, как обеспечить автоматическое ежедневное создание точки восстановления системы.
Как включить Восстановление системы в Windows 10
По умолчанию восстановление системы не включено в Windows 10, но вы можете использовать эти шаги для включения функции:
- В меню «Пуск» введите Создание точки восстановления и щелкните найденный результат.
- В разделе «Защита системы», если для системного диска устройства установлено значение «Отключено», нажмите кнопку Настроить .
Выберите опцию Включить защиту системы.
После включения защиты системы вы можете использовать следующие шаги, чтобы убедиться, что точки восстановления создаются ежедневно.
Как включить автоматическое восстановление системы с помощью групповой политики
Если вы используете Windows 10 Pro, вы можете изменять параметры групповой политики, чтобы автоматически создавать точки восстановления каждый день.
- Используйте сочетание клавиш Win + R , чтобы открыть командное окно «Выполнить».
- Введите gpedit.msc и нажмите кнопку ОК , чтобы открыть редактор локальной групповой политики.
- Найдите следующий путь:
Конфигурация компьютера → Административные шаблоны → Компоненты Windows → Антивирусная программа «Защитник Windows» → Проверка
Справа дважды щелкните политику Создать точку восстановления системы.
В открывшемся окне выберите опцию Включено.
После выполнения этих действий ваш компьютер будет сохранять новую точку восстановления перед каждым ежедневным сканированием на наличие вредоносных программ.
В случае, если вы передумали, вы всегда можете отменить изменения, следуя тем же инструкциям, но на шаге № 5 обязательно выберите параметр «Не задано».
Как включить автоматическое восстановление системы с помощью реестра
Если вы используете Windows 10 Home, у вас не будет доступа к групповой политике, но вы можете изменить те же настройки, отредактировав реестр.
Предупреждение: это дружеское напоминание о том, что редактирование реестра рискованно и может привести к необратимому повреждению вашей установки, если вы не сделаете это правильно. Рекомендуется сделать полную резервную копию вашего компьютера, прежде чем продолжить.
- Используйте сочетание клавиш Win + R , чтобы открыть командное окно «Выполнить».
- Введите regedit и нажмите кнопку ОК , чтобы открыть редактор реестра.
- Найдите следующий путь:
Совет. В Windows 10 Creators Update и более поздних версиях вы можете скопировать и вставить путь в адресную строку нового реестра, чтобы быстро перейти к месту назначения ключа.
Щелкните правой кнопкой мыши ключ Windows Defender, выберите Создать → Раздел.
После выполнения этих шагов, каждый день будет создаваться контрольная точка, которую вы можете использовать для отмены изменений, которые могли повредить ваше устройство.
Если вы хотите отменить изменения, просто следуйте тем же инструкциям, но на шаге № 5 щелкните правой кнопкой мыши раздел Scan (папка) и выберите Удалить, чтобы удалить запись.
Автоматическое создание точек восстановления windows при входе в систему
При работе за компьютером, каким бы он не был мощным, нельзя быть уверенным на все сто процентов, что в какой-то момент он не выйдет из строя и откажется работать. Конечно на этот случай, мы всегда можем раздобыть установочный диск с операционной системой и переустановить его. Но кому охота затрачивать часа полтора своего драгоценного времени, дабы решить проблему работоспособности операционной системы windows.
Тем более нужно будет заново устанавливать все программы и драйвера, а это тоже затрачивает ваше время и силы. Я уже не говорю о том, что можно остаться без личных данных, таких как: картинки, видео, документы которые при неграмотной переустановке системы могут удалится. Но как мы знаем или узнаем из данной статьи, что существуют так называемые точки восстановления системы, с помощью которых можно восстановить работу нашего компьютера не прибегая к его полной переустановке. Более того с помощью такой точки, для восстановления системы потребуется можно сказать пару кликов. Как это сделать, если уже компьютер вышел из строя, вы можете узнать из статьи Как восстановить систему с помощью точки восстановления в Windows 7. Ну а в данной статье, хотелось бы рассказать как реализовать способ автоматического создания точек восстановления windows при входе в систему. Грубо говоря, что бы при включении компьютера создавалась такая точка.

Автоматическое создание точек восстановления windows при входе в систему
Способ автоматического создания точек восстановления, демонстрируется в операционной системе windows 10, так же работоспособность данного метода проверялась на windows восьмой версии. Итак, для начало нужно перейти в свойство компьютера, нажав на значок правой кнопкой мыши и выбрав соответствующий пункт в контекстном меню.

В открывшемся окне выбираем пункт дополнительные параметры системы.

Жмем на вкладку защита системы, где видим доступные локальные диски, для создания точек восстановления. Выбираем основной, тот на котором установлена операционная система, как правило это диск С: и нажимаем кнопочку настроить. Если на данном этапе, вы столкнулись с проблемой невозможности выбора локального диска и недоступностью нажатия на кнопки, т.к они неактивны, то прочитайте статью Восстановление системы отключено системным администратором, где найдете решение данного вопроса.

В открывшемся окне настроек, выбираем пункт включить защиту системы, если конечно она отключена и указываем объем дискового пространства, который будет использоваться для хранения точек восстановления системы, десять процентов вполне должно хватит. Нажимаем кнопку ОК.

Как видим функция защиты теперь включена.

Создание вспомогательного параметра в реестре windows, для коректной работы автоматических точек восстановления
Вспомогательный параметр создается для того, чтобы создаваемая точка восстановления, действительно создалась с интервалом менее 24 часов. То есть автоматичекси, вторая точка восстановления, может создаться только после того, как прошло более 24 часов после создания первой точки. И для того, чтобы наши точки могли создаваться чаще, нужно создать данный параметр. Для этого вызываем консоль выполнить, нажатием клавиш  +r, где вводим команду вызова реестра regedit и жмем ОК.
+r, где вводим команду вызова реестра regedit и жмем ОК.

В левой колонке редактора реестра, переходим по пути HKEY_LOCAL_MACHINESOFTWAREMicrosoftWindows NTCurrentVersionSystemRestore, где в правой колоне, жмем правой кнопкой мыши и выбираем создать -> параметр DWORD(32 бита).

Созданному параметру присваиваем имя SystemRestorePointCreationFrequency.

Открываем его, дабы убедится, что в поле значение прописан 0. Нажимаем ОК и закрываем реестр.

Теперь опять же вызываем консоль выполнить и вводим команду taskschd.msc.

Должен открыться планировщик заданий, где в левой колонке, жмем на папку библиотека планировщика заданий и уже в правой колоне нажимаем кнопку создать задачу.

Во вкладке общие вводим имя задачи, так же выбираем пункты выполнять для всех пользователей и выполнить с наивысшими правами, далее выбираем для какой системы настраивать данную задачу, в моем случай это windows 10 и переходим во вкладку триггеры.

Где нажимаем кнопку создать.

Назначаем задачу при входе в систему и жмем ОК.

Переходим во вкладку действия, где так же нажимаем создать.

Выбираем действие запуск программы, в поле программа или сценарий вводим wmic.exe, в поле аргумент добавляем строку /Namespace:\rootdefault Path SystemRestore Call CreateRestorePoint «Automatic Restore Point», 100, 7 нажимаем ОК.

Переходим во вкладку условие, где убираем галочку с пункта запускать при питание от электросети и нажимаем ОК. Если на вашей учетной записи стоит пароль, программа так же потребует его ввести.

В центральной части планировщика задний, должна появится созданная нами задача, если это так, то у вас все получилось и автоматическое создание точек восстановления при входе в систему в полной готовности. Теперь вы точно застрахованы от нежданных фокусов вашей системы.

О ставляйте своё мнение о данной статье, ну и конечно же задавайте свои вопросы, если у вас что-то вдруг пошло не так.
Скрипт автоматического создания точки восстановления системы при старте системы Windows 7
Значение средства Восстановление системы (SR, или System Restore) в операционных системах Windows трудно переоценить. На эту тему написано множество статей, где подробно описаны принцип и способы работы с ним.
Многие пользователи успешно пользуются этим средством, однако находится немало и таких людей, которые его отключают по различным причинам (экономия дискового пространства, предрассудки по-поводу вирусов, которые часто облюбовывают для своего поселения папку System Volume Information).
Знакома ситуация, когда при возникновении какой-либо проблемы с работоспособностью ОС запуск SR становится невозможным, или же доступные контрольные точки восстановления для отката на работоспособную дату отсутствуют? Думаю многие с этим сталкивались. Почему так происходит – отдельная тема для разговора, но согласитесь, обидно, когда из-за подобного «сюприза» мы неожиданно лишаемся самой простой возможности возврата к нормальной работе компьютера.


If GetOS = “Windows 7″ Then
If WScript.Arguments.length =0 Then
Set objShell = CreateObject(“Shell.Application”)
objShell.ShellExecute “wscript.exe”, “”»” & _
WScript.ScriptFullName & “”»” & ” uac”,”», “runas”, 1
Else
CreateSRP
End If
End If
msg = “Точка восстановления успешно создана.” & vbCR
msg = msg & “” & vbCR
msg = msg & “Дата и время создания: ” & Date & ” ” & Time
Set SRP = getobject(“winmgmts:\.rootdefault:Systemrestore”)
sDesc = “”
sDesc = InputBox (“Введите описание для точки восстановления.”, “Создание точки восстановления системы”,”»)
If Trim(sDesc) <> “” Then
sOut = SRP.createrestorepoint (sDesc, 0, 100)
If sOut <> 0 Then
WScript.echo “Error ” & sOut & _
“: Невозможно создать точку восстановления системы.”
Else
MsgBox msg
End If
End If
End Sub
Function GetOS
Set objWMI = GetObject(“winmgmts:
“.rootcimv2″)
Set colOS = objWMI.ExecQuery(“Select * from Win32_OperatingSystem”)
For Each objOS in colOS
If instr(objOS.Caption, “Windows 7″) Then
GetOS = “Windows 7″
End If
Next
End Function
Для создания скрипта выполните следующие действия:
Для создания скрипта выполните следующие действия:
1) Скопируйте выбранный Вами код в любой текстовый редактор (например, Блокнот).
2) Нажмите CTRL+S (Файл -> Сохранить если используете Блокнот) и сохраните файл с любым именем и расширением .vbs в любом месте
3) Если вы выбираете тип файла: Текстовые файлы, то имя файла в кавычки брать обязательно. (Например: “crp.vbs”)
4) Если вы выбираете тип файла: Все файлы, то имя файла в кавычки брать не надо.
5) Создайте ярлык для созданного Вами файла скрипта в Автозагрузку.
6) Удерживая нажатой клавишу Alt перетяните иконку файла скрипта в папку Автозагрузка в меню Пуск.
Теперь при каждом входе в систему скрипт будет автоматически запускаться, и создавать контрольную точку восстановления системы.
Чтобы изменить периодичность создания точек восстановления сделайте следующее:
1) Запустите Планировщик заданий. (Пуск -> Панель управления -> Администрирование -> Планировщик заданий)
2) В дереве слева откройте Библиотека планировщика задач -> Microsoft -> Windows -> SystemRestore
3) Щелкните правой кнопкой мыши в верхнем среднем окне на файл SR и выберите Свойства.
4) В открывшемся окне перейдите на вкладку Триггеры.
5) Нажмите Создать и задайте необходимые вам временные параметры, либо выберите уже имеющийся триггер (Например, Ежедневно) и нажмите Изменить . Для удаления созданных триггеров выберите его и нажмите Удалить .
6) Нажмите ОК для принятия изменений.
7) Перезагрузитесь