Полезное
15 советов по работе в Word
15 советов по работе в Word
20 секретов Word, которые помогут упростить работу
Мы выбрали 20 советов, которые помогут упростить работу c Microsoft Word. Если вы часто пользуетесь этой программой на работе, то этот материал просто создан для вас!
Microsoft Word — самый важный и необходимый инструмент для любой офисной работы. А количество функций, которыми он обладает, повергнет в шок любого человека. Мы выбрали 20 советов, которые помогут упростить работу с Word и автоматизировать некоторые рутинные дела. Здесь вы можете ознакомиться с подобным материалом для Excel.
Вставка даты и времени

Быстро вставить дату можно с помощью комбинации клавиш Shift + Alt + D. Дата вставится в формате ДД.ММ.ГГ. Такую же операцию можно проделать и со временем при помощи комбинации Shift + Alt + T.
Быстрая смена регистра

Если вы ещё не владеете слепым методом набора, то CAPS LOCK может сыграть с вами злую шутку. Случайно включив его и не посмотрев на экран, можно набрать гору текста, который придётся удалить и переписать с нуля из-за одной нажатой кнопки. Но выделив нужный текст и нажав Shift + F3, вы измените регистр с заглавного на строчный.
Ускорение курсора
Обычно, если вы перемещаете курсор с помощью стрелок, он движется по одной букве. Чтобы ускорить его передвижение, зажмите вместе со стрелкой клавишу Сtrl.
Выделение фрагментов текста, расположенных в разных местах

Очень полезная функция, которая позволяет выделять непоследовательные фрагменты текста. Удерживайте Ctrl и выделяйте нужные вам куски текста.
Буфер обмена

Если вы пользуетесь копированием и вставкой (а вы наверняка ими пользуетесь), то, скорее всего, знаете о расширенном буфере обмена в Word. Если нет, то он вызывается нажатием на одноимённую кнопку и показывает всё, что вы копировали в буфер за время работы.
Быстрое создание скриншотов

Если вы делаете мануал, обзор сервиса или вам просто нужно вставить скриншот в Word, сделать это можно очень просто с помощью соответствующего инструмента. Нажмите на кнопку «Снимок», и Word покажет все активные окна. Кликнув на любое из них, вы получите скриншот этого окна.
Расстановка переносов

Включение переносов может улучшить читаемость текста, а также избавит вас от длинных пустых интервалов между словами. Вы можете расставить их сами или доверить это компьютеру. Кнопка находится в меню «Разметка страницы» — «Расстановка переносов».
Водяной знак

Вы можете добавить водяной знак (watermark) на свой документ для дополнительной защиты. Для этого перейдите в меню «Дизайн» и выберите пункт «Подложка». В Word есть четыре стандартных шаблона, также можно создать свой.
Повтор предыдущей команды
Очень полезная функция, которая позволяет продублировать последнюю команду. Если вы нажмёте F4, то Word повторит последнюю команду, которую вы сделали. Это может быть ввод текста, последовательное удаление нескольких строк, применение стилей для разных отрезков текста и многое другое.
Постановка ударения

Ставить ударение в Word проще простого. Для этого установите курсор после буквы, на которой должно стоять ударение, и зажмите комбинацию клавиш Alt + 769. Важно: цифры нужно нажимать на цифровой клавиатуре справа.
Настройка ленты

Верхнюю ленту с кнопками можно очень гибко настроить. Для этого перейдите в меню «Файл» — «Параметры» — «Настроить ленту». Здесь можно добавить функции, которых раньше не было, и удалить те, которые не нужны. Более того, вы можете удалять или создавать свои вкладки с функциями.
Быстрое выделение большого куска текста
Чтобы быстро выделить большой кусок текста, установите курсор в его начало и кликните мышкой с зажатым Shift в конце фрагмента. Сохранит время и нервы в ситуациях, когда приходится выделять несколько листов сразу.
Быстрое перемещение по документу
Существует несколько комбинаций, которые сильно ускоряют навигацию по документу:
- Ctrl + Alt + Page Down — следующая страница;
- Ctrl + Alt + Page Up — предыдущая страница;
- Ctrl + Home — переместиться вверх документа;
- Ctrl + End — догадайтесь сами. 🙂
Вставка новой страницы
Как же я ненавижу себя за то, что не знал этой комбинации раньше. Ctrl + Enter позволяет мгновенно создать новый лист, а не удерживать Enter одной рукой, а другой в это время заваривать чай.
Изменение папки для сохранения по умолчанию

По умолчанию Word сохраняет все файлы в папку «Документы». Для того, чтобы изменить это, перейдите в меню «Файл» — «Параметры» — «Сохранение». В строке «Расположение локальных файлов по умолчанию» выберите нужную вам папку. В этом же меню вы можете настроить формат документов по умолчанию, автосохранение и многое другое.
Исходное форматирование

Для того, чтобы вернуть тексту исходное форматирование, нужно нажать комбинацию клавиш Ctrl + Spacebar.
Word в качестве менеджера задач

Если вы большой поклонник Microsoft и Word в частности, то даже можете использовать его как менеджер задач. Правда, для начала придётся немного постараться. Нажмите правой кнопкой на ленте функций сверху и выберите «Настройка ленты». В правом столбце включите единственную отключённую вкладку «Разработчик».
Перейдите в появившуюся вкладку «Разработчик» и найдите элемент «Флажок», на котором изображена галочка (почему бы и нет). Теперь, нажимая на флажок, вы можете создавать списки задач и помечать их, как выполненные.
Вертикальное выделение текста

Если вы случайно испортили свой список, то можете выделить текст вертикально. Для этого удерживайте Alt и используйте курсор мышки для выделения.
Защита документа паролем

Не стоит даже говорить, зачем это нужно. В наш век, когда информация стала главным оружием, иметь дополнительную защиту никогда не помешает. Чтобы защитить документ паролем, перейдите во вкладку «Файл» и выберите опцию «Защита документа». Теперь смело создавайте пароль, однако помните, что если вы его забудете, восстановить его не получится.
Самый быстрый способ открыть Word

Завершает наш список невероятный хакерский трюк. Если раньше для того, чтобы открыть Word, вы создавали новый документ или искали его в меню «Пуск», то теперь это в прошлом. Нажмите комбинацию клавиш Windows + R и введите в появившемся окне winword. Если вы не пользуетесь командной строкой для других команд, то в следующий раз, когда вы нажмёте Windows + R, команда для запуска Word автоматически загрузится и вам останется лишь нажать Enter.
Есть ли у вас способы упростить работу с Word? Уверен, что есть. Делитесь ими в комментариях!
15 советов по работе в Word
Популярный тестовый редактор Microsoft Word пользуется большой популярностью у пользователей в мире. Это самое мощное и удобное профессиональное приложение для работы с текстовыми документами.
Программа Microsoft Word входит с состав пакета офисных программ Microsoft Office. По работе в программе Word издано множество книг и руководств. Многие пользователи учились пользоваться программа самостоятельно, поэтому некоторые настройки и функциональные возможности программы могут быть им неизвестны.
В этой статье я написал некоторые простые советы по работе с программой Word, которые будут полезны начинающим пользователем. Эти 15 полезных советов Ворд, работают в версиях программы Microsoft Word 2007, Microsoft Word 2010, Microsoft Word 2013, Microsoft Word 2016, Microsoft Word 2019. Возможно, почти все работает и в версии программы Microsoft Word 2003 (я не имею возможности проверить).
Как выделить весь документ Word
Довольно часто при копировании возникает необходимость для выделения текста в документе Word. Для этого выполните следующие действия:
- В окне открытого документа Word нажмите на сочетание клавиш «Ctrl» + «A».
Как выделить предложение в Word
Если нужно выделить только одно предложение в документе Ворд, сделайте следующее:
- Нажмите на кнопку «Ctrl», а затем кликните курсором мыши по любому слову из предложения.
Как выделить абзац в Word
Иногда, необходимо выделить отдельный абзац в тексте документа Word. Для выделения абзаца, совершите следующее действие:
- Щелкните три раза мышью по любому слову в данном абзаце.

Как выделить фрагменты текста в разных местах документа Word
Для выделения некоторых фрагментов текста, находящихся в разных местах открытого документа Word, проделайте следующие действия:
- Выделите в документе Word любым удобным способом первый нужный фрагмент текста, а затем, нажав на клавишу «Ctrl», выделите другие нужные фрагменты текста.
Как выделить большой фрагмент текста в Word
В некоторых ситуациях, пользователю может понадобится выделить большой кусок текста из документа Word, который может занимать несколько страниц.
Обычным способом выделять большой участок текста неудобно, поэтому воспользуйтесь этим вариантом:
- Поставьте курсор мыши в начало фрагмента текста, а затем, нажав на клавишу «Shift», кликните курсором мыши в конце фрагмента.
Как изменить регистр в Word
Если вы случайно набрали текст заглавными буквами в верхнем регистре, то можно быстро вернуть регистр букв в обычный вид, выполнив следующие действия:
- Выделите набранный заглавными буквами текст в документе Word.
- Нажмите одновременно на клавиши «Shift» + «F3».
Простой перенос текста в Word
В процессе редактирования, бывает, что необходимо выполнить перенос текста в документе, без использования функций копирование/вставка. Проделайте следующую операцию:
- Выделите часть текста, а затем нажмите на «F2», переместите курсор в нужное место документа.
- Потом нажмите на клавишу «Enter».
Выделенный текст будет переместится в новое место документа Word.
Подчеркивание текста, пропуская пробелы в Word
По умолчанию, в Word работает стандартный порядок: при подчеркивании текста затрагиваются слова и пробелы (сплошное подчеркивание). Как быть, если в тексте нужно подчеркнуть только слова, пропуская пробелы?
Для этого нам подойдет этот способ:
- Выделите текст, а затем нажмите на клавиши «Ctrl» + «Shift» + «W».
В результате, в тексте документа будут подчеркнуты только слова, и пропущены пробелы. Повторное нажатие этих клавиш отменяет подчеркивание текста.
Переход к началу или концу документа Word
При работе с документом, пользователю приходится перемещаться в начало или в конец документа, для выполнения необходимых действий при редактировании текста.
В окне открытого документа Word нажмите на сочетания клавиш:
- «Ctrl» + «Home» — переход в начало документа.
- «Ctrl» + «End» — переход в конец документа.
Быстрый переход по гиперссылкам в Word
По умолчанию, в Word для перехода по ссылке (гиперссылке) необходимо сначала нажать на клавишу «Ctrl», а затем кликнуть по ссылке. Гиперссылки в документе Word устанавливают на страницы сайтов в интернете, на другие файлы Word, или внутри самого документа, на определенное место в тексте документа.
Сейчас я расскажу, как быстро перейти по ссылке одним кликом мыши:
- Войдите в настройки Word, выберите «Параметры», а затем «Дополнительно».
- В разделе «Параметры правки» снимите галку напротив пункта «CTRL + щелчок для выбора гиперссылки».
Теперь, после клика по ссылке, сразу будет выполнен переход на веб-сайт, или на другое место в документе Word.
Создание скриншота в Word
Начиная с версии Word 2010, в программе появилась возможность создания снимков экрана (скриншотов). Снимок экрана вставляется непосредственно в документ Word.
В окне программе Word выполните следующее:
- Войдите во вкладку «Вставка», в группе «Изображения» нажмите на кнопку «Снимок».
- Далее выберите эскиз окна из списка открытых окон, или нажмите на «Вырезка экрана».
- Затем выделите рамкой нужный фрагмент экрана монитора.

- Далее приложение автоматически вставит скриншот в открытый документ Word.
Это изображение можно перемещать или изменять, как любое другое изображение в документе Word. Функция создания скриншотов работает в Word 2010, Word 2013, Word 2016, Word 2019.
Объединение документов в Word
В программе Word можно быстро объединить несколько документов в один, для того, чтобы обойтись без выделения, копирования и вставки документов по очереди.
Пройдите последовательные шаги:
- Сначала откройте новый документ Word, затем перейдите во вкладку «Вставка».
- Нажмите на стрелку рядом с кнопкой «Объект», в открывшемся меню выберите «Текст из файла…».

- Далее в окне Проводника выберите необходимые документы Word. Для этого, нажмите на кнопку «Ctrl», а затем кликните по файлам в нужной последовательности, а потом нажмите на кнопку «Вставить».
После этого содержимое выбранных документов будет последовательно скопировано в новый документ Word.
Сравнение документов Word
Предположим, что у вас возникла необходимость сравнить две версии одного документа Word. Необходимо сделать следующее:
- Выберите документ, откройте вкладку «Рецензирование», нажмите на кнопку «Сравнить».
- В меню откроется два варианта: «Сравнить…» и «Объединить…».
- Нажмите на вариант «Сравнить…».
- Далее откроется окно «Сравнение версий», в котором нужно сначала выбрать «Исходный документ», затем «Измененный документ».
- В завершение, нажмите на кнопку «ОК».

В открывшемся окне вы увидите различия между версиями документа, выделенные красным цветом.
Защита документа паролем в Word
Для обеспечения конфиденциальности, зашифруйте документ Word с использованием пароля. Доступ к зашифрованному документу будет открыт только после ввода пароля.
Подробнее об этой функции в приложении можно прочитать здесь.
Как повторить свои действия несколько раз подряд
Для того, чтобы не повторять свои действия несколько раз подряд (ввод текста, вставка, удаление и т. д.), используйте команду для выполнения повтора действия.
Используйте следующий способ:
- После выполнения действия, которое нужно повторить, нажмите на кнопку клавиатуры «F4» один или несколько раз, в зависимости от надобности.
Выводы статьи
Пользователи, работающие в текстовом редакторе Word, выполняют множество стандартных операций. Для выполнения некоторых действий используются удобные способы. С помощью 15 полезных советов пользователь может более плодотворно и быстро работать в программе Microsoft Word.
Советы по работе с MS Word

Будь вы ученик, студент или офисный сотрудник, без Word вам не обойтись. Но многие люди, даже работая с этой программой уже не первый год, не догадываются о некоторых полезных возможностях этого текстового редактора.
Мы собрали 17 приемов, которые будут полезны для эффективной работы:

1. Быстро вставить дату можно с помощью комбинации клавиш Shift+Alt+D. Дата вставится в формате ДД.ММ.ГГ. Такую же операцию можно проделать и со временем при помощи комбинации Shift+Alt+T.
2. Если вы ещё не владеете слепым методом набора, то CAPS LOCK может сыграть с вами злую шутку. Случайно включив его и не посмотрев на экран, можно набрать гору текста, который придётся удалить и переписать с нуля из-за одной нажатой кнопки. Но выделив нужный текст и нажав Shift+F3, вы измените регистр с заглавного на строчный.
3. Ускорение курсора
Обычно, если вы перемещаете курсор с помощью стрелок, он движется по одной букве. Чтобы ускорить его передвижение, зажмите вместе со стрелкой клавишу Сtrl.
4. Выделение непоследовательных фрагментов текста: удерживайте Ctrl и выделяйте нужные вам куски текста.
5. Если вы пользуетесь копированием и вставкой (а вы наверняка ими пользуетесь), то, скорее всего, знаете о расширенном буфере обмена в «Word». Если нет, то он вызывается нажатием на одноимённую кнопку и показывает всё, что вы копировали в буфер за время работы.
6. Если вы делаете инструкцию, обзор сервиса, или вам просто нужно вставить скриншот в «Word», сделать это можно очень просто с помощью соответствующего инструмента. Нажмите на кнопку «Снимок», и «Word» покажет все активные окна. Кликнув на любое из них, вы получите скриншот этого окна.
7. Включение переносов может улучшить читаемость текста, а также избавит вас от длинных пустых интервалов между словами. Вы можете расставить их сами или доверить это компьютеру. Кнопка находится в меню «Разметка страницы» — «Расстановка переносов».
8. Вы можете добавить водяной знак (watermark) на свой документ для дополнительной защиты. Для этого перейдите в меню «Дизайн» и выберите пункт «Подложка». В «Word» есть четыре стандартных шаблона, также можно создать свой.
9. Очень полезная функция, которая позволяет продублировать последнюю команду. Если вы нажмёте F4, то «Word» повторит последнюю команду, которую вы сделали. Это может быть ввод текста, последовательное удаление нескольких строк, применение стилей для разных отрезков текста и многое другое.
10. Ставить ударение в «Word» проще простого. Для этого установите курсор после буквы, на которой должно стоять ударение, и зажмите комбинацию клавиш Alt + 769. Важно: цифры нужно нажимать на цифровой клавиатуре справа.
11. Верхнюю ленту с кнопками можно очень гибко настроить. Для этого перейдите в меню «Файл» — «Параметры» — «Настроить ленту». Здесь можно добавить функции, которых раньше не было, и удалить те, которые не нужны. Более того, вы можете удалять или создавать свои вкладки с функциями.
12. Быстрое выделение большого куска текста
Чтобы быстро выделить большой кусок текста, установите курсор в его начало и кликните мышкой с зажатым Shift в конце фрагмента. Сохранит время и нервы в ситуациях, когда приходится выделять несколько листов сразу.
13. Быстрое перемещение по документу
Существует несколько комбинаций, которые сильно ускоряют навигацию по документу:
– Ctrl+Alt+Page Down — следующая страница;
– Ctrl+Alt+Page Up — предыдущая страница;
– Ctrl+Home — переместиться вверх документа;
– Ctrl+End — в самый низ.
14. Ctrl+Enter позволяет мгновенно создать новый лист.
15. По умолчанию «Word» сохраняет все файлы в папку «Документы». Для того, чтобы изменить это, перейдите в меню «Файл» — «Параметры» — «Сохранение». В строке «Расположение локальных файлов по умолчанию» выберите нужную вам папку. В этом же меню вы можете настроить формат документов по умолчанию, автосохранение и многое другое.
16. Для того, чтобы вернуть тексту исходное форматирование, нужно нажать комбинацию клавиш Ctrl+Spacebar.
17. Чтобы защитить документ паролем, перейдите во вкладку «Файл» и выберите опцию «Защита документа». Теперь смело создавайте пароль, однако помните, что если вы его забудете, восстановить его не получится.
15 простых приемов для эффективной работы в Word
Экология жизни. Лайфхак: Microsoft Word — программа, без которой не обойтись в современном мире. Но многие люди, работающие в ней далеко не первый год, даже не догадываются о некоторых полезных возможностях этого текстового редактора. Мы предлагаем 15 приемов, которые упростят вам работу и откроют новые перспективы.
Microsoft Word — программа, без которой не обойтись в современном мире. Но многие люди, работающие в ней далеко не первый год, даже не догадываются о некоторых полезных возможностях этого текстового редактора.
Мы предлагаем 15 приемов, которые упростят вам работу и откроют новые перспективы.
1. Как быстро поменять регистр
Бывает, что при наборе текста случайно нажимается CAPS LOCK, и тогда автор в отчаянии готов уже переписывать все сначала, ругая себя за невнимательность. Однако ситуацию можно исправить. Просто выделите нужный кусок текста и нажмите Shift + F3. Регистр быстро сменится с заглавного на строчный.
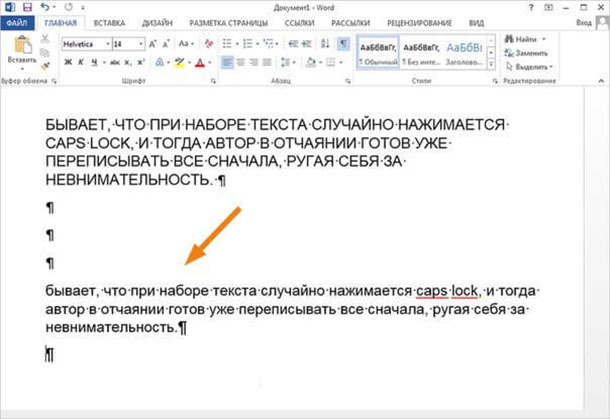
2. Как структурировать большой текст
Очень удобно искать ключевые моменты в тексте, если иметь перед глазами его структуру. Нажимая на элементы структуры, вы можете развернуть или свернуть ту часть текста, которая вам необходима. Чтобы сделать это, нажмите Вид, а затем Структура.
3. Как сходу перевести текст
По умолчанию в Word встроен очень даже неплохой переводчик Bing, который если не может заменить Google, то вполне сгодится для повседневных нужд. Это избавит вас прежде всего от метаний между браузером и программой. Вы можете перевести весь документ, отдельный его кусок или же воспользоваться мгновенным переводом слова при наведении на него мышью.
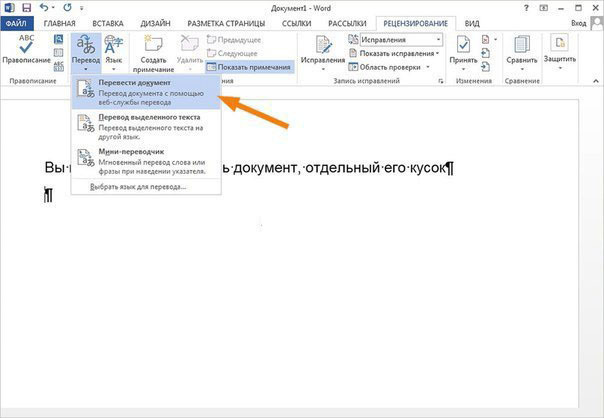
4. Как быстро поставить дату и время
Сделать это довольно просто: для установки даты нужно прибегнуть к комбинации клавиш Shift + Alt + D. Тот же фокус можно проделать и со временем, если зажать последовательно Shift + Alt + T.
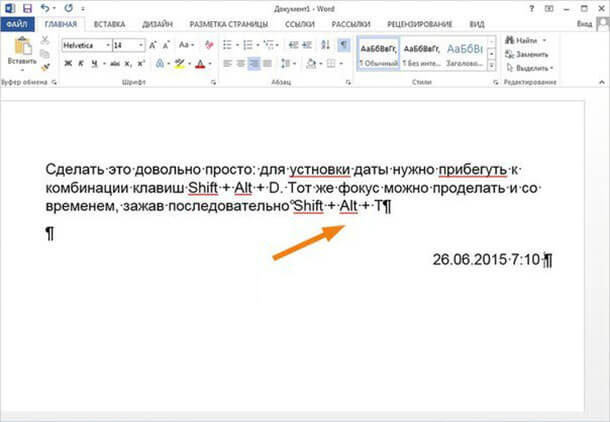
5. Как быстро создать скриншот
Бывает, что в процессе работы надо быстро сделать скриншот и переслать его знакомым. Все, что вам нужно сделать, — это нажать на кнопку Снимок, после чего сам Word предложит и покажет все активные окна.
6. Как скрыть текст
Эта функция будет полезна всем, кто хочет временно спрятать нужную информацию. С помощью этой опции можно также оставлять какие-то комментарии и заметки, которые не будут перемешиваться с основным текстом. Все, что нужно сделать, — выделить нужный кусок текста, нажать Ctrl + D и проставить галочку возле функции Скрытый. Теперь ваш текст никто не видит, но вы-то знаете, он есть!
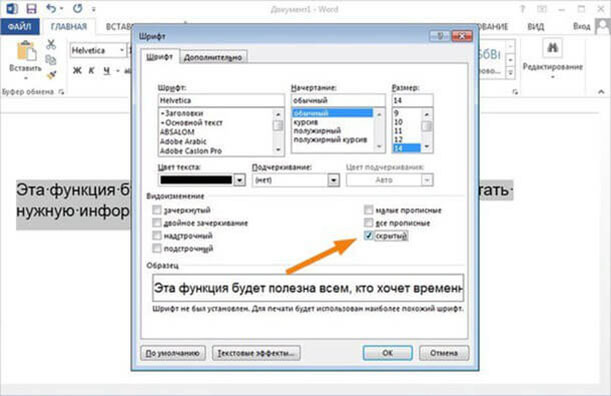
7. Как работать над документом вместе с кем-то одновременно
Начиная в версии 2013 года в Word можно легко редактировать документ и отвечать на чужие заметки по тексту. Все нужные для этого опции находятся в функции Рецензирование. Это заметно упростит совместную работу!
8. Как поставить ударение на нужном слоге
Чтобы читатель понял, о чем вы, собственно, говорите, иногда необходимо сделать акцент на том или ином ударении. Сначала наводим курсор на букве, после которой оно должно стоять, а затем зажимаем на клавиатуре справа Alt + 769. Вуаля!

9. Как редактировать PDF
Чтобы редактировать файлы с расширением .pdf, совсем не обязательно скачивать Adobe Reader или пользоваться какими-то сторонними сервисами. Ведь Word версии 2013 и дальше может справляться с этим ничуть не хуже. Просто откройте документ и начните работу!
10. Как печатать в любом месте
Не все знают, но вместо десятков ударов по клавише «Ввод» можно и так начать печатать мышью абсолютно в любом месте. Для этого вам достаточно всего лишь 2 раза кликнуть в нужной части документа. Программа сама установит нужные строки и табуляцию.
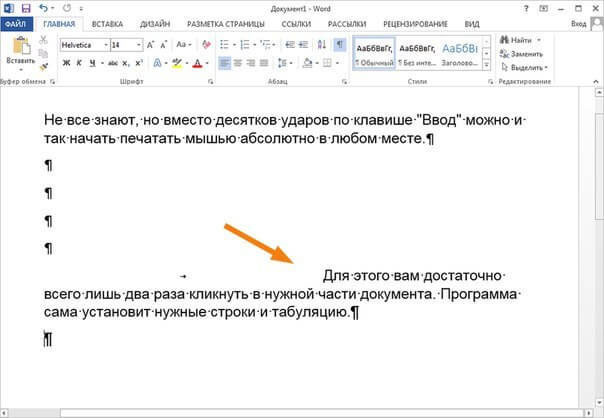
11. Как быстро перемещаться по документу
Существует ряд комбинаций, которые заметно упростят перемещение по большому документу и избавят вас от долгих прокруток мышкой.
Ctrl + Alt + Page Up — вернуться на предыдущую страницу;
Ctrl + Alt + Page Down — отправиться на следующую;
Ctrl + Home — вернуться к началу документа;
Ctrl + End — отправиться в самый его конец.
12. Как расставить переносы
От правильной расстановки переносов зависит то, насколько удобно будет читать ваш текст и сколько места он будет при этом занимать. Вы можете сделать это сами или же предложить программе установить значение автоматически. Заходим в меню Разметка страницы и выбираем Расстановка переносов.
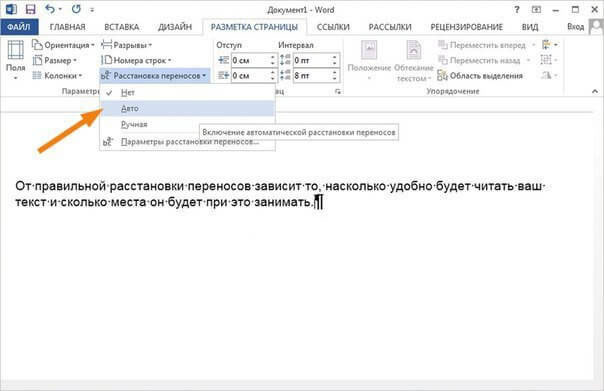
13. Как поставить водяной знак
Для дополнительной защиты документа удобно использовать так называемый водяной знак. Переходим в меню Дизайн и выбираем опцию Подложка.
14. Как вставить видео
Чтобы разнообразить свой документ, можно вставлять различные иллюстрации и диаграммы. Но больше всего вы поразите своего читателя, если вставите туда небольшой кусочек видео — для наглядности. Сам файл не станет «весить» больше, он всего лишь преобразует ссылку в надлежащий вид. Нужный пункт можно найти в меню Вставка.
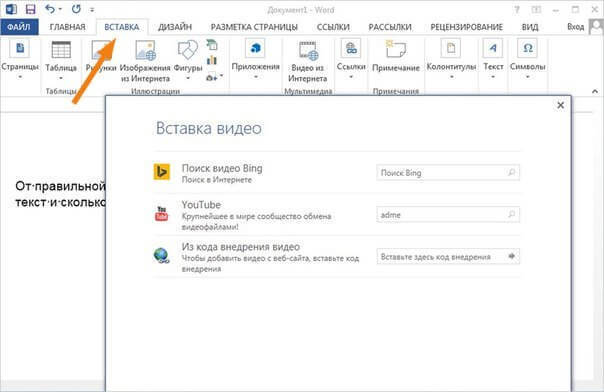
15. Как проверить совместимость с другими версиями перед сохранением