Полезное
Автозапуск в Редакторе локальной групповой политики
Автозапуск в Редакторе локальной групповой политики
LiveInternetLiveInternet
—Рубрики
- Анимация (6)
- Бродилки (4)
- Уроки (2)
- В работе (22)
- Уроки (20)
- Всё для творчества (379)
- Анимация без Ф Ш (18)
- Бродилки (32)
- Вопросы и ответы (50)
- Вопросы и ответы 2 (49)
- Всегда под рукой (18)
- Вязание на спицах(уроки) (10)
- Ответы на мои вопросы (22)
- Под рукой (2)
- Программы (6)
- Сайты (28)
- уроки от друзей (41)
- Уроки по рамкам (50)
- Уроки по рамочкам (14)
- Уроки разные (30)
- Флэш- уроки (2)
- Шитьё- уроки (7)
- Всё о 10е (10)
- Уроки Любаши (10)
- Всё о GIMP (70)
- Бродилки (12)
- Инструменты (8)
- Уроки (44)
- Эффекты (6)
- Всё о Li.ru (49)
- Бродилки (9)
- Сайты (1)
- Уроки (39)
- Компьютер (1375)
- SOS (48)
- SOS 2/ (23)
- Азбука П К (30)
- Браузеры (50)
- Браузеры 2. (50)
- Бродилки (11)
- Вопросы и ответы (50)
- Вопросы и ответы 2 (50)
- Вопросы и ответы 3. (50)
- Вопросы и ответы 4. (50)
- Вопросы и ответы 5 (51)
- Вопросы и ответы 6 (50)
- Вопросы и ответы 7 (30)
- ВОПРОСЫ и ответы 8 (2)
- Всегда под рукой (51)
- ВСЁ о 10 3 (7)
- Всё о восьмёрке. (14)
- Всё о десятке (50)
- Всё о десятке 2 (50)
- Всё о семёрке 2. (33)
- Всё о семёрке. (50)
- Для защиты (20)
- Защищаемся. (47)
- Ликбез (36)
- Линукс (34)
- Мои уроки (3)
- НЕОБХОДИМОЕ (1)
- Неумека ( уроки с нуля) (11)
- Операционка (40)
- Операционка 2 (35)
- Ответы на мои вопросы (7)
- Под рукой (7)
- Программы (50)
- Программы 2 (14)
- Сам себе мастер 2 (28)
- Сам себе мастер. (50)
- Уроки для начинающих (36)
- Уроки друзей (28)
- Уроки по программам (48)
- Уроки разные (27)
- Уроки чайнику (50)
- Мошенничество (1)
- Музыка (13)
- Бродилки (1)
- Плееры- уроки (7)
- Уроки друзей (5)
- Оформление (205)
- Бродилки (21)
- Вопросы и ответы (14)
- Всегда под рукой (3)
- Всё о шрифтах (44)
- Всё о шрифтах 2 (21)
- Генераторы (33)
- Коды (12)
- Программы (4)
- Расширенный редактор (8)
- Сайты (23)
- Уроки (11)
- Уроки по фонам (10)
- Схемы оформления блога (6)
- Уроки друзей (6)
- Фотошоп (535)
- Бродилки (19)
- Вопросы и ответы (25)
- Всегда под рукой (27)
- Инструменты (50)
- Инструменты 2 (50)
- Инструменты 3 (50)
- Инструменты 4 (27)
- Инструменты 5 (1)
- Новое в фш CS5 (3)
- Уроки (50)
- Уроки 1 (28)
- Уроки 2. (2)
- Уроки 3. (1)
- Уроки 4. (1)
- Уроки анимации (50)
- Уроки по анимации 2 (50)
- Уроки по анимации 3 (41)
- Уроки по анимации 4 (2)
- Уроки по рамкам (5)
- Фотошоп CS 5 с нуля (50)
- Фотошоп СС (0)
- Шаблоны (5)
- Плееры (2)
- Рамки (1)
- Эдитор (9)
- Бродилки (1)
- Уроки (8)
—Цитатник
Все, что вы могли не знать о значениях клавиш F1-F12 Каждая из двенадцати клавиш F1-F12, имеет .
Если ваша страничка на Лиру прыгает. Всем Здравствуйте. Сегодня, начав разбирать Почт.
Полезные программы для компьютера Windows 7, 8, 10. Здесь будут предоставлены самые полезные про.
Несколько правил как обезопасить свою электронную почту. Задумывались ли вы о том, надёжно ли защ.
Про плеер, прямые ссылки и другое Всем Здравствуйте. Я не зря сегодня выставила Небольш.
—Метки
—Фотоальбом
—Поиск по дневнику
—Подписка по e-mail
—Друзья
—Постоянные читатели
—Статистика
Отключаем автозапуск с помощью Редактора локальной групповой политики Windows.
Четверг, 22 Сентября 2016 г. 07:14 + в цитатник
Отключаем автозапуск с помощью Редактора локальной групповой политики Windows.
Отключение функции автозапуска в операционной системе Windows 7, позволит повысить уровень безопасности при использовании вашего компьютера. При включенном автозапуске операционная система Windows сразу приступает к считыванию данных с устройства, на котором разрешен автозапуск.
Вредоносная программа, при включенной функции автозапуска, может сразу запуститься при старте операционной системы, или сразу после подключения к компьютеру, какого-нибудь внешнего диска.
Поэтому, желательно, в операционной системе Windows, отключить автозапуск с жесткого диска вашего компьютера, а также отключить автозапуск с внешних носителей информации.
После отключения этой функции, программы будут запускаться по вашей команде. Поэтому, при подключении внешнего диска, например, флешки, автозапуска не произойдет. Вы сами должны будете открыть USB накопитель для его дальнейшего использования.
Отключение автозапуска повысит ваши шансы в борьбе с различным вредоносным программным обеспечением.

Одним из способов отключения автозапуска в операционной системе Windows 7, является использование Редактора локальной групповой политики.
Теперь вы узнаете, как можно отключить автозапуск с помощью Редактора локальной групповой политики Windows 7.
Для этого необходимо войти в меню «Пуск», в поле «Поиск» ввести выражение: «gpedit.msc», а после этого нажать на ярлык появившейся программы.
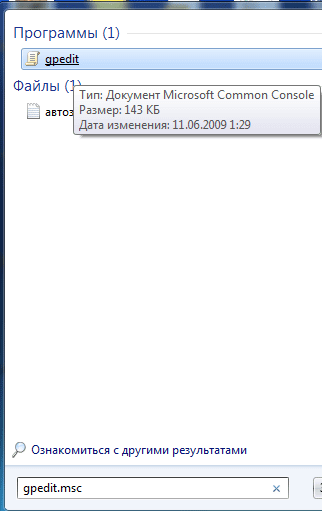
Открывается окно «Редактор локальной групповой политики».
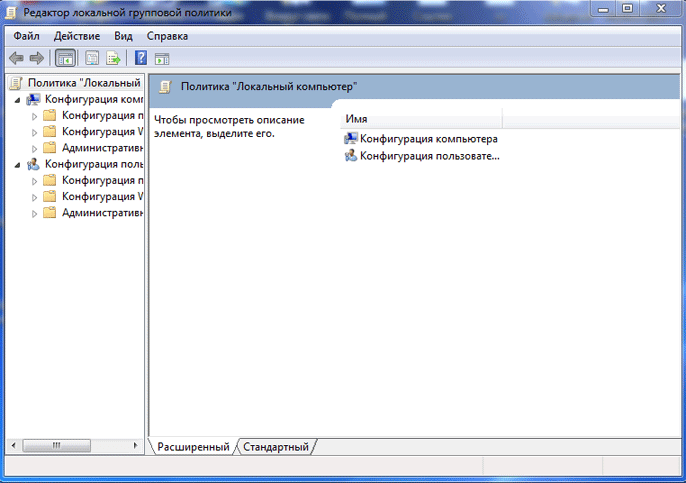
Поочередно, в окне «Редактор локальной групповой политики» нажимаете в подменю «Политика «Локальный компьютер»» => «Конфигурация компьютера» => «Административные шаблоны» => «Компоненты Windows» => «Политики автозапуска».
Перед вами откроется такое окно «Редактора локальной групповой политики».
В этом окне щелкаете два раза левой кнопкой мыши по пункту «Отключить автозапуск».
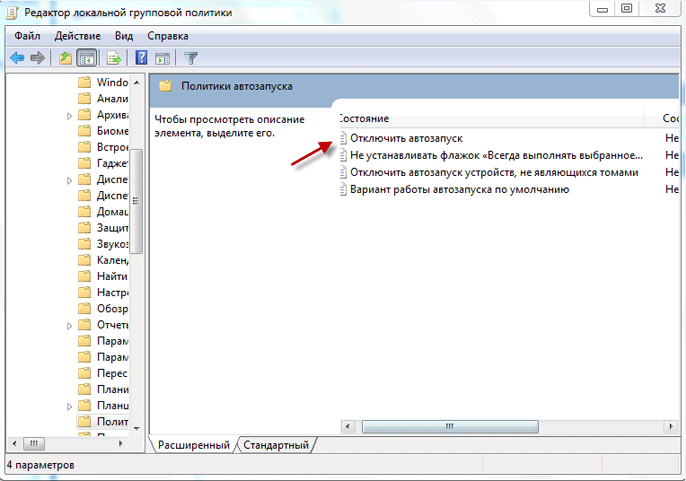
После этого, откроется новое окно «Отключить автозапуск».
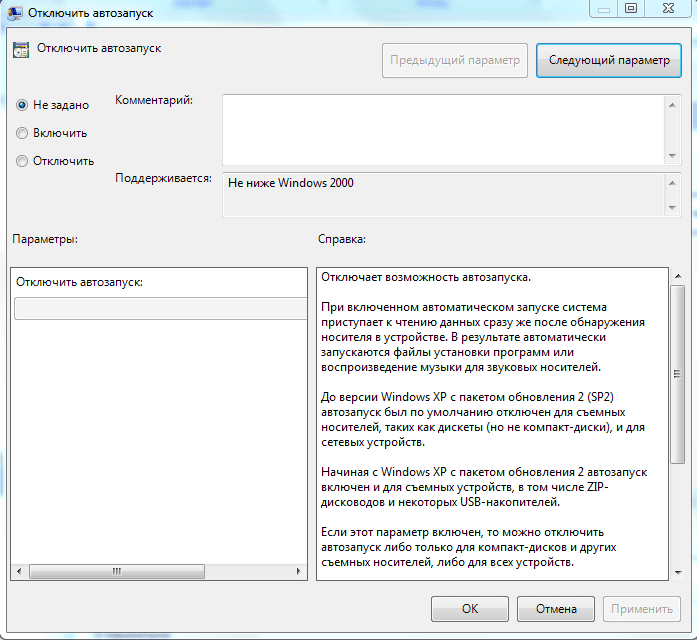
В этом окне нужно активировать кнопку «Включить», если вам необходимо отключить автозапуск в операционной системе.
Если вы хотите включить автозапуск в операционной системе, то наоборот нужно активировать кнопку «Отключить». После этого, следует нажать на кнопки «Применить» и «ОК».
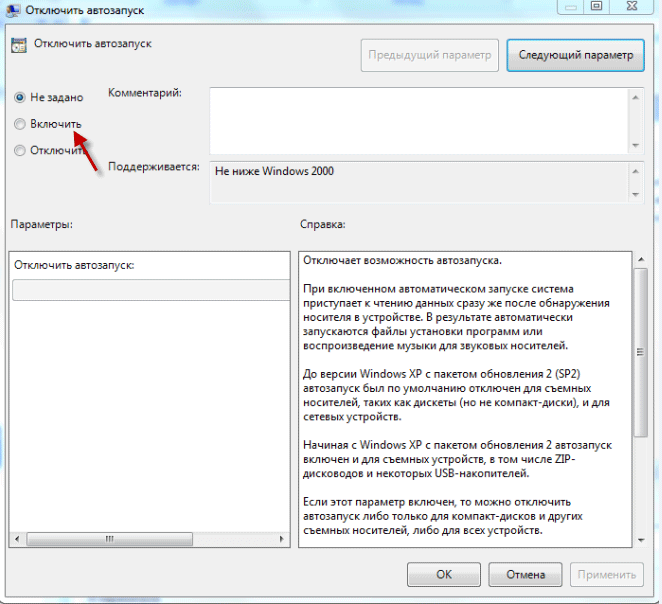
После этих действий, в операционной системе Windows 7, автозапуск будет выключен. Теперь при подключении внешних дисков и устройств, придется лишний раз нажимать на кнопку мыши. Не следует печалиться по этому поводу, потому что в результате этих действий, повысится уровень безопасности для вашего компьютера.
Использование групповой политики для автозапуска
Откройте оснастку «Групповая политика» (gpedit.msc), перейдите на вкладку «Конфигурация компьютера — Административные шаблоны — Система». В правой части оснастки перейдите на пункт «Запускать указанные программы при входе в систему». По умолчанию эта политика не задана, но вы можете добавить туда программу: включаем политику, нажимаем кнопку «Показать — Добавить», указываем путь к программе, при этом если запускаемая программа находится в папке ..WINDOWSSystem32 то можно указать только название программы, иначе придется указать полный путь к программе. При этом в системном реестре в разделе [HKEY_LOCAL_MACHINESOFTWAREMicrosoftWindowsCurrentVersionpolicies] создается подраздел ExplorerRun с ключами добавленных программ. Пример:
[HKEY_LOCAL_MACHINESOFTWAREMicrosoftWindowsCurrentVersionpoliciesExplorerRun]
«1»=»notepad.exe»
«2»=»iexplore.exe»
В итоге получаем запуск Блокнота и Internet Explorer для всех пользователей.
Аналогично задается автозапуск для текущих пользователей, в оснастке «Групповая политика» это путь «Конфигурация пользователя — Административные шаблоны — Система», а в реестре раздел
[HKEY_CURRENT_USERSoftwareMicrosoftWindowsCurrentVersionPoliciesExplorerRun]
При этом программы из этого списка не отображаются в списке программ, доступных для отключения в msconfig.exe, а также определяются не всеми менеджерами автозагрузки.
6. Папка «Автозагрузка»— это папка, в которой хранятся ярлыки для программ запускаемых после входа пользователя в систему. Ярлыки в эту папку могут добавляться программами при их установке или пользователем самостоятельно. Существует две папки — общая для всех пользователей и индивидуальная для текущего пользователя. По умолчанию эти папки находятся здесь:
..Documents and SettingsAll UsersГлавное менюПрограммы Автозагрузка — это папка, программы из которой будут запускаться для всех пользователей компьютера.
..Documents and SettingsUsernameГлавное менюПрограммыАвтозагрузка— это папка, программы из которой будут запускаться для текущего пользователя (здесь он назван Username).
Посмотреть, какие программы у вас запускаются таким способом, можно, открыв меню «Пуск — Все программы — Автозагрузка». Если вы создадите в этой папке ярлык для какой-нибудь программы, она будет запускаться автоматически после входа пользователя в систему. Если при входе пользователя в систему удерживать нажатой клавишу «Shift», то программы из папок «Автозагрузка» запускаться не будут.
7. Смена папки автозагрузки— Windows считывает данные о пути к папке «Автозагрузка» из реестра. Этот путь прописан в следующих разделах:
[HKEY_LOCAL_MACHINESOFTWAREMicrosoftWindowsCurrentVersionExplorerUser Shell Folders]
«Common Startup»=»%ALLUSERSPROFILE%Главное менюПрограммыАвтозагрузка» — для всех пользователей системы.
[HKEY_CURRENT_USERSoftwareMicrosoftWindowsCurrentVersionExplorerUser Shell Folders]
«Startup»=»%USERPROFILE%Главное менюПрограммыАвтозагрузка» — для текущего пользователя.
Сменив путь к папке, мы получим автозагрузку всех программ из указанной папки. Например:
[HKEY_CURRENT_USERSoftwareMicrosoftWindowsCurrentVersionExplorerUser Shell Folders]
«Startup»=»c:mystartup» — система загрузит все программы, ярлыки которых находятся в папке c:mystartup, при этом папка «Автозагрузка» все так же будет отображаться в меню «Пуск», а если у пользователя в ней ничего не было, то он и не заметит подмены.
Не нашли то, что искали? Воспользуйтесь поиском:
Лучшие изречения: Только сон приблежает студента к концу лекции. А чужой храп его отдаляет. 8913 —  | 7590 —
| 7590 —  или читать все.
или читать все.
95.47.253.202 © studopedia.ru Не является автором материалов, которые размещены. Но предоставляет возможность бесплатного использования. Есть нарушение авторского права? Напишите нам | Обратная связь.
Отключите adBlock!
и обновите страницу (F5)
очень нужно
Отключаем автозапуск с помощью Редактора локальной групповой политики Windows
функции автозапуска в операционной системе Windows 7, позволит повысить уровень безопасности при использовании вашего компьютера. При включенном автозапуске операционная система Windows сразу приступает к считыванию данных с устройства, на котором разрешен автозапуск.
Вредоносная программа, при включенной функции автозапуска, может сразу запуститься при старте операционной системы, или сразу после подключения к компьютеру, какого-нибудь внешнего диска.
Поэтому, желательно, в операционной системе Windows, отключить автозапуск с жесткого диска вашего компьютера, а также отключить автозапуск с внешних носителей информации.
После отключения этой функции, программы будут запускаться по вашей команде. Поэтому, при подключении внешнего диска, например, флешки, автозапуска не произойдет. Вы сами должны будете открыть USB накопитель для его дальнейшего использования.
Отключение автозапуска повысит ваши шансы в борьбе с различным вредоносным программным обеспечением.
Одним из способов отключения автозапуска в операционной системе Windows 7, является использование Редактора локальной групповой политики.
Запуск Редактора локальной групповой политики
Для этого необходимо войти в меню «Пуск», в поле «Поиск» ввести выражение: «gpedit.msc», а после этого нажать на ярлык появившейся программы.
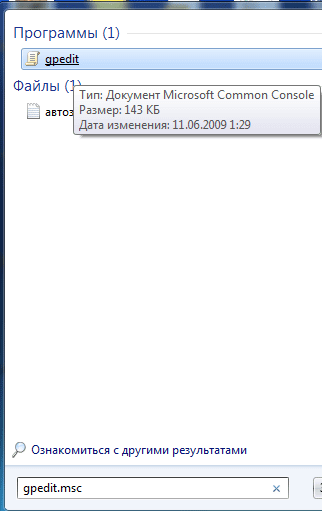
Открывается окно «Редактор локальной групповой политики».
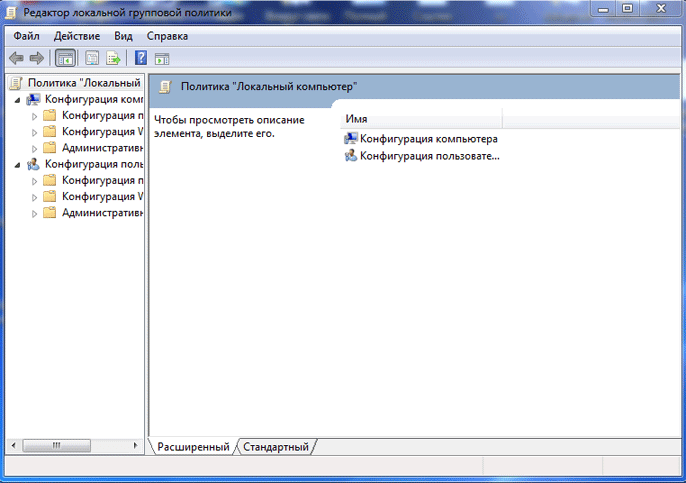
Отлючение автозапуска в Редакторе локальной групповой политики Windows
Поочередно, в окне «Редактор локальной групповой политики» нажмите в подменю «Политика «Локальный компьютер»» => «Конфигурация компьютера» => «Административные шаблоны» => «Компоненты Windows» => «Политики автозапуска».
Перед вами откроется такое окно «Редактора локальной групповой политики».
В этом окне щелкните два раза левой кнопкой мыши по пункту «Отключить автозапуск».
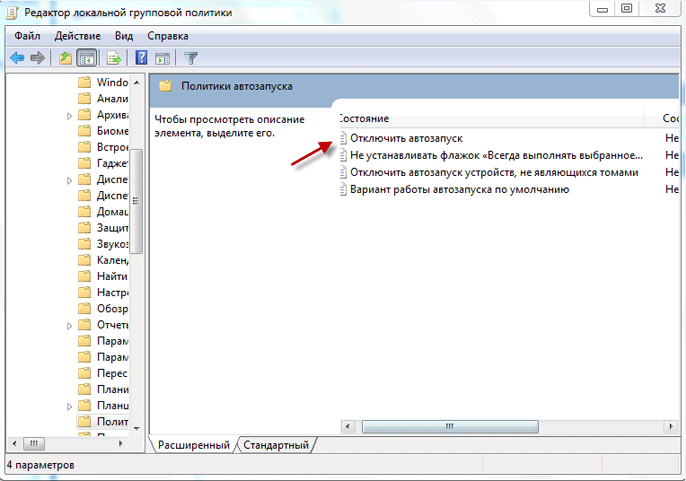
После этого, откроется новое окно «Отключить автозапуск».
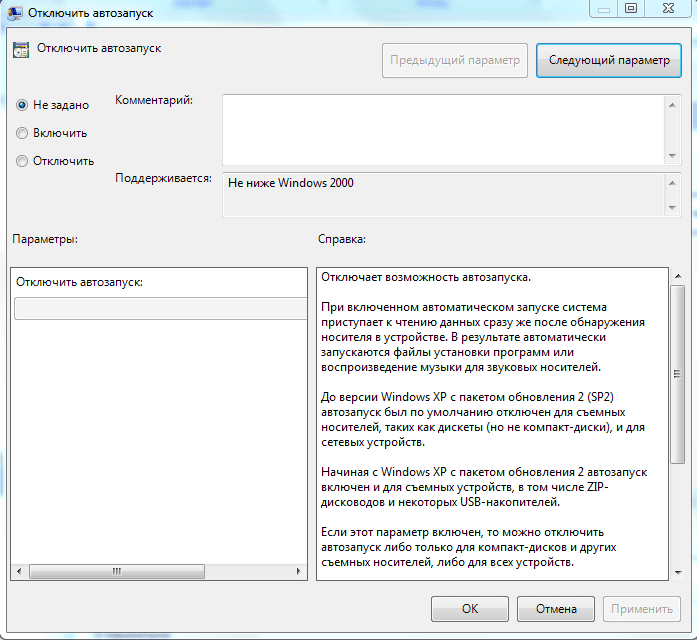
В этом окне нужно активировать кнопку «Включить», если вам необходимо отключить автозапуск в операционной системе.
Если вы хотите включить автозапуск в операционной системе, то наоборот нужно активировать кнопку «Отключить». После этого, следует нажать на кнопки «Применить» и «ОК».
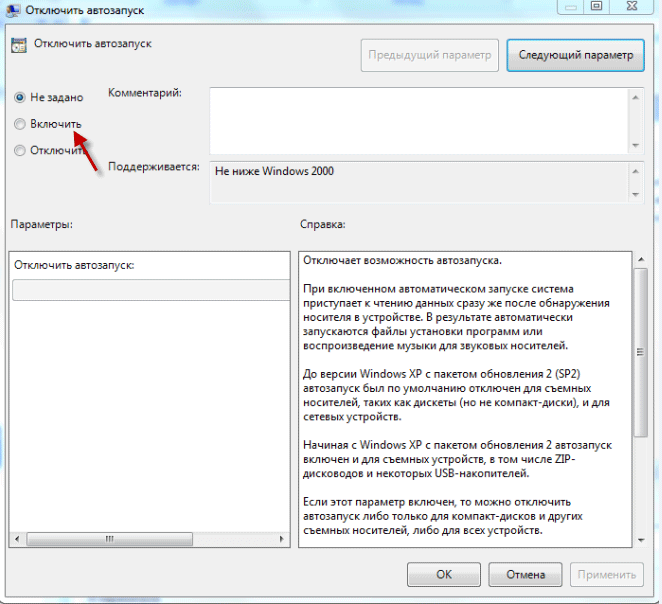
После этих действий, в операционной системе Windows 7, автозапуск будет выключен. Теперь при подключении внешних дисков и устройств, придется лишний раз нажимать на кнопку мыши. Не следует печалиться по этому поводу, потому что в результате этих действий, повысится уровень безопасности для вашего компьютера.
Выводы статьи
С помощью Редактора локальной групповой политики Windows 7 можно отключить автозапуск для более безопасного использования компьютера.
Как отключить автозапуск дисков (и флешек) в Windows 7, 8 и 8.1
 Могу предположить, что среди пользователей Windows немало таких, кому автозапуск дисков, флешек и внешних жестких дисков не очень-то нужен и даже надоедает. Более того, в ряде случаев, это может быть даже опасным, например, так появляются вирусы на флешке (или, скорее, вирусы, распространяющиеся через них).
Могу предположить, что среди пользователей Windows немало таких, кому автозапуск дисков, флешек и внешних жестких дисков не очень-то нужен и даже надоедает. Более того, в ряде случаев, это может быть даже опасным, например, так появляются вирусы на флешке (или, скорее, вирусы, распространяющиеся через них).
В этой статье подробно опишу, как отключить автозапуск внешних накопителей, сначала покажу, как это сделать в редакторе локальной групповой политики, затем — с помощью редактора реестра (это подойдет для всех версий ОС, где эти инструменты имеются), а также покажу отключение Autoplay в Windows 7 через панель управления и способ для Windows 8 и 8.1, через изменение параметров компьютера в новом интерфейсе.
В Windows имеется два типа «автозапуска» — AutoPlay (автоматическое воспроизведение) и AutoRun (автозапуск). Первый отвечает за определение типа накопителя и воспроизведение (или запуск определенной программы) содержимого, то есть если вы вставляете DVD с фильмом, будет предложено проиграть фильм. А Autorun — это несколько иной тип автозапуска, пришедший из предыдущих версий Windows. Он подразумевает, что система ищет на подключенном накопителе файл autorun.inf и выполняет инструкции, прописанные в нем — изменяет иконку накопителя, запускает окно установки, или, что тоже возможно, записывает вирусы на компьютеры, подменяет пункты контекстного меню и прочее. Именно этот вариант может представлять опасность.
Как отключить Autorun и Autoplay в редакторе локальной групповой политики
Для того, чтобы отключить автозапуск дисков и флешек используя редактор локальной групповой политики, запустите его, для этого нажмите клавиши Win + R на клавиатуре и введите gpedit.msc.

В редакторе перейдите к разделу «Конфигурация компьютера» — «Административные шаблоны» — «Компоненты Windows» — «Политики автозапуска»

Кликните дважды по пункту «Выключение автозапуска» и переключите состояние во «Включено», также убедитесь, что в панели «Параметры» установлено «Все устройства». Примените настройки и перезагрузите компьютер. Готово, функция автозагрузки отключена для всех дисков, флешек и других внешних накопителей.
Как отключить автозапуск с помощью редактора реестра
Если в вашей версии Windows отсутствует редактор локальной групповой политики, то вы можете воспользоваться редактором реестра. Для этого запустите редактор реестра, нажав клавиши Win+R на клавиатуре и введя regedit (после этого — нажать Ok или Enter).
Вам потребуются два раздела реестра:

В этих разделах необходимо создать новый параметр DWORD (32 бит) NoDriveTypeAutorun и присвоить ему шестнадцатеричное значение 000000FF.
Перезагрузите компьютер. Параметр, который мы задали, отключить автозапуск для всех дисков в Windows и других внешних устройств.
Отключение автозапуска дисков в Windows 7
Для начала сообщу, что этот способ подойдет не только для Windows 7, но и для восьмерки, просто в последних Windows многие настройки, производимые в панели управления, продублированы также в новом интерфейсе, в пункте «Изменение параметров компьютера», там, например, удобнее изменять параметры с использованием сенсорного экрана. Тем не менее, большинство методов для Windows 7 продолжают работать, в том числе и способ отключить автозапуск дисков.

Зайдите в панель управления Windows, переключитесь к виду «Значки», если у вас был включен вид по категориям и выберите пункт «Автозапуск».

После этого, снимите отметку «Использовать автозапуск для всех носителей и устройств», а также установите для всех типов носителей «Не выполнять никаких действий». Сохраните изменения. Теперь, когда вы подключите новый накопитель к компьютеру, он не будет пытаться автоматически воспроизвести его.
Autoplay в Windows 8 и 8.1
То же самое, что разделом выше выполнялось с помощью панели управления, можно сделать и в изменении параметров Windows 8, для этого откройте правую панель, выберите «Параметры» — «Изменение параметров компьютера».

Далее пройдите в раздел «Компьютер и устройства» — «Автозапуск» и настройте параметры по вашему желанию.
Благодарю за внимание, надеюсь, что помог.
А вдруг и это будет интересно:
Почему бы не подписаться?
Рассылка новых, иногда интересных и полезных, материалов сайта remontka.pro. Никакой рекламы и бесплатная компьютерная помощь подписчикам от автора. Другие способы подписки (ВК, Одноклассники, Телеграм, Facebook, Twitter, Youtube, Яндекс.Дзен)
05.09.2014 в 10:13
Спасибо, очень помогло на 7ке домашней.
27.01.2015 в 14:15
чем отличается отключение автозапуска через панель управления от отключения автозапуска через груп.политику? Сначала я отключил автозапуск через панель управления, но в групповой политике он не был отключен. Как так?
28.01.2015 в 10:53
По сути, оба способа влияют на один и тот же вид автозагрузки. Но установка в панели управления может не помочь, в этом случае имеет смысл обратиться к редактору политик. То, что изменения, сделанные в панели управления не отображаются в аналогичных пунктах административных шаблонов (они остаются не заданными) — это нормальное поведение для многих параметров.
16.10.2015 в 11:26
В Windows 8.1 нет gpedit.msc
17.10.2015 в 09:58
Есть. Но не в домашней и не для одного языка версиях.
29.07.2016 в 12:17
Написали необходимо создать новый параметр DWORD (32 бит) и присвоить ему шестнадцатеричное значение . А имя параметра не написали
30.07.2016 в 08:47
22.07.2017 в 10:26
Здравствуйте Дмитрий!
Win7x64 — первый способ +,спасибо.
29.09.2017 в 11:16
Спасибо, У вас замечательный сайт. Коротко, понятно, по делу и по существу. Не в первый раз выручает. : )
А не подскажете, почему у меня намертво виснет система (по крайней мере, все операции, связанные с обращением к диску) при попытке подключить по USB неисправный HDD, который внезапно навернулся, и сейчас пытаюсь восстановить с него данные. Не могу запустить ни одну из программ восстановления, так как всё зависает. В диспетчере вижу, что система «бьётся головой апстенку», пытаясь прочитать этот диск. Возможно, отключение автозапуска тут поможет?
30.09.2017 в 09:16
Попробуйте, но не факт что сработает.
Вообще бывает такое при подключении неисправных накопителей в Windows и не всегда решение есть.
04.03.2018 в 23:06
А если Windows 10 64bit, ключи реестра создавать тоже 32 битные или 64 бит?
05.03.2018 в 09:37
В любом случае DWORD32
Примечание: после отправки комментария он не появляется на странице сразу. Всё в порядке — ваше сообщение получено. Ответы на комментарии и их публикация выполняются ежедневно днём, иногда чаще. Возвращайтесь.