Полезное
Что делает Microsoft Software Repair Tool для Windows 10
Автоматическое исправление ошибок Windows 10 в утилите Microsoft Software Repair Tool
Что делает Microsoft Software Repair Tool для Windows 10

Фото: @futurecomputers
Инструмент Microsoft Software Repair Tool (или Windows Self-Healing Tool) стал доступен сравнительно недавно. При этом пока нет официальной страницы с описанием утилиты, и сама программа предоставляет мало информации о своей работе.
Как работает Software Repair Tool
Попробуем вместе с порталами Ghacks и Winhelponline разобраться, что она делает.
Первый экран является практически бесполезным с точки зрения информации о функциональности — на нем выводится сообщение: “Появились проблемы с вашим устройством Surface? Данный инструмент позволит обновить устройство и устранить программные проблемы”. Тем не менее, запускать инструмент устранения неполадок можно на любых устройствах Windows 10, а не только на планшетных компьютерах Surface.

После того, как вы примите лицензионное соглашение (конечно, после его детального прочтения) и нажмете кнопку “Proceed to scan and fix”, если в системе отключена функция восстановление системы, утилита предложит включить ее. Таким образом, вы сможете восстановить состояние операционной системы, если инструмент устранения неполадок не сможет справиться с проблемами.

Далее процесс устранения неполадок запустится автоматически без возможности остановить его с помощью элементов интерфейса.
Открывшийся экран сообщает о некоторых операциях, которые будут выполнены программой:

- 1. Восстановление системных компонентов и обнаружение поврежденных файлов (Repair System Components and detect corrupt files)
- Создание точки восстановления системы (Create System Restore Point)
- b. Принудительная синхронизация системного времени и даты (Resync System Date and Time)
- с. Сброс системных настроек (Reset System Settings)
- d. Переустановка системных приложений (Reinstall System Applications)
- 2. Восстановление поврежденных компонентов системы (Repair system corruption)
- 3. Обновление Windows (Windows Update)
Предоставляемая информация дает общее представление о работе Software Repair Tool, но не содержит подробной информации, а сама утилита не позволяет запускать только отдельные опции восстановления.
Очевидно, что многие пользователи могут не захотеть переустанавливать все системные приложения или сбрасывать все настройки системы, например, если ранее в конфигурацию вносились изменения.
Под капотом
На сайте Winhelponline сделали подробный анализ выполняемых Software Repair Tool операций. Среди действий, не упомянутых на стартовом экране утилиты, можно отметить:
- Сброс Winsock, настроек прокси и фаервола.
- Переустановка всех встроенных приложений с помощью PowerShell.
- Очистка куки и файлов авторизации WSUS.
- Сброс Магазина Windows с помощью wsreset.exe.
- Запуск заданий обновления Windows и автоматического обновления приложений.
- Регистрация нескольких dll файлов.
- Очистка компонентов с помощью DISM.
- Восстановление образа Windows с помощью PowerShell/DISM.
- Восстановления стандартной схемы электропитания.
Software Repair Tool выполняет что-то среднее между полным сбросом системы и ручным запуском отдельных операций восстановления и устранения неполадок.
Несмотря на то, что утилита может быть привлекательной для пользователей из-за своей простоты, ее использование может быть лишним, в зависимости от испытываемой проблемы. Однако, если вы не можете определить зависимость проблемы от определенного компонента Windows 10, тогда имеет смысл выполнить задачи восстановления для возвращения нормальной функциональности системы.
Отметим, что если вы вносили изменения в настройки системы или удаляли встроенные приложения (например, изменяли настройки конфиденциальности Windows 10), то вам придется повторить эти действия после работы Software Repair Tool.
Нами была проверена работа Microsoft Software Repair Tool на системах Windows 64-bit версий 1511 (Threshold 2) и 1607 (Anniversary Update), при этом не было выявлено каких-либо проблем после применения.
Нашли опечатку? Выделите и нажмите Ctrl + Enter
Windows Software Repair Tool поможет вам исправить Проблемы Windows 10
Существует инструмент Windows Software Repair Tool от Microsoft , который поможет вам исправить проблемы Windows 10. Программное обеспечение доступно в качестве автономного приложения с серверов Microsoft.
Средство восстановления программного обеспечения Windows 10
После загрузки инструмента, запустите исполняемый файл. Вам будет предложено принять условия лицензирования.
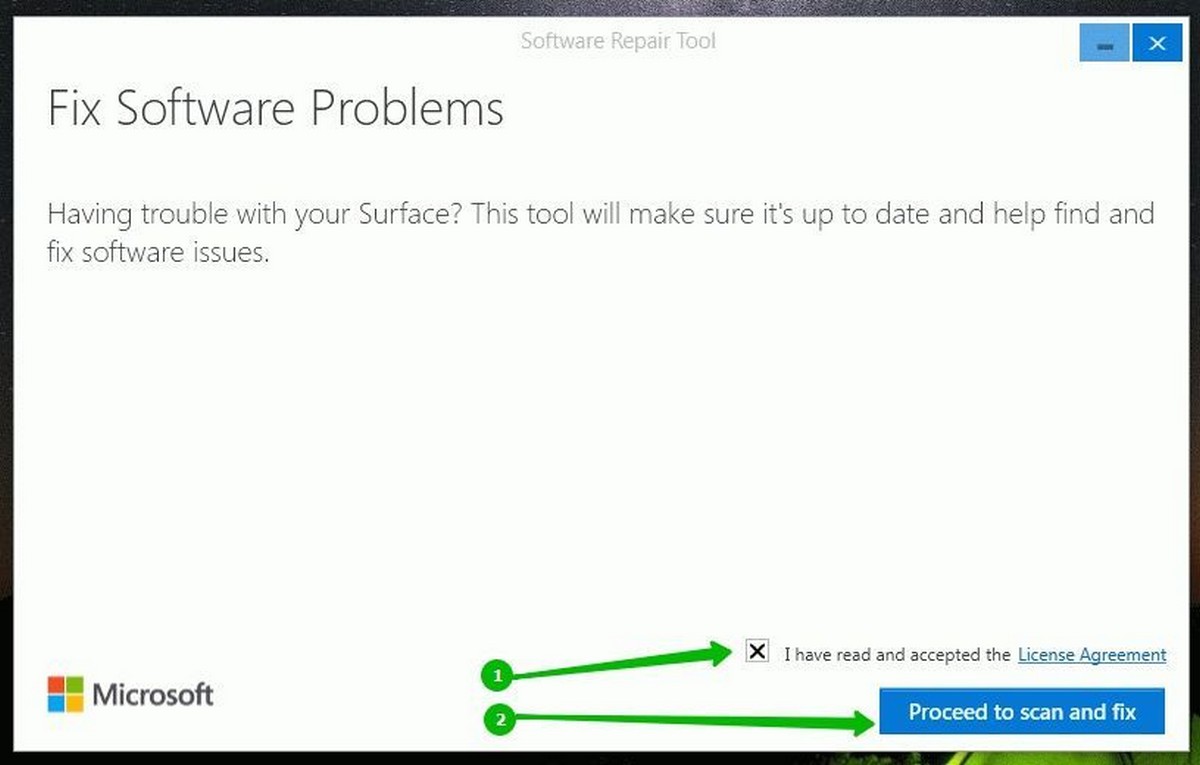
После этого вы увидите следующий экран, здесь вы можете создать точку восстановления, (Рекомендуем создать точку восстановления системы).
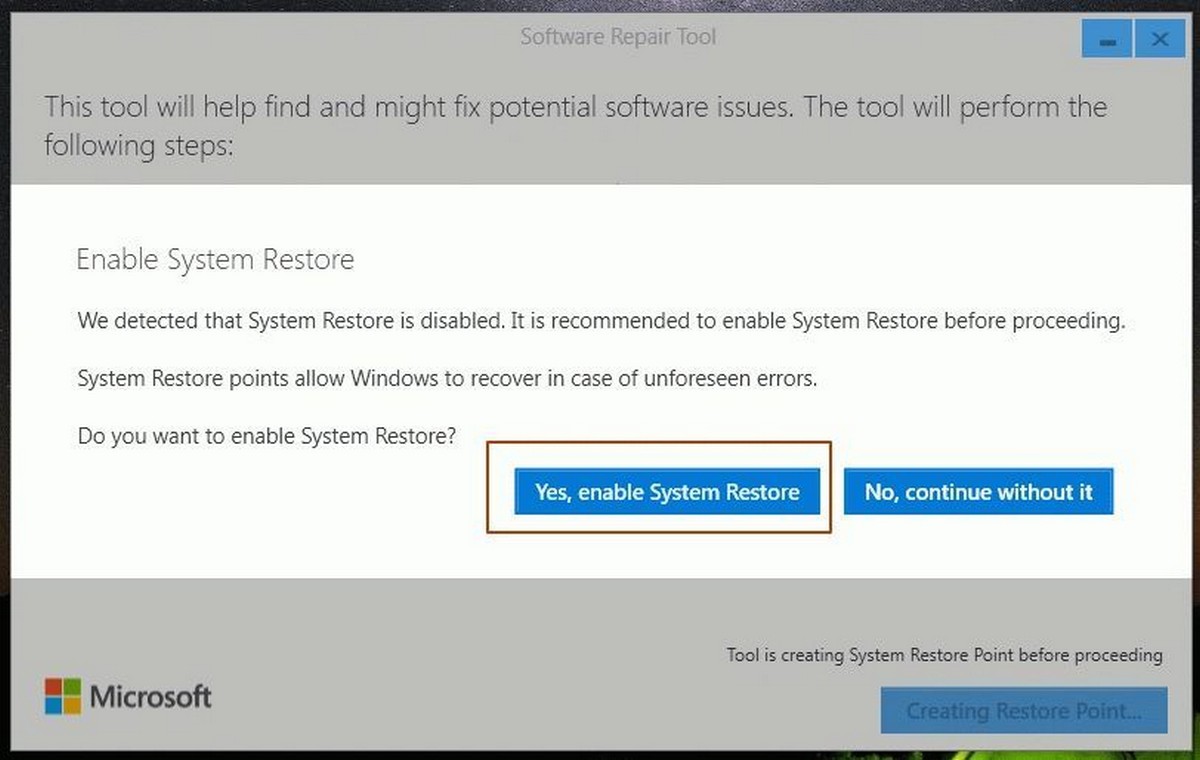
Иструмент автоматически будет выполнять сканирование и исправление возможных проблем Windows:
- Создание точки восстановления системы
- Проверка компонентов системы и обнаружение поврежденных файлов
- Синхронизация Даты и времени системы
- Сброс настроек системы
- Переустановка системных приложений
- Запуск инструмента DISM для, восстановления работоспособности системы, и проверки целостности системных файлов.
- Обновление системы с помощью Центра обновления Windows
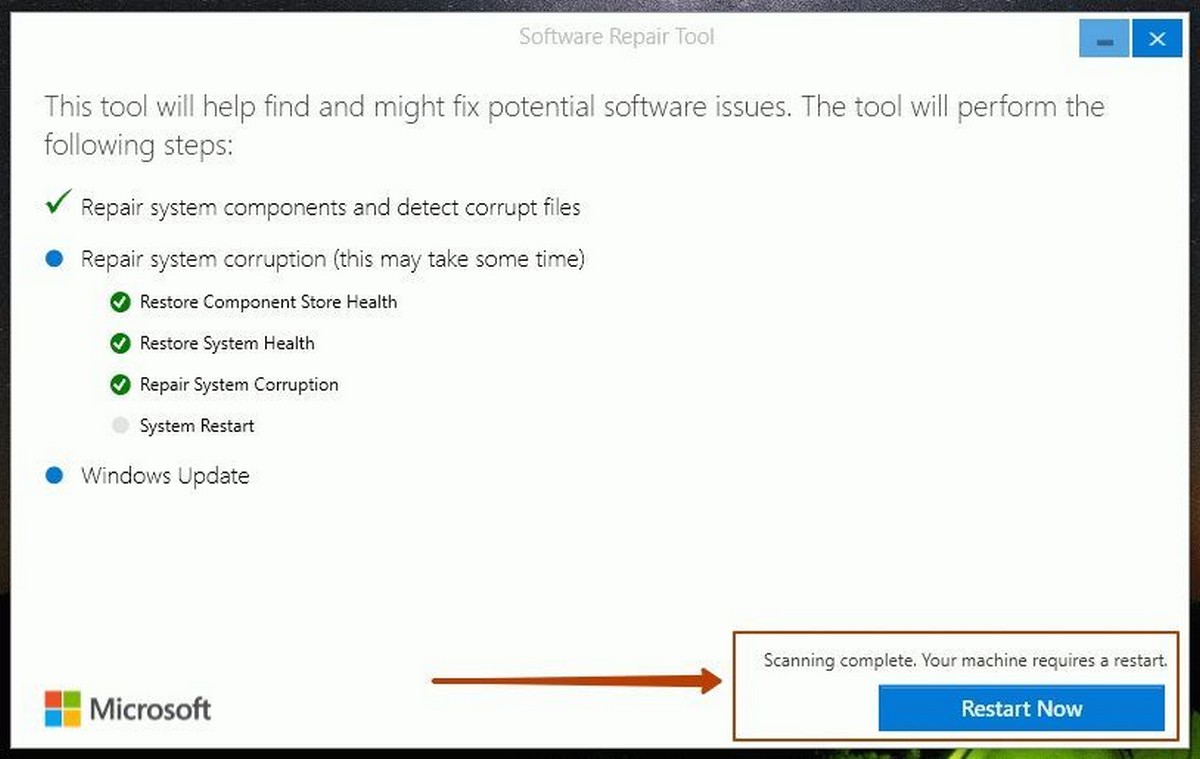
По окончании работы утилиты перезагрузите компьютер.
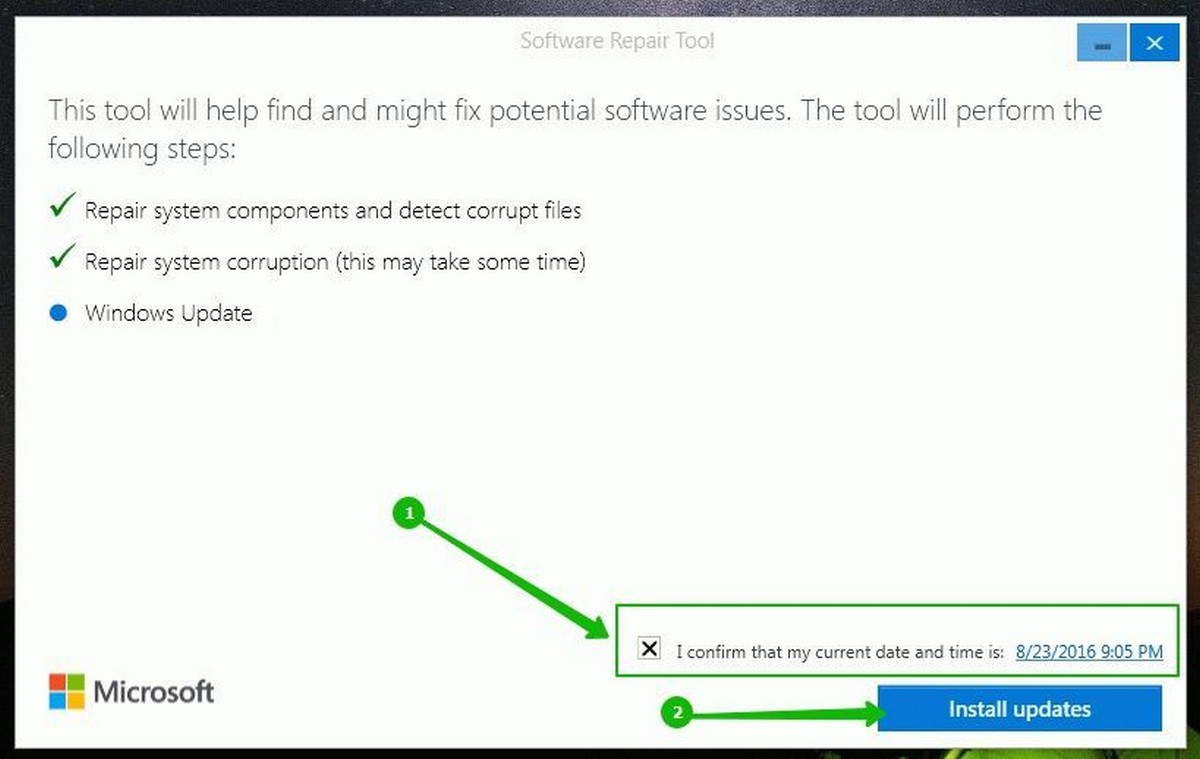
После перезагрузки системы запустится Repair Tool и предложит вам проверить обновления для Windows 10 а также, подтвердить текущую дату и время.
Инструмент, изначально выпущен для планшетных устройств, но работает на всех Windows 10 ПК. Цифровая подпись имеет временную метку 9 — го августа 2016 года, а также инструмент показывает дату их изменения в 20.08.2016 — поэтому он, по всей видимости, был обновлен совсем недавно.
Энтузиасты проанализировали, что делает программное обеспечение Software Repair Tool при запуске. Среди многих операций, большинство не упоминается на стартовой странице инструмента:
- Сброс настроек Winsock, прокси-сервера и настроек брандмауэра.
- Переустановка всех встроенных пакетов приложений с помощью PowerShell.
- Сброс WSUS cookie / авторизации.
- Сброс Магазина Windows с помощью wsreset.exe.
- Запуск Центра обновления Windows / Автоматическое запланированное задание.
- Регистрация DLL файлов.
- atl.dll, urlmon.dll, mshtml.dll, shdocvw.dll
- browseui.dll jscript.dll vbscript.dll scrrun.dll
- msxml.dll msxml3.dll Msxml6.dll actxprxy.dll
- softpub.dll wintrust.dll dssenh.dll rsaenh.dll
- gpkcsp.dll sccbase.dll slbcsp.dll Cryptdlg.dll
- oleaut32.dll ole32.dll shell32.dll initpki.dll
- wuapi.dll Wuaueng.dll wuaueng1.dll wucltui.dll
- wups.dll Wups2.dll wuweb.dll qmgr.dll qmgrprxy.dll
- wucltux.dll muweb.dll wuwebv.dll usocore.dll
- Очистка компонентов с помощью DISM.
- Сброс Дескриптора безопасности для обновления Windows и BITS услуг
- Удаление QMGR * .dat файлов из папки «Network Downloader «
- Запуск SFC / SCANNOW
- Ремонт образа Windows с помощью PowerShell / DISM.
- Восстанавливает по умолчанию параметры электропитания.
Инструмент, понравиться пользователям из-за своей простоты, но он может быть излишним в зависимости от проблем, который вы испытываете в своей системе.
Если вы изменяли настройки системы или удаляли приложения, то, возможно, вы должны будете сделать эти изменения снова после запуска программного обеспечения Software Repair Tool.
Вы можете скачать softwarerepairtool.exe файл с сервера Microsoft, нажав здесь .
Если инструмент не поможет или если вам не понравились изменения, которые он сделал, у вас есть возможность вернуться к созданной точке восстановления системы.
Это видео недоступно.
Очередь просмотра
Очередь
- Удалить все
- Отключить
YouTube Premium
How To Repair Windows 10 using Automatic Repair ✔️
![]()
Хотите сохраните это видео?
- Пожаловаться
Пожаловаться на видео?
Выполните вход, чтобы сообщить о неприемлемом контенте.
Понравилось?
Не понравилось?
Текст видео
Repair Windows 10 using automatic repair
This video shows how the use the Automatic Repair Tool built into Windows 10. This tool can solve various problems including corrupt files, system partitions, boot sectors and drivers automatically. This tutorial also applies to users of Windows 8/8.1
If you are unable to boot into Windows to run this tool, check out my start-up repair video (which is basically a work around to get to the troubleshooting options): https://goo.gl/71jhyr
Repair Windows 10 using Automatic Repair
If your having computer problems like reboot loop or corrupt windows files using Automatic Repair to repair Windows 10 is a good start. Automatic repair or Start up repair can fix, resolve and help recovery of some common issues in windows 10. This solution may not fix all of your PC Boot up problems, but is a good starting point. It can resolve corrupt registry keys and Windows update related issue. Another common computer problem is having a corrupt software driver or program. Running Start-up Repair on your computer can fix problems that keep windows from loading on your computer or laptop. Remember this tool is not a one fix for all tool, it has its limitations, but all is not lost, you have other options open to you like, system restore, System image recovery, Refresh your pc and Reset your PC.
Step 1: Place the CD or USB in your drive and proceed to boot from it
Step 2: When the install screen pops up, look to the bottom left and select «Repair Your Computer».
Step 3: You will now see a screen that says «Choose an option». Select «Troubleshoot», then «Advanced Options», and then «Start-up repair».
Remember backing up you’re data on a regular basis can save you a lot of hassle in the long run.
Additional (Optional) Steps If The Tutorial Does Not Work For You:
Windows 8 and 10’s advanced startup tools function differently than the tools on previous versions of Windows. If your Windows 8 or 10 system can’t boot properly, the tools will appear automatically so you can fix the problem.
Once you’ve accessed the advanced startup options, you’ll need to click (or tap) the Troubleshoot option to access the troubleshooting and repair options. The Continue and Turn off your PC options will continue booting to Windows (assuming there isn’t a problem) or power off your computer.
The Troubleshoot screen provides easy access to the Refresh and Reset your PC options. This is particularly useful if you want to refresh or reset your PC, but can’t get into Windows.
Refresh your PC: Refreshing your PC restores its system software to its factory state without deleting your files or installed Modern apps. However, any installed desktop apps will be removed.
Reset your PC: Resetting your PC (not to be confused with rebooting your PC) resets it to its factory state. Any personal files and settings on your computer will be deleted.
If you just want to fix your computer and you’re not sure which option to pick, try Refreshing your PC so you don’t lose all your files.
For more advanced troubleshooting and repair tools, click (or tap) Advanced options.
The Advanced options screen holds the advanced troubleshooting and repair options.
System Restore: Restore your computer to an earlier restore point. This is the same as using System Restore within Windows. However, if Windows 8 can’t boot, it may boot properly after you restore your PC to a working state.
System Image Recovery: Restore your computer using a system image file. The system image overwrites your computer’s state and files. You’ll need to use Windows 7’s backup tools in Windows 8 to create a system image.
Automatic Repair: Try to automatically repair issues that can prevent Windows from booting properly. If your computer can’t boot into Windows, this option is worth a try.
Command Prompt: Open a Recovery Environment Command Prompt. This will allow you to run a variety of commands to troubleshoot and fix your computer. This option should only be used by advanced users who know what they’re doing.
Startup Settings: The Startup Settings option allows you to modify a number of startup options. For example, you can enable Safe Mode from here. You can also disable automatic restart after failure – this option will allow you to see the error message if your PC is constantly blue-screening and rebooting.
The advanced options here may allow you to fix the problem – the Automatic Repair option is particularly useful, and the System Restore or Safe Mode options may help you boot your computer. If none of these options work, you’ll need to perform a refresh (or a full reset.)
This tutorial will apply for computers, laptops, desktops,and tablets running the Windows 10 operating system (Home, Professional, Enterprise, Education) from all supported hardware manufactures, like Dell, HP, Acer, Asus, Toshiba,Lenovo, and Samsung).
Лучшие бесплатные программы для исправления ошибок ОС Windows 7, 8, 10 и XP
 Вредоносные программы, неправильная установка/удаление приложений, неграмотное редактирование реестра и другое приводит к критическим ошибкам и сбоям в операционной системе Windows 7, 8, 10 и XP. Но даже если пользователь знает, какой «косяк» привел к ошибке, он не всегда сможет самостоятельно это исправить.
Вредоносные программы, неправильная установка/удаление приложений, неграмотное редактирование реестра и другое приводит к критическим ошибкам и сбоям в операционной системе Windows 7, 8, 10 и XP. Но даже если пользователь знает, какой «косяк» привел к ошибке, он не всегда сможет самостоятельно это исправить.
Исправление ошибок системы в таком случае необходимо доверить сторонним утилитам и программам. Мы выбрали пятерку наиболее известных и эффективных программ, которые помогут исправить ошибки операционной системы.
Microsoft Fix it
Fix it — целый набор программ, разработанные корпорацией Майкрософт. С помощью этого средства можно устранить отдельные неполадки ОС Windows 7, 8, 10 и XP. Как универсальный продукт их применять нельзя. Утилиты работают точечно, исправляя отдельные ошибки системы. Например, Fix it поможет с проблемами, возникшими после очистки корзины, программ, которые запустились в автоматическом режиме. Также устранит проблемы с DVD-приводом, копированием файлов и целый ряд других.
Скачиваются утилиты Fix it на ОС Windows 7 автоматически и абсолютно бесплатно.
Как исправлять системные ошибки в операционных системах от корпорации Майкрософт (все версии) с помощью набора утилит Fix it:
- Откройте страницу Центра решений Майкрософт .
- Свяжите ошибку, возникшую в системе, с темой (IE, ОС, проигрыватель, Office и так далее).
- Укажите, какого типа ваша неисправность.
- Скачайте на компьютер ту утилиту из набора программ (загрузка произойдёт автоматически), которая соответствует неполадке.

Установите ее и откройте (если не открывается, то пробуйте запускать от имени администратора).
Когда Fix it выполнит работу, перезагрузите систему.

Поскольку набор утилит создан разработчиками ОС, они безопасны и выполняют только санкционированные действия. Программа не сделает ничего такого, что вывело бы компьютер из строя.
Утилиту Fix it можно смело отнести к лучшей бесплатной программе для исправления ошибок в Windows 7, 8, 10 и XP, а использовать её просто, быстро и надежно, но только не всегда эффективно.
NetAdapter Repair All In One
Эту программу, разработанную Conner Bernhard, можно назвать универсальным решением. Воспользовавшись ею, можно сделать диагностику и устранить любые неисправности, касающиеся сетевых подключений и адаптеров. Новая «десятка» не поддерживает программу, а в XP, 7 и 8 работает отлично.
Скачать NetAdapter (бесплатно) можно на странице .
Главная особенность NetAdapter Repair (все утилиты в одной программе) заключается в том, что она диагностирует проблемы, а решение об устранении неисправностей принимает сам пользователь. Запускается работа кнопкой «Advanced Repair». То есть в автоматическом режиме программа не работает. В утилите есть отдельное меню, с помощью которого можно настроить параметры сетевых подключений, установив галки ниже. Можно выбрать все области выбрав «Run All Selected».

Программа быстро исправит все имеющиеся ошибки.

Диагностировать систему на предмет ошибок утилита позволяет каждому пользователю, а вот принимать решения об устранении неисправностей может только администратор.
Новичков может напугать отсутствие русскоязычной поддержки, а подготовленные пользователи легко разберутся и сделают все необходимые настройки.
С помощью NetAdapter Repair можно исправлять:
- Настройки сетевого протокола, отвечающего за автоматическое получение компьютером IP-адреса (Dynamic Host Configuration Protocol).
- Текстовый hosts-файл.
- Электронный файл маршрутизации.
- Адреса системы доменных имен.
- Протокол работы в локальных сетях (Network Basic Input/Output System).
- Параметры обеспечения конфиденциальности, аутентичности данных, приватности в сети.
- Параметры сетевых служб операционной системы.
NetAdapter Repair — идеальное средство для подготовленных пользователей, и новичкам оно не рекомендуется.
Kerish Doctor
Kerish — настоящий доктор Айболит для «проблемного» компьютера. Это универсальная утилита, которая одновременно устранит все возникшие в операционной системе неполадки. Мало того, Kerish Doctor решит и проблему низкой производительности компьютера.
Что умеет утилита:
- Исправлять ошибки реестра;
- Оптимизировать работу служб ОС;
- Увеличивать скорость сетевого соединения;
- Контролировать системные события;
- Защищать от вредоносных программ;
- Предотвращать сбои ОС;
- Защищать компьютер от перегревания;
- Удалять ненужные файлы приложений, недействительные ярлыки, временные ссылки и прочее;
- Закрывать уязвимости системы и приложений;
- Создавать оптимальный режим для игроков.

Программа хоть и универсальна, но подготовленных пользователей она может напугать своей «вседозволенностью». А вот новички, предпочитающие ни в какие процессы не вникать, а получить в конечном результате «летающую» операционную систему, наверняка, ею воспользуются.
Kerish Doctor имеет условно-бесплатную версию длительностью в полмесяца, а полный функционал можно приобрести за 380 руб.
Скачать Kerish Doctor можно бесплатно по ссылке .
Anvisoft PC PLUS
Anvisoft — универсальный и бесплатный вариант, с помощью которого можно исправить различные неполадки.
Anvisoft PC PLUS умеет:
- Устранять проблемы с графическими файлами на рабочем столе, связанные с перемещением, копированием, выделением цвета;
- Исправлять ошибки системы, например, когда отсутствует динамически подключаемая библиотека;
- Исправлять ошибки сетевых подключений;
- Чистить временные файлы;
- Устранять ошибки в играх;
- Выявлять ошибки ОС и предупреждать о них;
- Поддерживать пользователей 24 часа в сутки (правда, менеджеры говорят на английском языке).
Скачать Anvisoft PC PLUS (бесплатно) можно на странице официального сайта разработчика .

Хоть программа и не поддерживает русский язык, но пользуется популярностью у отечественных пользователей, особенно активных игроков.

Выбрав область поиска ошибок, можно запускать проверку компьютера.

Registry Repair
Специальная утилита, занимающаяся проблемами реестра. Почти 20 типов ошибок умеет распознавать и исправлять Registry Repair, и поэтому будет незаменима для любителей редактировать реестры на свой страх и риск. Утилита найдет все ошибки и в автоматическом режиме исправит. Работает аккуратно и не грузит оперативку и процессор.
Registry Repair умеет:
- Проверять весь реестр на наличие ошибок или отдельные его разделы. С помощью утилиты можно проверить расширения файлов и историю,
- Пользовательские элементы и службы, запускаемые операционной системой, шрифты, директории приложений, меню «Пуск» и многое другое;
- Найти и уничтожить все, что оставили после себя шпионские и рекламные приложения;
- Просканировать весь системный раздел и проверить всех пользователей на этом компьютере;
- Создать список событий, которые не надо проверять;
- Отменить все ранее внесенные исправления (перед каждым изменением создается резервная копия);
- Создание текстового файла всех внесенных в реестр изменений.
Registry Repair — хорошее решение для новичков и опытных пользователей. Утилита бесплатна, а разработчики гарантируют корректную работу.
Для скачивания Registry Repair переходим по ссылке .

При запуске программы она автоматически просканирует систему на наличие ошибок, после чего можно запустить исправление кнопкой «Исправить реестр».

Все имеющиеся ошибки в windows xp, 7, 8, 10 будут исправлены.

Что выбирать?
Все представленные утилиты относятся к лучшим бесплатным программам для исправления ошибок в Windows 7, 8, 10 и XP, в то время как каждая хороша по-своему. Но самую большую функциональность имеет Kerish Doctor, правда, чтобы воспользоваться всем инструментарием, ее необходимо купить.
NetAdapter Repair — профессиональное решение, но только для подготовленных пользователей. Registry Repair отлично сканирует реестр и устраняет найденные проблемы. Anvisoft универсален. А Fix it — лучший выбор на наш взгляд. Утилиты от разработчика ОС Windows работают точечно, безопасно и быстро.