Полезное
Что делать, если процесс Runtime Broker грузит систему
Что за процесс Runtime Broker и почему runtimebroker.exe грузит процессор
Процесс Runtime Broker грузит систему: что предпринять в этом случае
Если вы заметили, что система подтормаживает, перешли в «Диспетчер задач» и обнаружили там незнакомый процесс Runtime Broker, который поглощает ресурсы, не спешите волноваться – это не показатель каких-то ужасных необратимых изменений в ОС, и он редко бывает заражен. С подобной ситуацией вполне можно справиться, и сейчас мы расскажем, каким образом.

Устранение излишней загрузки системы процессом Runtime Broker.
За что отвечает этот процесс
Runtime Broker прежде всего поддерживает работоспособность программ, помещенных в «Майкрософт Стор» и отправляет уведомления от них пользователю — то есть, на первый взгляд кажется, что это не особенно важный процесс, если вы не пользуетесь магазином приложений. Но функции Runtime Broker на самом деле немного шире: он обеспечивает нормальную работу голосового помощника Cortana, «Поиска» и «Брандмауэра Windows», а также довольно неприятной для пользователя опции слежения и передачи информации «Майкрософт», которая скромно называется «сбором сведений для улучшения сервиса». Теперь вы знаете, что это за процесс, и можно переходить к разъяснению, почему вдруг он дает такую непомерную нагрузку на систему, отображающуюся в «Диспетчере задач».
Почему он использует много ресурсов оперативной памяти
Обычно служба runtime broker.exe начинает работу сразу же, как только вы включили ПК, и не доставляет хлопот, но иногда начинает грузить процессор или потреблять много оперативной памяти. Это происходит по двум причинам:
- неправильное распределение ресурсов между службами из-за системной ошибки;
- вирусы.
Причем, если нагрузка идет именно на ОЗУ, то это заставляет подозревать сбой в ОС, а если на ЦП, то это вполне могут быть вредоносные программы.

Что делать, если Runtime Broker загружает память или процессор
Первым делом стоит попробовать самое простое решение:
- Открыть «Диспетчер задач».
- Найти процесс в списке, выделить его.
- Отключить выполнение задачи кнопкой внизу.
- Перезапустить ОС.
Если сбой случайный и не слишком серьезный, система перераспределит память заново, и, вполне возможно, на этот раз все будет работать корректно. Если вы все-таки воспользовались Microsoft Store и скачали что-то оттуда, а потом заметили нарастание нагрузки на процессор, попробуйте избавиться от приложения:
- Нажмите «Пуск» и в плитке найдите значок проблемного ПО.
- Кликните по нему правой кнопкой и выберите «Удалить».
Можно избавить службу от необходимости поглощать много ресурсов, если ограничить круг ее обязанностей, например, отключить получение оповещений от подведомственных программ:
- Нажмите «Пуск» и значок зубчатого колесика.
- Выберите заголовок «Система» и подзаголовок «Уведомления».
- Сдвиньте первый ползунок в положение «Откл.», подтвердив тем самым, что вы не желаете получать никаких оповещений от ПО.

Для этой же цели можно прибегнуть к отключению автозапуска программ из «Майкрософт Стор»:
- Снова кликните по значку зубчатого колесика и пролистайте список опций вниз.
- Выберите «Конфеденциальность» и «Фоновые приложения».
- Отключите все, какие представляются вам бесполезными, либо каждое в отдельности, проверяя, как это отразилось на потреблении памяти.
Посетите также «Центр обновлений» (можно найти его через строку поиска) и попробуйте отключить их для приложений из «Майкрософт Стор»:
- Откройте «Дополнительные настройки».
- Выберите раздел «Оптимизация доставки».
- Отмените загрузку с других ПК.
Можно также произвести полное отключение Runtime Broker в Windows 10:
- Нажмите сочетание Win+R, в появившуюся строку впишите: «regedit» и кликните ОК.
- Перед вами откроется реестр, нужно отыскать в нем папку: HKEY_LOCAL_MACHINE/SYSTEM/CurrentControlSet/Services/TimeBroker Svc
- Внутри нее будет несколько файлов, вам понадобится Start. Кликните по нему дважды и впишите в нижнюю строку цифру 3.

После того, как вы отключили службу подобным образом, она больше не будет запускаться вместе с системой и работать. Также можно создать загрузочную флешку с File Manager, запустить систему с ее помощью, найти RuntimeBroker.exe (С/Windows/System32) и сменить его название на runtimebroker.bak. В этом случае служба будет вести себя абсолютно пассивно, словно ее удалили. Обратите внимание, что работа с системными файлами и реестром требует некоторых знаний, случайная ошибка может вызвать серьезные повреждения ОС. Предварительно лучше сделать копию важной информации. Для этого:
- Откройте «Редактор реестра» способом, описанным выше.
- Нажмите на значок компьютера правой кнопкой мыши и выберите опцию «Экспорт».
- Для хранения лучше всего подойдет флешка или «Диск D».
- Подождите, пока все элементы скопируются, а только потом приступайте ко всем операциям, связанным с вмешательством в реестр.

Как определить, является ли процесс runtimebroker.exe вирусом
Некоторые вирусы подменяют системные файлы собою, провоцируя различные сбои и неполадки. Их жертвой может стать и Runtime Broker. Чтобы проверить, так ли это, можно попробовать следующее:
- Найти службу в папке System32 (путь к ней описан выше).
- Кликнуть по ней правой кнопкой мыши и выбрать «Проверить с помощью…» — далее идет имя антивируса, установленного на вашем ПК.
Если у вас нет антивируса или вы не в полной мере ему доверяете, можно поступить так:
- Снова найдите Runtime Broker в папке System32 м кликните по нему правой кнопкой мышки.
- Выберите опцию «Свойства» — «Цифровые подписи» и посмотрите, принадлежит ли элемент «Майкрософту». Любое другое название, прочерк или пометка «неизвестная подпись» говорит о внедрении посторонней программы.
О том же самом свидетельствует самовольное перемещение службы из отведенной ему системной папки в какую-либо другую. В этом случае лучше скачать хороший антивирус (если у вас его нет) и запустить глубокую проверку всей системы, отправляя обнаруженные вирусы в карантин или удаляя их вовсе. Для подобной цели не подойдут различные оптимизаторы «3 в 1» и т.п. – нужна по-настоящему эффективная программа. Затем уместно почистить реестр приложением типа CCleaner, чтобы убрать последствия изменений, внесенных подозрительным ПО.
Что делать, если процесс Runtime Broker грузит систему
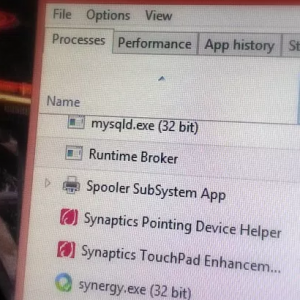 Ситуация, когда тот или иной процесс грузит систему, к сожалению, распространена в Windows. Причин этому масса, как и самих процессов, которые могут вызывать проблемы при работе операционной системы.
Ситуация, когда тот или иной процесс грузит систему, к сожалению, распространена в Windows. Причин этому масса, как и самих процессов, которые могут вызывать проблемы при работе операционной системы.
В Windows 8 впервые появился процесс Runtime Broker (который в диспетчере задач значится под именем Runtimebroker.exe). Сохранился данный процесс и в Windows 10. При этом он часто вызывал сложности в работе системы на восьмой версии Windows, и эта его особенность перешла в десятую. Процесс Runtime Broker может загружать оперативную память, процессор или жесткий диск, вплоть до 100 процентов. В такой ситуации работать с компьютером становится практически невозможно. Это может быть, как временное явление, так и постоянное. В рамках данной статьи рассмотрим, за что отвечает процесс Runtime Broker, и что делать, если он грузит систему.
Runtime Broker: что это за процесс
Процессор Runtime Broker отвечает в операционной системе Windows за разрешение приложений на базе UWP, то есть загруженных из магазина Windows Store. Соответственно, его неправильная работа, чаще всего, связана именно с ошибками в работе приложений.
Что делать, если Runtime Broker грузит систему
Первое, что нужно сделать, если один из системных процессов излишне нагружает систему, это попробовать его перезагрузить. Делается это крайне просто:
- Откройте «Диспетчер задач», для этого нужно нажать на клавиатуре Ctrl+Alt+Del и выбрать соответствующий пункт;
- Переключите утилиту в расширенный режим просмотра, чтобы видеть работающие процессы;
- Далее на вкладке «Процессы» найдите runtimebroker.exe. Сделать это будет проще, если отсортировать приложения по имени;
- Нажмите на процесс правой кнопкой мыши и выберите пункт «Снять задачу»;
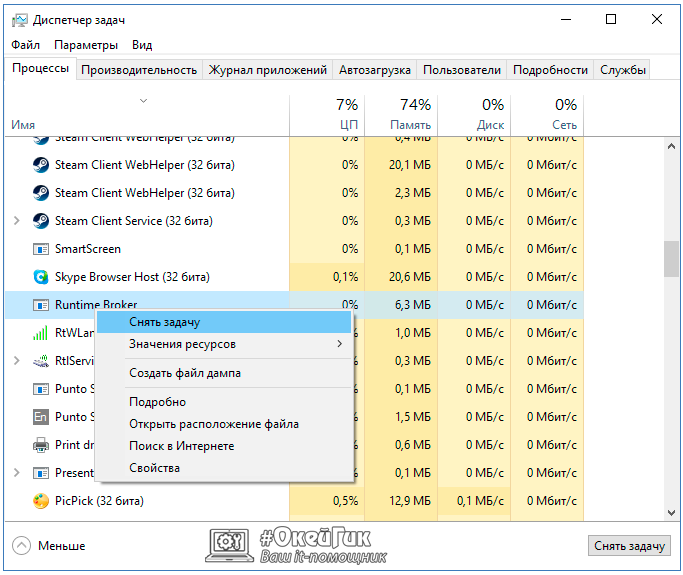
- Далее перезагрузите компьютер. Важно: требуется именно перезагрузка компьютера, не его выключение и повторное включение.
Если описанные выше действия не помогли и после загрузки компьютера процесс Runtime Broker продолжает грузить систему, нужно переходить к следующим действиям. Так как процесс runtimebroker.exe напрямую связан с UWP-приложениями, соответственно, необходимо вспомнить, какие программы в последнее время устанавливались из магазина Microsoft. Не исключено, что установленная программа работает с проблемами. Попробуйте удалить последние установленные приложения и проверить, сохранится ли проблема.
В ситуации, когда вспомнить установленные последние приложения нет возможности или данный способ не исправил проблему, можно попробовать отключить некоторые из работающих в фоновом режиме программ. Речь идет именно о UWP-программах, загруженных из магазина Microsoft. Отключать их лучше всего через настройки системы следующим образом:
- Перейдите в параметры Windows, для этого нужно нажать на клавиатуре Windows+I, либо выбрать соответствующий пункт в меню «Пуск»;
- Далее зайдите в раздел «Конфиденциальность» и в левой части окна выберите раздел «Фоновые приложения»;
- После этого отключите все приложения, которые имеются в данном пункте. Если после отключения всех приложений Runtime Broker перестал грузить систему, включайте приложения по одному и смотрите на реакцию системы. Обнаружив проблемное приложение, оставьте его выключенным или удалите;
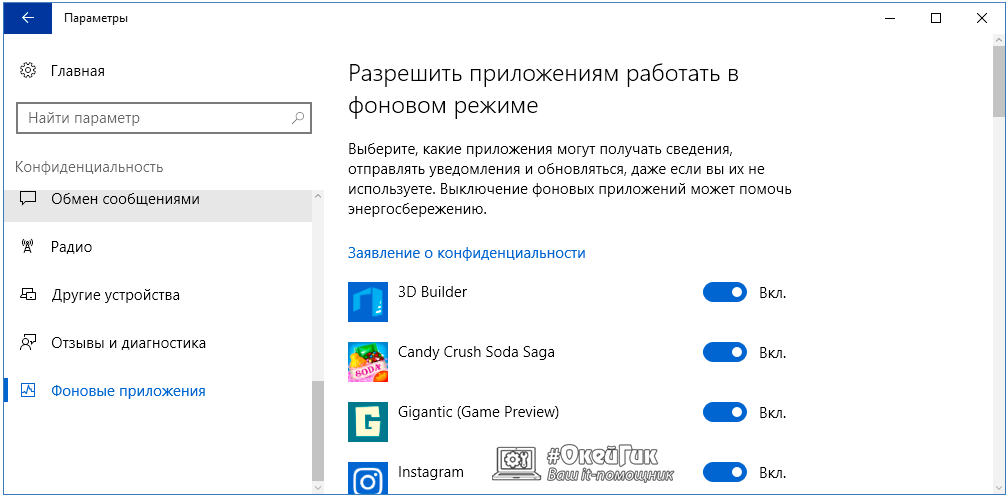
- Если даже после отключения всех фоновых приложений процесс продолжает грузить систему, нужно перейти в раздел «Уведомления и действия», который находится в пункте меню «Система». В нем пролистайте имеющиеся опции до пункта «Получать советы, подсказки и рекомендации при использовании Windows» и отключите его;
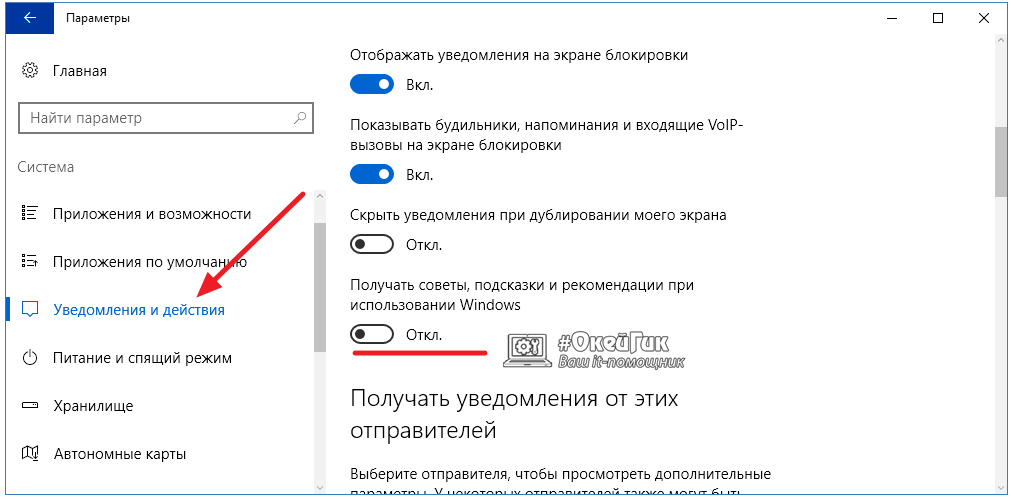
- Чтобы изменения вступили в силу, перезагрузите компьютер.
После описанных выше действий процесс Runtime Broker должен перестать грузить систему.
Как определить, является ли процесс runtimebroker.exe вирусом
Если ни один из приведенных выше советов не помог избавиться от загрузки оперативной памяти, диска или процессора со стороны Runtime Broker, можно попробовать проверить его на вирусы. Нередки ситуации, когда вредоносные программы прикрываются под ликом различных системных процессов. Отличить реальный Runtime Broker от вируса очень просто:
- Откройте «Диспетчер задач» и нажмите на процесс правой кнопкой мыши, после чего выберите пункт «Открыть расположение файла»;
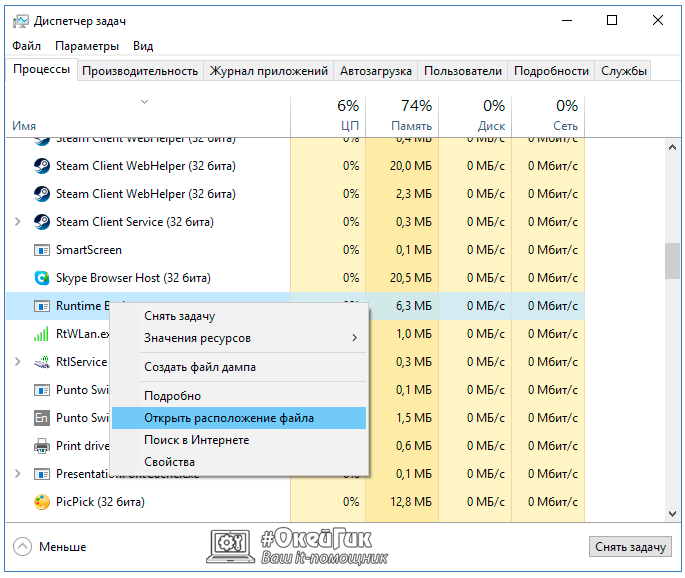
- Если файл системный, он должен располагаться в папке WindowsSystem32;
- Еще один способ проверить, что файл является часть Windows, это нажать на него правой кнопкой мыши и выбрать пункт «Свойства». Откроется окно, в котором нужно перейти в раздел «Цифровые подписи», чтобы посмотреть, подписан ли файл Microsoft Windows. Если да, то он не является вирусом.
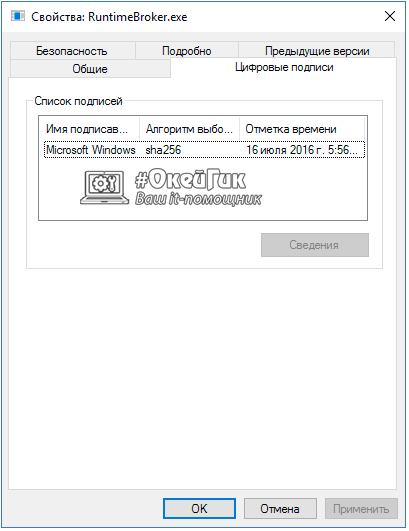
Если вы обнаружили в результате проверок, что файл находится «не по адресу» или не имеет соответствующей подписи, проверьте его с помощью антивирусных приложений.
Почему RuntimeBroker.exe грузит процессор?

Здравствуйте. Я получаю немало электронных писем от читателей и подписчиков. Нередко меня спрашивают: runtimebroker exe что это за процесс, почему он создает нагрузку на центральный процессор? Вместе с тем, он становится причиной появления уведомления об ошибке выполнения приложения сервера. Как с этим бороться, как отключить назойливый элемент – расскажу в сегодняшней публикации.
RuntimeBroker.exe – что это такое?
Стоит отметить, что проблема актуальна только для Виндовс 10, в котором используется служба телеметрии («шпионский» функционал). Рассматриваемый файл запускается специальной службой, отвечающей за вывод уведомлений в системе.
Вот как это выглядит в реальной жизни:

Данный процесс загружается вместе с операционной системой. После этого он уходит в подполье (работает скрытно) и практические не потребляет ресурсы ОС. Но бывают случаи, когда компьютер начинает жутко «тормозить», и при просмотре процессов в диспетчере задач всё указывает на файл RuntimeBroker.exe. Если такое поведение становится очевидным и не проходит само собой за несколько минут, значит элемент заражен вирусом или поврежден. Первая причина является слабо распространённой. Просмотрев несколько форумов по теме, я нашел только одно упоминание о вирусе. Но лучше перестраховаться и провести сканирование ПК с помощью DrWeb Cure It.
Автор рекомендует:
Решение найдено – нужна оптимизация!
Сейчас раскрою «секрет», о котором знают лишь избранные. Шучу, конечно же. Это решение мне подсказал один знакомый «гуру».
- Открываем системные параметры, нажав на клавиатуре Win + I. Затем переходим в раздел «Система».
- Слева находим вкладку «Уведомления…» и кликаем по ней левой кнопкой мышки. Теперь просматриваем правую часть окна. Следует все переключатели поставить в положение «Откл.»:

- Затем необходимо открыть диспетчер задач, нажав Ctrl+Esc+Shift , и проверить – снизилась нагрузка на ЦПУ или нет?
Если проблема решена – можно Вас поздравить. Вы справились с еще одной неисправностью. Но не всегда всё получается с первого раза. Придется немножко покопаться в реестре.
- Вызываем консоль «Выполнить», нажав Win + R и пишем команду regedit:

- Когда запустится редактор реестра, слева будет перечень папок. Следует пройти по пути:
- Теперь справа видим параметр с именем «Start». Необходимо кликнуть на нем правой кнопкой мышки и выбрать «Изменить». Присваиваем ему значение «4», как показано на скриншоте ниже:

- После сохранения изменений (ОК), обязательно перезапускаем ПК.
Ну что, runtimebroker exe runtime broker больше не беспокоит? Или проблема не устранена? В таком случае советую прочитать статью об отключении шпионского функционала Windows 10.
Что такое «Runtime Broker» и что он делает на моем ПК?
Раз уж вы читаете эту статью, то, скорее всего, недавно в Диспетчере задач вам попался на глаза процесс Runtime Broker. Если вы хотели узнать, что такое Runtimebroker, зачем он нужен и почему «съедает» столько ресурсов, то у нас есть ответы на все ваши вопросы.
Что это такое и с чем его едят?
Runtime Broker (или в переводе на русский «Брокер среды выполнения») это системный процесс, впервые введенный в Windows 8 (Windows 8.1) и потом перекочевавший в «десятку». Он управляет разрешениями универсальных приложений из магазина Windows (универсальными называют приложения, которые можно запустить на всех устройствах Windows). Другими словами, процесс позволяет таким программам получать доступ к микрофону, вебкамере, геолокации или файлам на компьютере – разумеется, после запроса соответствующего разрешения. Процесс всегда работает в фоновом режиме, но его активность возрастает в момент запуска приложений. В такие моменты Брокер выполняет роль посредника между программой и настройками приватности, которые вы выбрали.
Почему процесс использует оперативную память?
В спящем режиме Брокер требует мало памяти – обычно не более 40 мегабайт. Но при запуске программ его «аппетит» может подскочить до 500-700 МБ.
- Нажмите «Пуск», а затем «Параметры».
- Перейдите в раздел Приложения.
- Выберите соответствующий элемент и «Удалить».
- Войдите в «Параметры» (можно использовать Win + I).
- Выберите «Конфиденциальность».
- Зайдите в «Фоновые приложения».
- Отключите работу в фоновом режиме.
- Нажать Win + R и ввести в строку regedit, затем Ок.
- Зажать комбинацию Ctrl + F и ввести в строку TimeBroker.
Необходимая запись в реестре
- В параметре Start нужно заменить последнюю цифру 3 на 4.