Полезное
Что делать, если Восстановление системы отключено администратором, как включить или отключить
Ошибка «Восстановление системы отключено администратором» при настройке точек восстановления
Исправляем ошибку: Восстановление системы отключено администратором
Восстановление системы или бэкап – функция, важность которой часто недооценивают. Сейчас мы с вами поговорим о том, как включить возможность создавать точки восстановления и как избавиться от ошибок, которые могут возникнуть.
Ошибка «Восстановление системы отключено администратором» не даёт включить бэкап и перестать беспокоиться о работоспособности Windows в случае непредвиденного сбоя. Это может стать очень неудобным препятствием к сохранению программ и их файлов перед совершением каких-либо фундаментальных изменений. Например, работы с реестром или удалением системных файлов.
Запрет системного администратора на создание точек бэкапа может быть создан не только какими-то определёнными вашими действиями. Это может быть следствием работы различных программ, оптимизирующих работу твердотельных накопителей или Windows в целом.
Включение, отключение восстановления системы
Чтобы разрешить использование функции необходимо выполнить ряд действий:
- Открываем свойства компьютера: кликаем по «Моему компьютеру» или «Компьютеру», в зависимости от версии Windows, правой кнопкой мыши, выбираем пункт «Свойства»;
- Переходим к дополнительным параметрам, кликнув по соответствующему пункту слева;
- Кликаем по вкладке «Защита системы». Просматриваем список дисков, подключенных к компьютеру. Справа от имён накопителей написано, включено или отключено создание резервных точек. Обратите особое внимание на системный локальный диск;
- Чтобы настроить параметры бэкапа, в окне из предыдущего пункт кликаем по «Настроить»;
- Здесь нужно поставить галочку напротив «Восстановить параметры системы и предыдущие версии файлов». Ползунком ниже выбираем объем памяти, который вы можете выделить на хранение файлов резервного восстановления Windows. Обычно хватает 5% от объема диска. Но здесь всё сугубо индивидуально и зависит от многих факторов, ключевым из которых является количество установленных программ и их объем.

- Если вдруг вы случайно закрыли окно, проделываем то же самое, что делали для включения вплоть до последнего шага;
- В списке с возможными вариантами бэкапа жмём на «Отключить защиту системы»
Для объяснения алгоритма использовалась Windows 7, но последовательность действий будет одна для всех версий ОС, различны только названия некоторых пунктов.
Однако ошибка «Восстановление системы отключено администратором» может появиться уже на этапе просмотра свойств защиты.
Редактор реестра для борьбы с ошибкой
Для того чтобы наладить бэкапы, можно использовать реестр.
Открываем реестр через командную строку:
- Для этого открываем «Пуск» и кликаем на «Выполнить…»;
- Вводим Regedit и жмём на Enter;
В реестре делаем следующее:
- Открываем следующий путь: HKEY_LOCAL_MACHINE SOFTWARE Policies Microsoft Windows NT SystemRestore;
- Удаляем этот раздел или переходим к следующему пункту;
- Находим файлы «DisableConfig» и «DisableSR», дважды кликаем по ним, чтобы поменять значение с 1 до 0. Не обязательно будут присутствовать оба этих файла. Не страшно, если вы найдёте только один.

Локальные групповые политики для восстановления
В версиях Windows редакцией выше профессиональной есть возможность исправить ошибку через редактор локальной групповой политики.
Открываем редактор:
- Жмём R одновременно с кнопкой «Windows» для того, чтобы вызвать командную строку;
- Вводим gpedit.msc.
Работаем непосредственно с редактором:
- Открываем раздел «Конфигурация компьютера». Затем – «Административные шаблоны», «Система», «Восстановление системы» (system restore);

- Теперь нам нужно отключить оба параметра, которые мы увидим справа. Для этого дважды кликаем по каждому из них и деактивируем;
- Сохраняем изменения, перезагружаем компьютер.
Теперь вы можете делать с точками восстановления всё, что захотите.
Как установить Windows 7

- Просмотров: 605 904
- Автор: admin
- Дата: 18-10-2011
Точка восстановления Windows 7
Точка восстановления Windows 7 применяется для отмены наших с вами ошибочных действий при работе на компьютере, приведших к его нестабильной работе. К нам в сервис по обслуживанию компьютеров, приходят за помощью люди, пользующиеся операционной системой Windows 7 много лет и только один из десяти знает про точки восстановления и один из пятидесяти про предыдущие версии файлов, но не умеет ими пользоваться правильно. При кажущейся простоте применения точек восстановления, у данной функции существует много особенностей, которые вам нужно знать. В этой статье изложена информация основанная на личном опыте автора, например мы узнаем почему при включенной Защите системы пропадают точки восстановления или не создаются вовсе. Как воспользоваться точкой восстановления при отсутствии запуска Windows 7 и многое другое, надеюсь мы поможем вам избежать многих ошибок.
Точка восстановления Windows 7
При выборе и применении точки восстановления вам нужно знать, что изменения обычно касаются только системных и программных настроек Windows 7. Все программы, установленные нами после создания выбранной нами точки восстановления, удалятся.
- Например, если вы создали точку восстановления 8 января, и 12 января хотите откатиться на состояние 8 января, то соответственно выберите точку восстановления 8 января. Все программы, установленные вами в промежуток времени с 8 января до 12 января удалятся.
Что касается ваших личных данных, с ними не должно произойти никаких изменений. На данном скришноте, можно заметить, что Защита системы и создание точек восстановления включено по умолчанию только для диска С:. Проверьте у себя Пуск->Панель управления->Система и безопасность->Система->Защита системы.

Так же нужно знать, что точка восстановления Windows 7, не поможет восстановить удалённые ранее файлы, но в этом случае вам можно воспользоваться функцией Предыдущие версии файлов , только если для данного диска была включена Защита системы и в Настройках параметров восстановления отмечен пункт Восстановить параметры системы и предыдущие версии файлов . В этом случае Защита системы Windows 7 архивирует личные данные пользователей с помощью теневых копий. Так же вы видите, что если нажать на кнопку Настроить , (верхняя иллюстрация) окна Защита системы, для локального диска (С:), появится окно, в котором видно, что для точек восстановления диска (С:) выделено 10% дискового пространства. Знайте, что лучше выделить 15%. Чем больше выделено места на жёстком диске для точек восстановления, тем дольше они хранятся. Если Windows 7 необходимо создать новую точку восстановления, а места для её создания недостаточно, то удалится старая точка и вместо неё создастся новая.

Примечание: если для какого-либо тома в операционной системе Windows 7 включена Защита системы, то пользовательские данные архивируются с помощью создания теневых копий и становятся доступны в Предыдущих версиях файлов. Теневые копии, не существуют вечно, для их хранения на жёстком диске выделено пространство, которое регулируется в настройках Защиты системы, как только оно заканчивается, при сознании новых копий старые удаляются.
Например у нас включена Защита системы для диска С:, соответственно мы с вами сможем воспользоваться функцией Предыдущие версии файлов, щёлкнем на папке диска C:Program Files правой кнопкой мыши и выберем Восстановить прежнюю версию ,

откроется диалоговое окно Предыдущие версии , в котором будут перечислены все доступные версии предыдущих файлов. Файлы можно восстановить или просто скопировать, сохранив предыдущую и текущую версию.
Читайте статью полностью Предыдущие версии файлов.

При настройке Защиты системы для томов хранящих только ваши файлы, нужно выбрать в Параметрах восстановления пункт Восстановить только предыдущие версии файлов , так как ни каких системных параметров на них нет.
Если вы беспокоитесь о сохранении только личных данных, тогда вам лучше воспользоваться функцией Архивирование данных компьютера , это отдельная серьёзная тема, так же читайте её отдельно.
Точка восстановления Windows 7 планируется и создаётся один раз в неделю, по прошествии одинакового временного промежутка, такие точки ещё называют контрольными.
Так же точки восстановления Windows 7 создаёт перед установкой каких-либо программ, ну и наконец вы сами сможете создать точку восстановления руками перед установкой какого-нибудь приложения в диалоговом окне Защита системы.
Давайте сначала рассмотрим простой пример создания и применения точки восстановления, а затем разберём примеры посложнее.
Создаётся Точка восстановления Windows 7 таким образом->Пуск->Панель управления->Система и безопасность->Система->Защита системы. В этом диалоговом окне происходит Настройка и Создание точек восстановления. Например мы хотим самостоятельно установить серьёзную программу, но переживаем, вдруг мы что-то сделаем не так, давайте перестрахуемся и создадим точку восстановления вручную для диска С:, на который мы будем устанавливать нашу программу.
Пуск->Панель управления->Система и безопасность->Система->Защита системы->Создать, далее дадим название нашей точке, например 13.




Далее устанавливаем какую-либо программу, но что то пошло не так, например приложение не запускается и мы решили откатится назад с помощью точки восстановления на то время когда на нашем компьютере ещё не было установлено проблемной программы. Идем в Защиту системы и выбираем уже не Создать, а Восстановление , далее


происходит запуск восстановления системных файлов, жмём далее и выбираем нашу точку восстановления 13, обратите внимание на пункт Показать другие точки восстановления , если там поставить галочку, Вам откроются другие более ранние точки восстановления.

Опять далее. Готово.

Предупреждение о том, что процесс восстановления будет невозможно прервать до его окончания, соглашаемся, далее перезагрузка.

Точкой восстановления Windows 7 , можно воспользоваться, если ваш компьютер не загружается, прибегнув к безопасному режиму, здесь невозможно создать точку восстановления, но откатиться с помощью неё к стабильному состоянию компьютера можно. Что бы попасть в Безопасный режим нужно нажать клавишу F-8 на клавиатуре сразу же после запуска компьютера. Перед вами откроется меню Дополнительные варианты загрузки: Устранение неполадок компьютера, далее Безопасный режим. Что бы в Безопасном режиме воспользоваться точкой восстановления Windows 7 нажмите Пуск->Панель управления->Восстановление, далее загрузится Восстановление системы и Запуск восстановления, выбирайте вашу точку восстановления и вперёд.


Если безопасным режимом мы воспользоваться по каким-то причинам не можем, то использовать точки восстановления Windows 7 можно, выбрав в Дополнительных вариантах загрузки->Устранение неполадок компьютера->Восстановление системы. Как это сделать. Можете почитать нашу статью Как восстановить систему Windows 7.

Точки восстановления Windows 7 занимают по умолчанию примерно 10%-15% (как я уже говорил выше), дискового пространства, регулировать дисковый объём, выделенный для точек восстановления можно в окне Настроить — Защита системы. Если места на жёстком диске для точек восстановления выделено много, храниться они будут долго. Для удаления всех точек восстановления, в данном окне нужно нажать кнопку Удалить и все точки восстановления удалятся.
Как удалить все точки восстановления кроме последней? Пуск->В поле поиска вводим Очистка диска, далее выбираем диск, который нужно очистить, затем идём на вкладку Дополнительно->Восстановление системы и теневое копирование->Очистить.


Почему не создаются точки восстановления Windows 7?
Восстановление системы отключено администратором
 Некоторые пользователи Windows 10, 8 и Windows 7 могут столкнуться с сообщением о том, что восстановление системы отключено системным администратором при попытке создать точку восстановления системы вручную или запустить восстановление. Также, если речь идет о настройке точек восстановления, в окне параметров защиты системы можно увидеть еще два сообщения — что создание точек восстановления отключено, равно как и их конфигурация.
Некоторые пользователи Windows 10, 8 и Windows 7 могут столкнуться с сообщением о том, что восстановление системы отключено системным администратором при попытке создать точку восстановления системы вручную или запустить восстановление. Также, если речь идет о настройке точек восстановления, в окне параметров защиты системы можно увидеть еще два сообщения — что создание точек восстановления отключено, равно как и их конфигурация.
В этой инструкции — пошагово о том, как включить точки восстановления (а точнее — возможность их создания, настройки и использования) в Windows 10, 8 и Windows 7. На эту тему также может пригодиться подробная инструкция: Точки восстановления Windows 10.
Обычно, проблема «Восстановление системы отключено администратором» бывает не какими-то вашими или сторонними действиями, а работой программ и твиков, например, программы для автоматической настройки оптимальных параметров работы твердотельных накопителей в Windows, например, SSD Mini Tweaker, могут так сделать (на эту тему, отдельно: Как настроить SSD для Windows 10).

Включение восстановления системы с помощью редактора реестра
Этот способ — устранение сообщения о том, что восстановление системы отключено, подойдет для всех редакций Windows, в отличие от следующего, который предполагает использование редакции не «ниже» профессиональной (но может оказаться проще для некоторых пользователей).
Шаги по устранению проблемы будут следующими:
- Запустите редактор реестра. Для этого вы можете нажать клавиши Win+R на клавиатуре, ввести regedit и нажать Enter.
- В редакторе реестра перейдите к разделу (папки слева) HKEY_LOCAL_MACHINE SOFTWARE Policies Microsoft Windows NT SystemRestore
- Либо удалите целиком этот раздел, нажав по нему правой кнопкой мыши и выбрав «Удалить», либо выполните пункт 4.
- Измените значения параметров DisableConfig и DisableSR c 1 на 0, дважды кликнув по каждому из них и задав новое значение (примечание: какого-то из этих параметров может не оказаться, не придавайте этому значения).

Готово. Теперь, если снова зайти в параметры защиты системы, сообщений о том, что восстановление Windows отключено, появиться не должно, а точки восстановления будут работать так, как от них ожидается.
Возврат восстановления системы с помощью редактора локальной групповой политики
Для Windows 10, 8 и Windows 7 редакций Профессиональная, Корпоративная и Максимальная вы можете исправить «восстановление системы отключено администратором» с помощью редактора локальной групповой политики. Шаги будут следующими:
- Нажмите клавиши Win+R на клавиатуре и введите gpedit.msc затем нажмите Ок или Enter.
- В открывшемся редакторе локальной групповой политики перейдите к разделу Конфигурация компьютера — Административные шаблоны — Система — Восстановление системы.

- В правой части редактора вы увидите два параметра «Отключить конфигурацию» и «Отключить восстановление системы». Дважды кликните по каждому из них и установите значение «Отключено» или «Не задано». Примените настройки.

После этого можно закрыть редактор локальной групповой политики и выполнять все необходимые действия с точками восстановления Windows.
На этом всё, думаю, один из способов вам помог. Кстати, было бы интересно узнать в комментариях, после чего, предположительно, восстановление системы стало отключено администратором у вас.
А вдруг и это будет интересно:
Почему бы не подписаться?
Рассылка новых, иногда интересных и полезных, материалов сайта remontka.pro. Никакой рекламы и бесплатная компьютерная помощь подписчикам от автора. Другие способы подписки (ВК, Одноклассники, Телеграм, Facebook, Twitter, Youtube, Яндекс.Дзен)
03.02.2017 в 11:43
спасибо вам большое очень помогаете
09.02.2017 в 23:25
Здравствуйте, искренне надеюсь на Вашу помощь.
у меня ноутбук asus n550jk. после чистой установки windows 10 (home лицензия) решил сделать образ системы, в конце он выдал ошибку (я так понял что не хватило свободного места), я освободил больше места и попробовал снова — он выдал ту же ошибку. я плюнул и решил не делать этого.
спустя пару дней я обнаружил что на диске С: меньше свободного места чем должно быть (образ системы весил около 40 гб и в итоге я все удалил, и вообще я его сохранял на диск D:) — не хватало около 70гб.
начал искать куда пропало свободное пространство. в итоге понял что его съели два файла в системной папке C:System Volume Information. самое интересное что
эти файлы начали буквально увеличиваться с непонятной для меня скоростью (за сутки из 70 гб получилось 110гб, при чем один файл весит 95гб, а второй около 16)
я получил к ней доступ и все что мог (статус владельца и тд), НО именно эти два файла не дают мне доступ, там нельзя стать владельцем и вообще никакие манипуляции с этими файлами произвести не получается. я попробовал с помощью программ (unlocker, ccleaner, total commander и др), попробовал в безопасном режиме, и даже попробовал получить права к этим файлам через командную строку, ничего не помогает. я пытался менять атрибуты этих файлов, пытался найти в них вирусы — ничего. я отключал службы (такие как теневое копирование тома и тд), я отключал защиту дисков, восстановление, удалял точки восстановления и чем я только не занимался, но безуспешно. отказано в доступе и всё тут.
я конечно понимаю что можно сделать чистую установку системы заново, но искренне надеюсь на более элегантное решение проблемы. мне невозможно интересна природа этих файлов и как же все таки с ними справиться.
ps. может в тему этой статьи, но надеюсь попал в вашу специализацию ; )
10.02.2017 в 09:39
Историю файлов тоже пробовали отключить и очистить? Это еще и она может быть, особенно, если с чем-то массивным работаете. (на тему — https://remontka.pro/file-history-windows-10/ )
А вот больше у меня вариантов и нет, все остальное, что я мог бы посоветовать (точки восстановления и пр.) вы уже сделали. Сам бы сидел и пытался разобраться.
10.02.2017 в 19:33
История файлов отключена и говорит что файлы для восстановления не найдены.
Очень грустно получается
11.02.2017 в 07:14
Тогда у меня идей не остается. Удалять вручную не стоит, да и не даст вам NTFS это сделать.
Увеличиваться перестали? Просто вдруг, изначально папка «росла» за счет настроек защиты системы и прочего, а на каком-то этапе «разбирательства» с ситуацией вы что-то эдакое сделали, что оно не хочет очищаться теперь.
О, кстати, а если Win+R — cleanmgr — очистить системные файлы. Вдруг там что-то найдется.
13.02.2017 в 15:40
переустановил win 10. проблемы больше нет, но интерес остался
12.02.2017 в 17:35
Увеличиваться перестали.
А через cleanmgr ничего существенного не находит.
14.02.2017 в 23:17
31.03.2017 в 15:08
добрый день! а у меня на ноутбуке нет ветки SystemRestore. как быть? спасибо.
01.04.2017 в 06:07
Вы можете создать ее.
31.08.2017 в 10:52
Спасибо, воспользовался способом
«Возврат восстановления системы с помощью редактора локальной групповой политики».
А отключение произошло после использования SSD Mini Tweak.
21.04.2018 в 15:47
Если отключение произошло после использования SSD Mini Tweak нужно снова запустить эту программу и снять галку с «Отключить функцию защиты системы» и нажать «Применить изменения». Потом зайти через панель управления в Систему -> Защита системы и в окне Свойства системы увидеть, что кнопки Восстановить…, Настроить…, Создать… снова активны.
10.12.2017 в 12:55
29.01.2018 в 17:39
У меня со значениями в реестре и в редакторе gpedit всё нормально, всё так как тут написано, но ошибка появляется другая, когда перехожу на вкладку — Защита системы. Это возможно от auslogics или ещё от чего то, чего уже давно нет в программах. Я сделал скрин, может кто знает что это значит
30.01.2018 в 10:27
А служба теневого копирования тома, о которой вам сообщают, запушена? (в списке служб Windows посмотрите, по умолчанию запуск у нее «Вручную».
31.01.2018 в 19:54
Да точно, нашел её тут, Панель управления Администрирование Службы Теневое копирование тома,
включил и всё теперь работает
01.03.2018 в 13:08
10.05.2018 в 10:07
08.06.2018 в 16:57
Добрый день! И у меня со значениями в реестре и в редакторе gpedit всё нормально, всё так как тут написано, но при попытке включить Защиту системы появляется » ошибка программы восстановления системы 0x81000203 повторите попытку».
Служба теневого копирования тома запущена, статус «Вручную».
Что можно сделать еще?
24.12.2018 в 23:44
Спасибо за полезную статью, включил восстановление системы с помощью редактора реестра. Причина была скорее всего в SSD Mini Tweaker, как вы и говорили. Вам респект и уважение от постоянного подписчика!
Примечание: после отправки комментария он не появляется на странице сразу. Всё в порядке — ваше сообщение получено. Ответы на комментарии и их публикация выполняются ежедневно днём, иногда чаще. Возвращайтесь.
Восстановление системы отключено администратором
Восстановление системы является важной опцией Windows, которая позволяет зачастую вернуть компьютер в работоспособное состояние после сбоя. Пользователь должен своевременно до возникновения проблем с операционной системой озаботиться вопросом включения функции восстановления системы и создания резервных точек. Однако в ряде случаев можно столкнуться с ошибкой «Восстановление системы отключено администратором», которая возникает даже из профиля администратора компьютера. Как справиться с данной проблемой в различных версиях Windows рассмотрим в рамках данной статьи.
Почему возникает ошибка «Восстановление системы отключено администратором»
Разрешая различным приложениям вносить изменения в систему, многие пользователи зачастую не предполагают, что это может быть чревато различного рода проблемами. Чаще всего именно из-за выдачи разрешений сторонним программам на внесение изменений в систему возникает рассматриваемая ошибка.
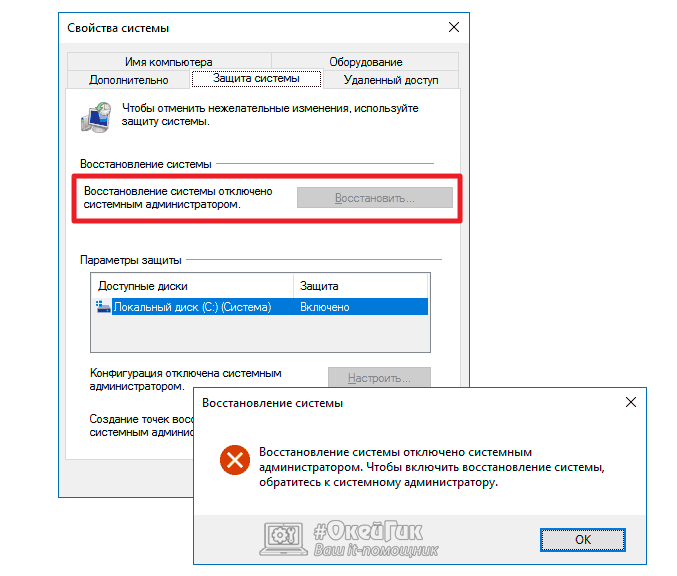
При этом не всегда приложения, которые отключают функцию восстановления системы, являются вирусными. Зачастую это программы, которые обещают оптимизировать систему в автоматическом режиме. Например, приложение SSD Mini Tweaker, главной задачей которого является оптимизация работы Windows на твердотельном накопителе, способно внести изменения, которые отключат функцию восстановления системы.
Еще одной причиной появления ошибки «Восстановление системы отключено администратором» является работа вирусов на компьютере. Именно поэтому мы рекомендуем обязательно проверить компьютер антивирусом после выполнения действий, описанных ниже для возобновления работы функции восстановления системы.
Что делать, если восстановление системы отключено администратором
Имеется два варианта решения рассматриваемой проблемы. Способ с восстановлением работы функции через реестр подойдет для любой версии Windows, тогда как вариант исправления ошибки через редактор локальной групповой политики предназначен исключительно для «прокаченных» редакций Windows – «Профессиональная», «Максимальная», «Корпоративная». Рассмотрим, как исправить ошибку обоими способами.
Через редактор реестра
- Откройте утилиту для редактирования реестра. Для этого нужно нажать на клавиатуре сочетание клавиш Windows+R и в открывшейся строке «Выполнить» прописать команду regedit;
- Далее проследуйте в следующую папку:
- Оказавшись в папке SystemRestore, вам потребуется изменить параметры DisableConfig и DisableSR. При ошибке «Восстановление системы отключено администратором» у данных параметров выставляется значение «1». Чтобы функция восстановления вновь работала в штатном режиме, нужно установить параметр «0». Раскройте свойства параметра, нажав на него дважды левой кнопкой мыши, и поменяйте значение. Отметим, что в ряде версий операционных системы одного из необходимых параметров может не быть, не обращайте на это внимание и измените значение в такой ситуации только у доступного параметра.
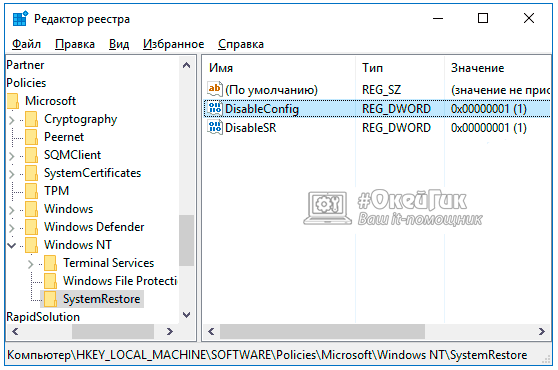
Обратите внимание: Также исправить проблему можно, если просто удалить целиком в реестре папку SystemRestore или выполнить восстановление реестра.
Через редактор локальной групповой политики
- Откройте редактор локальной групповой политики, нажав на клавиатуре сочетание Windows+R и прописав в строке «Выполнить» команду gpedit.msc;
- В левой части открывшегося окна проследуйте к пункту «Восстановление системы», который находится по адресу:
- В папке «Восстановление системы» будет доступны два состояния – «Отключить конфигурацию» и «Отключить восстановление системы». Нужно на каждый из них нажать дважды левой кнопкой мыши и установить для них значение «Отключено».
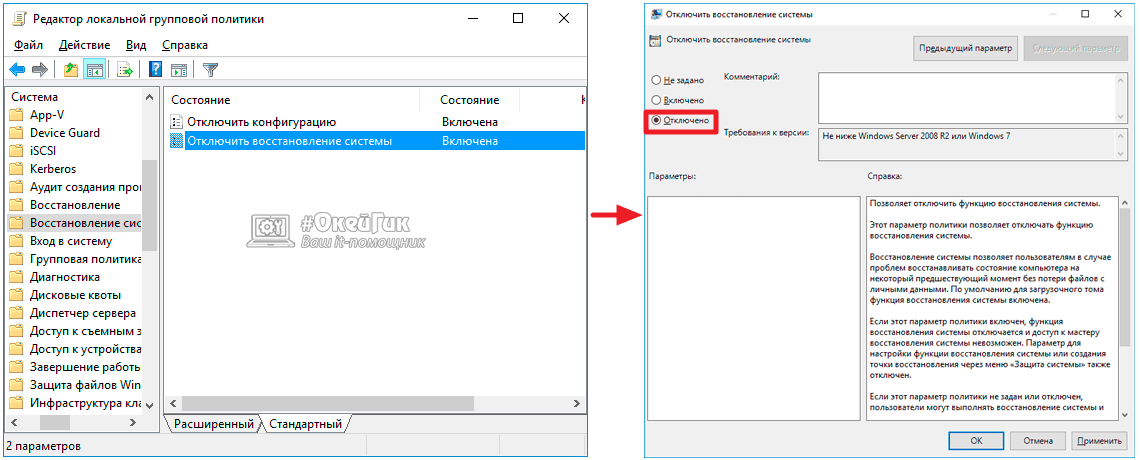
После выполнения любого из предложенных выше способов, нужно перезагрузить компьютер, после чего ошибка «Восстановление системы отключено администратором» будет исправлена, если сразу после загрузки Windows вновь одно из приложений не внесет изменения. В такой ситуации потребуется вычислять данную программу и удалять ее, при этом важно помнить, что подобным делами может заниматься вирус.