Полезное
Что такое TWINUI в Windows 10 и как исправить возможные проблемы с ним
Что такое TWINUI в Windows 10
Что такое TWINUI в Windows 10 и как исправить возможные проблемы с ним
 Некоторые пользователи Windows 10 могут столкнуться с тем, что при открытии какого-либо файла из браузера, ссылки с адресом электронной почты и в некоторых других ситуациях по умолчанию предлагается приложение TWINUI. Возможны и другие упоминания этого элемента: например, сообщения при ошибках приложений — «Дополнительные сведения см. в журнале Microsoft-Windows-TWinUI/Operational» или при невозможности задать в качестве программы по умолчанию что-либо, кроме TWinUI.
Некоторые пользователи Windows 10 могут столкнуться с тем, что при открытии какого-либо файла из браузера, ссылки с адресом электронной почты и в некоторых других ситуациях по умолчанию предлагается приложение TWINUI. Возможны и другие упоминания этого элемента: например, сообщения при ошибках приложений — «Дополнительные сведения см. в журнале Microsoft-Windows-TWinUI/Operational» или при невозможности задать в качестве программы по умолчанию что-либо, кроме TWinUI.
В этой инструкции подробно о том, что такое TWINUI в Windows 10 и о том, как исправить ошибки, которые могут быть связаны с этим системным элементом.
TWINUI — что это
TWinUI — это Tablet Windows User Interface, который присутствует в Windows 10 и Windows 8. По факту, это не приложение, а именно интерфейс, с помощью которого приложения и программы могут запускать приложения UWP (приложения из магазина Windows 10).
К примеру, если в браузере (например, Firefox), не имеющем встроенного средства просмотра PDF (при условии, что в системе для PDF у вас по умолчанию установлен Edge — как это обычно и есть сразу после установки Windows 10) нажать по ссылке с таким файлом, откроется диалоговое окно, предлагающее открыть его с помощью TWINUI.
В описываемом случае подразумевается именно запуск Edge (т.е. приложения из магазина), сопоставленного с файлами PDF, но в диалоговом окне отображается лишь имя интерфейса, а не самого приложения — и это нормально.
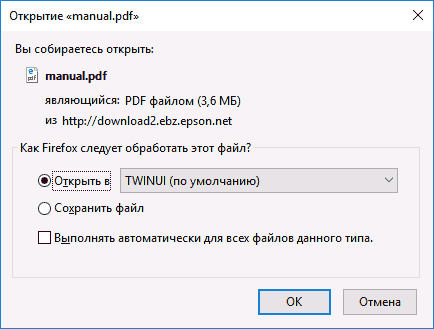
Аналогичная ситуация может возникать и при открытии изображений (в приложении Фотографии), видео (в Кино и ТВ), ссылок электронной почты (по умолчанию сопоставленных с приложением «Почта» и т.п.
Подводя итог, TWINUI — это библиотека, позволяющая работать другим приложениям (и самой Windows 10) с приложениями UWP, чаще всего речь идет об их запуске (хотя у библиотеки есть и другие функции), т.е. своего рода лаунчер для них. И это не что-то, что нужно удалять.
Исправление возможных проблем с TWINUI
Иногда у пользователей Windows 10 возникают проблемы, имеющие отношение к TWINUI, в частности:
- Невозможность сопоставить (установить по умолчанию) никакое приложение, кроме TWINUI (при этом иногда TWINUI может отображаться как приложение по умолчанию для всех типов файлов).
- Проблемы с запуском или работой приложений и сообщением о том, что нужно просмотреть сведения в журнале Microsoft-Windows-TWinUI/Operational
Для первой ситуации, при проблемах с ассоциациями файлов, возможны следующие методы решения проблемы:
- Использование точек восстановления Windows 10 на дату, предшествующую появлению проблемы при их наличии.
- Восстановление реестра Windows 10.
- Попробуйте установить приложение по умолчанию, используя следующий путь: «Параметры» — «Приложения» — «Приложения по умолчанию» — «Задать значения по умолчанию для приложения». Затем выбор нужного приложения и сопоставление его с необходимыми поддерживаемыми типами файлов.
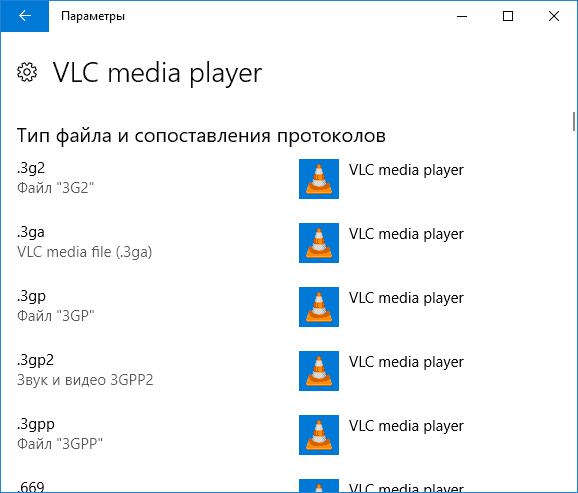
Во второй ситуации, при ошибках приложений и отсылке к журналу Microsoft-Windows-TWinUI/Operational попробуйте выполнить шаги из инструкции Не работают приложения Windows 10 — обычно они помогают (если дело не в том, что само приложение с какими-то ошибками, что тоже случается).
Если у вас возникли какие-то еще проблемы, связанные с TWINUI — опишите ситуацию подробно в комментариях, я постараюсь помочь.
Что такое TWinUI в Windows 10
Рано или поздно пользователь сталкивается с тем, что компьютер озадачивает его в большей или меньшей мере. Хорошая новость в том, что подавляющее большинство проблем или неприятностей с Windows 10 можно сравнительно быстро решить TWinUI – одна из таковых историй. Бывают случаи, когда при попытке открыть загруженный в браузере файл, к примеру, система предлагает запустить его в приложении TWinUI. Также могут наблюдаться ошибки с сообщением «Дополнительные сведения см. в журнале Microsoft-Windows-TWinUI/Operational» или отсутствие возможности выбрать приложение, которое будет использоваться по умолчанию для определенных типов файлов. TWinUI встречается крайне редко в системе, поэтому появление такой ошибки может поставить неподготовленного пользователя в тупик. Все не так страшно, как может кому-то показаться и исправить это положение не так уж и сложно.
Что такое TWinUI
TWinUI могут ошибочно расшифровать как “Twin UI” (дублирующий интерфейс, интерфейс-близнец и так далее). На самом еле TWinUI расшифровывается как “Tablet Windows User Interface”. Он появился с приходом Windows 8 и мигрировал в Windows 10. По своей сути TWinUI является интерфейсом, необходимым для работы приложений UWP из магазина Microsoft Store. Также вы можете найти файл twinui.dll в системной директории C:WindowsSystem32. Это его рабочее безопасное место, откуда он не должен исчезать или перемещаться. Удалять его ни в коем случае не стоит, так как библиотека берет на себя важные задачи по запуску универсальных приложений. К сожалению, Microsoft не позаботилась созданием толковой документации или отчетливого описания этой библиотеки.
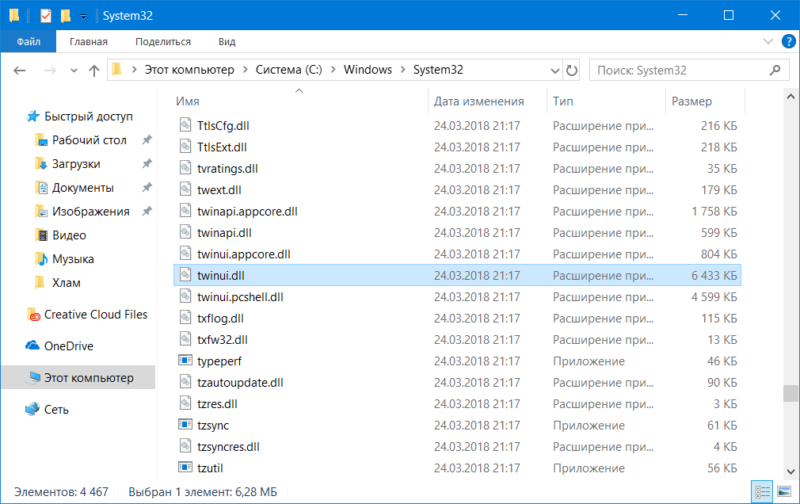
Twinui.dll на своем положенном месте.
Обнаружить TWinUI можно при попытке открыть файл, расширение которого ассоциируется со стандартным UWP-приложением в Windows 10. К примеру, это может быть PDF-файл, который вы пытаетесь загрузить с другого браузера. При попытке открыть этот файл в TWinUI, система отобразит интерфейс с выбором приложения для открытия этого самого файла. Это нормально и так должно быть. Точно такая же картина может наблюдаться с другими файлами, вроде фотографий, видео или ссылок на электронную почту. Зачастую пользователи думают, что TWinUI – это стандартное средство просмотра PDF, так как он чаще всего отображается именно при попытке открыть PDF из браузера или при попытке открыть ссылку с протоколом mailto:.
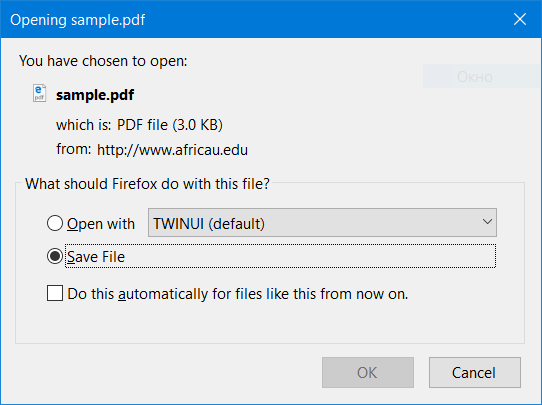
Запуск файлов в TWinUI
Может случиться так, что при попытке задать ассоциации файлов (приложения, которые используются для открытия файлов определенных форматов по умолчанию) пользователь не видит никаких вариантов приложений, кроме как того самого TWinUI. Попытаться вылечить эту неприятную багу можно несколькими способами.
Для справки: мы не гарантируем, что описанные в статье советы на 100% окажутся работоспособными и наверняка вылечат болячки вашего компьютера. Собранная информация основывается на личном опыте, а также отзывах и практике других пользователей. Не стоит также забывать, что источником проблемы может быть другая причина, еще неизвестная науке. В любом случае, попытайтесь выполнить все указанные ниже советы.
Прежде всего попробуйте сбросить ассоциации файлов, а затем задать их вручную.
- Нажмите Win + I (откроется приложение «Параметры Windows») и перейдите в раздел Приложения – Приложения по умолчанию.
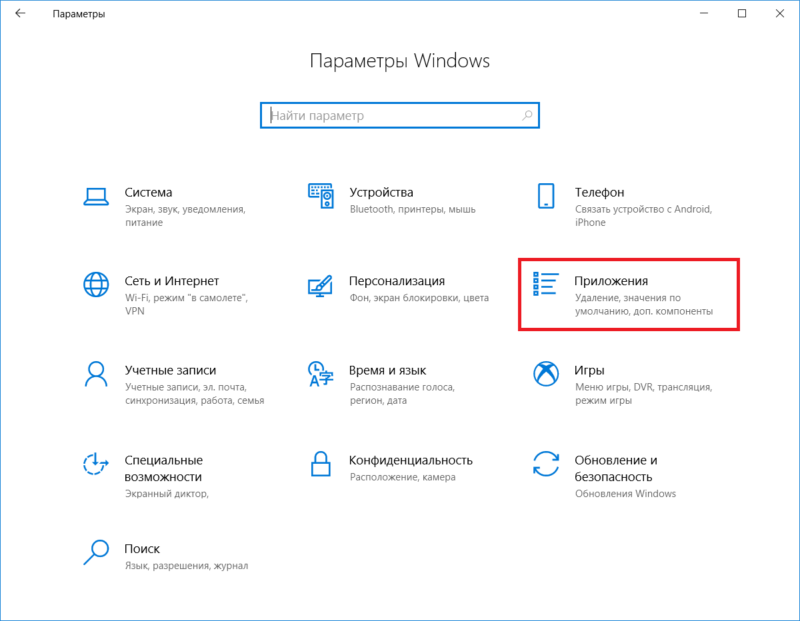
- Опуститесь вниз списка и нажмите на кнопку «Сбросить». Она отвечает за восстановление параметров стандартных приложений и ассоциаций файлов до стандартных.
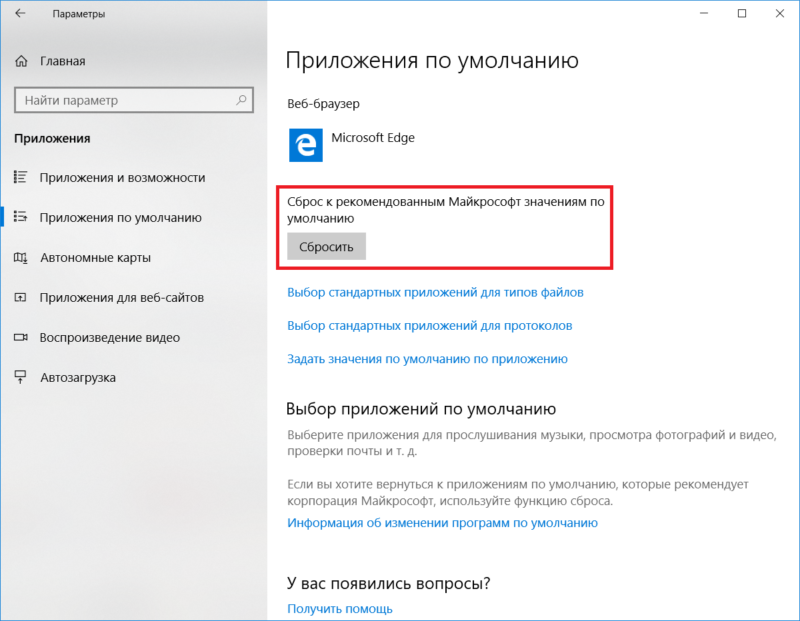
- После этого нажмите Выбор стандартных приложений для типов файлов.
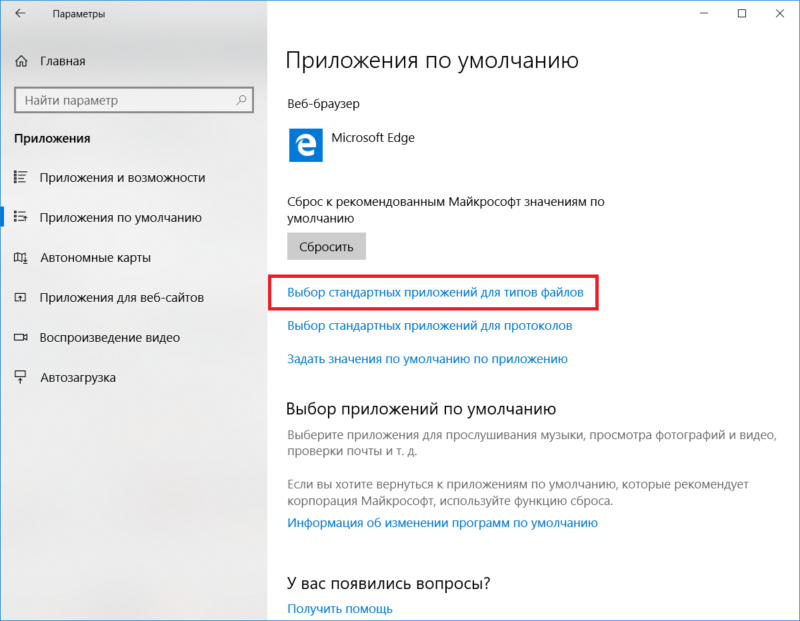
- Откроется длиннющий список различных форматов файлов, справа от которых будут указаны приложения, использующиеся по умолчанию для их открытия. Выберите из списка доступных приложений нужное вам, после чего проблема исчезнет. По крайней мере должна, да.
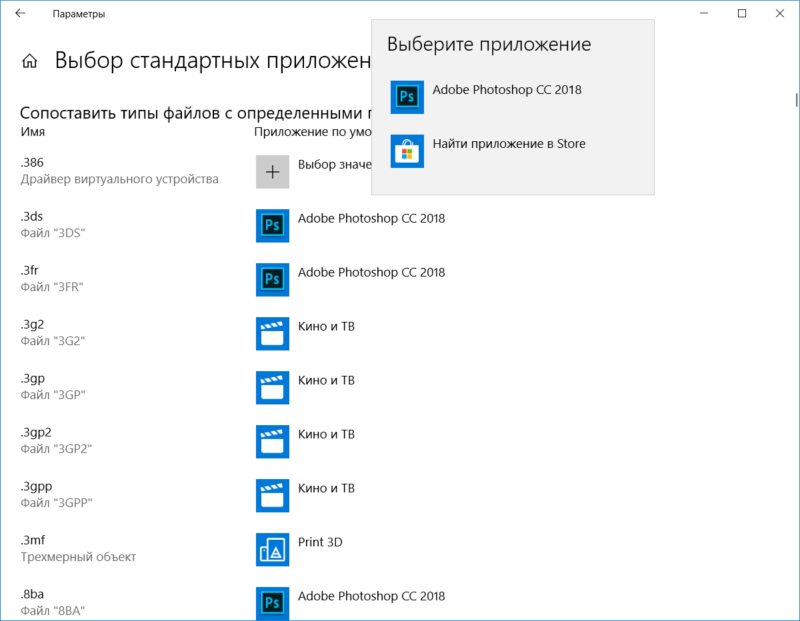
- Для настройки стандартных приложений для протоколов нажмите соответтвенно Выбор стандартных приложений для протоколов.
Если инструкция выше не помогла, пробуйте подойти к проблеме с другой стороны. На этот раз будем использовать систему резервного копирования реестра операционной системы. Поврежденный реестр может быть источником проблемы, поэтому имеет смысл попытаться восстановить созданную ранее автоматическую копию реестра.
Для справки: чтобы выполнить этот способ восстановления реестра, ваша система должна работать исправно. Если Windows не стартует, значит вам сейчас явно не до TWinUI.
К вашему сведению: инструкция ниже подразумевает, что у вашей учетной записи есть права Администратора. Если таковых нет, вам понадобится пароль Администратора. Как вариант, можете почитать статью о том, как сделать пользователя администратором в Windows 10. Имейте в виду, что редактирование реестра может быть связано с определенными рисками. Никогда не вносите в систему изменений, о необходимости которых вам ничего не известно. Также всегда создавайте резервные копии важных файлов, а также настройте систему на создание точек восстановления Windows. Благодаря этому вы сможете восстановить данные и настройки Windows в случае возникновения непредвиденных результатов ваших экспериментов. Отктат к ранее созданной точке восстановления является также одним из способов решения проблем с TWinUI, о чем описано немного ниже.
- Вам надо найти папку на системном диске, где хранится резервная копия реестра системы. Она расположена по адресу C:WindowsSystem32configRegBack. Просто скопируйте его и вставьте в адресную строчку Проводника. Windows сообщит о том, что для доступа к этой папке нужны права Администратора. Нажмите Продолжить.
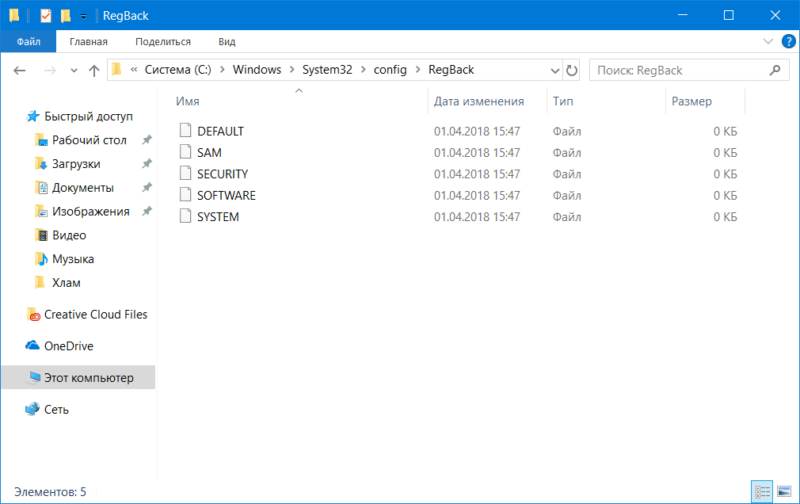
- Скопируйте файлы DEFAULT, SAM, SECURITY, SOFTWARE и SYSTEM. Иными словами, скопируйте все, поскольку там не должно быть ничего кроме этих пяти файлов.
- Вставьте скопированные файлы в папку по адресу C:WindowsSystem32Config. Опять же, подтвердите свои полномочия при появлении уведомления о правах Администратора, а после вставки согласитесь на замену существующих файлов. Таким образом вы перезапишите реестр системы.
Есть еще один способ, с помощью которого можно вернуть все обратно в рабочее состояние. Он подразумевает использование точек восстановления системы – важного механизма резервного копирования критических систем, нужных для обеспечения работы Windows.
Постарайтесь вспомнить, в какой момент возникла проблема с ассоциациями файлов и TWinUI, а затем откатите систему на созданную ранее перед этим точку восстановления (подойдет как созданные вручную, так и автоматические точки восстановления). Подробнее читайте в статье Точки восстановления Windows.
- Нажмите Win + R и введите SystemPropertiesProtection. На открывшемся окне Свойства системы кликните на вкладку Защита системы.
- Нажмите на большую кнопку Восстановить, после чего запустится мастер восстановления точек.
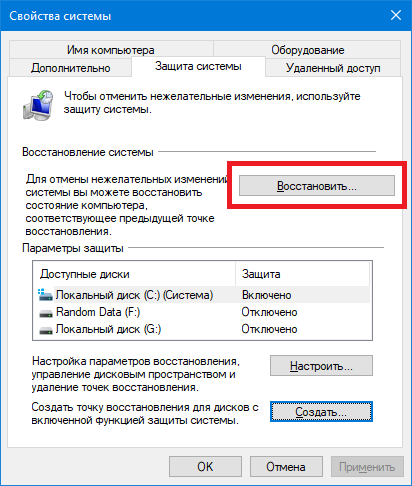
- Нажмите Далее, а затем выберите из списка созданную ранее точку восстановления. Ориентируйтесь по колонке Дата и время.
- Нажмите Далее, проверьте, все ли правильно выбрано, а затем кликните на кнопку Готово.
Ошибка Дополнительные сведения см. в журнале Microsoft-Windows-TWinUI/Operational
Здесь мы уже имеем дело с локальной ошибкой внутри самого приложения, которая может вылечиться несколькими способами.
- Самый простой и самый очевидный – переустановка. Убедитесь, что важные данные сохранены, удалите приложение, а затем установите его заново. Как вариант, попробуйте сбросить это приложение. Для этого нажмите Win + I, а затем откройте раздел Приложения – Приложения и возможности. Нажмите на программу, а затем кликните по ссылке Дополнительные параметры. Найдите кнопку Сбросить и нажмите на нее. Проверьте, не повторяется ли ошибка с TWinUI.
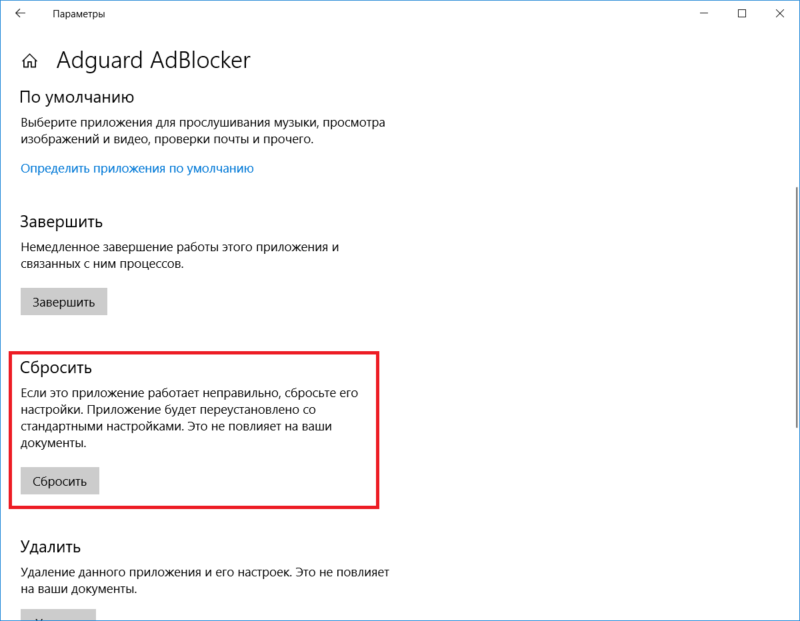
- Второй вариант – повторная установка и регистраций всех приложений. Для этого используйте команду в PowerShell, запущенной от имени Администратора: Get-AppXPackage | Foreach . Подождите, пока команда выполнится (это может занять некоторое время).
- Третий вариант – проверка целостности системных файлов. Запустите командную строку от имени Администратора (Пуск – введите “cmd” – правый клик мыши – Запуск от имени Администратора). Затем введите команду sfc /scannow. Подождите, пока завершится процесс проверки и исправления. После этого запустите команду Dism /Online /Cleanup-Image /RestoreHealth. Эти два метода могут помочь исправить положение, если возникают ошибки twinui.pcshell.dll или twinui.appcore.dll.
- Четвертый вариант – сброс Windows 10. Это когда совсем ничего не помогает. Альтернативный вариант – полная переустановка Windows 10, как универсальное решение подавляющего большинства проблем компьютеров на Windows 10.
Надеемся, эта информация помогла вам решить проблемы с TWinUI на ваших компьютерах.
Интерфейс TWinUI в Windows 10 и связанные с ним ошибки сопоставления

В Windows 10 из коробки все поддерживаемые форматы привязаны к определенным приложениям, так, система заранее знает, что простые текстовые файлы нужно открывать Блокнотом, а изображения — универсальным приложением «Фотографии» . Но бывает и такое, что Windows 10 как бы теряется, и не зная, какой же программой открыть вроде бы знакомый формат, предлагает для его просмотра некое приложение TWinUI.
Начинающие пользователи иногда принимают такое поведение Windows 10 за действие вирусов, на самом деле предложение открыть файл TWinUI появляется, когда системе по какой-то причине не удается сопоставить расширению ни одно из установленных приложений. Ничего страшного в появлении TWinUI нет, в большинстве случаев проблему эту удается решить стандартными средствами системы.
Немного об интерфейсе TWinUI
TWinUI не является приложением в полном смысле этого слова, это именно интерфейс, физически — системная библиотека, управляющая запуском универсальных приложений из других программ. Располагается она в папке C:WindowsSystem32 и называется twinui.dll .

Удалять ее нельзя, так как это может привести к неполадкам в работе UWP -приложений. Имеется она не только в Windows 10, но также и в Windows 8.1. TWinUI играет роль посредника между приложениями, она предлагает открыть файл любой на выбор программой, если та не имеет собственных средств для просмотра данного файла.
В качестве примера можно привести некий сторонний браузер, не способный открывать, допустим, документы PDF . Если вы попробуете просмотреть такой документ этим сторонним браузером, появится окошко с предложением открыть документ в TWinUI, а по сути — выбрать программу по умолчанию, связанную с форматом PDF и умеющую просматривать файлы этого типа. В Windows 10 таковой является штатный обозреватель Microsoft Edge. Подобная картина может наблюдаться и с другими типами файлов — изображениям, видео, аудио или ссылками на email.

Появление интерфейса TWinUI — совершенно нормальное явление, другое дело, если кроме него для открытия файлов Windows 10 не предлагает других приложений. В этом случае необходимо попробовать сопоставить формат приложению в принудительном порядке.
Откройте в «Параметрах» раздел «Приложения по умолчанию».

Нажмите «Выбор стандартных приложений для типов файлов».

И выберите нужную программу.

Если нужной программы нет в списке, но она есть на диске, кликните ПКМ по проблемному файлу и выберите «Открыть с помощью» -> «Выбрать другое приложение».

«Найти другое приложение на этом компьютере» и укажите путь к исполняемому файлу.

Это действие перезапишет данные в системном реестре в соответствии с требованиями сопоставления.
Если восстановить нормальную работу Windows таким образом не получается (ничего не меняется, список приложений недоступен) , придется прибегнуть к более радикальным методам — откату к одной из предыдущих точек восстановления или ручной замене файлов реестра резервными копиями, созданными Windows 10 ранее и хранящимися в каталоге C:WindowsSystem32configRegBack .

В последнем случае вам нужно будет скопировать всё содержимое папки RegBack в родительскую папку config с заменой, загрузившись с любого LiveCD со встроенным файловым менеджером. Поскольку проблемы с TWinUI связаны, как правило, с повреждениями записей реестра, оба способа позволяют восстановить функциональность интерфейса в полном объеме.
TWINUI в Windows 10 – что это такое
 Пользователи Windows 10 могут встретить в операционной системе упоминание такой программы, как TWINUI. С ней можно столкнуться, например, при открытии файлов из браузера или электронной почты. Также встретить упоминание TWINUI можно при возникновении ошибки в работе того или иного приложения: «Дополнительные сведения см. в журнале Microsoft-Windows-TWinUI/Operational». В рамках данной статьи разберемся, что такое TWINUI, зачем он присутствует в системе, и как его отключить или исправить возникающие ошибки.
Пользователи Windows 10 могут встретить в операционной системе упоминание такой программы, как TWINUI. С ней можно столкнуться, например, при открытии файлов из браузера или электронной почты. Также встретить упоминание TWINUI можно при возникновении ошибки в работе того или иного приложения: «Дополнительные сведения см. в журнале Microsoft-Windows-TWinUI/Operational». В рамках данной статьи разберемся, что такое TWINUI, зачем он присутствует в системе, и как его отключить или исправить возникающие ошибки.
TWINUI – что это такое
В операционных системах Windows 8 и Windows 10, которые ориентированы на работу не только с персональными компьютерами, но и с планшетами, появился TWINUI. Можно подумать, что это какое-то отдельное приложение, но нет. TWINUI представляет собой полноценный интерфейс, внутри которого открываются приложения, загруженные из магазина Microsoft, а также некоторые программы, скачанные из сети.
Рассмотрим примеры работы TWINUI, чтобы было понятнее его предназначение. Если браузер не имеет встроенного инструмента для просмотра файлов PDF, но при этом вы загрузите файл данного формата и попробуете его открыть, появится сообщение с предложением использовать интерфейс TWINUI. По факту, будет использовано приложение, которое в настройках операционной системе назначено по умолчанию для файлов такого формата, в случае с PDF – это браузер Microsoft Edge, если не вносили никакие изменения в параметры Windows.
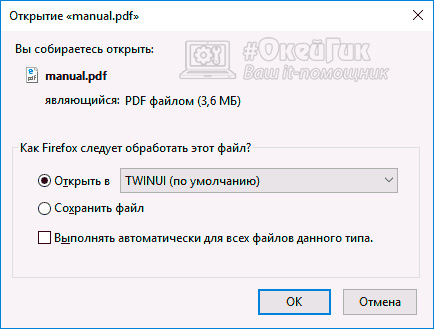
Интерфейс TWINUI, например, также может быть предложен для открытия видео (используя по умолчанию программу «Кино и ТВ»), фото (в программе «Фотографии») и других типовых файлов.
То есть, предлагая использовать TWINUI, операционная система дает возможность использовать одно из стандартных приложений (которое будет подобрано автоматически) для открытия файла.
Из описанного выше можно сделать вывод, что TWINUI – это часть Windows 10, и удалить его, без вреда для система, невозможно. Соответственно, если с TWINUI связаны какие-то ошибки, нужно определить их первопричину и попробовать исправить, а не стремиться избавиться от интерфейса.
Как исправить ошибки TWINUI
Самая распространенная ошибка, которая возникает с TWINUI, это невозможность пользователя выбрать никакое другое приложение по умолчанию, кроме рассматриваемого интерфейса. То есть, TWINUI в таком случае будет отображаться в качестве приложения по умолчанию для всех видов файлов без возможности выбора. Чтобы это исправить, можно попробовать сделать следующее:
- Восстановить реестр к значению по умолчанию, зачастую такая ошибка возникает на фоне внесения изменения в реестр. При этом зачастую изменения вносятся пользователем не в ручном режиме, а одной из программ или скриптом;
- Восстановить настройки операционной системы Windows 10 к одной из созданных ранее резервных точек восстановления. Это возможно сделать только в том случае, если в настройках системы была включена функция автоматического создания резервных точек, либо точки создавались в ручном режиме;
- В параметрах задать приложения по умолчанию для тех файлов, сложности с которыми возникают из-за интерфейса TWINUI. Для этого перейдите в «Параметры», выберите раздел «Приложения», в левой части окна нажмите на пункт «Приложения по умолчанию», в нижней части окна «Задать значения по умолчанию по приложению». Откроется список программ. Выбирайте нужные приложения для использования с тем или иным типом файлов.
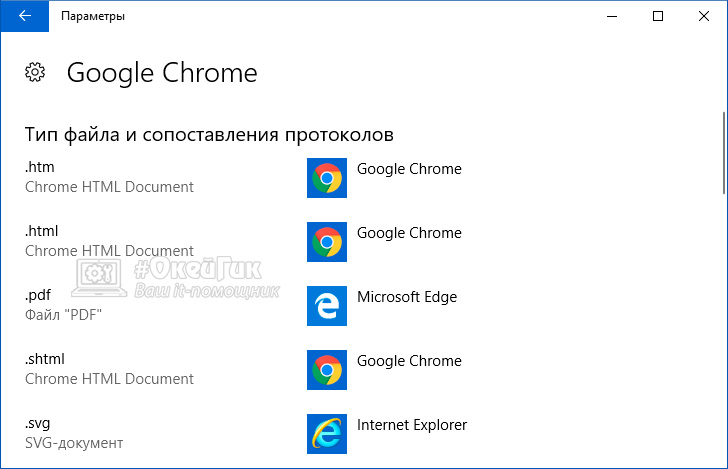
Также у пользователя Windows 10 может возникать ошибка «Дополнительные сведения см. в журнале Microsoft-Windows-TWinUI/Operational». При возникновении такой проблемы нужно попробовать способы, которые помогают, когда не работают приложения в Windows 10.