Полезное
CPU-Z для информации о технических характеристиках ПК
CPU-Z для информации о технических характеристиках ПК
Обзор CPU-Z. Инструкция: как пользоваться программой
Что это за программа – CPU-Z, для каких целей она нужна? CPU-Z – полезная программка, доступная для скачивания, как на английском, так и на русском языках. Она собирает информацию о внутренних характеристиках компьютера.
Утилита предоставит полную картину о данных железа, поможет вам узнать все параметры ЦП, материнской платы, оперативной памяти и видеокарты. На этом CPUID перечисляются декларируемые процессором расширения. Программой cpu реализуются множество полезных функций. Но как пользоваться программой?
Сбор информации о компонентах ПК
Для начала нужно открыть программу. Приложение сразу запустится на той вкладке, где показывается информация о параметрах центрального процессора: названии и модели, степпинге ядра и техпроцессе, корпусировке, напряжениях ядра, внутренних и внешних частотах, множителе процессора, поддерживаемых наборах инструкций и кешированной памяти.

Вверху вы можете видеть еще вкладки, в каждой из которых выводится информация о соответствующих данных. Двигаясь по вкладкам, вы найдете описание характеристикам всего ПК.
Вкладка «Кэш»
Показываются данные о:
- D-кэше L1 (это первый кэш-уровень);
- I-кэше L1 (этот первый уровень предназначен для инструкции),
- L2 (это второй кэш-уровень);
- L3 (это третий кэш-уровень).

Вкладка «Плата»
Информация о характеристиках материнской платы:
- изготовитель;
- название модели и ее данные;
- данные о микросхемах;
- версия модели;
- дата BIOS.

Память
- какая частота оперативной памяти;
- какой у памяти тип;
- какого объема.

SPD – serial presence detect, что означает последовательное определение наличия. Во вкладке отображаются данные SPD микросхемы каждой планки операционной ОЗУ.

SPD – это механизм, который определяет наличие и характеристики модулей оперативной памяти. Слово «последовательное» в расшифровке понятия обозначает, что при этом используется шина типа I2C. Она в свою очередь последовательна, поэтому устройство и было названо так.
В модуле памяти находится маленькая микросхема с восьми ногами, которая отличается от чипов памяти. Это она – микросхема СПД.
Почти во всех материнских платах частоты и тайминги выставлены по данным SPD. Если сделать ошибку них, система не запуститься.
Графика
Решили установить крутую игрушку? Подобрать подходящую поможет программа. Вкладка «Графика» отображает информацию о видеокарте и ее данных.

Тест процессора (и стресс тест) в программе CPU-Z
Также за вкладками с данными находится вкладка «Тест». В ней вы можете произвести тест и стресс-тест центрального процессора. Обычный тест не повредит, а если устроить стресс-тест, компьютер может не выдержать нагрузки. Во время стресс-теста программа по полному загрузит ЦП различными задачами.
Также в CPU-Z возможно сравнивание работы ЦП вашего компьютера и какого-то другого, более мощного и крутого.
Тестирование процессора можно произвести следующим образом:
- Заходите во вкладку «Тест».
- Выставите галочку, какой у вас поток: однопроцессорный или многопроцессорный.
- Внизу вы увидите две кнопки: «Тест ЦП» и «Stress CPU». Нажмите на то, что вы соответственно желаете провести. Стресс-тест – проверка компьютера на стрессоустойчивость, делайте ее на свой страх и риск.

Далее начнется тест. Вы можете в любой момент остановить его, когда посчитаете нужным. Программа выдаст результаты теста, которые можно сохранить как отчет. Доступны такие форматы сохранения, как TXT и HTML.
Вопросы и ответы
Как узнать температуру процессора в программе CPU-Z?
Чтобы процессор работал хорошо и быстро, он должен находится в прохладных условиях и не перегреваться. Если ему будет сильно «жарко», он будет работать значительно медленнее, а может и вообще выключится из-за перегрева.
Если подозреваете, что ваш компьютер вырубается из-за того, что он перегрелся, или просто полагаете, что из-за этого он работает не нормально, вам нужно узнать температуру CPU. Причем точно, а не просто потрогать компьютер и решить, что ему «жарко».
Многие считают, что узнать температуру процессора можно в программе CPU-Z. Но нет.
К сожалению, программа для этого не предназначена. Узнать температуру процессора в программе CPU-Z невозможно.
Но, тогда как посмотреть температуру? Для этого существует множество других программ:
- Core Temp — Это программа проста в использовании и бесплатна. В ней можно посмотреть температуру процессора, и она работает на всех версиях Windows.
- CPU >Как разогнать процессор с помощью CPU-Z?
Чтобы ускорить работу процессора, его нужно разогнать. Для этого тоже есть свои программы.
Осуществить разгон процессора в программе CPU-Z нельзя, зато в ней можно проконтролировать напряжение модулей и их частоты для работы.
Какую программу использовать? Две самые популярные и удобные утилиты, которые помогут в решении проблемы, как разогнать процессор с помощью программ:
Итог: что умеет программа
Программа CPU-Z – простая, удобная, с красивым несложным интерфейсом, в котором легко разобраться новичку. Она отображает полную информацию о ПК, может протестировать ЦП и даже устроить ему настоящую «взбучку», но на выполнение других сложных задач она не способна. Утилита предназначена для мониторинга функциональных компонентов ПК, что позволит поддерживать устройство в рабочем состоянии.
CPU-Z для информации о технических характеристиках
CPU-Z — бесплатная программа для получения информации об устройствах компьютера: процессоре, материнской плате, памяти и т. д. Утилита CPU-Z показывает технические характеристики оборудования компьютера, на была котором запущена программа.
Программа CPU-Z предоставляет информацию о важнейших компонентах компьютера: центральном процессоре, материнской плате, видеокарте, оперативной памяти, BIOS. Эти сведения необходимы для ремонта, правильного выбора новых устройств, ознакомления с параметрами работающего на компьютере оборудования.
Помимо визуальной информации, приложение создает отчет, который можно сохранить на компьютере.
Возможности приложения CPU-Z
Программа CPU-Z собирает данные на компьютере по следующим параметрам:
- CPU (Центральный процессор).
- Cashes (Кэш).
- Mainboard (Материнская плата).
- Memory (Память).
- SPD (Последовательное определение наличия и характеристик модулей памяти).
- Graphics (Графика).
- Bench (Тест).
Утилита CPU-Z выдает подробные диагностические данные о характеристиках оборудования компьютера. Большинство этих сведений используют специалисты по наладке и ремонту ПК, оверклокеры. Обычному пользователю достаточно ознакомится с основными параметрами.
Программу CPU-Z можно скачать с официального сайта (разработчик — CPUID) на английском или китайском языках для операционных систем Windows или Android (обзор приложения читайте здесь). В интернете есть версии программы на русском языке (неофициальная русификация). В программе CPU-Z все понятно и без перевода.
Для скачивания выберите версию программы, которая подходит под разрядность операционной системы (32 или 64 bit), с установкой на компьютер (исполняемый «exe» файл) или переносную версию (portable), упакованную в ZIP архив.
Получение сведений о компьютере в CPU-Z
После запуска утилиты, производится сканирование для сбора информации об аппаратной части компьютера, а затем открывается окно программы CPU-Z.
Во вкладке CPU (Центральный процессор) отображается общая информация о центральном процессоре, установленном на данном компьютере.
В разделе «Processor» (Процессор) показана следующая информация (на примере моего компьютера): модель процессора (Intel Core i3 4170), кодовое имя (Haswell), используемая модель сокета (Socket 1150 LGA), технологический процесс (22 nm), напряжение ядра (1.175 V), спецификация (Intel(R) Core(TM) i3-4170 CPU @ 3.70GHz), другая информация о семействе, модели, ревизии ядра, версии процессора, о наборе поддерживаемых инструкций.
В разделе «Clocks» (Частота) указана частота процессора, множитель процессора, внешняя частота.
Раздел «Cache» (кэш) отображает сведения о кэш-памяти всех уровней центрального процессора.
В нижней части окна программы находится информация о количество ядер (Cores) и количестве логических процессоров (Threads).

Вкладка «Caches» (Кэш) утилита показывает сведения об объеме памяти кэша центрального процессора, информацию о кэш-памяти всех уровней.
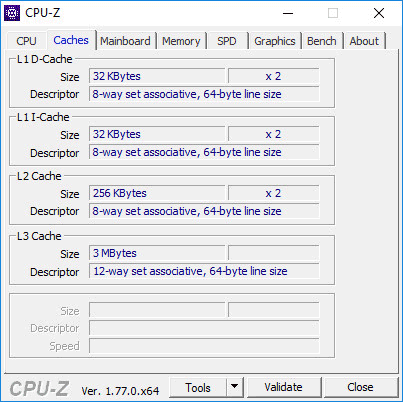
Во вкладке «Mainboard» (Материнская плата) приведена общая информация о материнской плате, установленной на данном компьютере.
В разделе «Mainboard» вы увидите данные о производителе (Gigabyte), модели (B85M-DS3H), сведения о чипсете, южном мосте, чипе мультиввода-вывода.
Информацию о производителе (AMI) и версии BIOS, можно посмотреть в разделе «BIOS».
Раздел «Graphic Interface» (Графический интерфейс) выдает данные о версии шины, текущем режиме и максимально поддерживаемом режиме.

Во вкладке «Memory» (Память) собраны данные об оперативной памяти, используемой на компьютере.
В разделе «General» (Общие) приведены характеристики памяти: тип оперативной памяти (DDR3), объем памяти (8 GBytes), число каналов (Dual), частота контроллера.
В разделе «Timings» (Тайминги) вы увидите информацию о таймингах (временной задержке сигнала) оперативной памяти.

Вкладка «SPD» (Serial Preference Detect) предназначена для определения наличия и характеристик планок памяти. Здесь можно получить информацию о слотах оперативной памяти.
Если на материнской плате имеется несколько планок оперативной памяти, то после выбора соответствующего слота (пункт «Slot #») можно узнать детальную информацию о каждом модуле памяти, установленном на компьютере.

Вкладка «Graphics» (Графика) выводит сведения об устройствах отображения графики (видеосистеме).
В разделе «Display Device Selection» (Выбор устройства отображения) нужно выбрать устройства, если на компьютере применяется более одного графического ускорителя.
На моем компьютере установлена встроенная графика (Intel(R) HD Graphics 4400) и видеокарта (NVIDIA GeForce GTX 750 Ti). В окне утилиты CPU-Z можно увидеть подробные характеристиках каждого графического устройства.

Во вкладке «Bench» (Тест) можно провести тест центрального процессора в однопроцессорном или многопроцессорном потоках, а затем сравнить его с другими процессорами.

Во вкладке «About» (О программе) показаны сведения о программе, о версии Windows и DirectX.
Все технические характеристики оборудования, приведенные в окнах программы CPU-Z, можно сохранить на свой компьютер.
Для сохранения отчета, нажмите на кнопку «Save Report (.TXT)» (данные сохранятся в формате «TXT») или на кнопку «Save Report (.HTML)» (данные сохранятся в формате «HTML»).

С помощью кнопки «Validate» (Валидация) можно выложить в интернет информацию о своей системе для сравнения с другими компьютерами.
Выводы статьи
Бесплатная программа CPU-Z служит для отображения технической информации о характеристиках оборудования, установленного на компьютере. Всю полученную информацию можно сохранить в файл для дальнейшего использования.
CPU-Z – полная информация о вашем компьютере
Хотите подробнее узнать технические характеристики своего «железа»? Выбирайте программу CPU-Z. C ее помощью вы сможете получить полную информацию о внутренностях компьютера под управлением операционной системы Windows. Это приложение, прежде всего, может быть полезно оверлокерам, разгоняющим процессор своего компьютера, т.к. позволяет в реальном времени отслеживать частоту и прочие сопутствующие характеристики и спецификации процессора. Но эту программу полезно установить и просто любопытным пользователям, которым небезразлично содержимое своего системного блока и характеристики устройств.
0. Оглавление
1. О программе
CPU-Z, являющееся детищем CPUID, полностью бесплатна и позволяет «в режиме одного окна» узнать информацию о начинке своего компьютера. Утилита, отображает информацию об используемом процессоре и материнской плате, также отображаются данные видеокарты и оперативной памяти. Жесткие диски, увы, программа не показывает.
Информация удобно распределена по вкладкам в небольшом окне программы. При проведении каких-либо манипуляций с оборудованием во время работы компьютера, миниатюрное окно программы легко сдвинуть в сторону, чтобы оно не мешало, но выполняло свои функции.
Вкладки распределены следующим образом. Первая вкладка – центральный процессор, затем идет информация о его кэш-памяти, материнская плата, оперативка (т.е. данные о модулях памяти, таймингах и частотах), графика, информация о самой программе и пара слов об операционной системе. Управление программой, если, конечно, это вообще можно назвать управлением, осуществляется очень просто. При помощи кликов мышкой переключаются вкладки (они, кстати, не скрыты за пределами окна, а компактно умещаются внутри). В нижней части окна есть меню «tools», где предлагается скачать программы для проверки обновлений драйверов и BIOS, сохранить отчет в одном из двух форматов, либо проверить наличие обновленной версии программы. Рядом кнопка «ОК» (фактически – закрыть), и кнопка «Validate». Она открывает диалог, где фиксируется и отправляется информация об аппаратной начинке вашего компьютера на сервер компании-разработчика, если вы хотите похвастаться достижениями в оверлокинге. В последней группе «About» есть номер версии программы, операционной системы и дублируется функция получения отчета.
2. Функционал
Теперь давайте подробно рассмотрим информацию, отображаемую в каждой из вкладок.
На вкладке «CPU» программа в подробностях расскажет процессоре, там присутствует название процессора и кодовое имя, сокет, техпроцесс, напряжение, подаваемое на ядро, спецификации, обозначения семейства, модели и прочего, а также набор инструкций. В отдельной группировке отображается частота (тактовая и эффективная), множитель и частота шины.

Вкладка «Caches» расскажет о кэш-памяти процессора. Информация сгруппирована по уровням кэш-памяти. По каждому уровню представлен размер кэша, количество (больше единицы, если у кэш такого уровня присутствует отдельно в каждом ядре), а также описание ассоциативности и ширины линии.

На вкладке «Mainboard» вы увидите информацию, взятую из BIOS. Это данные о модели самой материнки, чипсете, о южном мосте и др., с указанием производителя и версии BIOS и характеристик графической шины.

Раздел «Memory» содержит информацию о типе используемой оперативной памяти, объеме и канале. Там же перечислены тайминги. Следующая вкладка «SPD» выдает подробные характеристики памяти по каждому слоту.
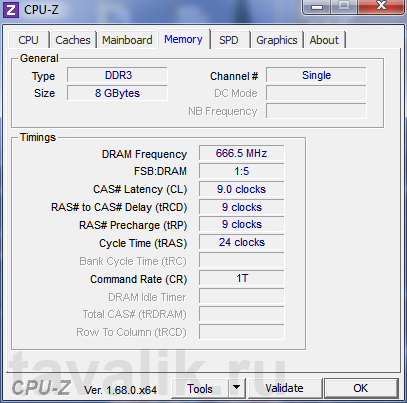

Ну и последняя полезная вкладка с информацией о видеокарте – «Graphics». Выбираете любую из установленных, и для каждой один из уровней производительности (если у самой карты есть такое разделение). Здесь общая информация о графической составляющей и информация о частотах.

В качестве интересных фишек стоит отметить горячую клавишу «F5». Она автоматически создает скриншот открытой вкладки программы и помещает его в папку, где лежит запущенный исполняемый файл. Для удобства снимки именуются в соответствии с названием вкладок, а к некоторым из них добавляется через дефис текущее значение тактовой частоты в момент снятия скриншота. Нажатие «F6» тоже создает скриншот, но размещает его в буфере обмена.
3. Заключение
В общем, CPU-Z – довольно сильная программа в отношении отображения детальных характеристик оборудования. Очень полезная функция создания скриншотов позволяет в короткий промежуток времени сохранить информацию о текущей конфигурации оборудования. Положенную работу эта программа выполняет на отлично, а ее использовать ее легко и просто.
Смотрите также:
Неправильно работающие часы на компьютере на первый взгляд не представляют особой проблемы. Но в дальнейшем неточности во времени могут создать определенные неудобства в работе с файлами и интернетом, а также…
Такая важная часть компьютера, как видеокарта, подлежит замене в двух основных случаях. Во-первых, если она сломалась и перестала выполнять свои непосредственные функции. И, во-вторых, если она по каким-то причинам перестала…
С пятёркой главных составляющих процесса создания сайта наверняка знакомы те, кто не единожды задумывался о создании своего интернет-проекта. Это тематика, домен, хостинг, движок сайта (он же CMS), ну и, собственно,…
CPU-Z 1.90




 Описание Описание |
 СКАЧАТЬ ( 1,79 Мб) СКАЧАТЬ ( 1,79 Мб) |
 Скриншоты (7) Скриншоты (7) |
 Статистика Статистика |
 Отзывы (36) Отзывы (36) |






