Полезное
Фильтр SmartScreen в Windows 10
Фильтр SmartScreen в Windows 10
Изменение параметров фильтра Windows SmartScreen в Windows 10



Фильтр SmartScreen Защитника Windows передает информацию обо всех загружаемых и устанавливаемых приложениях на сервера Microsoft. Это необходимо для пополнения базы приложений и составления их рейтинга.



Также вы можете отключить фильтр SmartScreen для браузера Microsoft Edge непосредственно в настройках самого браузера Edge, об этом читайте ниже в разделе Как отключить SmartScreen Защитника Windows в браузере Microsoft Edge


Конфигурация компьютера ➯ Административные шаблоны ➯ Компоненты Windows ➯ Проводник




При включении политики с параметром Предупредить и предотвратить обход , диалоговое окно SmartScreen не будет предоставлять пользователю возможность игнорировать предупреждение и запустить приложение. SmartScreen продолжит отображать предупреждение при последующих попытках запуска приложения.
Если политика включена с параметром Предупредить , диалоговое окно функции SmartScreen предупредит пользователя о том, что данное приложение кажется подозрительным, но несмотря на это позволит ему проигнорировать предупреждение и запустить приложение. Функция SmartScreen не будет больше отображать предупреждение пользователю для этого приложения, если он укажет SmartScreen запустить приложение.
Обратите внимание, что при использовании групповых политик, настройка фильтра SmartScreen Защитника Windows из графического интерфейса становится недоступной.
Прежде чем вносить какие-либо изменения в реестр, настоятельно рекомендуется создать точку восстановления системы или экспортировать тот раздел реестра, непосредственно в котором будут производиться изменения.
Как отключить фильтр SmartScreen в Windows 10
Фильтр SmartScreen в Windows 10 помогает защитить ваш компьютер от подозрительных, вредоносных приложений и файлов. Кроме того, фильтр SmartScreen также может отображать предупреждающее сообщение при попытке запустить нераспознанное приложение. Смарт Скрин использует технологию облачных вычислений Microsoft для быстрого обнаружения, предупреждения и блокирования потенциально нежелательных приложений. Как правило, вы можете легко отключить фильтр SmartScreen для нераспознанных приложений всего за несколько кликов и запускать приложение или файл по мере необходимости.
Отключить SmartScreen в Windows 10
1. Использование Безопасности Windows
Самый простой способ отключить фильтр SmartScreen — использовать параметры, предоставленные Центром безопасности Windows. Встроенный антивирус Windows Defender позволяет Вам управлять параметрами SmartScreen для приложений и файлов, браузером Microsoft Edge и приложений Microsoft Store по отдельности.
Шаг 1. Откройте «Параметры» > «Обновление и безопасность» > «Безопасность Windows» > Открыть службу «Безопасность Windows«

Шаг 2. Далее перейдите «Управление приложениями/браузером» и справа вы увидите, что SmartScreen включен на предупредить для все трех категориях. Чтобы отключить SmartScreen полностью, нужно выбрать Выключить во всех категориях: Проверка приложений и файлов, для Microsoft Edge, для приложений из Microsoft Store.

2. Использование редактора групповой политики
Для системных или сетевых администраторов, Windows имеет определенный параметр политики в редакторе «групповой политики», чтобы быстро отключить фильтр SmartScreen в Windows 10.
Шаг 1. Нажмите сочетание кнопок Win + R и введите gpedit.msc, чтобы открыть групповые политики. В редакторе перейдите к «Конфигурация компьютера» > «Административные шаблоны» > «Компоненты Windows» > «Проводник«и справа найдите, и дважды щелкните по политике «Наcтроить функцию SmartScreen защитника Windows«.

Шаг 2. В окне настроек поставьте Отключено, чтобы выключить фильтр SmartScreen. Чтобы изменения вступили в силу, перезапустите систему.

3. Использование редактора реестра
Домашние пользователи Windows 10 Home не будут иметь доступа к редактору групповой политики. Однако вы можете использовать редактор реестра для отключения фильтра SmartScreen. Перед редактированием реестра создайте точку восстановления .
Шаг 1. Нажмите Win + R и введите regedit, чтобы запустить редактор реестра, после чего перейдите по следующему пути:
HKEY_LOCAL_MACHINESOFTWAREPoliciesMicrosoftWindowsSystem
Нажмите справа на пустом месте правой кнопкой мыши Создать > Параметр DWORD32 (32 бит). Задайте имя EnableSmartScreen щелкните по нему два раза и задайте значение 0. Перезагрузите ПК.

Шаг 2. Если Вам нужно включить SmartScreen обратно, то установите значение 1 для EnableSmartScreen. Далее нужно установить уровень блокировки. Для этого щелкните правой кнопкой мыши на правой панели и выберите «Создать» > Строковый параметр» и назовите его ShellSmartScreenLevel. Далее просто щелкните два раза и задайте значение:
- Warn — отображает предупреждение, но вы можете обойти его.
- Block — отображает предупреждающее сообщение и блокирует запуск приложения или файла.
Как только вы закончите, перезагрузите свою систему.

Фильтр SmartScreen в Windows 10
Фильтр SmartScreen встроен в операционную систему Windows 10 для защиты компьютера, путем предотвращения запуска потенциально опасных неопознанных программ и файлов. Начиная с Windows 8, SmartScreen полностью интегрирован в операционную систему Windows, ранее фильтр Смарт Скрин использовался в браузере Internet Explorer для защиты системы от угроз из интернета.
Основное предназначение SmartScreen: предупредить пользователя о запуске неизвестных программ, загруженных из интернета, заблокировав выполнение действия. Пользователь увидит сообщение с предупреждением о блокировке, если неопознанный файл или приложение не проходит проверку.
Windows SmartScreen работает на основе специального рейтинга приложений, файлов и сайтов. Файл, загружаемый на компьютер, проверяется в облачной базе на серверах . В том случае, если данный файл помечен как небезопасный, или информация о файле отсутствует в базе фильтра SmartScreen, загрузка или выполнение данного файла блокируется.
Сведения о запускаемых файлах и приложениях передаются в для сверки с базой данных.
Фильтр SmartScreen в операционной системе Windows выполняет следующие функции:
- защита от вредоносных приложений — предотвращение загрузки на компьютер опасных программ;
- репутация программы — отображение предупреждения для программ с высоким уровнем опасности;
- антифишинговая защита — защита от мошеннических сайтов.
При загрузке файла с помощью браузеров Microsoft Edge и Internet Explorer, фильтр выполняет проверку файла при попытке загрузки: блокирует или разрешает загрузку. Файл, загруженный в других браузерах (Google Chrome, Mozilla Firefox, Opera и т. д.), проверяется фильтром при попытке запуска.
Пользователь самостоятельно решает, как поступить: согласится с мнением фильтра, нажав на кнопку «Не выполнять», или нажать на кнопку «Выполнить в любом случае» для запуска файла.
Фильтр SmartScreen можно выключить на этапе установки Windows 10, или в любой другой момент в работающей операционной системе.
Настройка SmartScreen
Самый простой способ войти в настройки фильтра SmartScreen в Windows 10: ввести выражение «smartscreen» в поле «Поиск в Windows 10». В параметрах выберите «Изменить параметры SmartScreen».
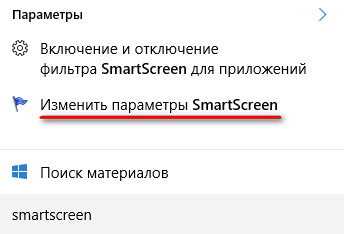
В окне «Безопасность и обслуживание» нажмите на пункт «Изменение параметров Windows SmartScreen».
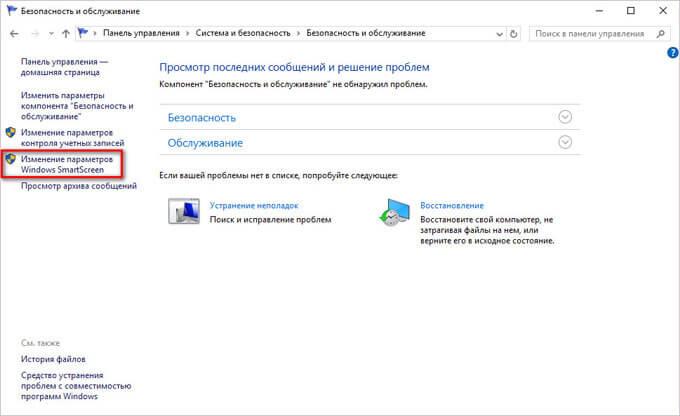
В окне «Windows SmartScreen» можно изменить настройки фильтра. Возможно изменение следующих функций:
- запрашивать утверждение администратором перед запуском неопознанного приложения из Интернета (рекомендуется);
- предупреждать перед выполнением неопознанного приложения, но не требовать утверждения администратором;
- ничего не делать (отключить Windows SmartScreen).
По умолчанию, перед запуском неопознанного приложения, откроется окно для утверждения действия администратором компьютера, с сообщением о том, что фильтр предотвратил запуск неопознанного приложения.
Другой вариант менее строгий: вы увидите предупреждение перед выполнением неизвестного приложения, но для запуска приложения не потребуется утверждение администратора.
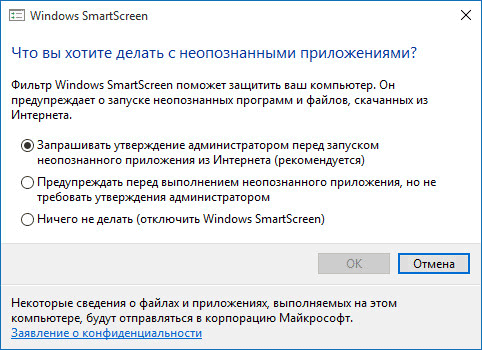
Как отключить SmartScreen
В настройках SmartScreen можно произвести отключение фильтра в операционной системе Windows 10. Для этого, активируйте пункт «Ничего не делать (отключить Windows SmartScreen)», а затем нажмите на кнопку «ОК».
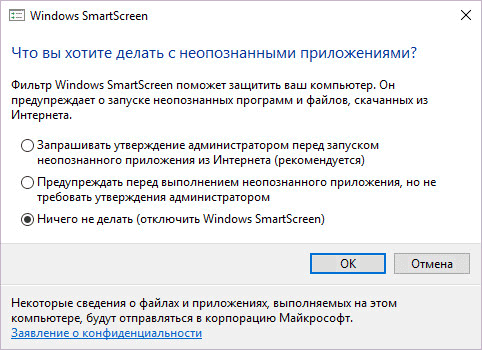
Далее нужно отключить фильтр для проверки веб-страниц (если вы этого хотите). Пройдите по пути: меню «Пуск», далее «Параметры», выберите «Конфиденциальность».
В разделе «Общие», в пункте настроек «Включить фильтр SmartScreen для проверки веб-содержимого (URL), которые могут использовать приложения из Магазина Windows» переключите переключатель в положение «Отключено».
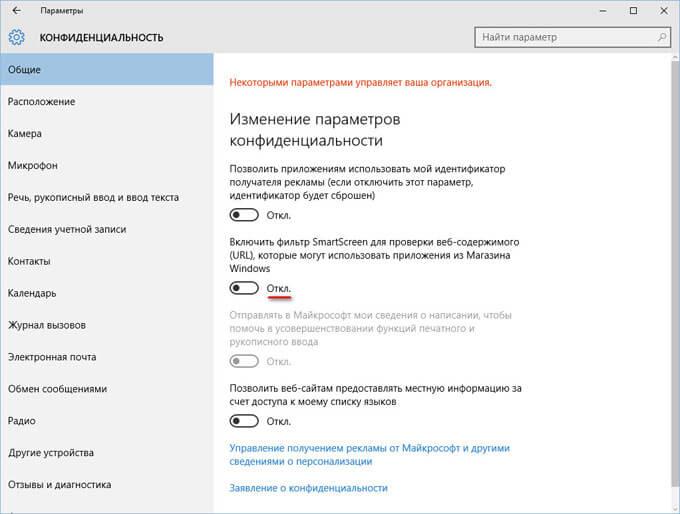
После этого, Windows SmartScreen будет полностью отключен в Windows 10. При необходимости, можно снова включить работу фильтра на компьютере.
Выводы статьи
Фильтр SmartScreen защищает компьютер, предупреждая о запуске неопознанных файлов и приложений. Пользователь самостоятельно может настроить работу фильтра, или полностью отключить Windows SmartScreen на своем компьютере.
Как отключить фильтр SmartScreen в Windows 10
В первый раз встретиться c фильтром SmartScreen пользователи могли ещё с времен выхода предыдущей версии операционной системы. При попытке установить подозрительные приложения фильтр SmartScreen предотвращал запуск неопознанного приложения. Пользователю же сообщалось о том, что система защитила его компьютер.
Данная статья расскажет как отключить фильтр SmartScreen Защитника в Windows 10. Будьте осторожны, так как после полного отключения фильтра SmartScreen система больше не будет проверять файлы перед установкой. Если же Вы не используете сторонние антивирусные программы, тогда не рекомендуется отключать одно из средств защиты операционной системы.
Как отключить фильтр SmartScreen Защитника Windows 10
Фильтр SmartScreen Защитника Windows помогает защитить устройство, выявляя неопознанные приложения и файлы из Интернета. Перед отключением любого из средств защиты операционной системы несколько раз подумайте. Если же Вы уверенны в источнике приложения при попытке установить которое выводится сообщение система защитила Ваш компьютер, тогда только можно отключать SmartScreen.
Параметры системы
Начиная с обновления Windows 10 версии 1803 возможность управления фильтром SmartScreen происходит с обновленных параметров системы. В раздел безопасности Windows были перенесены все средства защиты операционной системы. Так званый центр безопасности Защитника Windows теперь содержит все параметры безопасности в одном интерфейсе.
- Переходим в Пуск > Параметры > Обновление и безопасность > Безопасность Windows > Открыть Центр безопасности Защитника Windows > Управление приложениями/браузером.
- Отключите Проверку приложений и файлов, SmartScreen для Microsoft Edge, SmartScreen для приложений из Microsoft Store изменив значение пунктов на Выключить.

Если же в предыдущих сборках, всё было ещё сыроватое, то начиная с версии 1803 интерфейс действительно стал пользовательский. Если же Вы используете предыдущие версии Windows 10 или даже Windows 8.1, тогда Вам подойдут способы предложенные ниже.
Панель управления
До обновления Windows 10 версии 1709 пользователям приходилось настраивать SmartScreen в классической панели управления. Если же Вы запретили автоматическое обновление системы, тогда этот способ для Вас. С каждым обновлением найти панель управления становится сложнее и сложнее в Windows 10. Но всё же она ещё присутствует в операционной системе и содержит множество настроек.
- Откройте Панель управления > Безопасность и обслуживание > Изменение параметров Windows SmartScreen.

- В открывшимся окне в Вас спрашивают что Вы хотите делать с неопознанными приложениями. Для отключения фильтра SmartScreen нужно выбрать последний пункт Ничего не делать.

Групповые политики
Редактор локальной групповой политики позволяет отключать большинство не нужных для обычного пользователя параметров буквально в несколько нажатий. Если же у Вас нет редактора групповой политики смотрите инструкцию: Gpedit.msc не найден Windows 10. А также есть много других способов, как можно открыть редактор локальной групповой политики.
- Откроем редактор локальной групповой политики выполнив команду gpedit.msc в окне Win+R.
- В редакторе перейдем по пути Конфигурация компьютера > Административные шаблоны > Компоненты Windows > Проводник.
- Измените значение параметра Настроить функцию SmartScreenЗащитника Windows на Отключено.

Если этот параметр политики отключен, функция SmartScreen отключается для всех пользователей. Пользователи не получат предупреждение при попытке запустить подозрительные приложения из Интернета. Обратите внимание, данные значения подходят для актуально версии операционной системы, на предыдущих версиях значения могут незначительно отличаться.
Редактор реестра
Как и в большинстве случаев Вы можете отключить все что хотите с помощью редактора реестра. В этом случае нужно только знать какие параметры необходимо редактировать. Перед внесением изменений в реестр создать резервную копию реестра Windows 10. Ранее созданная копия поможет восстановить пользовательские изменения в случае неудачи.
- Откройте редактор реестра нажав сочетание Win+R, и в окне выполнив вставляем regedit.
- Перейдите по пути: HKEY_LOCAL_MACHINE SOFTWARE Microsoft Windows CurrentVersion Explorer.
- Измените значение параметра SmartScreenEnabled на Off.

После внесения изменений в редактор реестра необходимо выполнить перезапуск компьютера. Теперь при попытке запуска неопознанного приложения SmartScreen не будет предотвращать его запуск.
Мы же не советуем отключать фильтр SmartScreen Защитника Windows, так как снизится безопасность Вашей операционной системы в целом. Любой из выше предложенных способов полностью отключает SmartScreen. Пользователю достаточно выбрать один из подходящих для него вариантов решения вопроса.