Полезное
Funny Photo Maker для создания фотоприколов
Funny Photo Maker для создания фотоприколов
Редактор Funny Photo Maker для создания фотоприколов
 Работа на персональном компьютере предполагает задействование самых разных утилит для поставленных целей. В числе наиболее часто используемых софтов непременно есть и графические редакторы. Данные утилиты могут быть созданы для профессионалов и пользователей-любителей.
Работа на персональном компьютере предполагает задействование самых разных утилит для поставленных целей. В числе наиболее часто используемых софтов непременно есть и графические редакторы. Данные утилиты могут быть созданы для профессионалов и пользователей-любителей.
Далеко не всегда юзеры задействуют для работы с графическими объектами программы, которые нужно устанавливать непосредственно на используемый аппарат. Современные программы способны качественно функционировать в режиме онлайн. Данные приложения нередко являются столь же эффективными, что и стационарные программы.
Использование онлайн-утилиты может не всегда подходить. Данные программы не выгодны той категории пользователей, которые производят оплату интернета по потребляемому трафику. А еще при совершенно небольшой скорости интернета с такими приложениями работать совершенно неудобно.
Поэтому нужно искать выход из такой ситуации. Так что попробуем найти во всемирной сети ту утилиту, которая станет актуальным помощником. На бесплатной основе работает редактор под названием Funny Photo Maker. Приложение это требует проведения установки, но при этом обладает совершенно небольшим дистрибутивом.
Простая программа с большими возможностями. Загрузка и установка редактора
Утилита эта является тем графическим редактором, который способен создавать из обычных, иногда совершенно скучных изображений настоящие коллажи. Также можно попробовать разработать уникальные шуточные рамки. Достаточно лишь загрузить нужные снимки и использовать для них разнообразные эффекты.
В составе этой утилиты есть интересные и довольно прикольные инструменты. Простой и понятный интерфейс на русском языке также является достоинством программы. Бесплатный помощник порадует удобством рабочего процесса и очень неплохими результатами в итоге.
Для использования возможностей редактора нужно будет выполнить его установку на компьютера. Предварительно скачивает эту программу. Лучше всего это делать непосредственно с официального источника. Таким образом, можно быть полностью уверенным в том, что вместе с нужным файлом не будет загружено дополнительное программное обеспечение.
Так что переходим на сайт AnvSoft. Это производитель данной программы. Далее уже выполняем загрузку объекта. Непосредственно после запуска процесса по установке программы необходимо будет выбрать язык, на котором этот процесс будет реализовываться. Выбираем русский язык.
Далее будет на экране показано окошко мастера установки. Кликаем по кнопке «Далее» для продолжения процесса. После активируем процедуру установки нажатием на одноименную кнопку. Теперь уже запустится установка. Как только процесс этот будет завершен, то нужно нажать на кнопку «Готово».
Основной рабочий процесс: создание коллажа
После установки утилиты нужно будет выполнить ее запуск. Реализовать данное мероприятие удается нажатием на маленькую кнопку, которая имеет вид треугольника. Далее переходим в раздел с настройками и открываем кнопку выбора языка. Теперь придется выбрать русский язык, чтобы перевести интерфейс. Уже после этих действий покажется более дружественный вариант интерфейса, с которым работать будет очень удобно.
Как только это будет выполнено, то пользователи смогут приступить к использованию редактора. Первым делом требуется добавить в утилиту одно или несколько изображений, которые будут служить основой для готового впоследствии изображения.
Кликаем по кнопке добавления. Уже после этого на экране покажется окошко Проводника, который поможет выбрать нужную картинку. Так что загружаем объект из папок компьютера или подключенного съемного накопителя. Как только появится материал для проведения манипуляций, то можно задействовать инструменты программы.
Рабочий процесс в этой утилите производится очень просто. Пользователям не нужно будет вникать в сложные и непонятные термины. Поэтому можно будет работать даже новичкам. Так что утилита является универсальной и подходит для всех категорий юзеров.
Пора приступать непосредственно к редактированию. Предусмотрено четыре режима, в которых можно будет выполнять работу. Предполагается создание коллажей, рамой. Также есть режимы под названием «Collage» и «Коллаж».
При переходе в режим «Коллаж» появляется возможность объекты в формате GIF с задействованием анимированных изображений. Готовый файл можно будет сохранить в память устройства. При активации режима с рамками удается обеспечить доступ к обилию фоторамок, которых около 100 разновидностей.
Причем, в этом разделе есть огромное количество совершенно необычных эффектов, которые были созданы при смешивании нескольких прочих. Это могут быть художественные эффекты, которые предполагают использование киногероев, животных, знаменитых личностей. В общем, удается создавать вполне смешные объекты.
Если нужно задействовать разнообразные фильтры, то достаточно осуществить переход в одноименный режим, в котором и будет открыт к этим элементам доступ. Для перетаскивания фото и картинок непосредственно в рабочее окошко утилиты нужно активировать режим под названием «Collage».
Как только пользователь добавит фотографии для дальнейшей работы с ними, то потребуется кликнуть по кнопке для правки оригинала. Это делается с той целью, дабы определить точные границы той области, в которой и будут реализовываться дальнейшие манипуляции.
Если пользователю не нужно вносить правки, то рамку устанавливать не нужно. Так что оставляем картинку в первоначальном виде по умолчанию. Далее предлагается опция правки шаблона. Она позволяет вносить коррективы в настройки изображения по своему усмотрению.
Для редактирования изображения нажимаем на опцию правки. В этом разделе будет открыт доступ к тем функциям, которые дают право выполнить корректировку размера объекта в первоначальном варианте. Зачастую данный раздел посещается большинством пользователей.
Как только все предварительные настройки пользователь завершит, то можно будет оценить результат. Если уж что-то не устроит в готовом объекте, то достаточно лишь вернуться в один из разделов с настройками, чтобы продолжить процесс корректировки. Можно будет вносить изменения сколько угодно юзеру.
Как только файл полностью будет соответствовать пожеланиям пользователя, то можно переходить к следующему, предполагающему процедуру сохранения. Для этого требуется кликнуть по кнопке экспорта. Далее уже откроется совершенно новое окошко с опцией сохранения.
В окне с параметрами экспорта нужно выбрать один из предложенных вариантов. Удается осуществить экспорт изображения или отправку GIF анимации. Второй метод поддерживается в режиме создания коллажа, который задействуется при создании анимированных картинок.
Последующим действием является выбор папки вывода. Как только пользователь кликнет по данной опции, то будет открыто окно Проводника системы. В нем потребуется указать точное место, в котором будет в дальнейшем размещаться созданное изображение. В обязательном порядке нужно придумать название, по которому и будет идентифицироваться готовый объект.
Funny Photo Maker — программа для создания фотоприколов
Бесплатная программа Funny Photo Maker — простой графический редактор, с помощью которого можно создавать, с выбранными изображениями, шуточные фоторамки и коллажи, забавные изображения. В настоящее время существует довольно много программ, в которых можно создавать различные фото приколы, шуточные прикольные фотоэффекты.
В последнее время, для этого стали использовать онлайн-сервисы, которые предназначены для этих целей. Использование онлайн-сервиса может не подойти тем пользователям, у которых происходит оплата интернета по потребляемому трафику, а также для пользователей медленного мобильного Интернета.
Выходом из этого положения, для того, чтобы не переплачивать за использование интернета, станет использование графического редактора, например, бесплатной программы Funny Photo Maker, которую можно будет установить на свой компьютер.
Возможности Funny Photo Maker
Бесплатный графический редактор программа Funny Photo Maker поддерживает русский язык и имеет приятный и простой интерфейс. С помощью графического редактора Funny Photo Maker можно создавать забавные и прикольные изображения, чтобы затем порадовать себя, своих близких и знакомых.
Скачать программу Funny Photo Maker можно с официального сайта производителя — AnvSoft.
После запуска установки программы выбираете русский язык.
В окне «Мастера установки Funny Photo Maker» нажимаете на кнопку «Далее», а затем на кнопку «Установить». В завершение установки программы, нажимаете на кнопку «Готово».
После запуска программы Funny Photo Maker вам нужно будет нажать на маленькую кнопку в виде треугольника («Setting» — «Настройки») в правом углу окна программы, а в контекстном меню выбрать «Languare» => «Russian».
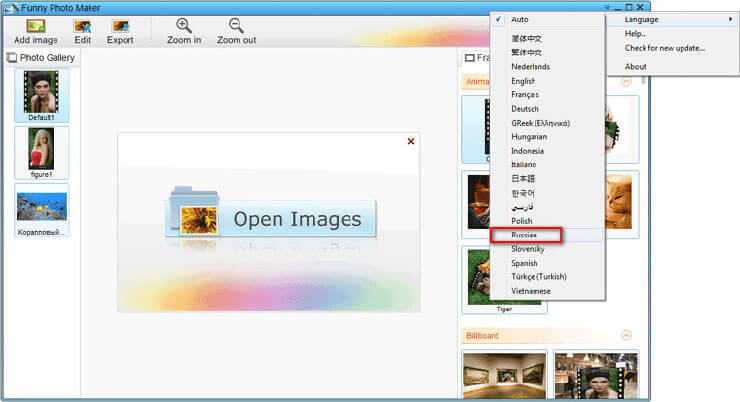
После этого программа переключится на русский язык. Графический редактор Funny Photo Maker имеет дружественный интерфейс.
Создание коллажа в Funny Photo Maker
Для добавления своего изображения в программу, необходимо будет нажать на кнопку «Добавить», а после этого, в окне Проводника следует выбрать нужное изображение.
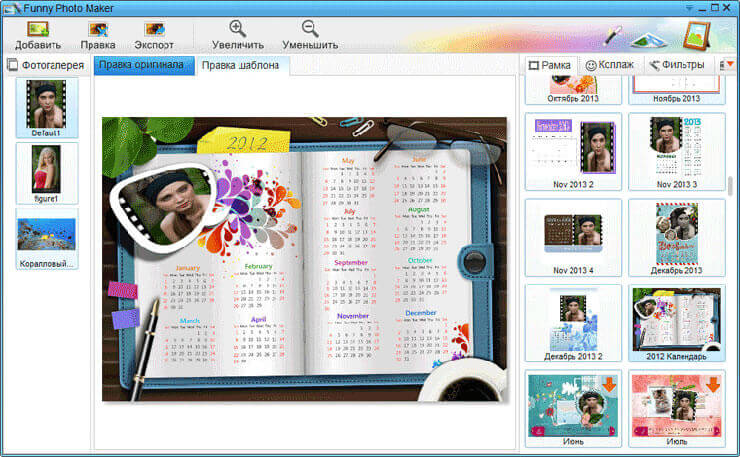
Все действия в программе происходят просто и для этого никаких сложных знаний не понадобиться. Программа Funny Photo Maker позволяет создавать шутливые фотографии в режимах: «Рамки», «Коллаж», «Фильтры», «Collage».
При использовании режима «Рамки» в программе представлено более 100 фоторамок с различными смешными и художественными эффектами: животные, киногерои, звезды, рекламные щиты и многое другое.
В режиме «Коллаж» вы можете создать коллаж с анимированным изображением (в формате «GIF») и затем сохранить его на свой компьютер.
Режим «Фильтры» позволяет применить к изображению различные фильтры.
При использовании режима «Collage» вы можете перетаскивать изображения в окно программы для создания коллажа.
После добавления фотографии нужно будет нажать на кнопку «Правка оригинала» для того, чтобы с помощью рамки выбрать нужную область на изображении или оставить здесь все по умолчанию.
После нажатия на кнопку «Правка шаблона» изменить настройки изображения по своему желанию.
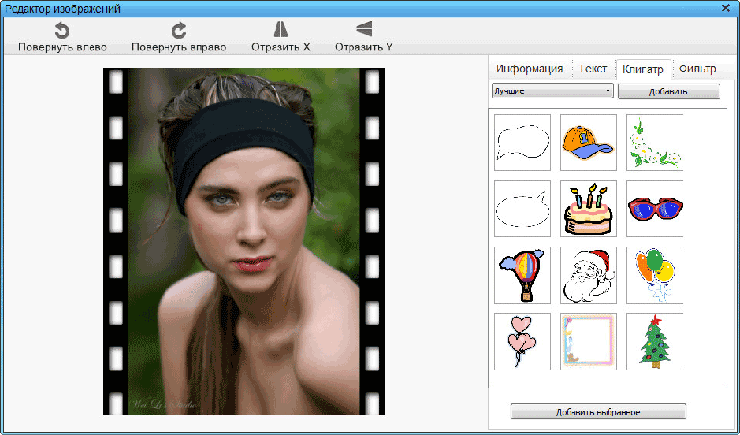
Для редактирования изображения нажимаете на кнопку «Правка». После нажатия на соответствующие кнопки, вы можете изменить размер изображения.
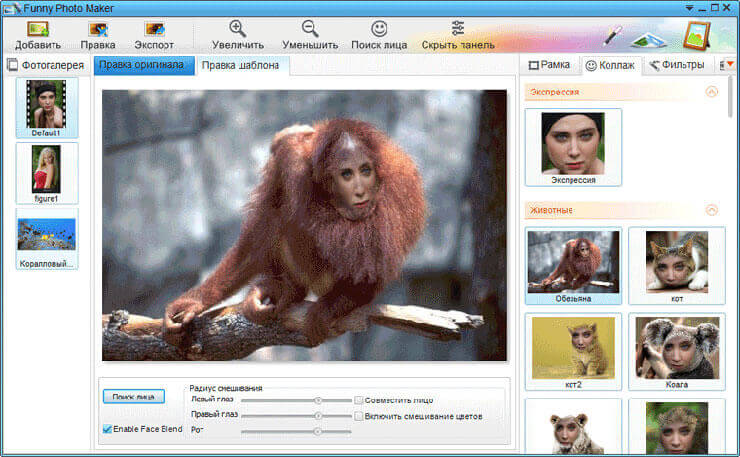
Если вы завершили все настройки, то тогда можно будет сохранить созданный фото прикол.
Для этого, после нажатия на кнопку «Экспорт», в открывшемся окне нажимаете на кнопку «Сохранить». В окне «Параметры экспорта», выбираете необходимые параметры: «Экспорт изображения» или «Экспорт GIF анимации». «Экспорт GIF анимации» поддерживается в режиме «Коллаж» при создании анимированного изображения.
Далее выбираете «Папку вывода». После нажатия на кнопку, открывается окно Проводника. Здесь нужно будет выбрать место для сохранения для изображения, дать изображению имя, а затем сохранить его в один из поддерживаемых форматов: «JPEG», «BMP», «PNG».
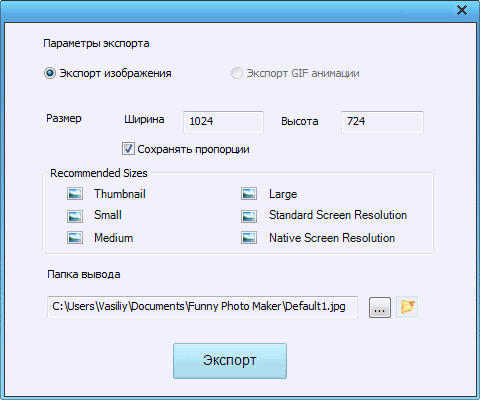
После этих действий нажимаете в окне Проводника на кнопку «Сохранить». Дальше в окне «Параметры экспорта» программы Funny Photo Maker нажимаете на кнопку «Экспорт». После этого происходит сохранение изображения на ваш компьютер.
Надеюсь, что изображение, которое вы создадите, в результате использования графического редактора Funny Photo Maker, вызовет у вас улыбку.
Выводы статьи
Бесплатная программа Funny Photo Maker создает забавные графические изображения — фотоприколы, фоторамки и коллажи.
Funny Photo Maker — программа для создания фотоприколов (видео)
Funny Photo Maker 2.4.2




 Описание Описание |
 СКАЧАТЬ ( 48,32 Мб) СКАЧАТЬ ( 48,32 Мб) |
 Скриншоты (6) Скриншоты (6) |
 Статистика Статистика |
 Отзывы (2) Отзывы (2) |



 PaperScan 3.0.94 Free
PaperScan 3.0.94 Free Adobe Photoshop CC 20.0.1
Adobe Photoshop CC 20.0.1





