Полезное
Где скачать и как установить
.Net Framework 3.5 и 4.5 в Windows 10
Где скачать и как установить .NET Framework 3.5, 4.0 и 4.5 в Windows 10 / 8 / 7
 Платформа .Net Framework, которую Microsoft начала разрабатывать в конце 90-ых годов, представляют собой основу для запуска софта, без которой невозможна полноценная работа большинства игр и программ. По умолчанию пакет .NET Framework 4.0 входит в оригинальный дистрибутив Windows 7, .NET Framework 4.5 поставляется с Windows 8 (8.1), а .NET Framework 4.6 – с Windows 10. Однако отдельная установка фреймворка может понадобиться, если в системе нет нужной версии, либо в работе произошел серьезный сбой. Так, .NET Framework 3.5 не устанавливается вместе с «восьмеркой» и «десяткой», а .NET Framework 4.5 отсутствует на Windows 7. Сегодня я расскажу, что делать, если не инсталлируется .NET Framework 3.5 / 4.0 / 4.5, и где скачать .NET Framework актуальных версий.
Платформа .Net Framework, которую Microsoft начала разрабатывать в конце 90-ых годов, представляют собой основу для запуска софта, без которой невозможна полноценная работа большинства игр и программ. По умолчанию пакет .NET Framework 4.0 входит в оригинальный дистрибутив Windows 7, .NET Framework 4.5 поставляется с Windows 8 (8.1), а .NET Framework 4.6 – с Windows 10. Однако отдельная установка фреймворка может понадобиться, если в системе нет нужной версии, либо в работе произошел серьезный сбой. Так, .NET Framework 3.5 не устанавливается вместе с «восьмеркой» и «десяткой», а .NET Framework 4.5 отсутствует на Windows 7. Сегодня я расскажу, что делать, если не инсталлируется .NET Framework 3.5 / 4.0 / 4.5, и где скачать .NET Framework актуальных версий.
Как узнать, какие версии .NET Framework установлены на компьютере ?
Вначале выясним, какие версии фреймворка установлены на вашем десктопе (ноутбуке). Быстрее всего это сделать с помощью редактора реестра Regedit.exe, поэтому:
- через комбинацию клавиш «Win+R» откройте окно «Выполнить», впишите regedit и кликните по «ОК«;

- последовательно раскройте ветвь HKEY_LOCAL_MACHINESOFTWAREMicrosoftNET Framework SetupNDP;
- названия подразделов (папок) соответствуют установленным пакетам .NET Framework (скриншот выше).
Как установить .NET Framework 3.5 через Панель управления Windows

Алгоритм инсталляции .NET Framework 3.5 для всех версий ОС один:
- откройте «Панель управления» → найдите раздел «Программы и компоненты«;
- щелкните мышью по подразделу «Включение или отключение компонентов Windows«;
- в новом окне отметьте пункт «.NET Framework 3.5» и нажмите «ОК» (скриншот ниже);
- подтвердите скачивание файлов из Центра обновления Windows (финальный скриншот).

Впрочем, для экономии времени в Windows 7 в поисковой строке меню «Пуск» наберите без кавычек «включение компонентов«, а в Windows 10 / 8 воспользуйтесь комбинацией клавиш «Win + X» → в открывшемся окне нажмите ссылку «Включение или отключение компонентов Windows» и т.д.

Иногда при установке фреймворка, увы, могут возникнуть ошибки с различными кодами, типа 0x800F081F, 0x800F0906 или 0x800F0907. Самое простое решение – вручную скачать искомый пакет .NET Framework и интегрировать в Windows.
Где скачать .NET Framework 3.5, 4.0 и 4.5 для Windows 10 / 8 / 7
Напомню, что разработчик не рекомендует без крайней необходимости удалять какие-либо версии .NET Framework, установленные на компьютере. Наоборот, вполне возможна последовательная инсталляция, с перезагрузкой системы, нескольких версий описываемой платформы.
Скачать .NET Framework 3.5 с официального сайта здесь
Скачать .NET Framework 4.0 с официального сайта здесь
Скачать .NET Framework 4.5 с официального сайта здесь
Дмитрий dmitry_spb Евдокимов
.NET Framework 3.5 и 4.5 для Windows 10
 Некоторые пользователи после обновления интересуются, как и где скачать .NET Framework версий 3.5 и 4.5 для Windows 10 — наборы системных библиотек, необходимых для запуска некоторых программ. А также тем, почему эти компоненты не устанавливаются, сообщая о различных ошибках.
Некоторые пользователи после обновления интересуются, как и где скачать .NET Framework версий 3.5 и 4.5 для Windows 10 — наборы системных библиотек, необходимых для запуска некоторых программ. А также тем, почему эти компоненты не устанавливаются, сообщая о различных ошибках.
В этой статье — подробно об установке .NET Framework в Windows 10 x64 и x86, исправлении ошибок при установке, а также о том, где на официальном сайте Microsoft скачать версии 3.5, 4.5 и 4.6 (хотя с большой вероятностью, эти варианты вам не пригодятся). В конце статьи имеется также неофициальный способ установки данных фреймворков, если все простые варианты отказываются работать. Также может быть полезно: Как исправить ошибки 0x800F081F или 0x800F0950 при установке .NET Framework 3.5 в Windows 10.
Как скачать и установить .NET Framework 3.5 в Windows 10 средствами системы
Установить .NET Framework 3.5 вы можете, не прибегая к официальным страницам загрузки, просто включив соответствующий компонент Windows 10. (Если вы уже пробовали этот вариант, но получаете сообщение об ошибке, ниже также описано ее решение).

Для этого, зайдите в панель управления — программы и компоненты. После чего нажмите по пункту меню «Включение или отключение компонентов Windows».
Отметьте пункт .NET Framework 3.5 и нажмите «Ок». Система автоматически установит указанный компонент. После этого имеет смысл перезагрузить компьютер и готово: если какая-то программа требовала для запуска данные библиотеки, в дальнейшем она должна запускаться без связанных с ними ошибок.

В некоторых случаях .NET Framework 3.5 не устанавливается и сообщает об ошибках с различными кодами. В большинстве случаев это связано с отсутствием обновления 3005628, скачать которое вы можете на официальной странице https://support.microsoft.com/ru-ru/kb/3005628 (загрузки для x86 и x64 систем находятся ближе к концу указанной страницы). Дополнительные способы исправить ошибки вы можете найти в конце этого руководства.
Если по какой-то причине вам требуется официальный установщик .NET Framework 3.5, то скачать его вы можете со страницы http://www.microsoft.com/ru-ru/download/details.aspx? >
Установка .NET Framework 4.5
Как вы могли заметить в предыдущем разделе инструкции, в Windows 10 по умолчанию включен компонент .NET Framework 4.6, который в свою очередь совместим с версиями 4.5, 4.5.1 и 4.5.2 (то есть может заменять их). Если по какой-то причине в вашей системе этот пункт отключен, вы можете просто включить его для установки.

Также вы можете загрузить эти компоненты отдельно в виде автономных установщиков с официального сайта:
- Вставляем диск с Windows 10 в CD-Rom (или монтируем образ средствами системы или Daemon Tools);
- Запустить утилиту командной строки (CMD) с правами администратора;
- Выполняем следующую команду: Dism /online /enable-feature /featurename:NetFx3 /All /Source:D:sourcessxs /LimitAccess
В команде выше — D: — буква диска или смонтированного образа.
Второй вариант этого же способа: копируем с диска или образа папку «sourcessxs» на диск «C», в его корень.
Затем запускаете команду:
- dism.exe /online /enable-feature /featurename:NetFX3 /Source:c:sxs
- dism.exe /Online /Enable-Feature /FeatureName:NetFx3 /All /Source:c:sxs /LimitAccess
Неофициальный способ скачать .Net Framework 3.5 и 4.6 и установить его
Многие пользователи сталкиваются с тем, что .NET Framework 3.5 и 4.5 (4.6), устанавливаемый через компоненты Windows 10 или с официального сайта Microsoft, отказывается устанавливаться на компьютер.
В этом случае, вы можете попробовать еще один способ — Missed Features Installer 10, представляющий собой ISO образ, содержащий компоненты, присутствовавшие в предыдущих версиях ОС, но отсутствующие в Windows 10. При этом, судя по отзывам, установка .NET Framework в данном случае работает.
Обновление (июль 2016): адреса где раньше можно было скачать MFI (указаны ниже) больше не работают, найти новый работающий сервер не удалось.
Просто скачайте Missed Features Installer с официального сайта http://mfi-project.weebly.com/ или http://mfi.webs.com/. Внимание: встроенный фильтр SmartScreen блокирует эту загрузку, но, насколько я могу судить, скачиваемый файл чистый.
Cмонтируйте образ в системе (в Windows 10 это можно сделать просто двойным кликом по нему) и запустите файл MFI10.exe. После согласия с условиями лицензии, вы увидите экран установщика.

Выберите пункт .NET Frameworks, а затем пункт, который нужно установить:
- Install .NET Framework 1.1 (кнопка NETFX 1.1)
- Enable .NET Framework 3 (устанавливает в том числе .NET 3.5)
- Install .NET Framework 4.6.1 (совместим с 4.5)
Дальнейшая установка пройдет автоматически и, после перезагрузки компьютера, программы или игры, которые требовали недостающих компонентов, должны запуститься без ошибок.
Надеюсь, один из предложенных вариантов сможет вам помочь в тех случаях, когда .NET Framework не устанавливается в Windows 10 по каким-либо причинам.
А вдруг и это будет интересно:
Почему бы не подписаться?
Рассылка новых, иногда интересных и полезных, материалов сайта remontka.pro. Никакой рекламы и бесплатная компьютерная помощь подписчикам от автора. Другие способы подписки (ВК, Одноклассники, Телеграм, Facebook, Twitter, Youtube, Яндекс.Дзен)
19.05.2018 в 07:34
Всем привет! Нетфремворк 3.5 и 4.5 не устанавливается выше указанным методом на сборку от 30.09.17 вин 10 про. Точнее из дистрибутива не устанавливается. Что делать?
27.05.2018 в 20:14
Все настройки центра обновлений выставить на исходную позицию, включить скачивание апдейтов через другие компьютеры в сети: только так получилось установить .Net Framework из «компонентов Windows».
18.08.2019 в 23:05
Здравствуйте,а можете процитировать все службы которые нужно включит дабы установить Net Framework
29.07.2018 в 12:28
Спасибо Владимиру! Только его способ и помог.
Установка .NET Framework 3.5.1 из дистрибутива Windows 10
31.10.2018 в 09:26
Если используете WSUS сервер, .NET не одобрен сервером.
В качестве временного временного решения измените раздел реестра «UseWUServer» на 0. Он расположен по адресу:
После изменения реестра перезапустите службу Windows Update. Вы должны иметь возможность установить .net в это время. После этого вы должны изменить этот ключ на свое первоначальное значение (или подождать и разрешить групповой политике сделать это за вас).
18.06.2019 в 12:43
Missed Features Installer 10 скачал отсюда:
05.11.2019 в 11:00
Все устанавливается и работает по Установка .NET Framework 3.5.1 из дистрибутива Windows 10 от Владимира. Спасибо ему!
Примечание: после отправки комментария он не появляется на странице сразу. Всё в порядке — ваше сообщение получено. Ответы на комментарии и их публикация выполняются ежедневно днём, иногда чаще. Возвращайтесь.
Microcoft .NET Framework 2.0, 3.5 и 4.5 для Windows 10
Скачать платформу .NET Framework последнюю версию с официального сайта Microsoft со с труктурой .NET Framework 2.0, 3.5, 4.5, 4.7 для Windows 10 и Windows 7 c 64 и 32 bit архитектурой .
Microsoft .NET Framework — представляет собой программную технологию, которая включает в себя несколько языков программирования, предоставляемые Microsoft.
Этот инструмент необходим после каждой установки Windows. Некоторые программы, требуют определенной версии этого инструмента и следовательно, что приложения не смогут работать в новых системах, как например Windows 10 без возможности установки старых версий .NET Framework. Многое программное обеспечение, без предоставления каких-либо конкретных сообщений об ошибках, может просто не работать.
Скачать и установить .NET Framework 3.5, 4.7 в Windows 10
Чтобы установить .NET Framework 3.5 (включает 2.0 и 3.0) и 4.7 средствами системы Windows 10, пройдите в Панель управления (читайте: Как открыть Панель управления в Windows10), откройте Программы и компоненты и в меню панели нажмите на ссылку Включение и отключение компонентов Windows.
Отметьте флажком .NET Framework 3.5 или 4.7, нажмите Ок. Windows 10 сама установит все необходимые компоненты включая 2.0 и 3.0.
Как скачать .NET Framework с официального сайта Microsoft
Много новых приложения для Windows требует последней версии платформы .NET Microsoft. На момент написания этого поста это версия .NET Framework 4.7. Если вы зайдете в центр загрузки Microsoft .NET, то можете скачать требуемую версию.
Microsoft .NET Framework последняя версия 32bit 64bit / X86 X64
Рамки .NET распространяются полностью бесплатно с открытым исходным кодом, разработанный корпорацией Microsoft. Инструменты играют важную роль в формировании и работоспособности программного обеспечении, и для любого вида программирования.
Особенности:
| Версия: | Все версии Windows |
| Лицензия: | Freeware |
| Framework Developer Center: | MSDN |
| Разработчик: | Microsoft |
| Операционные системы: | Windows 2000, Server 2003, Server 2008 R2, Windows XP SP3, Vista, 7, 8, 8,1, 10 |
| OS Поддержка: | 32-битный / 64-битный или x86 / x64 |
Скачать .NET Framework

Все представленные ниже ссылки ведут на сайт Microsoft, откуда можно скачать инсталлятор .NET Framework 4.5, 4.6, 4.7, 4.0, 3.5, версия 3.5 с пакетом обновления 1, 3.0 и 2.0.
- Скачать || Microsoft .NET Framework 4.7 (юбилейное обновление)
- Скачать || Microsoft .NET Framework 4.5 (обновление версии .NET Framework 4)
- Скачать || Microsoft .NET Framework 3.5 (новые функции, на основе платформы .NET 2.0 и 3.0)
- Скачать || Microsoft .NET Framework 2.0 с пакетом обновления 2 (SP2)
Как установить .NET Framework 3.5 в Windows 10
Наверняка многие слышали о библиотеках Microsoft .NET, которые часто являются основной различных приложений. Взаимодействие между софтом, использующим его, и самими библиотеками осуществляется посредством системных компонентов .NET Framework. Без них многие приложения просто не установятся.
Актуальными версиями .NET Framework считаются 4.6 и 4.7, которые включают в себя также старую редакцию 4.5. Они встроены в Windows 10, и никаких проблем с их установкой или использованием возникать не должно. По-другому дело обстоит с уже устаревшей версией 3.5. Она широко использовалась во времена Windows 7 и несовместима с .NET Framework 4.x. Так как по умолчанию редакция 3.5 не включена в состав Windows 10, многие старые программы просто не установятся.
Как скачать и установить .NET Framework 3.5 в Windows 10
Разработчики предусмотрели опцию установки старой версии .NET Framework в службе компонентов Windows 10. Для скачивания библиотеки понадобится интернет-соединение.
-
Нажмите Win + R. Введите команду OptionalFeatures.exe и нажмите Enter.
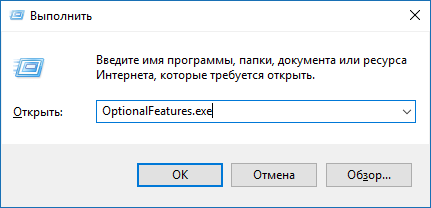
Как скачать установщик .NET Framework 3.5 для Windows 10
Если по каким-то причинам вы не можете воспользоваться службой компонентов Windows, у вас есть возможность скачать и запустить онлайн-установщик .NET Framework 3.5.
- Пройдите по следующей ссылке. Нажмите кнопку Скачать.
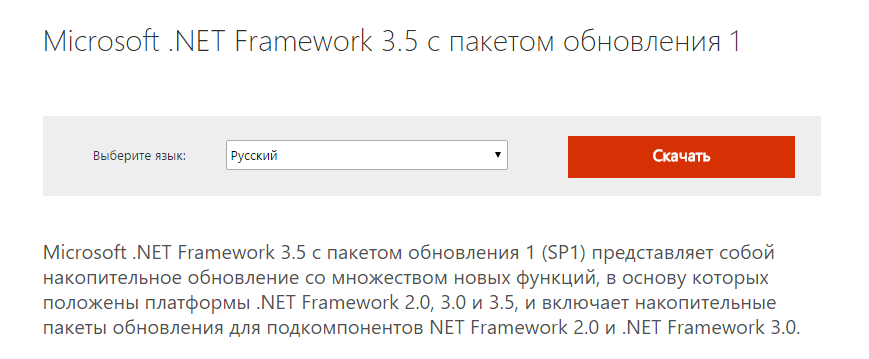
- Запустите загруженный файл, согласитесь на поиск необходимых файлов в Центре обновления и дождитесь окончания операции.
Как установить .NET Framework 3.5 без интернета (офлайн)
Иногда при использовании веб-службы Центра обновления Windows возникают проблемы, и пользователи не могут установить .NET Framework 3.5 двумя способами, описанными выше. В таком случае вы можете использовать загрузочную флешку с образом Windows 10 для ручной установки компонента (без необходимости в интернет-соединении).
- Скачайте официальный образ Windows 10.
- Создайте загрузочную флешку с использованием этого файла.
- Вставьте накопитель в компьютер. Откройте Проводник и запомните букву, присвоенную флешке. Например, на скриншоте это — D.
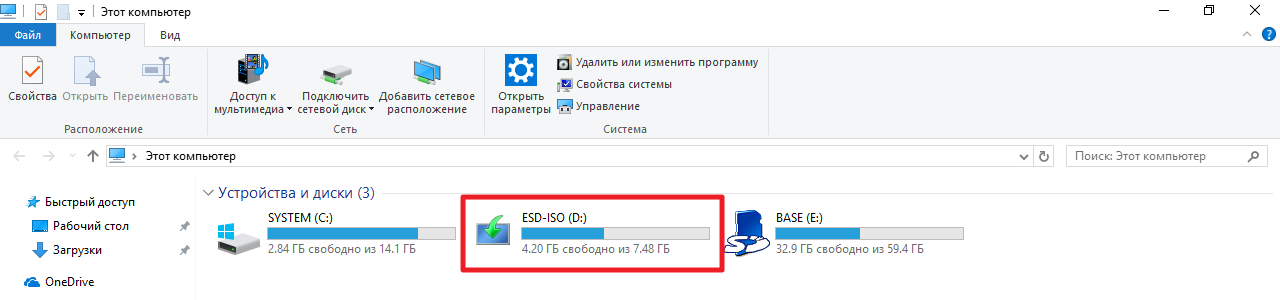
- Нажмите Win + S. Введите в поисковую строку Командная строка.
- Кликните по результату правой клавишей мыши и выберите Запустить от имени администратора.

- Введите следующую команду и нажмите Enter (здесь X — буква, присвоенная флешке):
Dism /online /enable-feature /featurename:NetFX3 /All /Source:X:sourcessxs /LimitAccess
- Дождитесь окончания операции установки компонента.
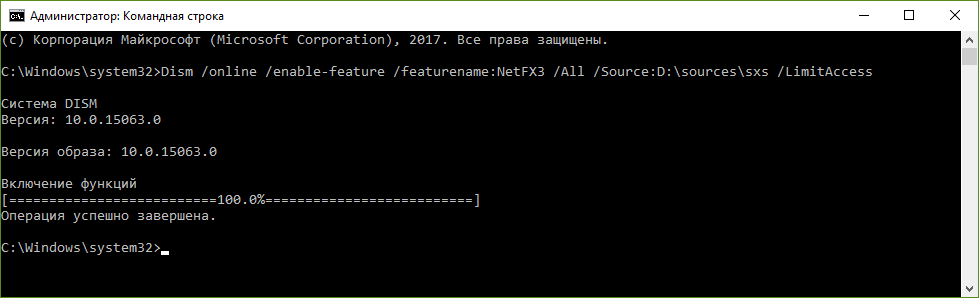
Таким образом .NET Framework 3.5 можно установить и без использования интернет-подключения или служб Центра обновления Windows.
