Полезное
Горячие клавиши Windows
Горячие клавиши Windows
Полный список комбинаций клавиш на клавиатуре

Часто читая статьи в интернете или инструкцию по установке какой-либо программы, Вы можете встретить комбинации клавиш (Ctrl-C, Ctrl-V, Win-R, Alt-Tab, Alt-F4 и т.д.). И если Вы, до сих пор не знаете, что они значат, тогда Вы можете ознакомиться с ними в нашей статьёй.
В данной статье представлен, полный список комбинаций клавиш на клавиатуре, используемые не только в операционной системе Windows.
Разделы по работе с комбинациями клавиш:
- Основные комбинации клавиш на клавиатуре
- Горячие клавиши общего назначения
- Комбинации клавиш предназначенные для работы с текстом
- Комбинации клавиш для работы с файлами
- Комбинации клавиш для работы в проводнике
- Комбинации клавиш для работы с окнами
- Комбинации клавиш для работы с диалоговыми окнами
- Комбинации клавиш для работы в браузерах (Internet Explorer, Google Chrome, Mozilla)
- Специальные возможности
Основные комбинации клавиш на клавиатуре
Alt+Tab — Переключение между окнами
Win+Tab — Переключение между окнами в режиме Flip 3D
Win+Up — Развернуть окноWin+Down — Восстановить / Минимизировать окно
Win+Left — Прикрепить окно к левому краю экрана
Win+Right — Прикрепить окно к правому краю экрана
Win+Shift+Left — Переключиться на левый монитор
Win+Shift+Right — Переключиться на правый монитор
Win+Home — Минимизировать / Восстановить все неактивные окна
Win+Break(или Pause) — Запустить элемент Система из Панели Управления (пункт Свойства при нажатии правой кнопкой мыши на Компьютер в меню Пуск)
Win+Space — Показать рабочий стол
Win+B — Переход в область уведомлений(трей)
Win+D — Свернуть окна или восстановить все окна
Win+E — Запустить Проводник(Explorer)
Win+F — Запустить встроенный диалог поиска Windows
Win+Ctrl+F — Запустить Поиск по компьютеру из домена
Win+F1 — Запустить встроенный диалог Windows: Справка и Поддержка
Win+G — Отобразить гаджеты поверх всех окон
Win+L — Блокировка рабочей станции(текущего сеанса пользователя)
Win+M — Минимизировать все окна
Win+P — Отобразить дополнительные опции дисплея (расширить рабочий стол на 2 монитор и т.п.)
Win+R — Запустить диалоговое окно Выполнить
Win+Т — Выбрать первый элемент в панели задач (Повторное нажатие переключает на следующий элемент, Win+Shift+T — прокручивает в обратном порядке)
Win+U — Запустить Центр специальных возможностей (Ease of Access Center)
Win+X — Запустить Mobility Center
Win+цифра— Запустить приложение с панели задач (Win+1 запускает первое приложения слева, Win+2, второе, и т.к.)
Win + «+» — Увеличить масштаб
Win + «-« — Уменьшить масштаб
Ctrl + колесо мыши (вверхвниз) на рабочем столе — увеличитьуменьшить иконки рабочего стола.
В Проводнике (Explorer):
Alt+P — Показать / Скрыть Область предпросмотра
Панель задач:
Shift + щелчок на иконке — Открыть новое окно приложения
Ctrl + Shift + щелчок по иконке — Открыть новое окно приложения с привилегиями администратора
Shift + щелчок правой кнопкой на иконке — Показать меню приложения
Shift + щелчок правой кнопкой на группе иконок — Показать меню, восстановить все / cвернуть все / Закрыть все
Ctrl + щелчок по группе икнонок — Развернуть все окна группы
Примечание
Клавиша Win находится между клавишами Ctrl и Alt с левой стороны (на ней нарисована эмблема Windows).
Клавиша Menu находится слева от правого Ctrl.
Комбинация «клавиша» + «клавиша» означает, что сначала надо нажать первую клавишу, а затем, удерживая ее, вторую.
Горячие клавиши Windows
Горячими называются клавиши, комбинации которых заставляют компьютер осуществлять определенные действия практически моментально (копирование, вставка, выделение и др.).
Здесь находится список основных таких комбинаций. Взяв их на вооружение, можно существенно ускорить работу с компьютером.
Горячие клавиши Windows
Горячими клавишами называются комбинации клавиши, одновременное нажатие которых заставляет компьютер осуществлять определенные действия практически моментально (копирование, вставка, выделение и др.). Собственно, потому они и называются горячими.
В большей части программ есть свои горячие клавиши, касающиеся работы только этих приложений и функционирующие только в них (когда их окно активно). Но есть и комбинации, работающие в любых программах компьютера с операционной системой Windows. Это так называемые горячие клавиши Windows, позволяющие сделать работу с этой операционной системой более удобной и продуктивной.
Например , чтобы скопировать файл с использованием мышки, нужно щелкнуть по нему правой кнопкой мышки, в открывшемся контекстном меню выбрать пункт «копировать», затем перейти в целевую папку, снова щелкнуть правой кнопкой мышки и в контекстном меню выбрать пункт «вставить». Чтобы скопировать файл с использованием «горячих клавиш», достаточно выделить этот файл, нажать комбинацию клавиш «Ctrl+C», перейти в целевую папку и нажать комбинацию клавиш «Ctrl+V».
На первый взгляд, разница во времени исполнения и сложности этих двух способов небольшая. Но на практике, особенно если нужно скопировать много файлов, она будет очень ощутимой. Конечно же, горячие клавиши Windows не нужны людям, использующим компьютер только для игры в компьютерные игры, просмотра фильмов и других развлечений. Тем же, кому компьютер нужен для ежедневной работы с текстом, файлами и т.д., эти клавиши просто необходимы.
В таблице ниже находятся основные горячие клавиши Windows. Это далеко не полный список, но овладев хотя бы ими, работать на компьютере можно гораздо эффективнее.
Основные горячие клавиши Windows
| Действия | Горячие клавиши Windows |
| Открыть меню «Пуск» | CTRL+ESC или «Виндовс», находится обычно между Ctrl и Alt |
| Закрыть текущее окно в программе | CTRL+F4 |
| Копировать выделенный фрагмент, файл | CTRL+C |
| Вырезать выделенный фрагмент, файл | CTRL+X или SHIFT+ DELETE |
| Вставить | CTRL+V |
| Отменить | CTRL+Z |
| Выделить все (весь текст или все файлы в папке) | CTRL+A |
| Печать | CTRL+P |
| Копировать файл | Удерживать CTRL во время перемещения |
| Создать ярлык | Удерживать CTRL + SHIFT во время перемещения файла |
| Переключить активное окно | ALT+TAB |
| Закрыть окно или выйти из программы | ALT+F4 |
| Вывести системное меню для текущего окна | ALT+ Пробел |
| Шаг назад в проводнике | ALT+ Стрелка влево |
| Шаг вперёд в проводнике | ALT+ Стрелка вправо |
| Посмотреть свойства | ALT+ENTER или ALT+ Двойной щелчок по объекту |
| Вывести опции для выделенного элемента | SHIFT+F10 |
| Выделить знак в тексте | SHIFT+СТРЕЛКА в нужную сторону от курсора |
| Выделить слово в тексте | SHIFT+CTRL+СТРЕЛКА в нужную сторону от курсора |
| Удалить выделенный файл, не помещая в корзину | SHIFT+DELETE |
| Пропустить автозагрузку CD-ROM | Удерживать Shift во время загрузки CD-ROM |
| Восстановить все окна | SHIFT+WINDOWS+M |
| Переключение между кнопками на панели задач | WINDOWS+TAB |
| Поиск файлов | WINDOWS+F |
| Открыть центр справки и поддержки WINDOWS | WINDOWS+F1 |
| Открыть «Выполнить» | WINDOWS+R |
| Вывести «Системные опции» | WINDOWS+BREAK |
| Открыть «Проводник» | WINDOWS+E |
| Свернуть или восстановить все окна | WINDOWS+D |
| Вывести справку | F1 |
| Переименовать выделенный файл | F2 |
| Открыть окно поиска файлов | F3 |
| Обновить | F5 |
| Перейти в раздел на уровень выше | BACKSPACE |
| Вывести меню для объекта | Клавиша APPLICATION |
На этом и многих других сайтах публикуются инструкции по настройке компьютера, в которых часто встречается клавиша Win. Она используется в разных комбинациях с другими клавишами и позволяет быстро решать разнообразные задачи.
Клавиша Win на клавиатурах компьютеров впервые появилась в конце 90-х годов прошлого века, после выхода операционной системы Windows 95. Почти на всех компьютерах она присутствует по сей день.
В то же время, некоторые пользователи не знают даже, как она выглядит, не говоря уже о том, зачем она нужна. Однако, использование клавиши Win может существенно улучшить эффективность работы с компьютером, упростив решение многих задач.
В статьях компьютерной тематики, публикуемых на этом и многих других сайтах, встречается комбинация клавиш Win+R. Она часто используется в процессе настройки и эксплуатации компьютера.
Независимо от версии Windows, в результате ее нажатия открывается окно «Выполнить», в которое можно вводить соответствующие команды и моментально получать доступ к разнообразным опциям операционной системы. Ну а в случае повреждения системных файлов, использование этого окна может стать единственным «работающим» вариантом запуска тех или иных приложений.
Вниманию читателей предлагается список, содержащий более 100 команд для окна «Выполнить» с расшифровкой выполняемых ими функций.
Из этой статьи читатель узнает об эффективном и простом способе уменьшения размера файлов, позволяющем хранить на запоминающих устройствах (флешках, жестких дисках, дискетах и др.) намного больше файлов без потери или ухудшения их содержания.
Речь пойдет об архивации файлов, а также о предназначенных для этого программах.
Операционная система Windows умеет автоматически определять тип каждого файла и открывать его при помощи подходящей программы. Пользователю достаточно лишь дважды щелкнуть по файлу левой кнопкой мышки.
Происходит это потому, что у каждого файла есть расширение, а в настойках операционной системы компьютера заложена некая схема взаимосвязей, в которой каждому расширению файла соответствует определенная программа, которую компьютер использует чтобы открывать такие файлы. Эта схема взаимосвязей типов расширений файлов и программ называется ассоциациями файлов.
Программа, при помощи которой компьютер автоматически открывает файлы определенного типа, называется программой по умолчанию.
Если пользователя не устаивает программа, используемая по умолчанию для какого-то типа файлов, ассоциации файлов можно изменить.
Рабочий стол — важная часть операционной системы Windows, занимающая почти все пространство экрана компьютера и находящаяся в поле нашего зрения значительную часть времени. Поэтому очень важно, чтобы его внешний вид вызывал позитивные эмоции. Достигается это во многом благодаря размещению на рабочем столе красивых фоновых изображений (обоев).
В статье речь пойдет о том, как настроить автоматическую смену фоновых изображений рабочего стола с определенной периодичностью.
Информация, изложенная в этой статье, предназначена для начинающих пользователей компьютера с минимальным уровнем подготовки и является обобщением нескольких других статтей нашего сайта. Это своего рода основа, без которой самостоятельно и быстро освоить компьютер будет достаточно сложно.
Из статьи читатель узнает, как на компьютере осуществлять основные операции с файлами и папками (создавать, переименовывать, копировать, переносить, удалять), научится работать с окнами Windows, овладеет навыками навигации в Windows, освоит умение использования компьютерной мышки.

ПОКАЗАТЬ ЕЩЕ 
Горячие клавиши Windows
При использовании компьютера, большую часть операций пользователь производит с помощью мыши, но при этом, во многих случаях, невозможно обойтись без использования клавиатуры. При помощи клавиатуры набирается текст, это понятно, но и для управления компьютером, клавиатура также необходима.
Для выполнения многих операций на компьютере, или в программах, используются так называемые «горячие» клавиши. Это клавиши, или комбинация нескольких одновременно нажатых клавиш выполняют определенные команды, которые необходимы для совершения каких-либо действий на компьютере.
Большая часть горячих клавиш выполняет одинаковые действия во всех версиях операционной системы Windows. Для новых версий операционной системы, например, для Windows 8.1 были добавлены новые горячие клавиши для более удобного управления новым интерфейсом этой операционной системы.
В этой статье приводятся не все горячие клавиши в Windows, их очень много. Я постарался выбрать наиболее часто используемые клавиши на клавиатуре, с помощью которых выполняются различные действия на компьютере. Во многих случаях, выполнение определенных действий при помощи клавиатуры, занимает значительно меньшее количество времени, чем выполнение такого же действия при помощи мыши.
Вы можете проверить это утверждение, например, открыв какой-нибудь документ в любом текстовом редакторе. После нажатия на клавиши клавиатуры «Ctrl» + «P», документ сразу будет отправлен на печать. А при использовании мыши, вам нужно будет сначала войти в соответствующее меню программы, а затем в открывшемся контекстном меню выбрать команду на печать данного документа. В этом случае, выигрыш времени при использовании клавиш клавиатуры очевиден.
Клавиатурные клавиши, условно, разделяются на 4 класса:
- Алфавитно-цифровой блок — клавиши пишущей машинки.
- Служебные клавиши — клавиши клавиатуры, управляющие вводом с клавиатуры.
- Функциональные клавиши («F1» – «F12») — функции конкретной клавиши, будет зависеть от используемого в данный момент приложения.
- Дополнительная клавиатура. Эта часть клавиатуры расположена в правой части клавиатуры. Она служит для ввода цифр, так и для управления компьютером. Режим работы переключается при помощи клавиши «Num Lock».

О том, как управлять компьютером с клавиатуры, без помощи мыши, можно будет прочитать здесь.
Служебные клавиши
Служебные клавиши предназначены для выполнения таких действий:
- Enter — ввод. Выполнение какой-либо команды, в зависимости от выполняемой, в данный момент, задачи.
- Esc (Escape) — остановка или отмена выполняемого действия.
- Caps Lock — включение, так называемого, режима большой буквы. При удержании данной кнопки, вводимый текст будет набираться прописными (заглавными) буквами.
- Num Lock — включение цифровой клавиатуры.
- Page Up — пролистывать страницу вверх.
- Page Down — пролистывать страницу вниз.
- Backspace (←) — удаление последнего символа.
- Del (Delete) — удаление объекта.
- Ins (Insert) — используется для вставки и создания.
- Home — переход в начало (левый край) строки.
- End — переход в конец (правый край) строки.
- Tab — эта клавиша используется для переключения между элементами окна без помощи мыши.
- Print Screen — эта клавиша используется для создания снимка с экрана монитора.
На клавиатурах широко используются клавиши «Ctrl (Conrtol)», «Alt (Alternate)» и «Shift», как их еще часто называют клавиши-модификаторы, которые применяются совместно с другими клавишами для выполнения необходимых действий.
Дополнительные клавиши
Это относительно «новые» клавиши, были введены в клавиатуру производителями клавиатур, для более удобного управления компьютером. Это так называемые Windows-клавиши (клавиши с изображением логотипа операционной системы), клавиши для управления питанием компьютера, мультимедийные клавиши.
Вот, некоторые сочетания клавиш, выполняющие действия, при использовании клавиши Win (Windows):
- Win — открытие и закрытие меню «Пуск».
- Win + Pause/Break — открытие окна панели управления «Система».
- Win + R — открытие окна «Выполнить».

- Win + D — отображение и скрытие Рабочего стола.
- Win + M — сворачивание открытых окон.
- Win + Shift + M — открытие свернутых ранее окон.
- Win + E — запуск Проводника.
- Win + F — открытие окна «Поиск».
- Win + Пробел (Space) — при нажатии на эти кнопки можно просмотреть Рабочий стол.
- Win + Tab — переключение между запущенными приложениями.
- Win + L — блокирование компьютера или смена пользователей.
Популярные горячие клавиши
Другие, наиболее часто используемые клавиши и сочетание клавиш клавиатуры:
- Alt + Shift — переключение языка.
- Ctrl + Esc — открытие меню «Пуск».
- Alt + Tab — переключение между запущенными программами.
- Alt + F4 — закрытие текущего окна или выход из любой программы.
- F1 — справка Windows.
- F10 — активация строки меню.
- Ctrl + O — открыть документ (в любой программе).
- Ctrl + W — закрыть документ (в любой программе).
- Ctrl + S — сохранить документ (в любой программе).
- Ctrl + P — печать документа (в любой программе).
- Ctrl + A — выделить весь документ (в любой программе).
- Ctrl + C — скопировать файл или выделенную часть документа в буфер обмена.
- Ctrl + Insert — скопировать файл или выделенную часть документа в буфер обмена.
- Ctrl + X — вырезать файл или выделенную часть документа в буфер обмена.
- Ctrl + V — вставить файл или выделенную часть документа из буфера обмена.
- Shift + Insert — вставить файл или выделенную часть документа из буфера обмена.
- Ctrl + Z — отменить последнее действие.
- Ctrl + Y — повторить отмененное действие.
- Del (Delete) — удаление объекта в Корзину.
- Ctrl + D — удаление объекта в Корзину.
- Shift + Del — удаление объекта с компьютера, без помещения его в Корзину.
- F2 — переименование выделенного объекта.
- Alt + Enter — свойства выделенного объекта.
- Shift + F10 — открытие контекстного меню для выделенного объекта.
- F5 — обновление активного окна.
- Ctrl + R — обновление активного окна.
- Ctrl + Shift + Esc — запуск Диспетчера задач.
Сочетания клавиш в Проводнике
Некоторые сочетания клавиш для работы в Проводнике:
- Ctrl + N — открытие нового окна.
- Ctrl + W — закрытие окна.
- Ctrl + Shift + N — создание новой папки.
- Ctrl + Shift + E — просмотр всех папок, в которых находится выделенная папка.
Сочетания клавиш в Windows 8.1
В Windows 8 поддерживаются некоторые дополнительные комбинации клавиш на клавиатуре, которые предназначены для лучшего управления новыми возможностями этой операционной системы.
Некоторые сочетания клавиш в операционной системе Windows 8.1:
- Win + C — открытие «чудо» кнопок.
- Win + F — открытие «чудо» кнопки «Поиск» для поиска файлов.
- Win + H — открытие «чудо» кнопки «Общий доступ».
- Win + K — открытие «чудо» кнопки «Устройства».
- Win + I — открытие «чудо» кнопки «Параметры».
- Win + O — фиксация состояния ориентации экрана (книжной или альбомной).
- Win + Q — открытие «чудо» кнопки «Поиск» для поиска данных во всех или в одной открытых программах.
- Win + S — открытие «чудо» кнопки «Поиск» для поиска в Windows и в Интернете.
- Win + W — открытие «чудо» кнопки «Поиск» для поиска параметров.
- Win + Z — отображение команд, доступных в данном приложении (если в программе есть такие команды и параметры).
- Win + Tab — переключение между последними использовавшимися приложениями.
- Win + Print Screen — снимок и сохранение снимка экрана.
- Win + F1 — вызов справки.
- Win + Home — свертывание или восстановление всех окон запущенных приложений.
- Win + Пробел (Space) — переключение раскладки клавиатуры на другой язык.
- Win + Ctrl + Пробел (Space) – возврат к прежней раскладке клавиатуры.
- Win + знак «плюс» (+) — увеличение масштаба при помощи экранной лупы.
- Win + знак «минус» (–) — уменьшение масштаба при помощи экранной лупы.
- Win + Esc — выход из экранной лупы.
- Win + U — запускается приложение «Центр специальных возможностей».
Выводы статьи
Использование горячих клавиш на компьютере может заметно ускорить выполнение практических задач, экономя время пользователя. В некоторых случаях, при работе, использовать клавиши на клавиатуре более удобно, чем совершать подобные действия при помощи мыши.
Самые полезные сочетания клавиш Windows (горячие клавиши)
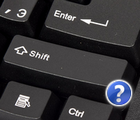 Доброго времени суток.
Доброго времени суток.
Вы никогда не задумывались, почему на одни и те же операции в Windows разные пользователи затрачивают разное время? И дело тут не в быстроте владения мышкой — просто одни используют, так называемые, горячие клавиши (заменяющие собой несколько действий мышки), другие же, наоборот, все делают с помощью мыши (правка/копировать, правка/вставить и т.д.).
Многие пользователи не придают значения сочетаниям клавиш (прим.: несколько нажатых одновременно клавиш на клавиатуре) , между тем, с их использованием — скорость работы можно повысить в разы! Вообще, различных сочетаний клавиш в Windows — сотни, все их запоминать и рассматривать смысла нет, но самые удобные и нужные — я приведу в этой статье. Рекомендую к использованию!
Примечание : в различных комбинациях клавиш ниже вы увидите знак «+» — его нажимать не нужно. Плюс в данном случае показывает, что клавиши должны быть нажаты одновременно! Самые полезные горячие клавиши помечены зеленым цветом.
Сочетания клавиш с ALT:

- Alt + Tab или Alt + Shift + Tab — переключение окна, т.е. сделать активным следующее окно;
- ALT + D — выделение текста в адресной строке браузера (обычно, потом используется сочетание Ctrl+C — скопировать выделенный текст);
- Alt + Enter — смотреть «Свойства объекта»;
- Alt + F4 — закрыть окно, с которым в данный момент работаете;
- Alt + Space (Space — это клавиша пробел) — вызов системного меню окна;
- Alt + PrtScr — сделать скриншот активного окна.
Сочетания клавиш с Shift:

- Shift + ЛКМ (ЛКМ = левая кнопка мышки) — выделение нескольких файлов или куска текста (просто зажимаете шифт, ставите курсор в нужное место и ведете мышкой — файлы или часть текста будeт выделенs. Очень удобно!);
- Shift + Ctrl + Home — выделить до начала текста (от курсора);
- Shift + Ctrl + End — выделить до конца текста (от курсора);
- Зажатая кнопка Shift — блокировка автозапуска CD-ROM, кнопку нужно удерживать, пока привод читает вставленный диск;
- Shift + Delete — удаление файла, минуя корзину (осторожно с этим :));
- Shift + ← — выделение текста;
- Shift + ↓ — выделение текста (для выделения текста, файлов — кнопку Shift можно комбинировать с любыми стрелочками на клавиатуре).
Сочетания клавиш с Ctrl:

- Ctrl + ЛКМ (ЛКМ = левая кнопка мыши) — выделение отдельных файлов, отдельных кусков текста;
- Ctrl + A — выделить весь документ, все файлы, в общем, всё, что есть на экране;
- Ctrl + C — скопировать выделенный текст или файлы (аналогично проводнику правка/копировать);
- Ctrl + V — вставить скопированные файлы, текст (аналогично проводнику правка/вставить);
- Ctrl + X — вырезать выделенный кусок текста или выделенные файлы;
- Ctrl + S — сохранить документ;
- Ctrl + Alt + Delete (или Ctrl + Shift + Esc) — открытие «Диспетчера задач» (например, если вы хотите закрыть «не закрываемое» приложение или посмотреть какое приложение нагружает процессор);
- Ctrl + Z — отменить операцию (если вы, например, случайно удалиил кусок текста — просто нажмите это сочетание. В приложениях, в меню которых не обозначена эта возможность — почт ивсегда поддерживают ее);
- Ctrl + Y — отмена операции Ctrl + Z;
- Ctrl + Esc — открытие/закрытие меню «Пуск»;
- Ctrl + W — закрыть вкладку в браузере;
- Ctrl + T — открыть новую вкладку в браузере;
- Ctrl + N — открыть новое окно в браузере (если работает в какой-либо другой программе — то будет создан новый документ);
- Ctrl + Tab — перемещение по вкладкам браузера/программы;
- Ctrl + Shift + Tab — обратная операция от Ctrl + Tab;
- Ctrl + R — обновление страницы в браузере, либо окна программы;
- Ctrl + Backspace — удаление слова в тексте (удаляет свлева);
- Ctrl + Delete — удаление слова (удаляет справа);
- Ctrl + Home — перемещение курсора в начало текста/окна;
- Ctrl + End — перемещение курсора в конец текста/окна;
- Ctrl + F — поиск в браузере;
- Ctrl + D — добавить страницу в избранное (в браузере);
- Ctrl + I — поазать панель избранного в браузере;
- Ctrl + H — журнал посещений в браузере;
- Ctrl + колесико мыши вверх/вниз — увеличение или уменьшение размеров элементов на странице браузера/окна.
Сочетания клавиш с Win:

- Win + D — сворачивание всех окон, будет показан рабочий стол;
- Win + E — открытие «Моего компьютера» (Проводник);
- Win + R — открытие окна «Выполнить…», очень полезно для запуска некоторых программ (более подробно о списке команд здесь: https://pcpro100.info/vyipolnit-spisok-comand/)
- Win + F — открытие окна для поиска;
- Win + F1 — открытие окна справки в Windows;
- Win + L — блокировка компьютера (удобно, когда вам нужно отойти от компьютера, а рядом могут подойти потсоронние люди и увидеть ваши файлы, работу);
- Win + U — открытие центра специальных возможностей (например, экранная лупа, клавиатура);
- Win + Tab — переключение между приложениями в панели задач.
Несколько других полезных кнопок:
- PrtScr — сделать скриншот всего экрана (все, что вы видите на экране будет помещено в буфер. Чтобы получить скриншот — откройте Paint и вставьте изображение туда: кнопки Ctrl+V);
- F1 — справка, руководство по использованию (работает в большинстве программ);
- F2 — переименование выделенного файла;
- F5 — обновление окно (например, вкладки в браузере);
- F11 — полноэкранный режим;
- Del — удалить выделенный объект в корзину;
- Win — открыть меню ПУСК;
- Tab — активирует другой элемент, перемещение на другую вкладку;
- Esc — закрытие диалоговых окон, выход из программы.
PS
Собственно, на этом у меня все. Рекмендую самые полезные клавиши, помеченные зеленым цветом, запомнить и использовать повсеместно, в любых программах. Благодаря этому, незаметите сами, как станете работать быстрее и эффективнее!
Кстати, перечисленные комбинации работают во всех популярных Windows: 7, 8, 10 (большая часть и в XP). За дополнения статьи заранее благодарен. Всем удачи!