Полезное
Игровой режим Windows 10 — как включить
Как отключить игровую панель Windows 10
Как включить игровой режим Windows 10 и зачем это нужно
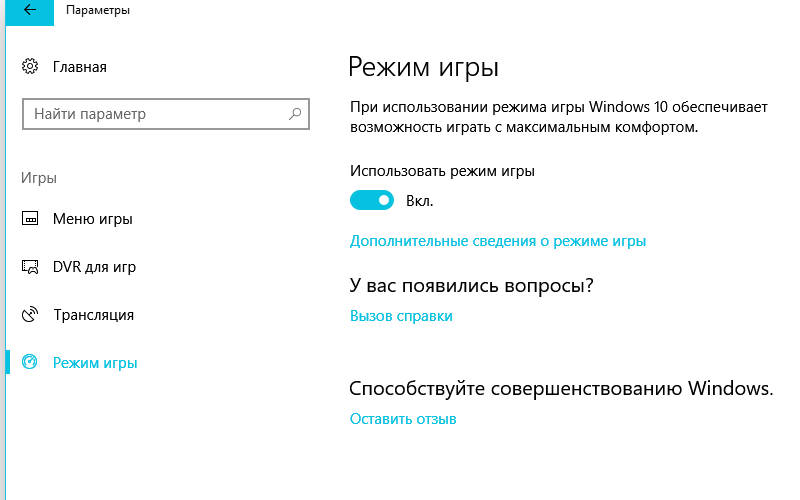

Читайте, как включить или отключить игровой режим Windows 10. А заодно разберемся, что там можно настроить, что умеет такой режим и зачем он нужен. Для тех, кто регулярно пользуется игровыми приложениями, производительность компьютера стоит на первом месте. Разработчики операционных систем позаботились о геймерах. Они создали «Игровой режим». Что это такое и как включить игровой режим в Windows , разберемся далее.
Что представляет собой режим для игр?
Операционная система после запуска активирует большое количество служб и фоновых процессов, которые отвечают за функционирование приложений, защиту от вирусов и обновление. Эти ресурсы способны понизить общую производительность игр, а некоторые приложения выводят на экран уведомления в самый ответственный момент.
Игровой режим меняет приоритеты работы операционной системы. Во время его работы наибольшее количество ресурсов перенаправляется на развлекательные приложения. Существенного увеличения быстродействия ожидать не стоит, но от периодических замедлений во время прохождения очередного уровня игровой режим Windows вас избавит.
Полезно ли использовать игровой режим?

После тестирования режима с разными играми было выявлено следующее:
- Незначительного прироста FPS можно ожидать, если использовать специальный режим на ПК с дискретной видеокартой и хорошими аппаратными характеристиками. При этом фоновых процессов не должно быть сильно много – антивирус и стандартные приложения.
- Если включить специальный режим на неигровом ноутбуке или ПК с интегрированной видеокартой и скромными характеристиками, то можно ожидать значительного прироста быстродействия – до 2 раз.
- Также значительные изменения в работе компьютера наблюдаются при большом количестве фоновых программ и вирусах. Для усиления эффекта рекомендуется проверить ПК при помощи антивируса и очистки автозагрузки.
Перед тем как использовать игровой режим в Windows 10, необходимо определиться, действительно ли он вам необходим. Он может быть настоящей находкой для владельцев ПК со слабыми характеристиками, но иногда активация его не нужна. Если вы ведете во время игры запись видео, то включение специального режима будет вредить этому процессу. Он может помешать созданию видеофайла – картинка будет с пропусками, задержками, отсутствием звука.
Почему я не могу найти «Игровой режим» в меню компьютера?
У многих пользователей проблема использования игрового режима начинается с поиска его на вашем компьютере. К сожалению, в меню отдельной кнопкой не выведено специальное использование ПК. Поэтому начинающим пользователям приходится нелегко. На прежних версиях Windows было установлено приложение Xbox , которое было достаточно запустить и игры начинали работать быстро и плавно. Сейчас на смену ему пришел особый режим, выполняющий те же функции.
Прежде всего необходимо проверить, были ли установлены все обновления операционной системы. Если вы ранее отключали возможность установки свежей версии, то нужный компонент установите вручную. Для этого вам нужно сделать следующее:
- Вызовите окно параметров Windows при помощи сочетания клавиш Win + I . Окно будет поделено на несколько секторов. Вам необходимо выбрать «Обновление и безопасность».
- После перехода к другому окну, проверьте обновления операционной системы. Для этого прочитайте информацию в правой части экрана (там указано, когда были установлены последние апгреды системы). Затем обязательно нажмите на кнопку «Проверить наличие обновлений».
- Если вы ранее не устанавливали новые компоненты, то система предложит вам их скачать и инсталлировать. Дайте свое согласие на это, но только в том случае, если у вас достаточно места на жестком диске. В противном случае нужно сначала очистить системный накопитель от лишних файлов, перенести часть программ на вспомогательный HDD .
- Дождитесь завершения установки, а затем нажмите появившуюся кнопку «Перезагрузить сейчас». Перед этим не забудьте сохранить нужные файлы (например, документы с которыми вы работали), а также закрыть работающие программы.
После загрузки ПК снова зайдите в параметры обновления, чтобы удостоверится, что у вас установлена актуальная версия ОС. Если и после проведенных манипуляций у вас не работает игровой режим в Windows 10, то необходимо установить отдельно обновление Creators Update. Его можно скачать с официального сайта Microsoft или найти через «Журнал обновлений» (находится в параметрах) и загрузить вручную.
Как включить игровой режим в Windows 10?
В Windows 10 игровой режим активируется несколькими способами. Можно выбрать наиболее близкий к вам вариант и использовать его всегда.
Способ 1: через параметры системы
Если вы только собираетесь запустить игровое приложение, то лучше всего действовать через меню «Пуск» и его раздел «Параметры». Для этого необходимо следовать инструкции:
- Нажмите Win + I . Среди вкладок выберите вариант «Игры».
- В левой части окна выберите самую нижнюю вкладку «Игровой режим».
- Переместитесь вправо – в верхнем блоке располагается бегунок, с помощью которого можно активировать игровой режим. Для этого достаточно переместить его в активное положение (при этом он окрасится в яркий цвет).
После проведенных манипуляций вы можете запускать любые игры и наслаждаться отдыхом. Игровой режим работает не только с оффлайн приложениями, но и с играми, работающими онлайн через клиентские приложения или браузеры.
Как отключить игровую панель в Windows 10
 Компания Microsoft в операционной системе Windows 10 особое внимание уделила играм. На компьютерах под управлением Windows 10 появилось специальное приложение Xbox, которое является агрегатором игровой активности пользователя. Данное приложение по умолчанию установлено и работает в системе, что может вызывать некоторый дискомфорт.
Компания Microsoft в операционной системе Windows 10 особое внимание уделила играм. На компьютерах под управлением Windows 10 появилось специальное приложение Xbox, которое является агрегатором игровой активности пользователя. Данное приложение по умолчанию установлено и работает в системе, что может вызывать некоторый дискомфорт.
При запуске практически любого производительного приложения или игры на компьютере, пользователи Windows 10 сталкиваются с автоматически загружаемой игровой панелью. Она необходима, чтобы делать скриншоты в играх, записывать видео и делиться ими с друзьями в ленте активности приложения Xbox. Не всем пользователям игровая панель необходима, и ее автоматический запуск вместе с играми и приложениями можно отключить. Ниже мы рассмотрим, как это сделать.
Как отключить игровую панель в приложении Xbox на Windows 10
Чтобы отключить игровую панель на Windows 10, достаточно воспользоваться установленным по умолчанию приложением Xbox. Найти его можно в меню «Пуск» или через поиск. Запустив приложение Xbox и авторизовавшись в нем под учетной записью Microsoft, проделайте следующие действия:
- Перейдите в параметры приложения, нажав на значок шестеренки в левом нижнем углу экрана;
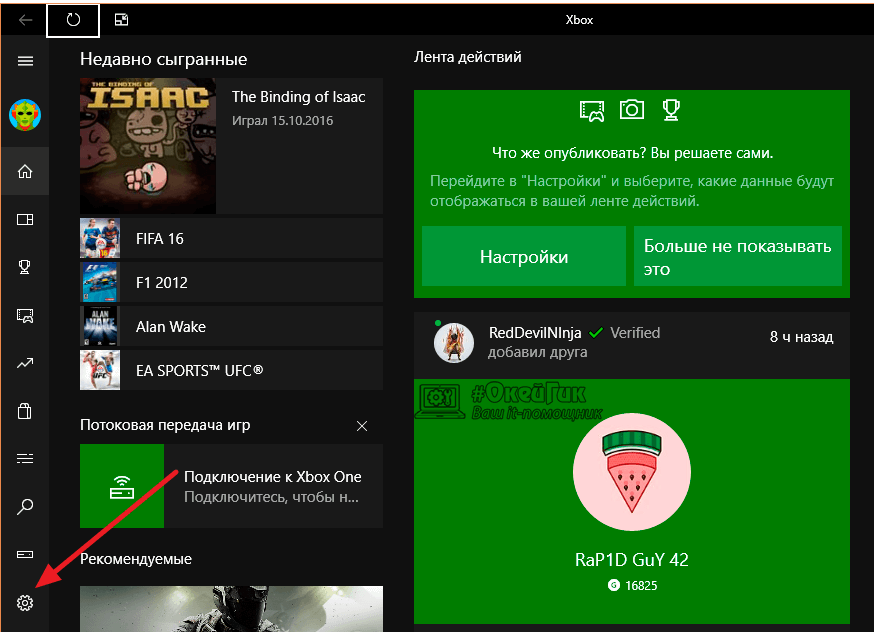
- На открывшейся странице в верхнем меню переключитесь на вкладку «DVR для игр»;
- На данной странице вы увидите активированную опцию «Создавать снимки экрана с использованием DVR для игр» — выключите ее.
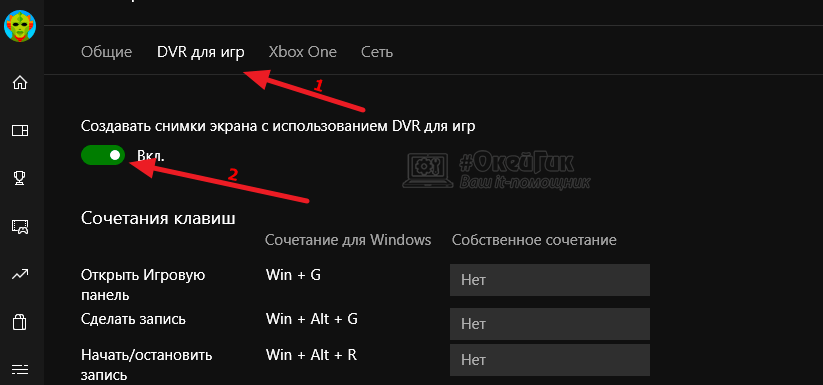
После отключения в настройках приложения Xbox игровой панели Windows 10, она более не будет запускаться при открытии игр. Стоит отметить, что нельзя будет запустить приложение и сочетанием «горячих клавиш» Windows+G, установленными в системе по умолчанию.
Как отключить игровую панель в Windows 10 через реестр
Второй способ отключить игровую панель в Windows 10 – это деактивировать параметр, отвечающий за нее, через реестр. Для этого нужно сделать следующее:
- Запустите редактор реестра, нажав на клавиатуре сочетание Windows+R и исполнив команду regedit в открывшемся окне;
- Далее проследуйте до раздела:
- Выберите параметр AppCaptureEnabled, нажмите на него дважды левой кнопкой и в графе «Значение» установите 0, после чего нажмите «ОК»;
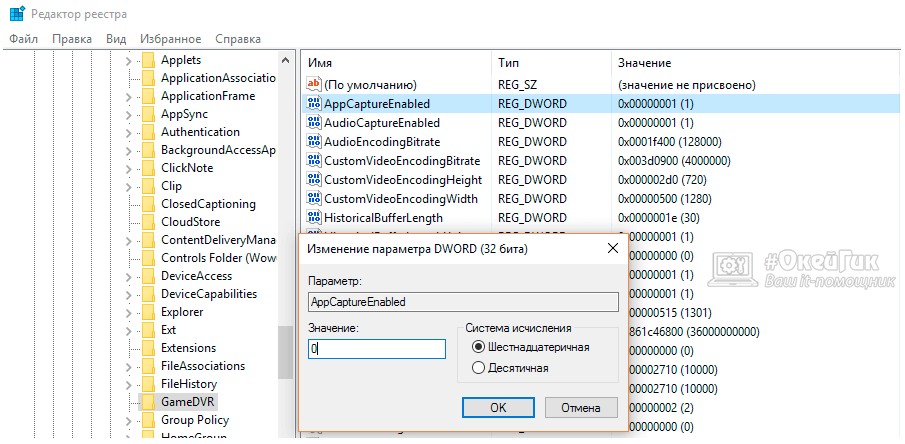
- Далее проследуйте в раздел:
- Нажмите дважды левой кнопкой мыши на параметр GameDVR_Enabled и в графе «Значение» выставьте 0, сохранив установленное значение.
После этого на компьютере будет отключена игровая панель Xbox. Если она понадобится, достаточно будет вернуть единицу в измененные значения параметров или выполнить восстановление реестра.
Как настроить игровую панель в Windows 10
Полное отключение игровой панели – не лучшее решение, если время от времени она требуется для выполнения тех или иных задач. В таком случае лучше выполнить ее настройку, например, отключить оповещающее окно об ее активации при запуске игр и приложений. Для этого во время появления информационного сообщения о запуске игровой панели нужно нажать на значок с шестеренкой на ней, чтобы раскрылись параметры.
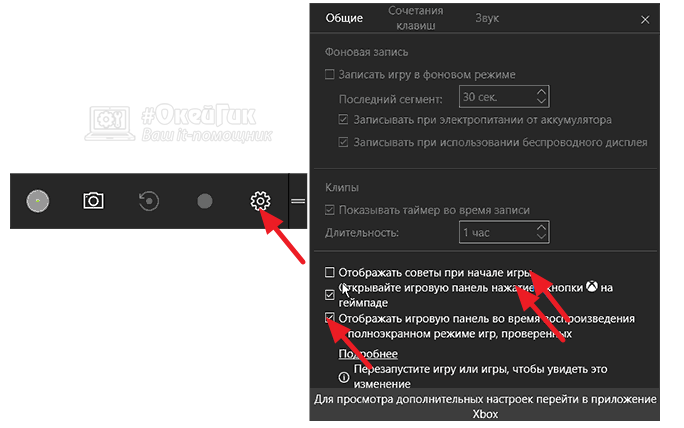
Установите необходимые параметры – можно настроить звуковые оповещения, сочетания клавиш для быстрого старта и прекращения записи и общие параметры.
Как отключить игровую панель Windows 10
 Игровая панель в Windows 10 — встроенное средство системы, позволяющие выполнять запись видео с экрана в играх (и программах) или создавать скриншоты. Чуть более подробно писал об этом в обзоре Лучшие программы для записи видео с экрана.
Игровая панель в Windows 10 — встроенное средство системы, позволяющие выполнять запись видео с экрана в играх (и программах) или создавать скриншоты. Чуть более подробно писал об этом в обзоре Лучшие программы для записи видео с экрана.
Возможность записи экрана только средствами системы — это хорошо, однако некоторые пользователи сталкиваются с тем, что игровая панель появляется там, где не нужно и мешает работе с программами. В этой очень короткой инструкции — о том, как отключить игровую панель Windows 10, чтобы она не появлялась.
Примечание: по умолчанию игровая панель открывается с помощью сочетания клавиш Win + G (где Win — клавиша с эмблемой ОС). В теории возможно, что вы каким-то образом случайно нажимаете эти клавиши. К сожалению, изменить его нельзя (только добавить дополнительные сочетания клавиш).
Отключение игровой панели в приложении Xbox Windows 10
Параметры встроенной записи экрана Windows 10, и, соответственно, игровой панели, находятся в приложении Xbox. Чтобы открыть его, вы можете ввести название приложения в поиске на панели задач.

Дальнейшие шаги по отключению (которые позволят отключить панель полностью, если требуется «частичное» отключение, это описано далее в руководстве) будут выглядеть следующим образом:
- Зайдите в параметры приложения (изображение шестеренки справа внизу).

- Откройте вкладку «DVR для игр».
- Отключите параметр «Создавать игровые клипы и снимки экрана с помощью DVR»

После этого можно закрыть приложение Xbox, игровая панель больше появляться не будет, нельзя будет ее вызывать и клавишами Win+G.
Помимо полного отключения игровой панели, вы можете настроить ее поведение таким образом, чтобы она была не столь навязчива:
- Если в игровой панели нажать по кнопке настроек, то можно отключить ее появление при запуске игры в полноэкранном режиме, а также отображение подсказок.

- При появлении сообщения «Чтобы открыть игровую панель, намжите Win+G» вы можете поставить отметку «Больше не показывать это».
И еще один способ отключить игровую панель и DVR для игр в Windows 10 — использование редактора реестра. В реестре есть два значения, отвечающие за работу этой функции:
- AppCaptureEnabled в разделе HKEY_CURRENT_USER SOFTWARE Microsoft Windows CurrentVersion GameDVR

- GameDVR_Enabled в разделе HKEY_CURRENT_USER System GameConfigStore
Если требуется отключить игровую панель, измените значения на 0 (ноль) и, соответственно, на единицу для ее включения.
На этом всё, но если что-то не работает или же срабатывает не так, как ожидается — пишите, будем разбираться.
Настройка панели Xbox Game Bar в Windows 10
Примечание. Содержимое этой статьи основано на последней версии Windows 10. Получить последнюю версию.
Ниже приводится несколько советов относительно настройки панели Xbox Game Bar и плавного перехода между игрой и избранными действиями с играми.
| Видео «Настройка панели Xbox Game Bar» |
Посмотреть видео Настройка панели Xbox Game Bar. Примечание. Этот видеоролик доступен только на английском языке.
На этой странице




Добавление избранных
- Нажмите клавишу с логотипом Windows + G, чтобы открыть игровую панель, а затем выберите меню Наложение.
- Из списка «Наложения» выберите Избранное (значок звездочки) или несколько избранных элементов.

Избранные элементы отобразятся на панели «Главная» для быстрого доступа.

Перемещение, изменение размера и закрепление наложений
Создайте свой индивидуальный игровой макет. Для перемещения щелкните и перетащите наложение в нужное место на экране. Чтобы изменить размер наложения, щелкните и перетащите вверх или вниз нижний край наложения.
После закрепления наложение всегда будет оставаться на вашем экране, поверх любой игры или приложения, даже если игровая панель закрыта. Чтобы закрепить наложение:
- Нажмите клавишу с логотипом Windows + G, чтобы открыть игровую панель Game Bar.
- Выберите меню Наложения, а затем выберите наложение.
- Нажмите значок булавки в верхнем правом углу наложения. (Для открепления повторно нажмите этот значок.)

Сочетания клавиш
Сочетания клавиш для игровой панели:
- Клавиша с логотипом Windows + G: открывает игровую панель
- Клавиша с логотипом Windows + Alt+PrintScreen: создает снимок экрана игры
- Клавиша с логотипом Windows + Alt+G: записывает последние моменты игры (продолжительность времени записи можно изменить в меню Параметры Windows >Игры >Клипы)
- Клавиша с логотипом Windows + Alt+R: запускает/останавливает запись
- Клавиша с логотипом Windows + Alt+M: запускает/останавливает запись звука
Для создания пользовательских сочетаний клавиш нажмите клавишу с логотипом Windows + G, чтобы открыть игровую панель, выберите Настройки > Сочетания клавиш, введите свои сочетания клавиш и нажмите Сохранить.
Изменение предпочтений в настройках
Для доступа к настройкам игровой панели нажмите клавишу с логотипом Windows + G, чтобы открыть игровую панель, и выберите Настройки. Ниже приведено несколько примеров предпочтений, которые можно настроить:
- Учетная запись — выполните вход в учетную запись Microsoft для получения доступа ко всем преимуществам Xbox в социальных сетях и другим популярным игровым функциям. Добавьте учетные записи для обмена снимками экрана (в Twitter) и прослушивания музыкальных композиций во время игры (в Spotify).
- Персонализация — отрегулируйте внешний вид игровой панели.
- Уведомления — выберите уведомления, которые вы хотите получать.