Полезное
Интерфейс не поддерживается при запуске
Интерфейс не поддерживается при запуске EXE — как исправить
Интерфейс не поддерживается при запуске .exe в Windows 10 — как исправить?
 Если при запуске файлов программ .exe в Windows 10 вы получаете сообщение «Интерфейс не поддерживается», судя по всему, дело с ошибками ассоциаций файлов EXE вследствие повреждения системных файлов, каких-то «улучшений», «очистки реестра» или сбоев.
Если при запуске файлов программ .exe в Windows 10 вы получаете сообщение «Интерфейс не поддерживается», судя по всему, дело с ошибками ассоциаций файлов EXE вследствие повреждения системных файлов, каких-то «улучшений», «очистки реестра» или сбоев.
В этой инструкции подробно о том, что делать, если вы столкнулись с ошибкой Интерфейс не поддерживается при запуске программ и системных утилиты Windows 10 для того, чтобы исправить проблему. Примечание: существуют другие ошибки с таким же текстом, в этом материале решение применимо только к сценарию запуска исполняемых файлов.
Исправление ошибки «Интерфейс не поддерживается»

Начну с самого простого метода: использование точек восстановления системы. Поскольку чаще всего ошибка бывает вызвана повреждениями реестра, а точки восстановления содержат в себе его резервную копию, этот метод может принести результат.
Использование точек восстановления
Если при рассматриваемой ошибке попробовать запустить восстановление системы через панель управления, скорее всего мы получим ошибку «Не удается запустить восстановление системы», однако способ запуска в Windows 10 остается:
- Откройте меню Пуск, нажмите по иконке пользователя слева и выберите пункт «Выход».
- Компьютер заблокируется. На экране блокировки нажмите по изображенной справа внизу кнопке «Питания», а затем, удерживая Shift, нажмите «Перезагрузка».
- Вместо шагов 1 и 2 можно: открыть параметры Windows 10 (клавиши Win+I), перейти в раздел «Обновление и безопасность» — «Восстановление» и нажать кнопку «Перезагрузить сейчас» в разделе «Особые варианты загрузки».

- И в том и другом методе вы попадете на экран с плитками. Перейдите к разделу «Поиск и устранение неисправностей» — «Дополнительные параметры» — «Восстановление системы» (в разных версиях Windows 10 этот путь немного изменялся, но найти его всегда просто).

- После выбора пользователя и ввода пароля (при его наличии), откроется интерфейс восстановления системы. Проверьте, доступны ли точки восстановления на дату, предшествующую появлению ошибки. Если да — используйте их для быстрого исправления ошибки.
К сожалению, у многих защита системы и автоматическое создание точек восстановления отключено, либо они удаляются теми самыми программами для очистки компьютера, которые иногда и служат причиной рассматриваемой проблемы. См. Другие способы использовать точки восстановления, в том числе, когда компьютер не запускается.
Использование реестра с другого компьютера
Если у вас есть другой компьютер или ноутбук с Windows 10 или возможность связаться с человеком, который может проделать описанные ниже шаги и прислать вам получившиеся файлы (вы их можете скинуть по USB на свой компьютер прямо с телефона), попробуйте такой метод:
- На работающем компьютере нажмите клавиши Win+R (Win — клавиша с эмблемой Windows), введите regedit и нажмите Enter.
- Откроется редактор реестра. В нём перейдите к разделу HKEY_ >На этом, вероятнее всего, проблема будет решена и ошибок, во всяком случае вида «Интерфейс не поддерживается», не появится.
Ручное создание .reg файла для восстановления запуска .exe
Если предыдущий способ по какой-то причине не подходит, вы можете создать .reg файл для восстановления запуска программ на любом компьютере, где есть возможность запустить текстовый редактор, независимо от его операционной системы.
Далее пример для стандартного «Блокнота» Windows:
- Запустите блокнот (находится в стандартных программах, можно использовать поиск на панели задач). Если у вас только один компьютер, тот, на котором программы не запускаются, обратите внимание на примечание после кода файла далее.
- В блокнот вставьте код, который будет приведен далее.
- В меню выберите Файл — Сохранить как. В диалоге сохранения обязательно укажите «Все файлы» в поле «Тип файла», а затем дайте файлу любое имя с обязательным расширением .reg (не .txt)
- Запустите этот файл и подтвердите добавление данных в реестр.
- Перезагрузите компьютер и проверьте, была ли исправлена проблема.
Код reg-файла для использования:
Примечание: при ошибке «Интерфейс не поддерживается» в Windows 10 запуск блокнота обычными методами не происходит. Однако, если вы нажмете правой кнопкой мыши по рабочему столу, выберите пункт «Создать» — «Новый текстовый документ», а затем дважды нажмете по текстовому файлу, блокнот вероятнее всего откроется и можно приступить к выполнению шагов, начиная с вставки кода.
Надеюсь, инструкция оказалось полезной. Если проблема сохраняется или приобрела иные очертания после исправления ошибки, опишите ситуацию в комментариях — я постараюсь помочь.
Ошибка — 2147467262: Интерфейс не поддерживается — как исправить?
При установке программ, запуск которых доступен из контекстного меню Windows, происходит ошибка — 2147467262 Интерфейс не поддерживается. Как исправить её, вы сможете узнать в этой статье. Такая проблема может появляться на всех версиях ОС Windows. Но чаще она возникает на Windows 7. Будут использованы разные методы устранения. Если не подойдет один — используйте другой.
Причины возникновения ошибки в Windows
Причиной ошибки 2147467262 могут быть сбои системных файлов при установке программного обеспечения. При этом нарушения могли быть уже в системе до установки программ. Появляется сообщение, когда пользователь пытается воспользоваться контекстным меню (нажимая правую кнопку мыши (ПКМ)). Эти симптомы ОС могут говорить о наличии вирусов в компьютере, которые часто нарушают системные файлы.
Ошибка 2147467262 в Windows — что делать
Для начала попробуйте простые действия, которые могут решить большинство временных сбоев в системе. Прежде всего перезагрузите компьютер и попробуйте вызвать ошибку «Интерфейс не поддерживается». Следующий шаг может помочь определить, с какой программой связано появление ошибки. Нам нужно попытаться загрузиться в «чистую» Windows. Для этого выполните следующие рекомендации:
- Нажмите внизу на значок «Пуск» и найдите строку поиска;
- В ней нужно ввести словосочетание «Конфигурация системы». Она нам необходима для настройки чистой загрузки ОС;
- В результатах найдите пункт «msconfig» и выберите его;
- В окне вверху расположены вкладки. Выберите «Общие»;
- Затем уберите галочку с пункта «Обычная загрузка» и переместите её на «Выборочная загрузка»;
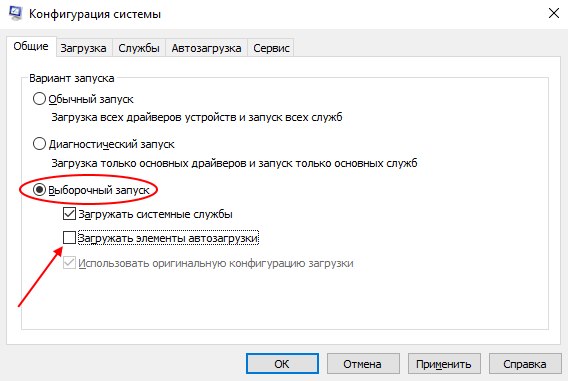 Настройка автозагрузки в Windows 7
Настройка автозагрузки в Windows 7
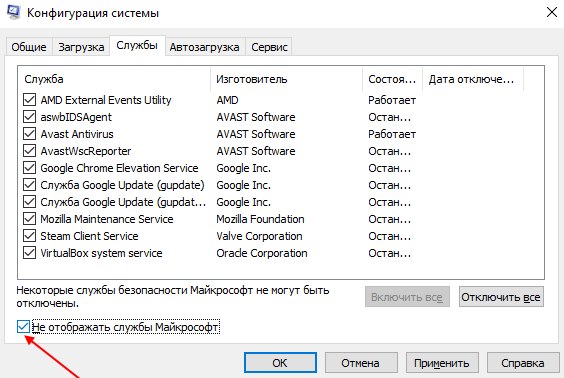 Отключение служб Windows 7
Отключение служб Windows 7
Перезагрузите компьютер и снова попытайтесь вызвать ошибку. Если она появляется, значит системные службы не имеют к ней отношения. Но если системное сообщение больше не появляется, можно определить какая из служб вызывает её. Для этого необходимо по очереди ставить одну галочку на службе и перезагружать свой ПК. Для ускорения процесса поиска причинной службы вы можете выбирать не одну, а сразу несколько служб. Главное — запоминать группу, чтобы потом определить нерабочую из этой группы.
Во вкладке «Автозагрузки» выберите каждое приложение, которое запускается вместе с Windows и нажмите внизу кнопку «Выключить». При входе в систему способом чистой загрузки, их также нужно поочередно включить, чтобы определить причину ошибки 2147467262. Когда вы определите службу, её можно временно отключить. После этого выясните, как можно устранить проблемы с этой службой. Также попробуйте переустановить или удалить программу, которую вы устанавливали на рабочую операционную систему.
- Откройте «Пуск» и нажмите справа на пункт «Панель управления»;
- Выберите здесь «Удаление программ» и найдите нужную в списке установленных;
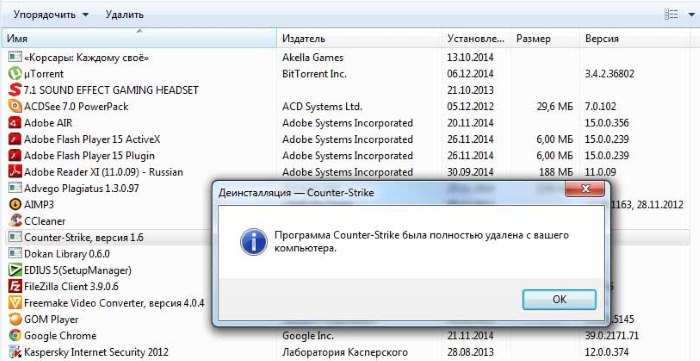 Удаление программ в Windows 7
Удаление программ в Windows 7
Восстановление системных файлов
Если предыдущий метод не помог устранить ошибку, попробуем восстановить все возможные сбои в системных файлах. Для этого в Windows есть собственные утилиты. Вам понадобится стабильное подключение к интернету, так как утилитам нужен будет доступ к серверу Майкрософт для скачивания поврежденных файлов. Выполните следующую инструкцию:
- Необходимо запустить командную строку. Делать это нужно так: откройте «Пуск» и напишите в поиске «Командная строка». В результатах выберите её ПКМ. В контекстном меню появится пункт «От имени администратора». Нажмите его;
- В окне нужно записать «sfc /scannow» и нажать кнопку ввода. Дождитесь её завершения и проверьте, появляется ли ошибка 2147467262 «Интерфейс не поддерживается». Если вам удалось её исправить, можно закрыть все ненужные окна и продолжить работу;
- Если сбой снова появляется, в этом же окне введите другую команду: «dism /online /cleanup-image /checkhealth» без кавычек и нажмите кнопку ввода;
- Дождитесь завершения процесса проверки файлов, перезагрузите компьютер и снова попробуйте выполнить действия, которые вызывали ошибку.
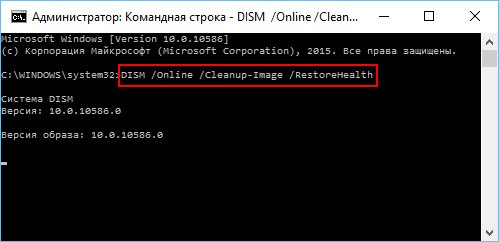 Запуск команды DISM в Windows 7
Запуск команды DISM в Windows 7
Если этот метод также не помог, как и предыдущий, попробуйте восстановить систему при помощи загрузочного диска Windows. DVD, с которого вы устанавливали систему. Чтобы загрузиться с диска, вам снова нужно будет установить параметры загрузки с дискового привода в BIOS. Следующие действия схожи с установкой. Только при выборе действий нужно указать «Восстановление системы», вместо установки. Далее следуйте подсказкам мастера.
Утилита Windows Fix
Раньше на официальном сайте Microsoft была доступна утилита от создателей Windows. Она позволяла устранять множество проблем на компьютере и называлась Windows Fix It. Разработчики утилиты реализовали её функции иначе. Уже долгое время она не доступна по адресу загрузки. В последних версиях Windows разработчики присвоили возможности когда-то существовавшей утилиты во встроенной в ОС «Устранение проблем». В ранних версиях этот пункт никогда не рассматривался пользователями как действенный. Но сегодня, запустив «Устранение неполадок» в Windows 8.1, 10, мастер действительно становится полезным.
Группой программистов была разработана другая неофициальная версия этой утилиты. Загрузить её можно по адресу https://windowsfix.ru/. Так как разработчик неизвестен, перед запуском и установкой проверьте утилиту на вирусы. Для ОС Windows 10 есть другая утилита, которая также решает множество ошибок и сбоев. Скачать её можно на странице http://www.softportal.com/get-42386-fixwin.html. Её не нужно устанавливать, это портативная программа. Требуется только запуск исполняемого файла. В целях безопасности компьютера, утилиту также нужно проверить на вирусы.
Если уж речь пошла о неофициальных методах решения, попробуйте скачать и запустить утилиту с данного форума — http://delphidevelop.ru/forum/29-312-1/. Ссылка находится в первом посте. Каждый, кто испробовал её утверждают, что ошибку удалось устранить.
Другие способы решения ошибки
Если появляется ошибка с кодом 2147467262 и вы не можете открыть папки на своем компьютере, попробуйте создать новую учетную запись. Она не поможет решить ошибку на учетной записи администратора, но у вас будет доступ к файлам, которые можно перенести на другой диск, флэшку или в облако.
- Если пользователю не доступно стандартное окно «Пуск» или «Панель управления», нажмите вместе WIN+R и введите «netplwiz». Нажмите ENTER;
- Нажмите кнопку «Добавить» и создайте нового пользователя, присвоив нужные параметры;
- Перезагрузите компьютер и выберите новую учетную запись.
Когда вы окажитесь в системе, попробуйте открыть папки, где находятся важные данные и перенесите их. Сохранив копии файлов, систему можно попытаться восстановить или переустановить.
Есть еще один способ, который может решить ошибку 2147467262 — интерфейс не поддерживается. Он заключается в перерегистрации файлов динамической библиотеки (dll). Для его применения вам нужно вводить последовательно большое количество команд. По сложности он сопоставим с переустановкой Windows.
explorer.exe интерфейс не поддерживается windows 8 профессиональная
Сведения о вопросе
Попробуйте сделать так :
1) на стартовом экране правой кнопкой мыши, появится значок «все программы»
2) выберите из списка «блокнот»
3) вставьте в него такой текст :
regsvr32 comcat.dll /s
regsvr32 CSSEQCHK.DLL /s
regsvr32 shdoc401.dll /s
regsvr32 shdoc401.dll /i /s
regsvr32 asctrls.ocx /s
regsvr32 oleaut32.dll /s
regsvr32 shdocvw.dll /I /s
regsvr32 shdocvw.dll /s
regsvr32 browseui.dll /s
regsvr32 browsewm.dll /s
regsvr32 browseui.dll /I /s
regsvr32 msrating.dll /s
regsvr32 mlang.dll /s
regsvr32 hlink.dll /s
regsvr32 mshtmled.dll /s
regsvr32 urlmon.dll /s
regsvr32 plugin.ocx /s
regsvr32 sendmail.dll /s
regsvr32 scrobj.dll /s
regsvr32 mmefxe.ocx /s
regsvr32 corpol.dll /s
regsvr32 jscript.dll /s
regsvr32 msxml.dll /s
regsvr32 imgutil.dll /s
regsvr32 thumbvw.dll /s
regsvr32 cryptext.dll /s
regsvr32 rsabase.dll /s
regsvr32 inseng.dll /s
regsvr32 iesetup.dll /i /s
regsvr32 cryptdlg.dll /s
regsvr32 actxprxy.dll /s
regsvr32 dispex.dll /s
regsvr32 occache.dll /s
regsvr32 occache.dll /i /s
regsvr32 iepeers.dll /s
regsvr32 urlmon.dll /i /s
regsvr32 cdfview.dll /s
regsvr32 webcheck.dll /s
regsvr32 mobsync.dll /s
regsvr32 pngfilt.dll /s
regsvr32 licmgr10.dll /s
regsvr32 icmfilter.dll /s
regsvr32 hhctrl.ocx /s
regsvr32 inetcfg.dll /s
regsvr32 tdc.ocx /s
regsvr32 MSR2C.DLL /s
regsvr32 msident.dll /s
regsvr32 msieftp.dll /s
regsvr32 xmsconf.ocx /s
regsvr32 ils.dll /s
regsvr32 msoeacct.dll /s
regsvr32 inetcomm.dll /s
regsvr32 msdxm.ocx /s
regsvr32 dxmasf.dll /s
regsvr32 l3codecx.ax /s
regsvr32 acelpdec.ax /s
regsvr32 mpg4ds32.ax /s
regsvr32 voxmsdec.ax /s
regsvr32 danim.dll /s
regsvr32 Daxctle.ocx /s
regsvr32 lmrt.dll /s
regsvr32 datime.dll /s
regsvr32 dxtrans.dll /s
regsvr32 dxtmsft.dll /s
regsvr32 WEBPOST.DLL /s
regsvr32 WPWIZDLL.DLL /s
regsvr32 POSTWPP.DLL /s
regsvr32 CRSWPP.DLL /s
regsvr32 FTPWPP.DLL /s
regsvr32 FPWPP.DLL /s
regsvr32 wshom.ocx /s
regsvr32 wshext.dll /s
regsvr32 vbscript.dll /s
regsvr32 scrrun.dll mstinit.exe /setup /s
regsvr32 msnsspc.dll /SspcCreateSspiReg /s
regsvr32 msapsspc.dll /SspcCreateSspiReg /s
regsvr32 licdll.dll /s
regsvr32 regwizc.dll /s
regsvr32 softpub.dll /s
regsvr32 IEDKCS32.DLL /s
regsvr32 MSTIME.DLL /s
regsvr32 WINTRUST.DLL /s
regsvr32 INITPKI.DLL /s
regsvr32 DSSENH.DLL /s
regsvr32 RSAENH.DLL /s
regsvr32 CRYPTDLG.DLL /s
regsvr32 Gpkcsp.dll /s
regsvr32 Sccbase.dll /s
regsvr32 Slbcsp.dll /s
4) далее выберите «сохранить как», сохраняете как «name.cmd» (убедитесь, что бы расширение было именно cmd, а НЕ txt)
5) по этому файлу кликните правой кнопкой мыши, выберите «запустить от имени Администратора»
Этот ответ помог 11 польз.
Это помогло устранить вашу проблему?
К сожалению, это не помогло.
Великолепно! Спасибо, что пометили это как ответ.
Насколько Вы удовлетворены этим ответом?
Благодарим за отзыв, он поможет улучшить наш сайт.
И Интерфейс не поддерживается при запуске .exe в Windows 10 — как исправить?
Если при запуске файлов программ .exe в Windows 10 вы получаете сообщение «Интерфейс не поддерживается», судя по всему, дело с ошибками ассоциаций файлов EXE вследствие повреждения системных файлов, каких-то «улучшений», «очистки реестра» или сбоев.
В этой инструкции подробно о том, что делать, если вы столкнулись с ошибкой Интерфейс не поддерживается при запуске программ и системных утилиты Windows 10 для того, чтобы исправить проблему. Примечание: существуют другие ошибки с таким же текстом, в этом материале решение применимо только к сценарию запуска исполняемых файлов.
И Исправление ошибки «Интерфейс не поддерживается»

Начну с самого простого метода: использование точек восстановления системы. Поскольку чаще всего ошибка бывает вызвана повреждениями реестра, а точки восстановления содержат в себе его резервную копию, этот метод может принести результат.
И Использование точек восстановления
Если при рассматриваемой ошибке попробовать запустить восстановление системы через панель управления, скорее всего мы получим ошибку «Не удается запустить восстановление системы», однако способ запуска в Windows 10 остается:
- Откройте меню Пуск, нажмите по иконке пользователя слева и выберите пункт «Выход».
- Компьютер заблокируется. На экране блокировки нажмите по изображенной справа внизу кнопке «Питания», а затем, удерживая Shift, нажмите «Перезагрузка».
- Вместо шагов 1 и 2 можно: открыть параметры Windows 10 (клавиши Win+I), перейти в раздел «Обновление и безопасность» — «Восстановление» и нажать кнопку «Перезагрузить сейчас» в разделе «Особые варианты загрузки».

4. И в том и другом методе вы попадете на экран с плитками. Перейдите к разделу «Поиск и устранение неисправностей» — «Дополнительные параметры» — «Восстановление системы» (в разных версиях Windows 10 этот путь немного изменялся, но найти его всегда просто).

5. После выбора пользователя и ввода пароля (при его наличии), откроется интерфейс восстановления системы. Проверьте, доступны ли точки восстановления на дату, предшествующую появлению ошибки. Если да — используйте их для быстрого исправления ошибки.
К сожалению, у многих защита системы и автоматическое создание точек восстановления отключено, либо они удаляются теми самыми программами для очистки компьютера, которые иногда и служат причиной рассматриваемой проблемы.
И Использование реестра с другого компьютера
Если у вас есть другой компьютер или ноутбук с Windows 10 или возможность связаться с человеком, который может проделать описанные ниже шаги и прислать вам получившиеся файлы (вы их можете скинуть по USB на свой компьютер прямо с телефона), попробуйте такой метод:
- На работающем компьютере нажмите клавиши Win+R (Win — клавиша с эмблемой Windows), введите regedit и нажмите Enter.
- Откроется редактор реестра. В нём перейдите к разделу HKEY_ >

3. Проделайте то же самое с разделом HKEY_CLASSES_ROOTexefile
4. Перенесите эти файлы на проблемный компьютер, например, на флешке и «запустите их»
5. Подтвердите добавление данных в реестр (повторите для обоих файлов)

6. Перезагрузите компьютер.
На этом, вероятнее всего, проблема будет решена и ошибок, во всяком случае вида «Интерфейс не поддерживается», не появится.
Р Ручное создание .reg файла для восстановления запуска .exe
Если предыдущий способ по какой-то причине не подходит, вы можете создать .reg файл для восстановления запуска программ на любом компьютере, где есть возможность запустить текстовый редактор, независимо от его операционной системы.
Далее пример для стандартного «Блокнота» Windows:
- Запустите блокнот (находится в стандартных программах, можно использовать поиск на панели задач). Если у вас только один компьютер, тот, на котором программы не запускаются, обратите внимание на примечание после кода файла далее.
- В блокнот вставьте код, который будет приведен далее.
- В меню выберите Файл — Сохранить как. В диалоге сохранения обязательно укажите «Все файлы» в поле «Тип файла», а затем дайте файлу любое имя с обязательным расширением .reg (не .txt)
- Запустите этот файл и подтвердите добавление данных в реестр.
- Перезагрузите компьютер и проверьте, была ли исправлена проблема.
Код reg-файла для использования:
Примечание: при ошибке «Интерфейс не поддерживается» в Windows 10 запуск блокнота обычными методами не происходит. Однако, если вы нажмете правой кнопкой мыши по рабочему столу, выберите пункт «Создать» — «Новый текстовый документ», а затем дважды нажмете по текстовому файлу, блокнот вероятнее всего откроется и можно приступить к выполнению шагов, начиная с вставки кода.