Полезное
Как добавить исключение в Защитник Windows 10, Будни технической поддержки
Как добавить исключения в Защитник Windows 10
Как добавить исключение в Защитник Windows 10
Вы можете добавить исключения в Защитник Windows для файлов, папок, расширений файлов, процессов, в надежности которых вы уверены на 100%. После добавления их в исключения Защитник Windows не будет их сканировать, что уменьшит время сканирование. В сегодняшней статье рассмотрим как добавлять или удалять исключения в Защитник Windows, для всех пользователей Windows 10.
Защитник Windows входит в состав Windows 10 и помогает защитить компьютер от заражения двумя способами: защита в реальном времени и сканирование в любое время. Когда вы устанавливаете другой антивирус, то Защитник Windows сам отключается. Даже если у вас есть другой антивирус, можно включать периодическую проверку системы с помощью Защитника в любое нужное вам время.
Исключенные файлы и папки хранятся в реестре:
HKEY_LOCAL_MACHINE SOFTWARE Microsoft Windows Defender Exclusions Paths File
Исключенные типы файлов хранятся в реестре:
HKEY_LOCAL_MACHINE SOFTWARE Microsoft Windows Defender Exclusions Extensions
Исключенные процессы хранятся в реестре:
HKEY_LOCAL_MACHINESOFTWAREMicrosoftWindows DefenderExclusionsProcesses
Добавить исключения в Защитник Windows
1.Зайдите в меню «Пуск» и откройте «Параметры».

2.В открывшемся окне выберите «Обновление и безопасность».

3.В левой колонке выберите «Защитник Windows», в правой откройте «Добавить исключение».

4.В данном окне выберите то, что нужно добавить в исключения. К примеру, если вам нужно добавить в исключения файл, нажмите левой клавишей мыши на + перед «Исключить файл».


Если вы выбрали «Исключить файл», то вам нужно найти файл в открывшемся окне, выбрать его и нажать на «Исключить этот файл».

Если вы выбрали «Исключить папку», найдите и выберите папку, которую хотите исключить и нажмите на «Исключить эту папку».

Если вы выбрали «Исключить расширение файла», впишите нужное расширение и нажмите «ОК». К примеру, чтобы исключить все файлы с расширением jpg, нам нужно ввести .jpg и нажать «ОК».

Если вы выбрали «Исключить процесс Exe, Com или SCR», впишите имя процесса вместе с его расширением (можно глянуть в диспетчере задач, нажав на нужный процесс правой клавишей мыши — свойства, или прописать путь к программе и название программы) и нажмите «ОК».

Когда введете все нужные исключения закройте окно настроек.
Удалить исключения в Защитнике Windows
Чтобы удалить заданные ранее исключения из Защитника Windows, нужно зайти в меню «Пуск» => Параметры => Обновления и Безопасность => с левой стороны выбрать «Защитник Windows», в правой открыть «Добавить исключение» => теперь нажмите левой клавишей мыши на ненужное исключения и сразу под ним появится надпись «Удалить» => нажмите на «Удалить».


Подтвердите удаление нажав на «Да».

Когда удалите все ненужные исключения, просто закройте окно настроек.
На сегодня всё, если у вас есть дополнения — пишите комментарии! Удачи Вам 🙂
Добавление исключений в Защитнике Windows 10

Защитник Windows, интегрированный в десятую версию операционной системы – это более чем достаточное антивирусное решение для рядового пользователя ПК. Он нетребователен к ресурсам, легко поддается настройке, но, как и большинство программ из данного сегмента, иногда ошибается. Чтобы предотвратить ложные срабатывания или попросту оградить антивирус от конкретных файлов, папок или приложений, необходимо добавить их в исключения, о чем мы и расскажем сегодня.
Вносим файлы и программы в исключения Защитника
Если вы используете Защитник Виндовс в качестве основного антивируса, он всегда будет работать в фоновом режиме, а значит, запустить его можно через ярлык, расположенный на панели задач или скрытый в системном трее. Воспользуйтесь им для открытия параметров защиты и переходите к выполнению предложенной ниже инструкции.
-
По умолчанию Защитник открывается на «домашней» странице, но для возможности настройки исключений нужно перейти к разделу «Защита от вирусов и угроз» или одноименной вкладке, расположенной на боковой панели.


Пролистайте открывшийся раздел антивируса практически в самый низ. В блоке «Исключения» нажмите по ссылке «Добавление или удаление исключений».

Нажмите по кнопке «Добавить исключение» и определите его тип в выпадающем меню. Это могут быть следующие элементы: 
- Файл;
- Папка;
- Тип файла;
- Процесс.

Определившись с видом добавляемого исключения, кликните по его наименованию в списке.

В окне системного «Проводника», который будет запущен, укажите путь к файлу или папке на диске, который требуется скрыть от взора Защитника, выделите этот элемент кликом мышки и нажмите по кнопке «Выбор папки» (или «Выбор файла»).

Для добавления процесса необходимо ввести его точное имя, 
а для файлов конкретного типа прописать их расширение. В обоих случаях после указания сведений необходимо нажать по кнопке «Добавить».

Убедившись в успешном добавлении одного исключения (или директории с таковыми), вы можете перейти к следующим, повторив шаги 4-6.

Совет: Если вам часто приходится работать с установочными файлами различных приложений, всевозможными библиотеками и прочими программными компонентами, рекомендуем создать для них отдельную папку на диске и добавить ее в исключения. В таком случае Защитник будет обходить ее содержимое стороной.
Ознакомившись с этой небольшой статьей, вы узнали о том, каким образом можно добавить файл, папку или приложение в исключения стандартного для Windows 10 Защитника. Как видите, в этом нет ничего сложного. Главное, не исключайте из спектра проверки данного антивируса те элементы, которые могут нанести потенциальный вред операционной системе.
Отблагодарите автора, поделитесь статьей в социальных сетях.
Как добавить исключения в Защитник Windows 10
После перехода на обновленную операционную систему от Microsoft Windows 10 можно вовсе забыть об стороннем программном обеспечении. Антивирусная программа Защитник Windows отлично справляется с угрозами различного типа. Пользователю остается только вовремя устанавливать последние обновления операционной системы. А также есть возможность, как и во всех современных антивирусных программах, добавить программы в исключения.
Данная статья расскажет как добавить программу, папку или процесс в исключения Защитника Windows 10. Такая возможность действительно была начиная с предыдущей версии операционной системы Windows. Добавить исключение Защитника в Windows 10 можно используя службу безопасности Windows, ранее центр безопасности, или путём внесения изменений в реестр.
Как добавить программу в исключения Защитника Windows 10
Антивирусная программа Защитника Windows не проверяет элементы, которые Вы добавили в исключения. Исключенные элементы в то же время могут содержать угрозы, и Ваше устройство может быть уязвимым. Добавляя программу в исключения нужно быть уверенным в надёжности приложения.
Добавление программ в исключение антивируса осуществляется через центр безопасности Windows. А начиная с октябрьского обновления появилась служба безопасности Winodows. Это исходная точка для просмотра информации о безопасности и работоспособности, а также управления соответствующими функциями.
Параметры
- Открываем Пуск > Параметры > Обновления и безопасность > Безопасность Windows.
- Дальше нажимаем кнопку Открыть службу «Безопасность Windows» и переходим во вкладку Защита от вирусов и угроз.
- В пункте Параметры защиты от вирусов и других угроз нажимаем кнопку Управление настройками.

- Находим пункт Исключения и нажимаем копку Добавление или удаление исключений.

Добавьте или удалите элементы, которые хотите исключить из списка сканирования антивредоносной программы Защитник Windows.
Есть возможность добавить в исключение файл, папку, тип файла, процесс. Достаточно нажать кнопку Добавить исключение и выбрать пункт файл, папка указав нужный путь или выбрать пункт тип файла, процесс введя расширение или имя процесса.
Реестр
Перед внесением изменений в реестр через редактор рекомендуем создать резервную копию реестра Windows 10. А также смотрите все способы как открыть редактор реестра Windows 10.
- Открываем редактор реестра выполнив команду regedit в окне Win+R.
- Переходим в расположение: HKEY_LOCAL_MACHINE SOFTWARE Microsoft Windows Defender Exclusions.
В текущем расположении находятся папки Extensions — Тип файла, Paths — Файл, папка, Processes — Процесс. Соответственно чтобы добавить программу в исключение защитника необходимо зайти, например, в папку Paths и в новом параметре с названием: путь папки или файла установить значение 0. Для примера добавим папку на локальном диске в исключения защитника Windows 10.
Процесс добавления исключений в стандартный антивирус Windows 10, также известный как Защитник Windows не является сложным. Аналогично можно удалять исключения используя реестр или обновленный центр безопасности Windows. А также рекомендуем всегда устанавливать последние актуальные обновления безопасности.
Ранее мы рассматривали как отключить центр безопасности защитника Windows 10 и Как отключить брандмауэр в Windows 10. За частую пользователи использовали способы отключения встроенной защиты системы для установки не лицензированного программного обеспечения. Добавление программ и целых разделов в исключения упрощает жизнь пользователей.
Как добавить исключение в Зщитник Windows 10
Защитник Windows — это современный, быстро развивающийся антивирусный продукт, по умолчанию использующийся в новой операционной системе от Microsoft. Однако, иногда нам нужно отключить антивирус на время, например, для того чтобы установить игру. Именно об этом и пойдет речь в нашей сегодняшней статье, скоро вы узнаете, как добавить исключение в защитник Windows 10.
Временное отключение защиты
В том случае, если вам, например, нужно установить какую-то игру, но антивирус «ругается» и удаляет нужные файлы, мы можем просто выключить на время защиту, а потом активировать ее. Итак, для того чтобы временно отключить слежение за безопасностью защитника Windows 10 делаем несколько простых шагов:
- Воспользовавшись поисковым инструментом, находим нужное нам приложение. В нашем случае нужно прописать «безопасность Windows».
- В открывшемся окне безопасности выбираем пункт «Защита от вирусов и угроз». Для наглядности мы обозначили его на скриншоте ниже.
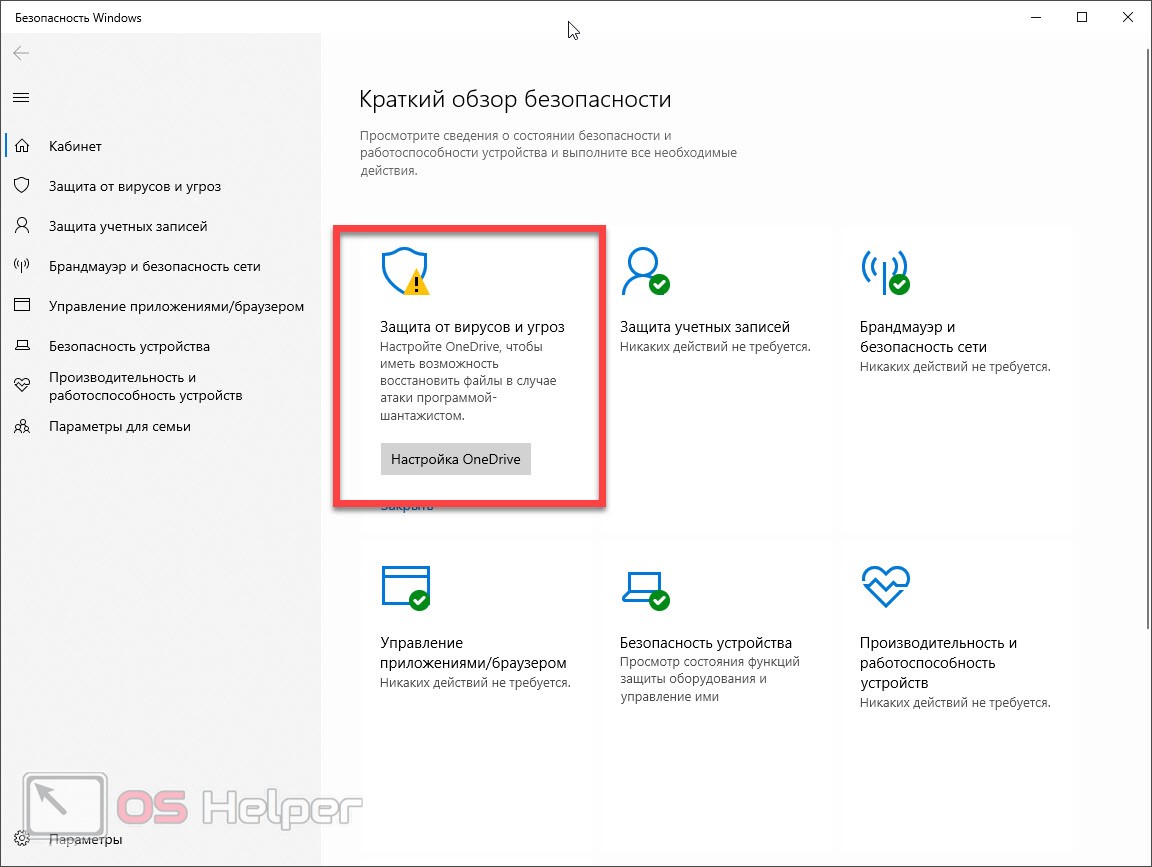
- На следующем этапе переходим по ссылке «Параметры защиты от вирусов и других угроз». А точнее жмем «Управление настройками». Дальше нам нужно отключить пункт слежения за угрозами в режиме реального времени. Для этого просто перемещаем обозначенный красной стрелкой переключатель в неактивное положение. Также важно понимать: для того чтобы это сделать вам понадобится аккаунт с администраторскими полномочиями.
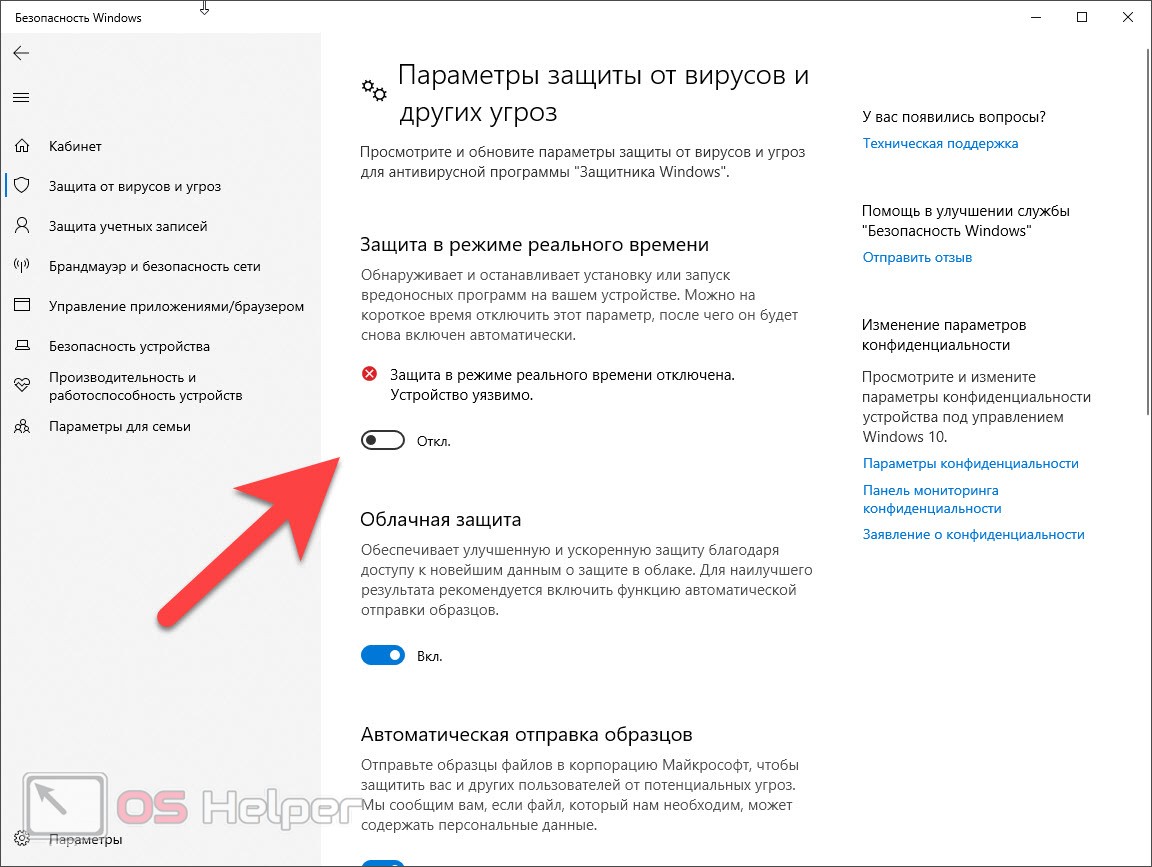
- Теперь можно производить ту процедуру, которая ранее была невозможной из-за деятельности защитника Windows 10.
Добавление исключения в Защитник Windows 10
Однако, бывает и так, что защитник Windows удаляет уже установленные нужные и не несущие угрозы файлы. Например, вы инсталлировали какую-либо игру, а штатный антивирус удаляет файлы в конечной папке. В таком случае мы можем как бы сказать защитнику, какой каталог трогать нельзя и в какой папке проверку безопасности производить не нужно вообще. Это и называется добавлением исключения. Реализуется задача следующим образом:
- Находим иконку защитника в системном трее Windows 10 и делаем по ней двойной левый клик. В результате запустится уже знакомое нам окно безопасности системы. Как в предыдущем способе выбираем пункт «Защита от вирусов и угроз».
- В разделе «Параметры защиты от вирусов и других угроз» жмем по ссылке управление настройками. Для простоты мы обозначали ее на рисунке ниже.
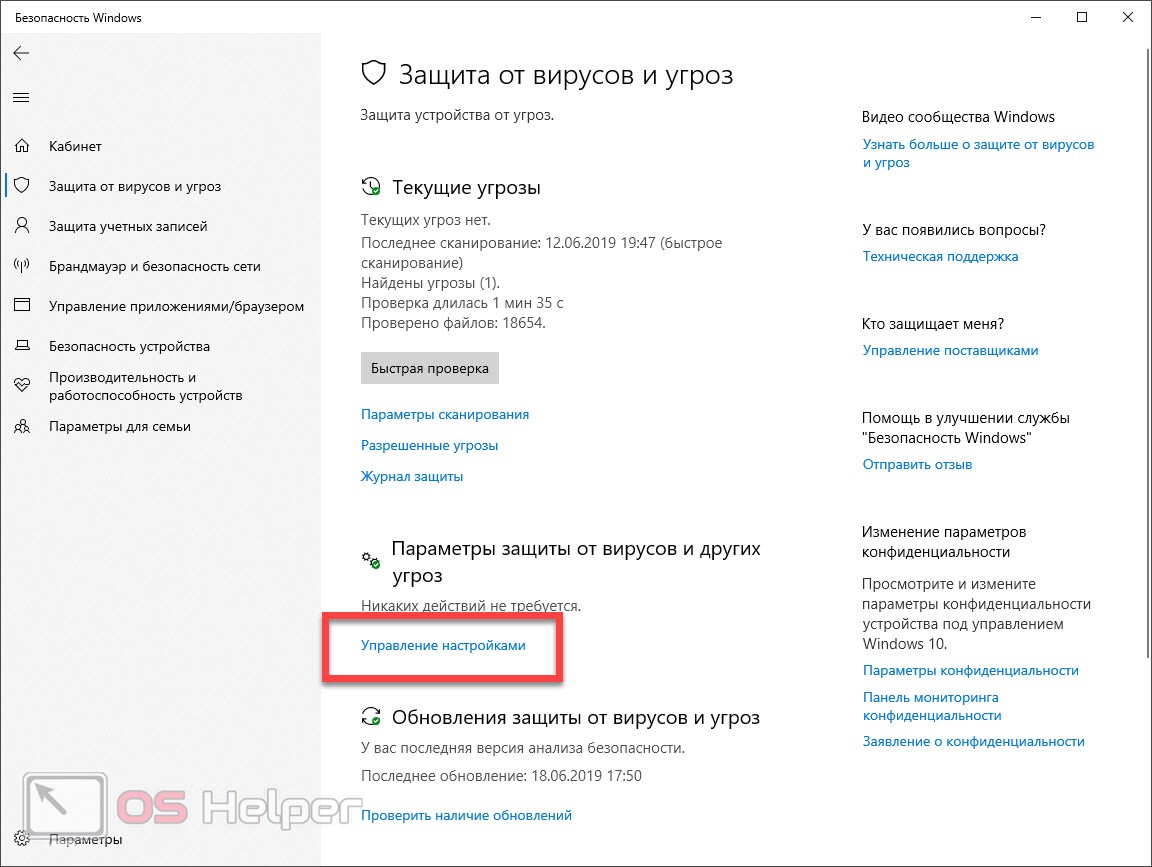
- Прокручиваем содержимое нового окна немного ниже и выбираем пункт «Добавление или удаление исключений».
- В итоге запустится новое окно, в котором у нас будет всего один пункт. Это кнопка с изображением плюсика. Если по ней нажать мы получим сразу 4 варианта дальнейшего развития событий:
- файл;
- папка;
- тип файла;
- процесс.
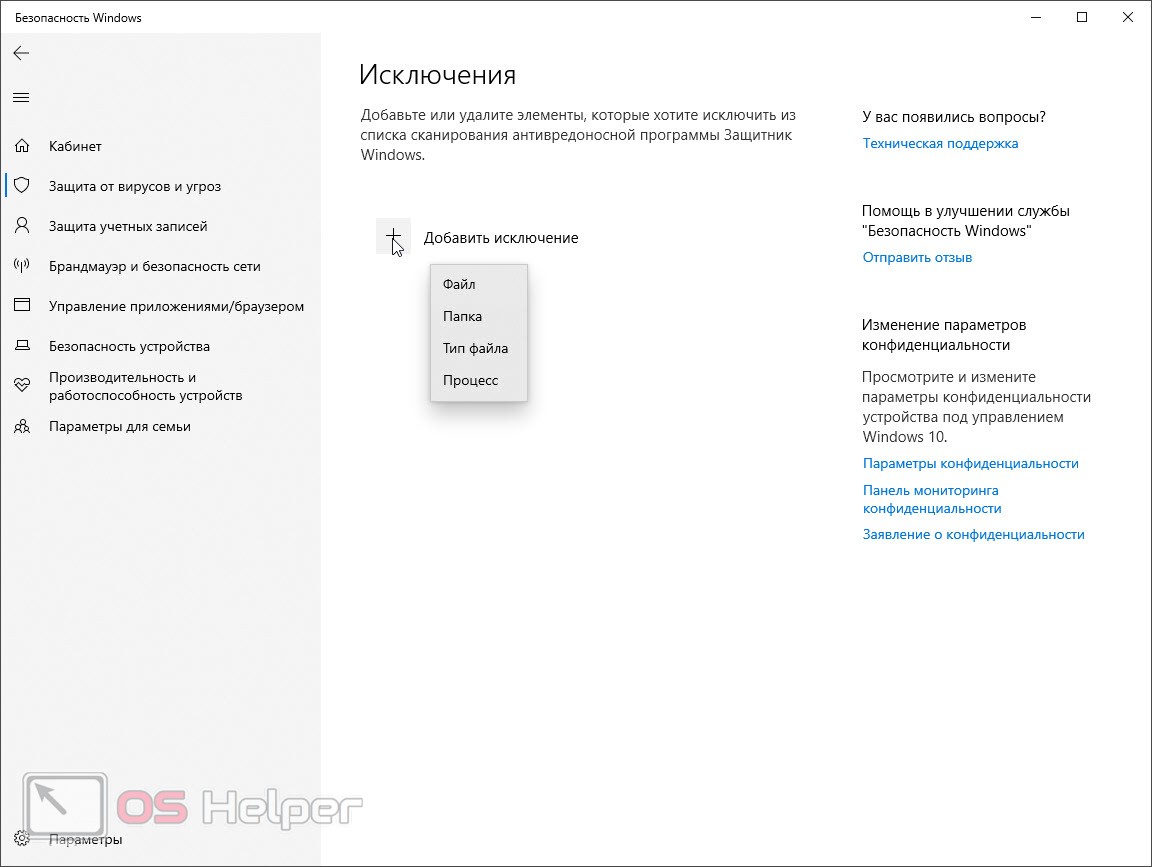
Как можно понять, мы можем добавить в исключение файл, каталог, определенный тип файла или процесс Windows 10. Например, в первом случае, открывается проводник Windows, в котором нам нужно будет выбрать объект, который больше не будет проверяться на вирусы. Во втором случае это будет папка с файлами или без них. Все ее содержимое также не будет подвергаться проверке.
В случае с типом файлов мы исключаем из проверки все объекты с определенным расширением. Что касается процесса, здесь тоже все понятно. Определенный процесс указывается в пункте с исключениями и больше не контролируется антивирусом защитник Windows 10.
Важно быть осторожным с этими настройками и ненароком не исключить из проверки потенциально опасный объект. В таком случае вирус может творить, что захочет.
Видеоинструкция
Для наглядности рекомендуем вам просмотреть обучающее видео по данной теме. В нем автор подробно рассказывает и показывает, как деактивировать защитник Windows 10 или добавить исключение в программу. Обязательно ознакомьтесь с роликом, так как лишними такие знания не бывают.
В заключение
На этом мы свою статью можем смело заканчивать, так как уверены, что вы разобрались, как добавить исключение в защитник Windows 10. Если какие-то вопросы в итоге останутся, пишите в комментариях. Форма обратной связи прикреплена немного ниже и доступна каждому, даже не зарегистрированному пользователю.