Полезное
Как добавить программу в автозагрузку windows 7
Как добавить программу в автозагрузку windows 7
Как добавить программу в автозагрузку в Windows 7?

На сайте мы уже успели рассказать о том, как отключить автозапуск некоторых навязчивых программ при загрузке операционной системы Windows. Однако бывает и обратная ситуация, когда пользователю нужно добавить ту или иную программу в автозагрузку. Операционная система Windows позволяет это сделать, причем различными способами.
Через раздел «Автозагрузка»
На Windows есть специальный раздел «Автозагрузка», куда пользователь может самостоятельно добавлять ярлыки тех программ, которые должны будут загружаться вместе с Windows.
Папка эта находится по адресу C:UsersНИКНЕЙМAppDataRoamingMicrosoftWindowsStart MenuProgramsStartup, где в качестве никнейма вы используете имя своей учетной записи. Также можно воспользоваться другим адресом — C:ProgramDataMicrosoftWindowsStart MenuProgramsStartup, здесь не нужно добавлять имя пользователя (для всех пользователей компьютера).
Итак, папка открыта. В ней вы можете видеть ярлыки, в некоторых случаях ярлыков не будет — не суть.
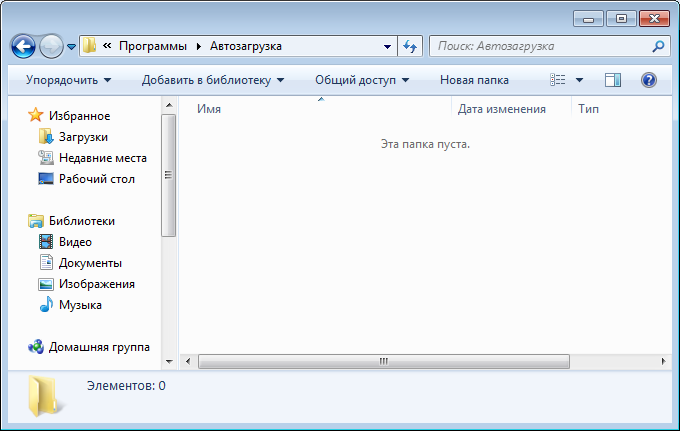
Что дальше? Дальше берете ярлык, например, с рабочего стола и перетягиваете его в папку:
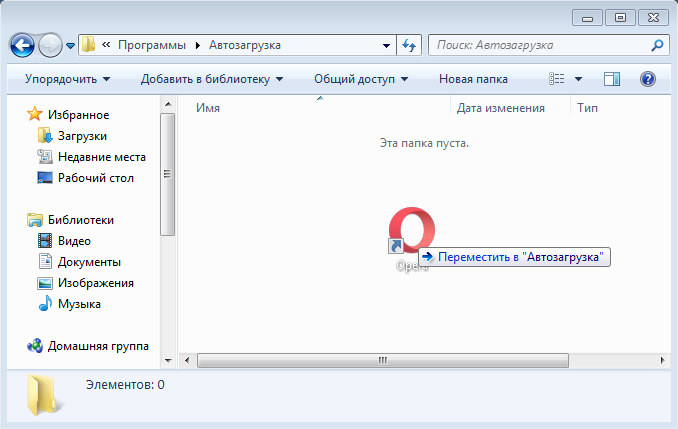
Сложно? Ничуть, но здесь есть своя особенность. Дело в том, что если вы перемещаете ярлык с рабочего стола, он остается в папке. Соответственно, с рабочего стола этот ярлык пропадает. Если вам нужен ярлык и в папке автозагрузки, и на рабочем столе, сначала создайте дополнительный ярлык для этой программы. Это просто.
На рабочем столе нажмите правую кнопку мыши, выберите «Создать» — «Ярлык».
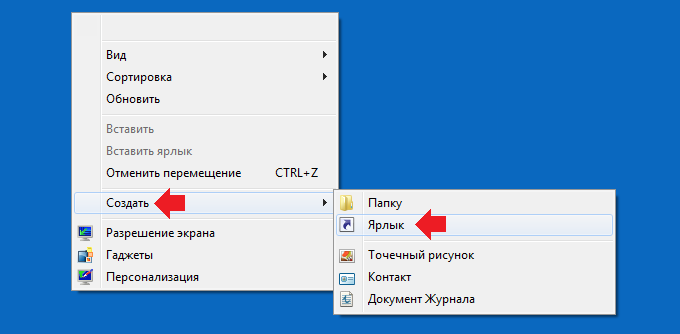
Указываете путь до exe-файла.
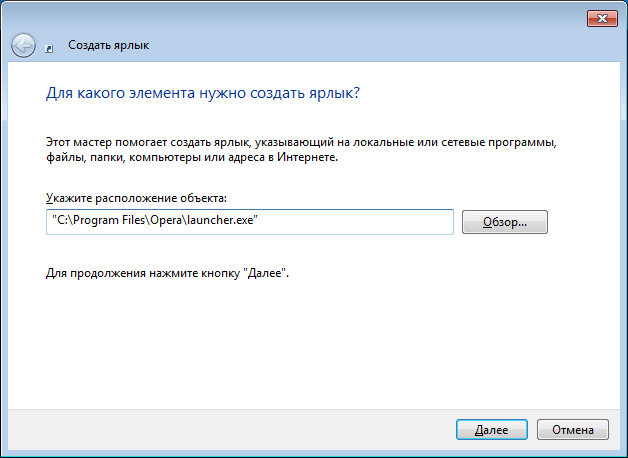
Даете имя ярлыку.
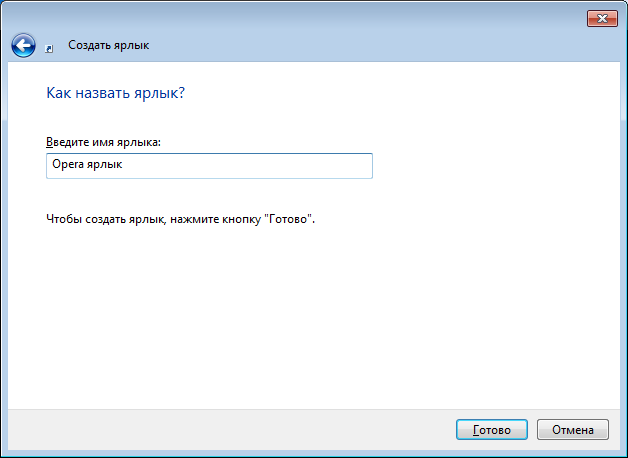
Перемещаете этот ярлык в папку с автозагрузкой.
Через настройки программы
Можно добавить программу в автозапуск через ее собственные настройки, если, конечно, в них есть такой пункт. Покажем пример на всем известной программе uTorrent.
Запустите приложение, нажмите на значок в виде шестеренки, чтобы попасть в настройки.
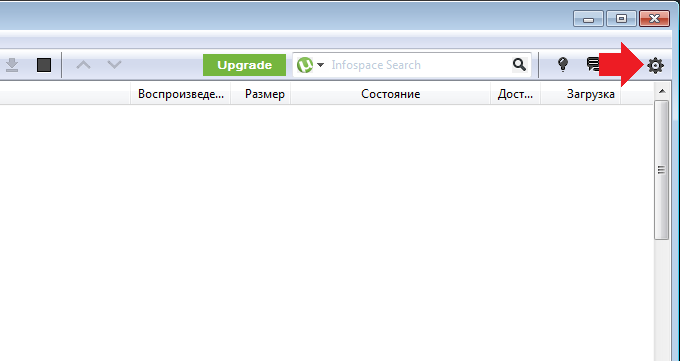
Откроется окно с настройками, выберите вкладку «Общее». Здесь найдите пункт «Запускать uTorrent вместе с Windows» и поставьте галочку рядом с ним, не забыв нажать на кнопку «Применить».
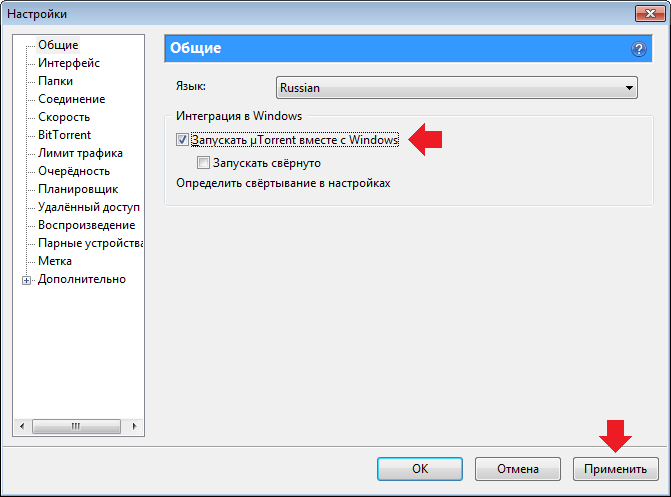
После перезагрузки программа станет запускаться вместе с операционной системой.
Через реестр
Самый сложный путь, которым мы пользоваться не советуем — в случае неправильных действий можно получить проблемы и проблемы серьезные, вплоть до краха Windows. Поэтому, во-первых, настоятельно советуем создать точку восстановления, а во-вторых, никакой ответственности за указанные действия несет только вы сами.
Нажмите Win+R, чтобы появилось окно. В него введите regedit, затем нажмите ОК.
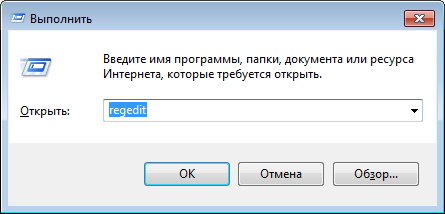
Здесь открываете ветку HKEY_CURRENT_USERSoftwareMicrosoftWindowsCurrentVersionRun (если пользователь один) или HKEY_LOCAL_MACHINESOFTWAREMicrosoftWindowsCurrentVersionRun (если пользователей несколько).
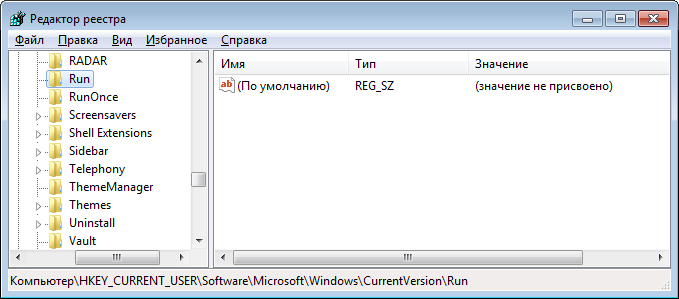
Затем нажимаете на правую кнопку мыши, выбираете «Создать» — «Строковый параметр».
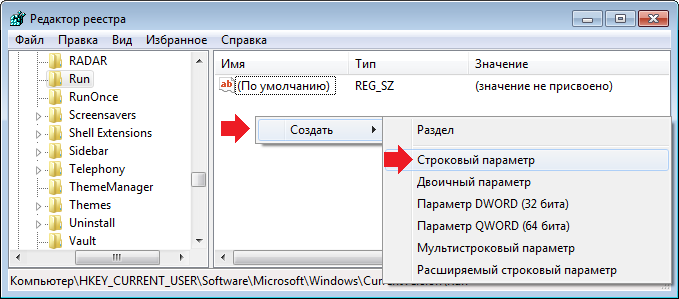
Даете параметру название — на свой вкус.

Щелкаете на параметр, нажимаете на правую кнопку мыши, затем — «Изменить».

Добавляете путь до exe-файла и нажимаете ОК.
Как добавить программу в автозагрузку windows 7 разными способами
Здравствуйте, уважаемые читатели блога SprosiVideo.com. Меня часто спрашивают как создать автозапуск программ windows 7, чтобы каждый раз при включении компьютера она запускалась и плюс еще и с определенными параметрами. Нет ничего невозможного. Мы рассмотрим несколько способов как это сделать.
Первый самый простой и пожалуй самый правильный — это посмотреть в параметрах или настройках того приложения, которое вы хотите добавить в автозагрузку. Скорее всего для большинства будет присутствовать параметр «Запускать при старте Windows» или что-то подобное. Этот метод правильный еще и потому, что программа может прописывать специфические переменные для запуска, которые в случае с ручным методом вы просто можете их не знать.
Второй способ — это добавление необходимых нам ярлыков программ в папку «Автозагрузка». Работает как для пользователя под логином которого вы обычно заходите, так и для указания запуска для всех пользователей на вашем компьютере. Однако для второго варианта необходимо обладать правами администратора.
Третий способ — это добавление строки запуска в реестр Windows. Как открыть реестр мы рассматривали здесь.
И четвертый способ — это использование планировщика заданий, строенного в Виндовс.
Как добавить программу в автозагрузку windows 7
Автозапуск программ windows 7 для текущего пользователя
Еще начиная с ранней операционной системы Windows 95, компания Майкрософт позаботилась об удобстве добавления программ и ярлыков в автозагрузку. Происходит это путем перемещения или копирования ярлыков с параметрами или просто ярлыков в специально созданную для этого папку. Называется она StartUp (в русской версии Windows она называется «Автозагрузка»). Полный путь к ней выглядит вот так: C:ProgramDataMicrosoftWindowsStart MenuProgramsStartUp.
Можно воспользоваться проводником, чтобы переместить необходимые ярлыки в эту папку, но по умолчанию она скрыта и вы ее не увидите. Чтобы сделать ее видимой, необходимо открыть проводник Виндовс и перейти на системный диск (на котором установлена ваша операционная система). В верхнем меню выбираем пункт «Сервис» и затем «Параметры папок». Если в проводнике верхнее меню не отображается, необходимо один раз нажать на клавишу «Alt».
Далее выбираете вкладку «Вид» и в самом низу параметров находите переключатель «Показывать скрытые файлы, папки и диски». Переключаете его и нажимаете «Ок». В списке проводника для папки, в которой вы находились появятся все скрытые элементы, в том числе и папка ProgramData.
Обратите внимание, что переходить вам надо по названиям папок на русском, хотя полный путь выглядит на английском как говорил выше.
Теперь копируем в нее все ярлыки программ, которые необходимо загружать автоматически при запуске.
Способ выше был немного сложнее, чем это можно сделать, но он полезен для общего знания структуры автозапуска. Проще всего попасть в папку StartUp через меню «Пуск».
1. Открываем меню «Пуск» и нажимаем в нем «Все программы». В списке находим необходимую нам закладку «Автозагрузка» и нажимаем правую кнопку мыши. В выпадающем списке выбираем пункт «Открыть».
2. В результате откроется все та же папка автозагрузки windows 7, что и в примере выше. Берем все необходимые ярлыки программ и перемещаем (копируем) в эту папку. Все эти операции будут выполняться только для пользователя, под логином которого вы вошли в систему. Для добавления программ в автозапуск для всех существующих пользователей необходимо немного по другому произвести открытие папки.
Автозагрузка в виндовс 7 для всех пользователей
1. Открываем меню «ПУСК» и в списке нажимаем на «Все программы». Находим вкладку «Автозагрузка» и нажимаем на ней правой кнопкой мыши. В выпадающем меню вместо «Открыть» нажимаем «Открыть общее для всех меню». В отличие от предыдущего открытия, в папке будет находится весь список ярлыков для авто загрузки для всех пользователей. Добавляем в эту папку необходимые ярлыки.
Разница например для моего компьютера вы можете увидеть на рисунке ниже.
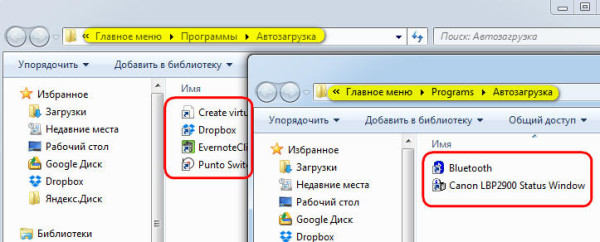
Чтобы проверить действительно ли работает запуск программ, которые вы добавили, необходимо перезагрузить компьютер и посмотреть запускаются ли приложения. У меня все корректно отработало и все загрузилось при запуске с первого раза.
Вариант для Windows 8
Эта инструкция применима для Windows 7. Если вы хотите проделать то же самое и с Windows 8, вы скорее всего столкнетесь с проблемой отсутствия кнопки пуск на привычном месте. Для этого случая можно поступить следующим образом.
Нажимаем в левом нижнем углу на рабочем столе Windows 8 правой кнопкой мыши и в списке выбираем «Выплнить» или нажимаем сочетание клавиш на клавиатуре Win+R.
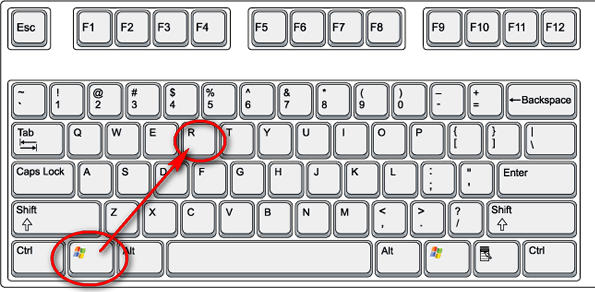
В результате откроется окно запуска команд и приложений. В поле ввода набираем или копируем текст отсюда без кавычек: «shell:Common Startup». Жмем «Ok» и сразу же откроется окно папки автозапуска для Windows 8. Точно так же как и раньше копируем все ярлыки необходимые для загрузки и перегружаемся для проверки.
Автозапуск программ через реестр
Этот метод не сложнее, все предыдущие. Мы создадим автозагрузку в реестре.
1. Нажимаем кнопку «ПУСК» и в строке быстрого поиска набираем «regedit». Затем нажимаем на появившемся в списке файл или нажимаем кнопку «Enter». Либо можно нажать сочетание клавиш Win+R и в строке Выполнить набрать «regedit» и нажать «Ок». В результате откроется редактор реестра Виндовс 7.
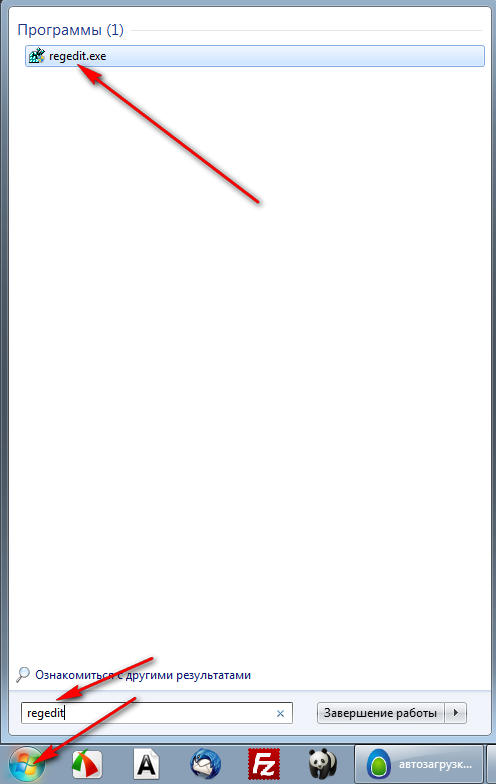
2. В окне нам необходимо найти необходимый раздел. Он так же будет отличаться для текущего пользователя и для всех пользователей. Если необходимо для текущего, то находим следующий раздел: HKEY_CURRENT_USERSoftwareMicrosoftWindowsCurrentVersionRun. Для всех пользователей раздел выглядит следующим образом: HKEY_LOCAL_MACHINESOFTWAREMicrosoftWindowsCurrentVersionRun.
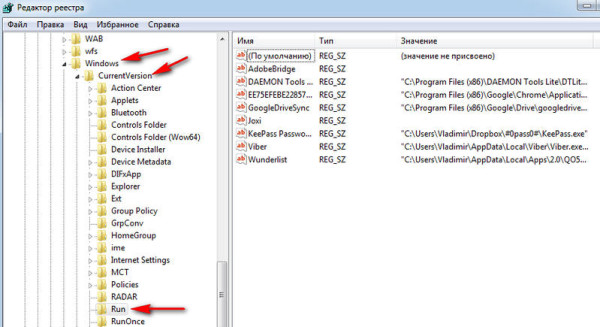
2. В выбранном разделе в правом полуокне нажимаем правой кнопкой мыши и выбираем Создать -> Строковый параметр
3. Выбираете произвольное название для параметра (любое понятное вам например название программы которую вы добавляете со словом Run).
4. Нажимаем на созданном строковом параметре правой кнопкой и выбираем «Изменить».
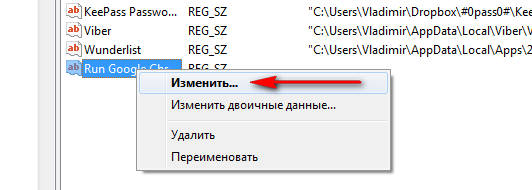
5. Откроется окно для добавления(изменения) значения для параметра.
Это все! Теперь ваше приложение будет загружаться вместе со стартом Windows.
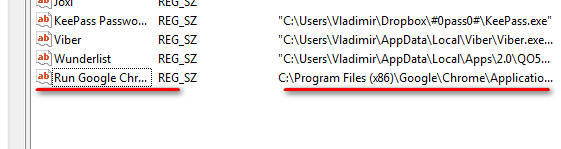
Использование планировщика задач для создания автозагрузки
Этот метод совсем не тривиальный, не многим он вообще известен хотя и является стандартным приложением с функцией запуска приложений для операционной системы Windows 7. С его помощью можно будет создать очень много полезных заданий со всевозможными параметрами (например время, день, отсрочка и т.д.). Для ознакомления создадим запуск приложения вместе с запуском системы, а дальнейшее изучение и использование вы сможете продолжить сами.
1. Нажимаем сочетание клавиш Win+R и в строке запуска приложений вводим команду: mmc.exe taskschd.msc
2. Выбираем пункт меню «Создать задачу»
3. Во вкладке «Общие» вписываем название для нашей задачи. Я назвал «Запустить браузер Хром». Коротко и понятно на русском.
4. Переходим на вкладку «Триггеры» и нажимаем «Создать…». Выбираем в пункте «Создать задачу:» — При запуске и нажимаем Ок.
5.Переходим во вкладку «Действия» и нажимаем «Создать…». Выбираем тип действия «Запуск программы», нажимаем обзор и в проводнике выбираем приложение для запуска. В конце жмем Ок.
6. В результате в списке активных задач должно появиться ваше созданное задание после перезагрузки произойдет автозапуск программ при включении компьютера.
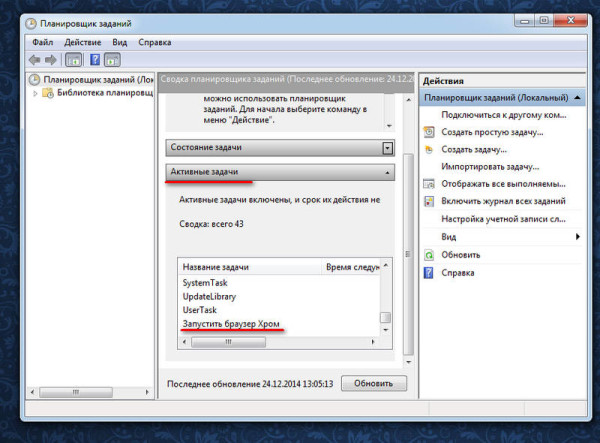
Видео
Поделиться «Как добавить программу в автозагрузку windows 7 разными способами»
Как добавить программу в автозагрузку Windows 7
Посмотрим, как добавить свою программу (или bat-файл) в автозагрузку Windows 7?

Есть несколько путей.
Используем стандартные средства Windows для обычных пользователей для добавления в автозагрузку
«Кнопка Пуск» -> «Все программы» -> в списке находим папку «Автозагрузка»
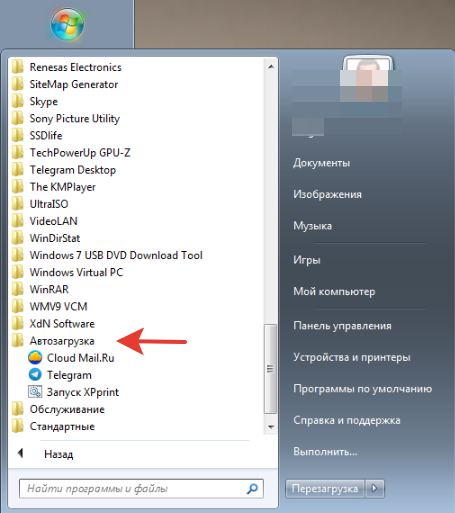
Если просто кликнуть по папке «Автозагрузка» — то развернется список программ (для данного пользователя), которые автоматически запускаются при входе пользователя в систему.
Для добавления своих вариантов автозагрузки нужен клик ПРАВОЙ клавишей мыши.
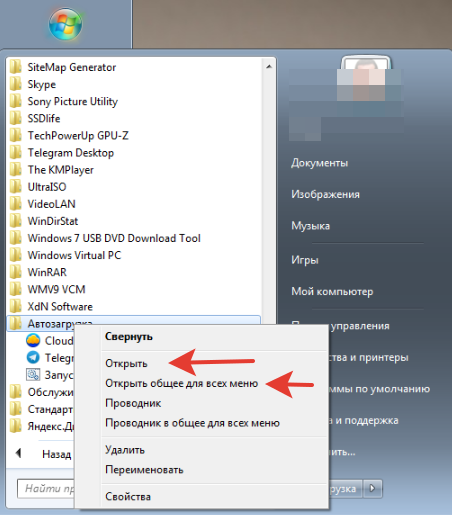
«Открыть» — откроется папка автозапуска программ для текущего пользователя — в данном случае Home. Добавляем сюда ярлык к нужной программе для автозапуска.
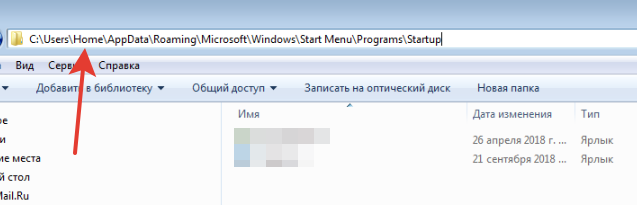
«Открыть общее для всех меню» — откроется папка для автозапуска для всех пользователей.
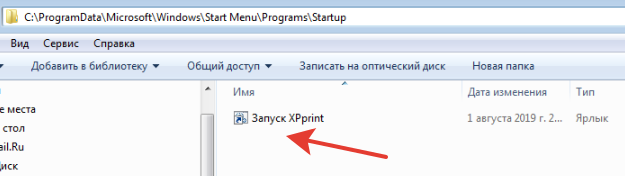
Тоже самое — только теперь для всех пользователей. Делаем ярлык к нужной программе (клик правой клавишей мышки).
Ярлык добавляем стандартно — клик правой клавишей мыши — «Создать» — «Ярлык». Выбираем название (свое) и добавляем нужный файл с диска (через «Обзор»). В данном случае — добавляем bat-файл для старта виртуальной машины Windows XP для печати на старом принтере.
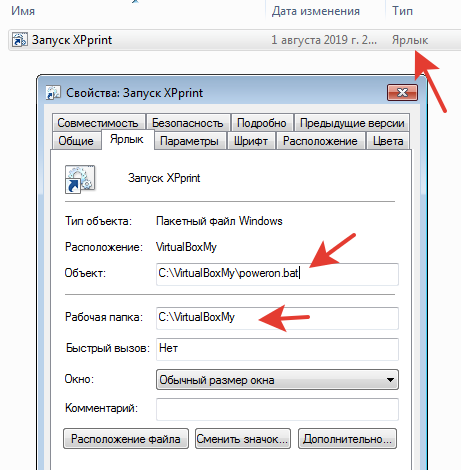
Можно также добавить программы в автозапуск через правку реестра Windows — для опытных пользователей.
Добавление программ в автозагрузку через внесение изменений в реестр.
«Меню Пуск» — ищем regedit.exe — запускаем.
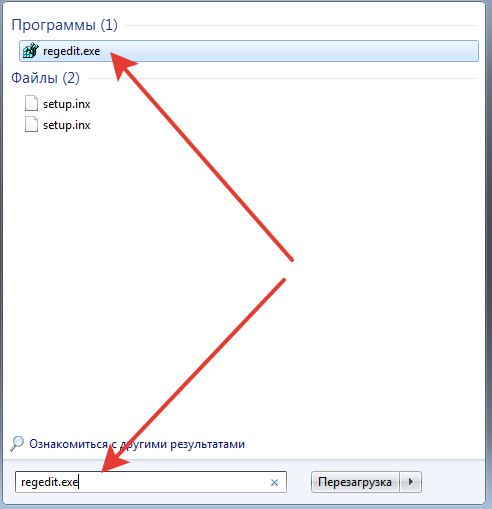
Можно отметить, что внеся изменения в реестр, мы можем творить всё что угодно.
Например, сменить расположение папки автозагрузки 🙂
Этот путь прописан в следующих разделах:
[HKEY_LOCAL_MACHINESOFTWAREMicrosoftWindowsCurrentVersionExplorerUser Shell Folders]
«Common Startup»=«%ProgramData%MicrosoftWindowsStart MenuProgramsStartup»‐ для всех пользователей системы.
[HKEY_CURRENT_USERSoftwareMicrosoftWindowsCurrentVersionExplorerUser Shell Folders]
«Startup»=«%USERPROFILE%AppDataRoamingMicrosoftWindowsStart MenuProgramsStartup»
‐ для текущего пользователя. Сменив путь к папке, мы получим автозагрузку всех программ из указанной папки.
[HKEY_CURRENT_USERSoftwareMicrosoftWindowsCurrentVersionExplorerUser Shell Folders]
«Startup»=»c:mystart» ‐ система загрузит все программы, ярлыки которых находятся в папке c:mystart, при этом папка «Автозагрузка» все так же будет отображаться в меню «Пуск», а если у пользователя в ней ничего не было, то он и не заметит подмены.
Собственно автозагрузка хранится в следующих ветках реестра.
Для всех пользователей:
- [HKEY_LOCAL_MACHINESOFTWAREMicrosoftWindowsCurrentVersionRun] ‐ программы, запускаемые при входе в систему. Запуск происходит для всех пользователей в системе.
- [HKEY_LOCAL_MACHINESOFTWAREMicrosoftWindowsCurrentVersionRunOnce]‐ программы, запускаемые только один раз при входе пользователя в систему. После этого ключи программ автоматически удаляются из данного раздела реестра. Запуск происходит для всех пользователей в системе.
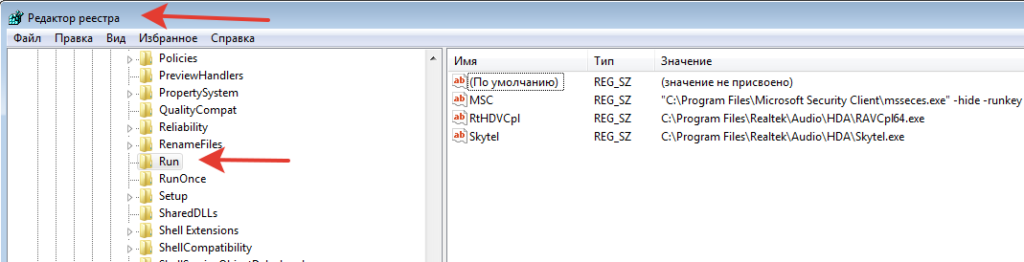
Для текущего пользователя аналогично:
- [HKEY_CURRENT_USERSoftwareMicrosoftWindowsCurrentVersionRun]‐ программы, которые запускаются при входе текущего пользователя в систему
- [HKEY_CURRENT_USERSoftwareMicrosoftWindowsCurrentVersionRunOnce]‐ программы, которые запускаются только один раз при входе текущего пользователя в систему. После этого ключи программ автоматически удаляются из данного раздела реестра.
Использование групповой политики для автозапуска.
«Меню Пуск» — ищем gpedit.msc — запускаем.
«Конфигурация компьютера ‐ Административные шаблоны ‐ Система» — переходим на пункт «Вход в систему». При этом в системном реестре в разделе [HKEY_LOCAL_MACHINESOFTWAREMicrosoftWindowsCurrentVersionpolicies] создается подраздел ExplorerRun с названиями добавленных программ.
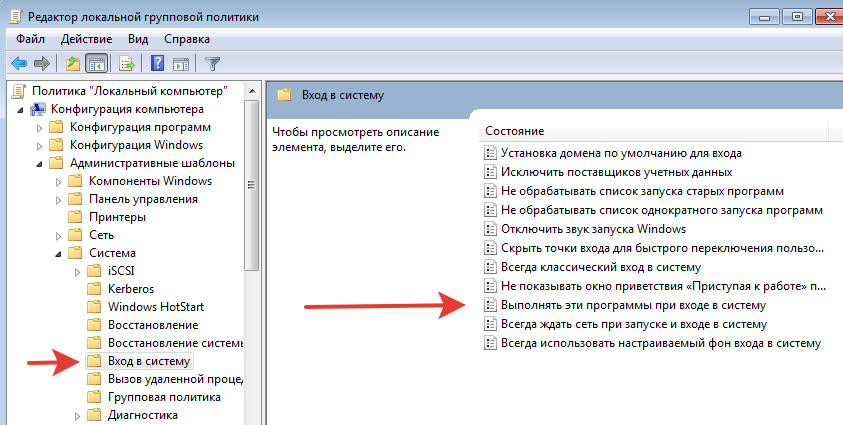
ВАЖНО: Данный пункт политики доступен в Конфигурации компьютера (для всех пользователей) и Конфигурации пользователя (для текущего пользователя — в реестре ключ будет в разделе HKEY_CURRENT_USER).
ВАЖНО: Программы из этого списка не отображаются в списке программ, доступных для отключения в msconfig.exe, а также определяются не всеми менеджерами автозагрузки.
И да — там же в политиках — можно всё это дело отключить 🙂
Настраивается с помощью групповой политики: «Конфигурация компьютера ‐ Административные шаблоны ‐ Система — Вход в систему ‐ Не обрабатывать список однократного запуска программ».
В реестре создается следующий ключ:[HKEY_LOCAL_MACHINESOFTWAREMicrosoftWindowsCurrentVersionpoliciesExplorer]
«DisableLocalMachineRunOnce»=dword:00000001
Так же настраивается политика для текущих пользователей: «Конфигурация пользователя ‐ Административные шаблоны ‐ Система — Вход в систему ‐ Не обрабатывать список однократного запуска программ»
В реестре создается следующий ключ
[HKEY_CURRENT_USERSOFTWAREMicrosoftWindowsCurrentVersionpoliciesExplorer]
«DisableLocalUserRunOnce»=dword:00000001
Как посмотреть список программ, которые загружаются автоматически
Встроенные средства Windows:
- «Сведения о системе» (откройте «Пуск ‐ Все программы ‐ Стандартные ‐ Служебные ‐ Сведения о системе» или наберите msinfo32.exe в командной строке) и перейдя в пункт «Программная среда ‐ Автоматически загружаемые программы». Программа «Свойства системы» отображает группы автозагрузки из реестра и папок «Автозагрузка»
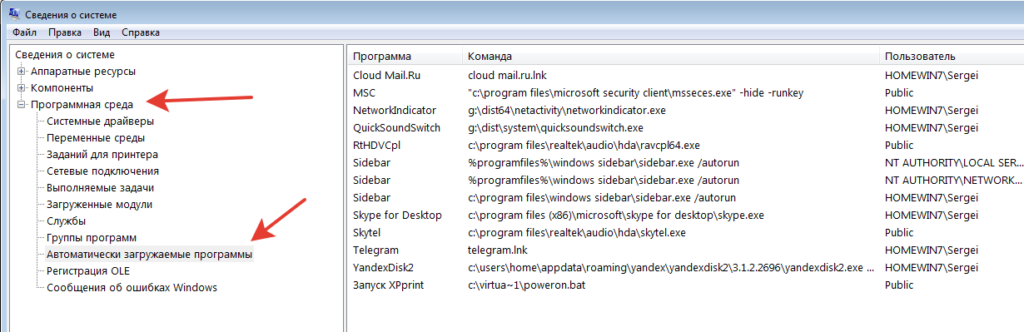
- «Настройка системы» (для запуска наберите msconfig.exe из командной строки). Эта программа кроме просмотра списка автозагрузки предоставляет возможность отключения всех пунктов автозагрузки (вкладка «Общие») или выборочных программ (вкладка «Автозагрузка»).
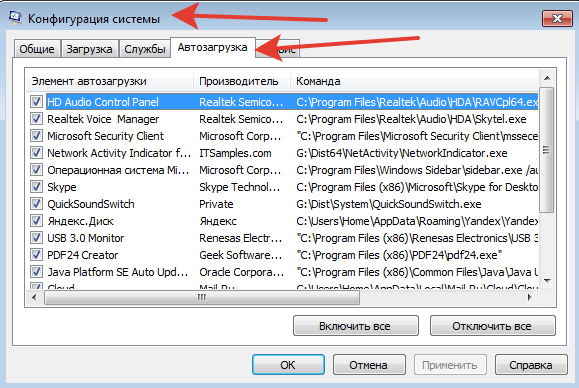
Есть хорошая старая программа Starter, скан ниже
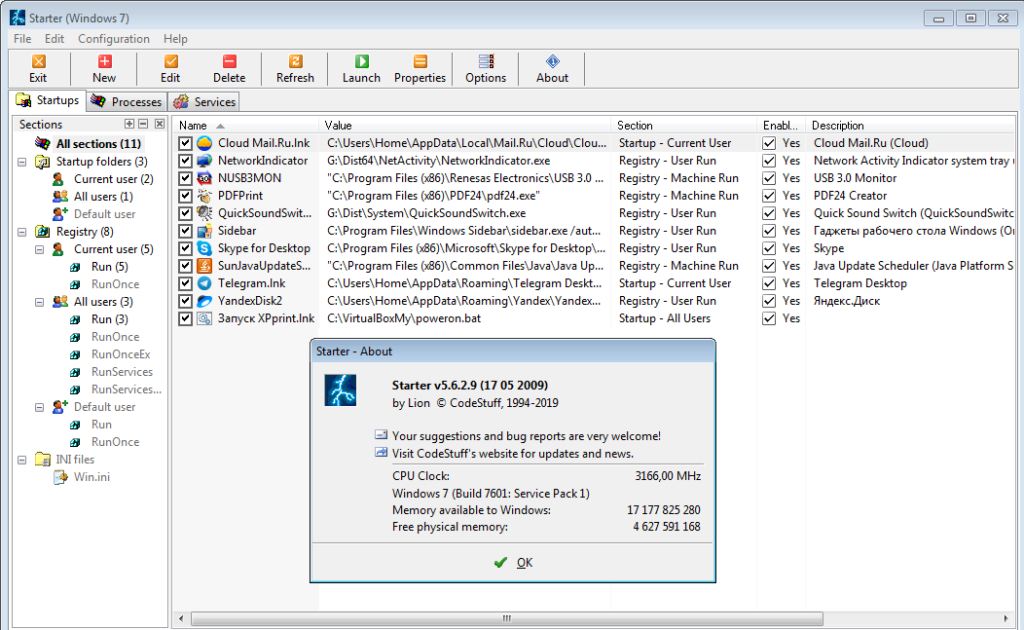
Программа разработчиками уже не поддерживается, но все может (по крайней мере работает в Windows XP и Windows 7):
- показывает практически все
- можно легко добавлять автозапуск в различные ключи реестра
Сайт программы Starter. Скачать можно на просторах интернета.
Известная программа CCleaner
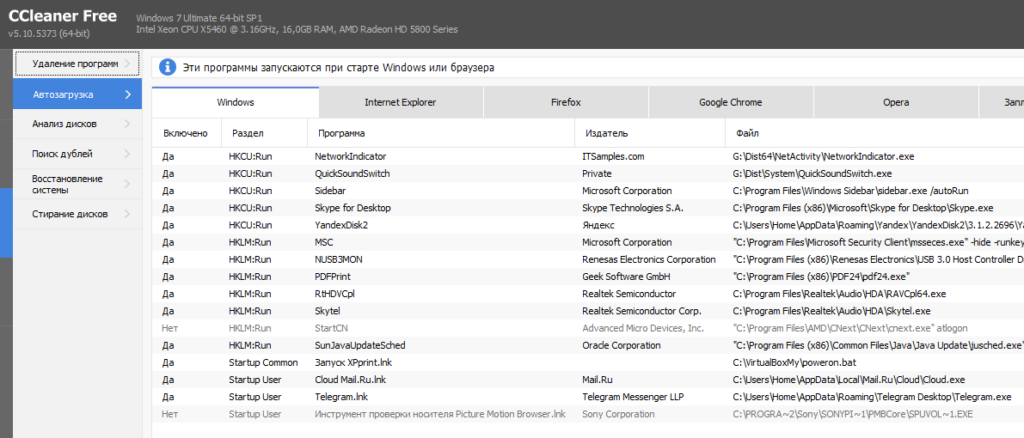
Добавлять свои программы нельзя — но можно выключить ранее установленную автозагрузку других программ.
Как добавить программу в автозагрузку Windows 7, 8, 10 — инструкция от Averina.com
Если вы часто, например, каждый день работаете с одними и теми же программами, то их ежедневный запуск удобно автоматизировать. А именно сделать так, чтобы при включении компьютера необходимые вам приложения запускались самостоятельно. Ниже будут показаны несколько способов как добавить программу в автозагрузку Windows 7, 8, 10.
Выберите свой способ, как добавить программу в автозагрузку Windows 7, 8, 10
Для автоматического запуска программ можно использовать:
- папка автозагрузки;
- реестр;
- планировщик заданий,
Рассмотрим каждый из способов поподробнее.
Использование папки «Автозагрузка» для автоматического запуска программ
Универсальный способ как открыть папку автозагрузки во всех трех операционных системах:
- для Windows 7: нажмите «Пуск» — в строке поиска введите «shell:startup» и нажмите Enter.
- для Windows 8 и 10: правой кнопкой мыши нажмите на кнопке «Пуск» — «Выполнить» введите в окне: «shell:startup» и нажмите «Enter»:
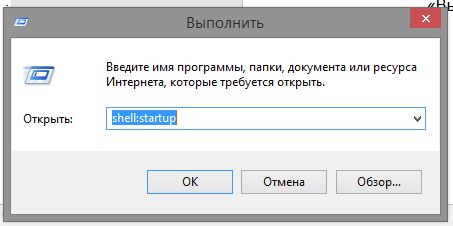
В результате откроется окно папки автозагрузки:
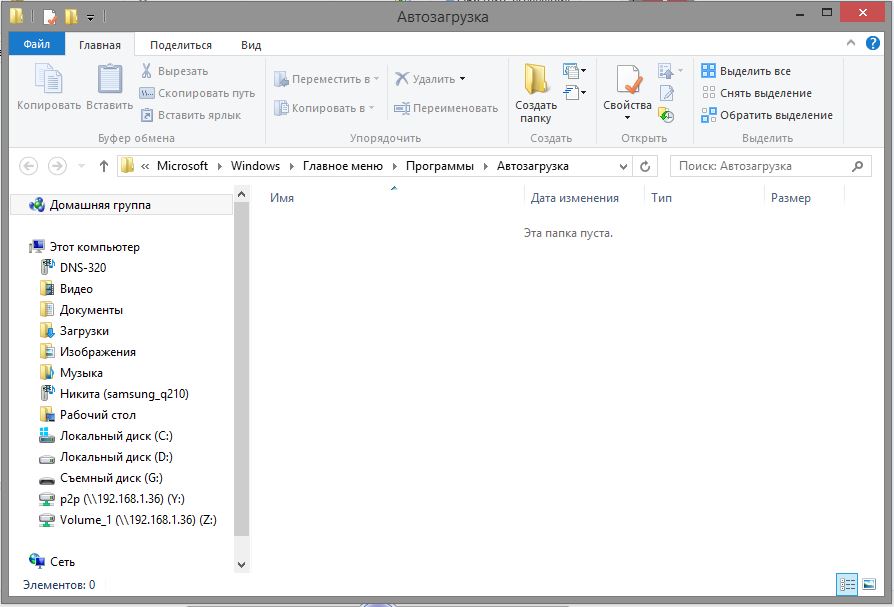
В него можно скопировать ярлыки приложений, которые будут запускаться вместе со стартом операционной системы.
Добавление данных необходимых для автозапуска программы в реестр
Запускаем редактор реестра:
— в Windows 7: «Пуск» — в поиске наберите regedit и нажмите Enter (или «Пуск»-«Выполнить»-«regedit»)
— в Windows 8 и 10: правой кнопкой мыши нажмите на кнопку «Пуск» — «Выполнить» «regedit».
В результате этих действий у вас откроется окно редактора реестра:
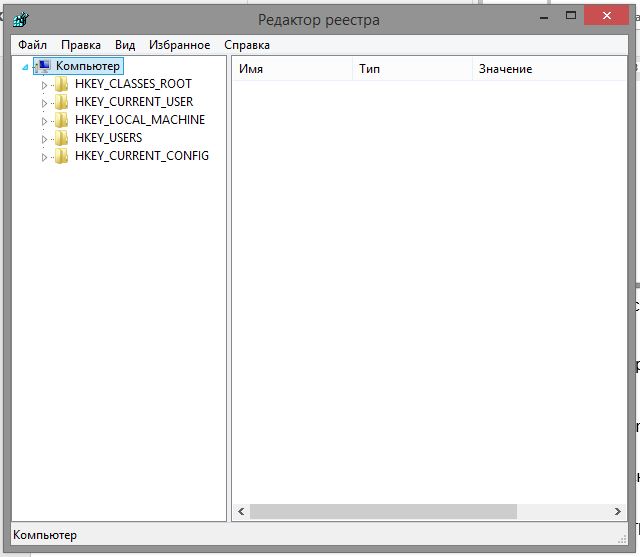
В дереве папок из левой половине окна перейдите по следующему пути:
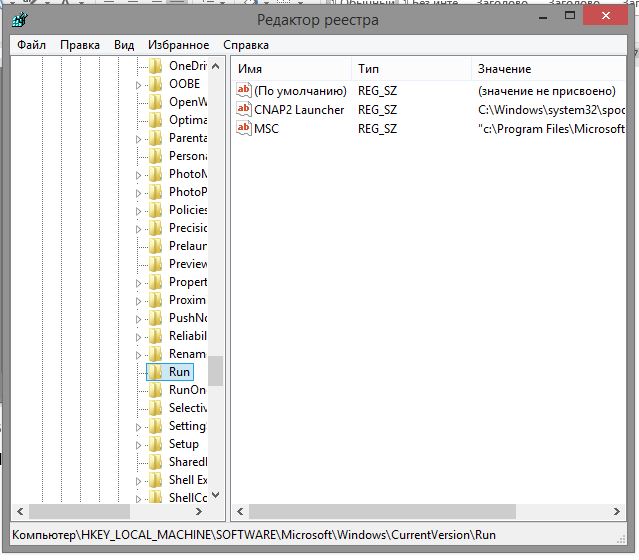
В правой части экрана нажмите правую кнопку мыши и выберите: «Создать» — «Строковый параметр» — имя параметра подберите так, чтобы было понятно, что за программу вы хотите добавить в автозагрузку. Войдите внутрь созданного параметра и в поле «Значение» добавьте путь к исполняемому файлу, например, его можно взять из свойства ярлыка программы на рабочем столе:
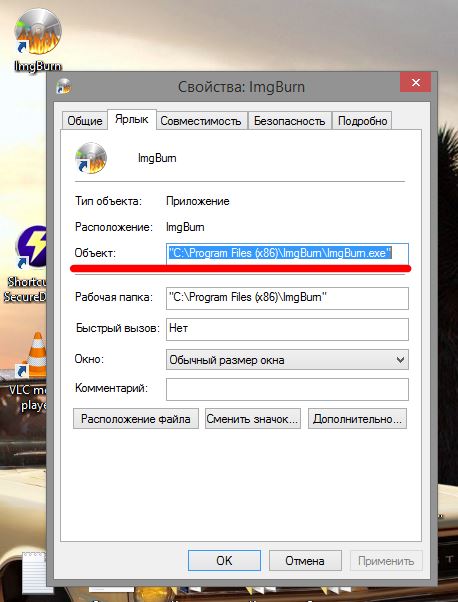
Созданный таким образом параметр будет автоматически запускать программу при загрузке компьютера.
Планировщик заданий тоже можно использовать для автозагрузки приложений в Windows
Запустить его можно через «Панель управления» — «Администрирование» — «Планировщик заданий». В библиотеке планировщика создайте новую задачу, на вкладке «Триггеры» (условия) выберите «Создать» и в новом окне в поле «Начать задачу» выберите «При запуске».
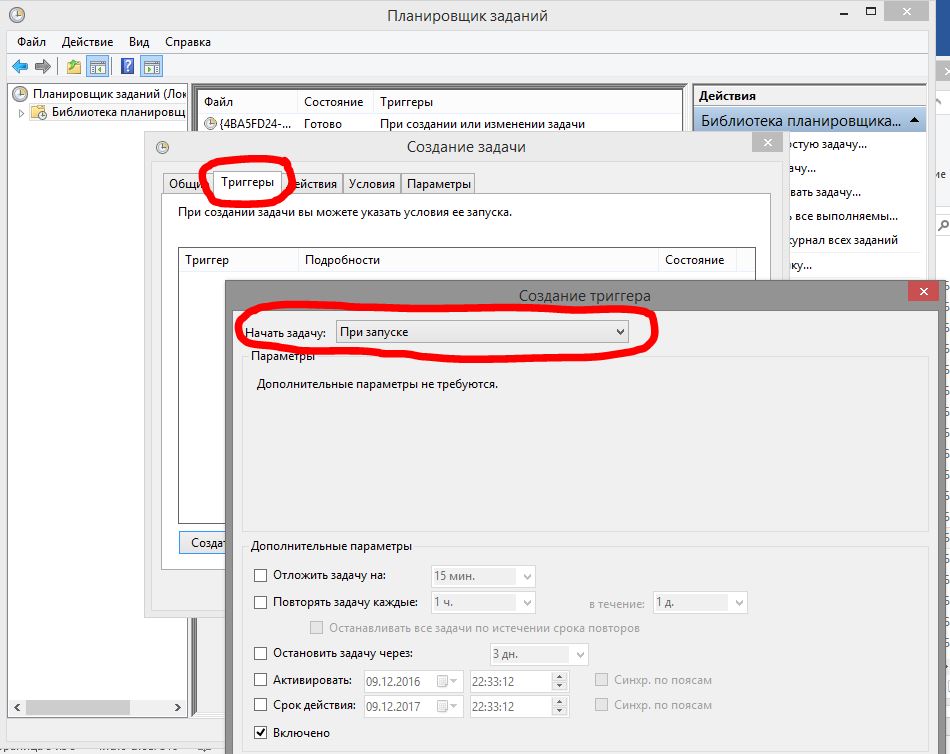
На вкладке «Действия» задайте путь к исполняемому файлу (как это делали в п.2). После сохранения, проверьте, что задача включена и перезагрузитесь – программа запуститься автоматически. Иногда это не происходит, тогда в окне при создании триггера отложите задачу на 30 сек:
