Полезное
Как изменить имя профиля сети в Windows 10
Как изменить имя сетевого подключения Windows 10
Как изменить имя профиля сети в Windows 10/8.1/7
При первом настройке и подключении к сети, Windows сохраняет эту информацию в виде сетевого профиля и дает общее имя, например «Сеть», «Сеть 1». Это имя вы можете увидеть, когда вы нажимаете значок сети на панели задач или когда вы открываете «Центр управления сетями и общим доступом » в панели управления. Хотя имя сети по умолчанию не является большой проблемой и ни на что не влияет, но если у вас несколько сетевых профилей это может быть полезно, чтобы не запутаться, да и прилично смотрится. Если вы являетесь пользователем Windows Home, то у вас не будет локальной политики безопасности, смотрите как изменить имя сети ниже с помощью реестра.
Изменение имени профиля сети метод локальной политики безопасности
Самый простой способ изменить имя сетевого профиля в Windows — изменить параметры локальной политики безопасности. Локальная политика безопасности входит в редактор групповой политики. В отличие от редактора групповой политики, где вы можете настроить параметры для всех компьютеров и пользователей в вашем домене, локальная политика безопасности используется для установки и изменения настроек для вашего конкретного локального компьютера.
- Нажмите Win+R и введите secpol.msc.

- 1. Перейдите «Параметры безопасности» > «Политика диспетчера списка сетей«.
- 2. Нажмите справа два раза на «Сеть«.
- 3. Задайте любое имя вашей сети.
Примечание: Не используйте специальные символы в имени.

Вот и все. Это мгновенное изменение, и вы увидите новое имя, когда вы нажимаете значок сети на панели задач.

Новое имя сетевого профиля также отражается в Центре сети и общего доступа. Если вы не видите изменений, перезагрузите систему.

Изменение имени профиля сети методом реестра
Будучи подгруппой редактора групповой политики, у вас не будет доступа к локальной политике безопасности, если вы используете версию Windows Home. По этому мы воспользуемся редактором реестра, чтобы изменить имя сети в Windows.
- Нажмите кнопки Win+R и введите regedit.

- В редакторе реестра перейдите к следующему местоположению:
HKEY_LOCAL_MACHINESOFTWAREMicrosoftWindows NTCurrentVersionNetworkListProfiles
Перезагрузите компьютер и наслаждайтесь свои измененным именем сети.
Как изменить имя активного сетевого профиля в Windows 10

W indows 10 автоматически создает сетевой профиль при подключении к сети. Сети Ethernet называются «Network», а беспроводные сети называются SSID точки доступа. Но Вы можете переименовать их с помощью простой настройки реестра или локальной политики безопасности.
Это имя отображается в разделе «Просмотр активных сетей» в Центре управления сетями и общим доступом. Переименование сетей особенно полезно, когда у Вас есть несколько проводных сетевых профилей с именем «Сеть» и «Сеть 2», поскольку это упрощает определение того, какой из них является активным сетевым профилем.
Переименование сетевого профиля редактированием реестра
Если Вы используете Windows 10 Домашняя, Вы должны изменить реестр, чтобы переименовать сетевой профиль. Вы также можете сделать это, если у Вас есть Windows 10 Профессиональная или Корпоративная, отредактировав реестр. Однако, если у Вас есть Windows Профессиональная или Корпоративная, мы рекомендуем использовать более простой метод редактора локальной политики безопасности, описанный в следующем разделе.
Редактор реестра — это мощный системный инструмент, и неправильное использование может привести к неустойчивости Вашей системы Windows или даже к неработоспособности. Это довольно простое редактирование реестра, и Вы не должны столкнуться ни с какими проблемами, если будете следовать нашим инструкциям. Однако, если Вы ранее не работали с редактором реестра, подумайте о том, как его использовать, прежде чем приступать к работе. Мы также рекомендуем создать резервную копию реестра и Вашего компьютера, прежде чем вносить какие-либо изменения, на всякий случай.
Сначала запустите редактор реестра. Для этого нажмите кнопку «Пуск» и введите regedit в поле поиска. Нажмите «Enter» и разрешите внести изменения в свой компьютер.
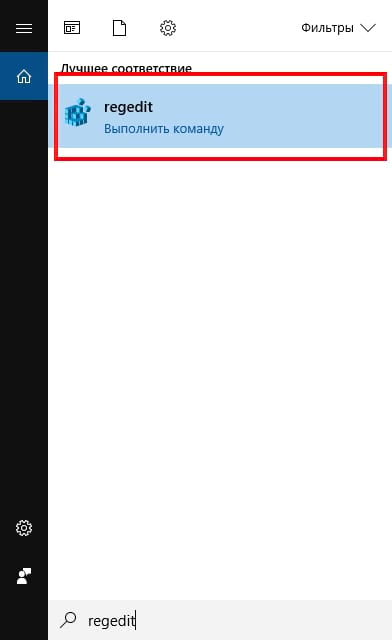
В окне редактора реестра перейдите к следующему ключу на левой боковой панели. Вы также можете скопировать-вставить адрес в адресную строку редактора реестра и нажать Enter.
Нажмите маленькую стрелку слева от раздела «Profiles», чтобы развернуть ее и просмотреть ее содержимое.
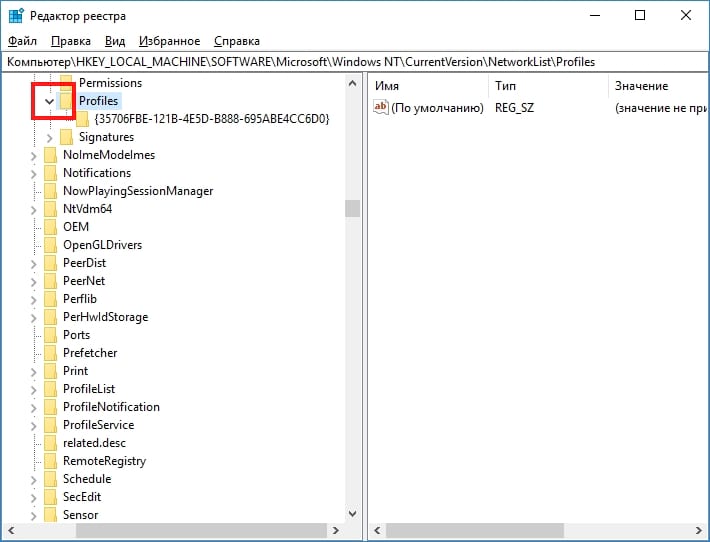
Каждый из ключей (папок) в профилях представляет один из Ваших профилей сети. Они имеют длинные имена, которые являются идентификаторами GUID (глобально уникальными идентификаторами), представляющими профили.
Нажмите на каждый ключ в разделе «Profiles» и просмотрите поле «ProfileName», чтобы просмотреть профиль, которому соответствует этот ключ. Например, если Вы хотите переименовать сеть с именем «Network1», нажимайте на каждый ключ, пока не увидите имя «Network1» справа от ProfileName.
Дважды щелкните значение «ProfileName» для сети, которую Вы хотите переименовать.
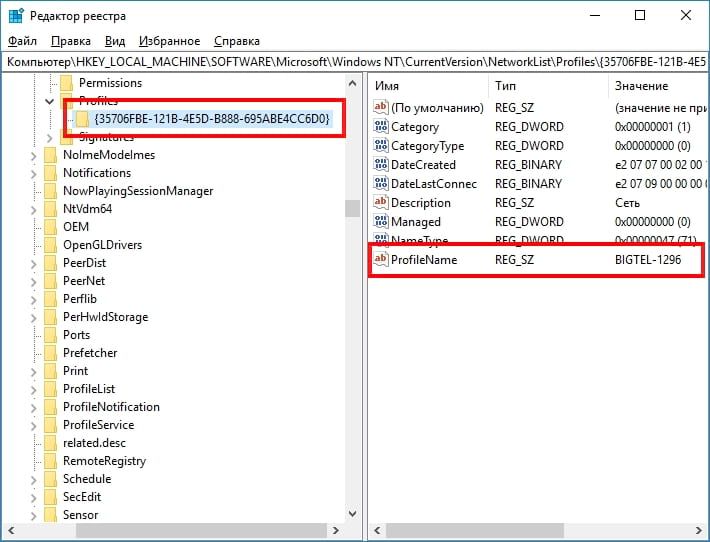
Введите новое имя сетевого профиля в поле «Значение» и нажмите «ОК».
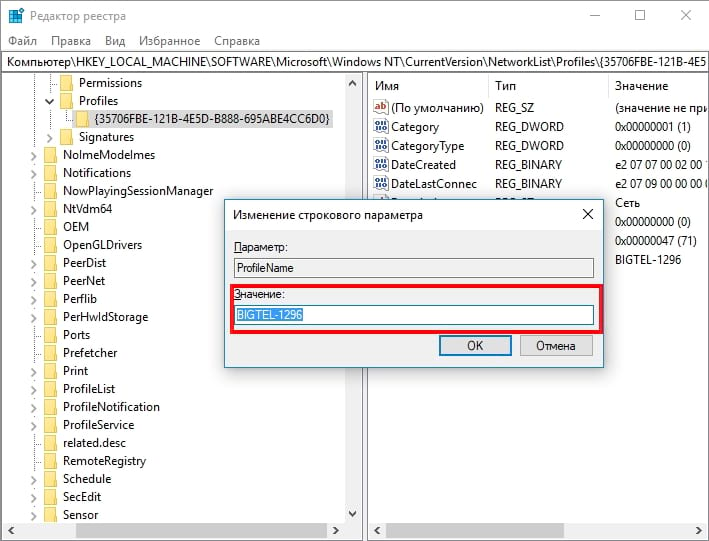
У сетевого профиля теперь новое имя. Вы можете повторить этот процесс, чтобы переименовать другие профили. Когда Вы закончите, Вы можете закрыть окно редактора реестра.
Если имя не изменится сразу, перезагрузите компьютер или выйдите из системы.
Чтобы изменить имя сети в будущем, вернитесь сюда, дважды щелкните соответствующее значение «ProfileName» еще раз и введите новое имя.
Переименуйте профиль сети с помощью редактора политики локальной безопасности
Если у Вас Windows 10 Профессиональная, Корпоративная или Образовательная, Вы можете пропустить редактор реестра и использовать редактор политики локальной безопасности для переименования сетей. У Вас может не быть доступа к этому инструменту, если Вы находитесь в сети компании, а Ваш компьютер является частью домена.
Чтобы открыть эту утилиту, нажмите «Пуск», введите secpol.msc в поле поиска в меню «Пуск» и нажмите «Enter».
Если Вы не можете найти этот инструмент в своей системе, Вы используете Windows 10 Домашняя. Вместо этого Вы должны использовать метод редактора реестра.
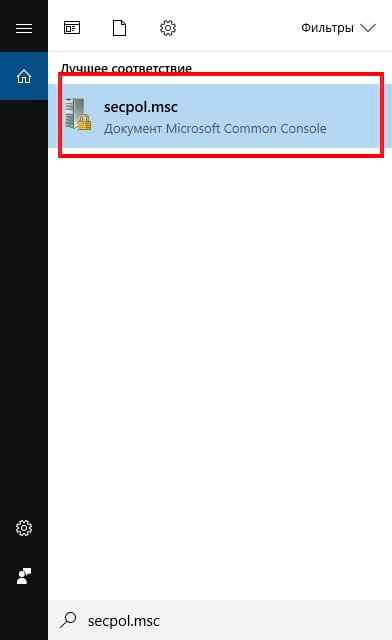
В левой панели выберите «Политики диспетчера списка сетей». Вы увидите список всех сетевых профилей в вашей системе.
Чтобы переименовать профиль, дважды нажмите на него.
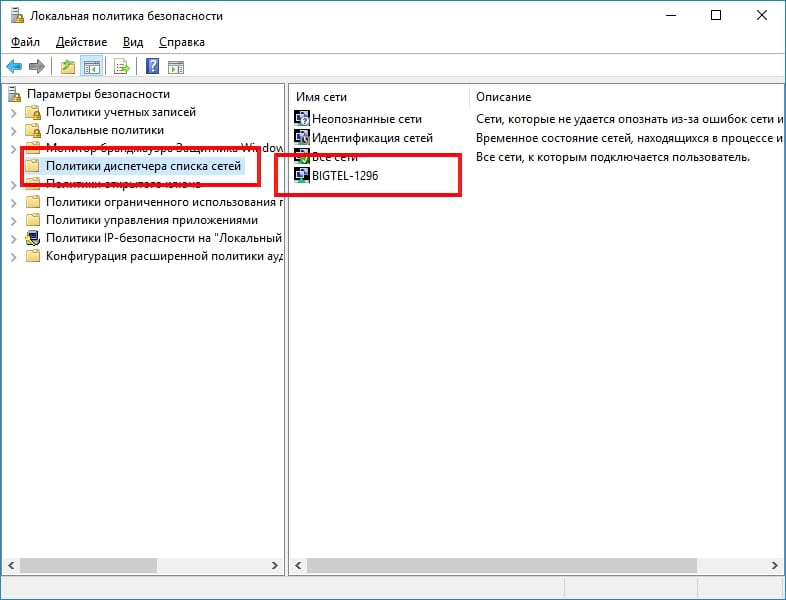
Выберите поле «Имя», введите новое имя для сети и нажмите «ОК».
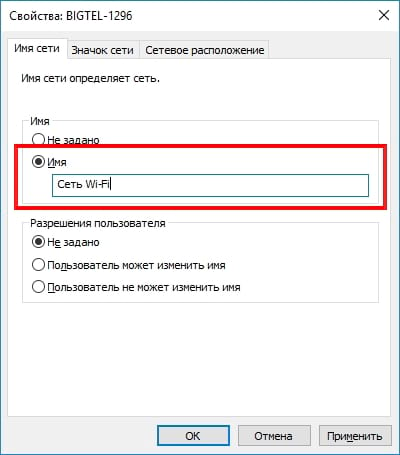
Чтобы переименовать дополнительные профили, дважды нажмите на каждом из них, который Вы хотите переименовать, и измените его имя таким же образом.
Если имя не изменилось сразу на Вашем ПК, попробуйте выйти и снова войти в систему или перезагрузить компьютер.
Если Вы передумаете в будущем, вернитесь сюда. Выберите «Не задано» в разделе имен и нажмите «ОК», чтобы восстановить имя по умолчанию.
Как изменить имя сети в Windows 10
Операционная система Windows 10 автоматически дает имена всем доступным сетям. Кликните на иконку сетевых подключений в области уведомлений, и вы увидите, что ваш компьютер подключен к «Сеть» или «Сеть 1», «Сеть 2», «Сеть 9000» и так далее. Исключение составят Wi-Fi-подключения, при которых название сети соответствует SSID-идентификатору вашего роутера. Маркировки «Сеть 1 / 2 / 3» подойдут далеко не для всех. В отдельных случаях такое название сетей будет путать пользователя, если он использует несколько подключений и должен отчетливо понимать, к какой сети в данный момент он подключен. К сожалению, очевидного метода изменить название подключения нет (для Wi-Fi надо просто поменять SSID сети в параметрах роутера), поэтому придется использовать редактор реестра Windows.
Для справки: изменение параметров реестра Windows – это действие, требующее наличия прав Администратора. Вам понадобится учетная запись Администратора, либо пароль от таковой.
Предупреждение: не забывайте, что изменение реестра связано с определенными рисками повредить операционную систему. Если вы не уверены в своих способностях вернуть все обратно в состояние, как было раньше, мы советуем вам отказаться от затеи, либо попросить помощи более опытного пользователя. Также настоятельно рекомендуем создавать точки восстановления Windows, прежде чем изменять параметры реестра.
Как переименовать сеть в Windows 10 в Редакторе реестра
- Нажмите Win+ R и введите команду regedit. Это самый быстрый способ открыть редактор реестра, хотя существуют еще и почти что десятки других вариантов открыть тот самый редактор реестра. Выберите тот, который для вас удобнее всего.
- Нажмите на адресную строку редактора реестра в верхней части окна под меню. Введите туда следующий адрес:
Как изменить имя сети в Windows 10 через Локальную политику безопасности
Если вы не хотите экспериментировать с реестром, можно воспользоваться теоретически более безопасным методом. В этом случае вам понадобится редактор локальной политики безопасности.
- Нажмите Win+ R и введите secpol.msc. Как вариант, можно нажать Пуск и начать вводить Локальная политика безопасности.

- В левой части экрана выберите Политики диспетчера списка сетей. Затем в правой части выберите подключенную в данный момент сеть и дважды нажмите на нее.
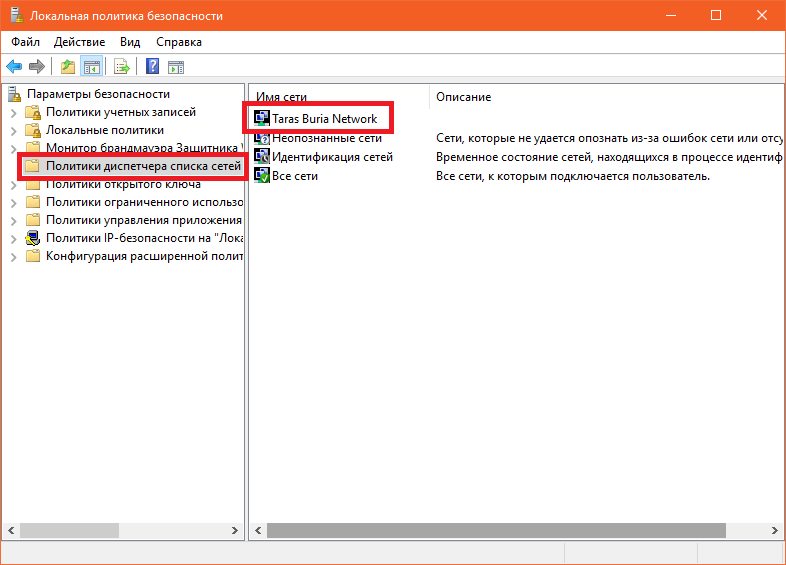
- На вкладке Имя сети щелкните Имя и введите предпочитаемое название. Затем нажмите Ок и изменения сразу же вступят в силу. Вы увидите новое имя во всплывающем интерфейсе сетевых подключений в области уведомлений, а также в Параметрах, Панели управления, а также параметрах адаптера. Если Windows почему-то не применила указанное имя, попробуйте перезагрузить компьютер.

Учтите, что при использовании редактора локальной политики безопасности для изменения названия сети, Windows отдаст предпочтение названию, указанному в параметрах политики, а не редакторе реестра. Чтобы отредактировать имя сети в редакторе реестра, вам понадобится сначала указать параметр Не задано для имени сети в редакторе локальной политики безопасности, а затем уже использовать редактор реестра. В противном случае изменения не будут применены.
На этом все. Вы можете сами решить, какой из этих двух методов вам предпочтительнее. Они оба одинаково изменят имя активного подключения на нужное вам. Второй метод лишь избавит вас от вероятности ошибиться в ветках реестра и случайно изменить не тот ключ реестра.
Как изменить имя компьютера Windows 10, за минуту
Как изменить имя компьютера Windows 10, за минуту
Добрый день! Уважаемые читатели и гости одного из популярных IT блогов рунета Pyatilistnik.org. В прошлый раз мы с вами научились интегрировать драйвера Windows в установочный дистрибутив, тем самым вшив свежие драйвера USB 3.0. Сегодня я хочу вам показать все известные мне методы, как переименовать компьютер Windows 10. Вы легко сможете выбрать нужный вам метод, под определенные обстоятельства и изменить имя компьютера в своей Windows 10.
Нужно ли менять имя компьютера?
Когда вы устанавливаете Windows 10, то у вас после всех дополнительных настроек будет автоматически сформировано имя вашего ПК. Оно будет иметь кракозяброподобный вид, что-то вроде этого DESCTOP-193QATJ

Вроде бы ничего страшного, и для большинства людей это ни на что не влияет, так как они и не вспоминают об этом. Но так как компьютеры все больше и больше завязываются с всевозможными внешними сервисами, количество устройств в рядовой семье и доме становится все больше и больше, что ставит вопрос более удобного обнаружения, запоминания имени компьютера более остро. Простая ситуация вы хотите постримить видео с компьютера на телевизор, естественно по локальной сети, или хотите расшарить папку с файлами в вашей домашней или локальной сети, вариантов много, и логично, что использование красивого и легко запоминаемого имени лучше, нежели DESCTOP-193QATJ.
Если мы говорим про доменную сеть на предприятии, то там вообще более жесткие правила и есть специальные стандарты по именованию серверов, рабочих станций, точек доступа. У каждой компании это своя система, и призвана она для упрощения администрирования, со стороны инженеров, которые легко могут понимать, место расположение рабочей станции, принадлежность ее к отделу и многое другое, так же и с серверами.
Методы смены имени компьютера
Существует как минимум четыре способа позволяющие вам изменить имя устройства в системе Windows 10:
- Через параметры Windows 10
- С использованием окна «Изменение имени компьютера или домена»
- Через командную строку
- Через командлеты PowerShell
Изменение имени в свойствах системы
Это классический метод переименовать компьютер Windows 10, да и вообще любую систему Windows, он будет работать везде, разве, что кроме Core версии. Чтобы это реализовать, нам необходимо попасть в настройку «Система». Самый быстрый метод это сделать, это нажать Windows  + R и ввести в окне «Выполнить» вот такой код control /name Microsoft.System в итоге у вас появится вот такое окно.
+ R и ввести в окне «Выполнить» вот такой код control /name Microsoft.System в итоге у вас появится вот такое окно.

в котором нужно будет нажать «Изменить параметры», тем самым вызвав окно «Свойства системы», где вы и можете производить смену имени устройства.

Еще одним метод открыть окошко свойств системы, это щелкнуть по значку «Этот компьютер» правым кликом и выбрать из контекстного меню пункт «Свойства».

В окне свойств системы находясь на вкладке «Имя компьютера» нажмите кнопку «Изменить».

В итоге это откроет окно «Изменение имени компьютера или домена». В соответствующем поле задаем новое имя устройства и нажимаем «OK». В моем примере это будет имя pyatilistnik01

Вас уведомят, что для того чтобы все настройки применились вам необходимо перезагрузить компьютер, с чем мы и соглашаемся.

Кстати вы можете отложить перезагрузку и выполнить ее тогда. когда вам необходимо.

Вот так вот будет выглядеть ошибка при превышении количества символов в имени компьютера Windows 10:
[info]Длина имени NetBIOS для этого компьютера ограничена 15 байтами, в этом случае это 15 символов. Имя NteBIOS будет укорочено до, что может вызывать конфликт при разрешении имен NetBIOS[/info]
Изменение имени компьютера в параметрах Windows 10
Windows 10 принесла и альтернативный, графический метод изменения имени устройства, который с каждым новым выпуском все более настаивающе просит вас использовать именно его. Суть метода заключается в использовании параметров Windows. Чтобы вам их открыть, вы можете щелкнуть правым кликом мыши по кнопке «Пуск» и выбрать пункт «система».

У вас откроется окно «О системе», где вы обнаружите соответствующий пункт, так в Windows 1903 он выглядит вот так, тут чтобы переименовать имя компьютера достаточно нажать кнопку «Переименовать этот ПК»

Если вы используете версию Windows 10 по старее, то у вас окно может выглядеть вот так, где кнопка уже называется «Переименование компьютера»


Далее у вас откроется окно «Переименуйте компьютер». в соответствующее поле вбиваем нужное значение, помним про лимит в 15 символов.

Чтобы изменения вступили в силу, перезагружаем систему.

Как переименовать имя компьютера в windows 10 через PowerShell
Одним из удобных методов переименовать имя хоста в Windows 10 является оболочка PowerShell, в которой присутствует командлет Rename-Computer.
Командой hostname я вывожу текущее имя моего хоста, в моем примере это w10-cl01.

Все изменения будут применены после перезагрузки вашей системы, можно тут же ввести Restart-Computer. Как видим все получилось и мы имеем новое имя.

Как изменить имя компьютера windows 10 через командную строку
Командная строка это наверное самый старый и востребованный инструмент. который используют системные администраторы и продвинутые пользователи, PowerShell пока не всесилен. Чтобы воспользоваться cmd введите в нем команду:

Перезагрузить можете тут же через командную строку выполнив shutdown -r -t 0. В итоге вижу, что успешно выполнилось и нужное имя хоста задано.

Как изменить имя компьютера через реестр Windows
Если вы хотите экзотики и легкого мазохизма, то можете попробовать выполнить изменение имени вашей системы через реестр Windows. Для этого вам придется воспользоваться утилитами поиска по нему, о которых я уже рассказывал. Я буду использовать Registry Finder, нас будут интересовать две ветки:


- HKEY_LOCAL_MACHINESYSTEMCurrentControlSetServices TcpipParametersHostname и NV Hostname

Вообще ключей содержащих имя вашего компьютера очень много, но менять нужно исключительно те два, что я описал выше, после манипуляций обязательная перезагрузка системы.

Проверяю результат и вижу, то что нужно W10-CL0177.

Переименовывание Windows 10 через утилиту Netdom
Netdom — это серверная утилита командной строки, через которую я вам ранее показывал, как задавать имя для Windows Server, если вы ее отдельно скачаете в вашу Windows 10, то так же сможете выполнить переименовывание системы, синтаксис там такой:
