Полезное
Как обновить Windows 8
Обновление до Windows 10 пошаговое описание
Как обновить Windows 8.1 до Windows 10
Если вы зарезервировали свою копию , вы должны увидеть сообщение об обновлении Windows 8 . 1 до Windows 10 . Если нет , вы всегда можете загрузить средство установки Media от Microsoft и запустить обновление , или сделать Windows 10 ISO для новой установки .
Давайте рассмотрим процесс , как обновить Windows 8 . 1 до Windows 10 бесплатно с официального сайта .
Обновление Windows 8.1 до Windows 10
В случае если сообщение о обновлении пришло, были загружены необходимые файлы на ваш компьютер, вы можете запустить процесс через Центр обновления Windows. Что бы проверить, готовы ли обновления для этого используйте сочетание клавиш Windows Key + X или щелкните правой кнопкой мыши «Пуск» и выберите «Панель управления».

Прокрутите вниз до нижней части панели управления и выберите Центр обновления системы. Если обновление до Windows 10 готово, вы сможете сразу начать. Далее получите возможность начать обновление сейчас или запланировать его на более позднее время. Опять же, как и при обновлении Windows 7, у вас есть только трехдневное окно для планирования обновления. Ваш компьютер будет перезагружен несколько раз, просто дайте ему сделать свое дело. После того, как завершится процесс, вы увидите экран приветствия, следуйте инструкции по настройке.
Если вы не знаете, какие настройки Windows вам нужны, просто используйте Express Settings во время настройки (в отличие от пользовательских настроек). Это позволяет вам быстрее начать работу и, если вы хотите внести какие-либо изменения, вы можете сделать это позже.
Программа по обновлению Windows 8.1 до Windows 10 в 2019
Наряду с новыми выпусками Windows 10, Microsoft обычно предоставляет пред установочный инструмент оценки, чтобы помочь пользователям подготовиться к процессу обновления. В последних двух выпусках для этого использовался загружаемый инструмент Upgrade Assistant (в качестве примера приведена ссылка на страницу часто задаваемых вопросов для версий этого инструмента для Windows 8 и 8.1). При запуске инструмента обычно создается отчет о совместимости, который либо указывает, что обновление может быть продолжено, либо описывает, какие исправления необходимы для успешного обновления. Элементы, которые могут отображаться в таких отчетах, обычно касаются аппаратного и программного обеспечения.

Чтобы обновить Windows 8.1 до последней версии Windows 10 бесплатно с официального сайта в 2019 году, пройдите по ссылке и скачайте Программу по обновлению: https://www.microsoft.com/ru-ru/software-download/windows10 .
Сохраните и откройте средство по обновлению Windows10Upgrade.exe. Запустив программу, система выполнит подготовку, после чего потребуется принять условия лицензии.

Далее программа установки Windows 10 предложит обновить компьютер сейчас до Windows 10 или сделать установочный носитель для новой установки системы ОС.

Если мы собираемся обновить Windows 8.1 до Windows 10, оставьте «Обновить этот компьютер сейчас» и нажмите Далее. Следуйте подсказкам программы по обновлению.

После завершения установки вам нужно будет пройти через простую настройку Windows 10 с желаемой конфигурацией, тогда вы снова увидите свой привычный рабочий стол и все новые функции, включенные в Windows 10.
Кроме того, обязательно используйте Диспетчер устройств, чтобы убедиться, что каждый компонент оборудования правильно установлен в вашей системе, переустановите антивирус и любое другое программное обеспечение, если вы удалили перед обновлением.
Как обновиться до официальной Windows 10
Владельцы персональных компьютеров и планшетов задаются вопросом: «Как обновиться до Windows 10?». Выполнить обновления ОС можно на базе Виндовс 7 и Виндовс 8.1. Разработчики новой ОС приняли во внимание и устранили проблемы и ошибки предыдущей версии, которые снижали производительность компьютера. Потому, если Вы сомневаетесь, имеет ли смысл устанавливать обновления, рекомендуем это сделать.
Выполнить обновление можно достаточно быстро. Для этого существует три основных способа:
- путем обновления Виндовс;
- благодаря утилите;
- через ISO образ Виндовс 10.
Как обновиться до Windows 10
Первый способ — обновление системы Виндовс. Такой способ требует минимальных сил и знаний, но немного больше затрат времени, чем при использовании других вариантов.
Для начала проверьте, включена ли возможность автоматических обновлений на ПК. Если Windows не предлагает вариантов обновлений, то, вероятно они отключены. Проверьте настройки и включите установку обновлений, если они действительно выключены. Дождитесь появления значка Windows. После появления значка, нажимаем на него, а затем выбираем бесплатное резервирование обновлений. При резервировании Вам предложат указать свой электронный ящик, куда придет уведомление о готовности Вашего ПК. Отправляем подтверждение.
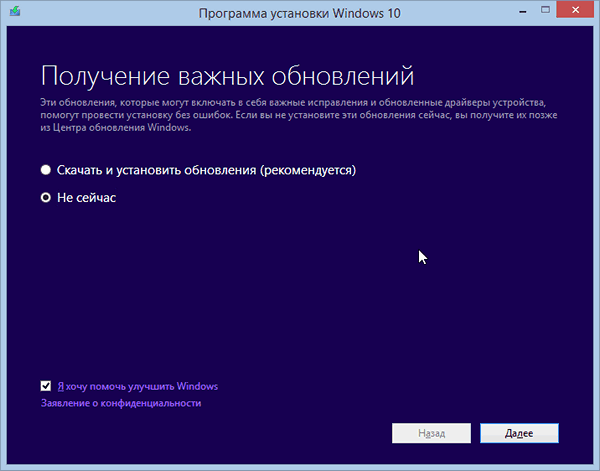
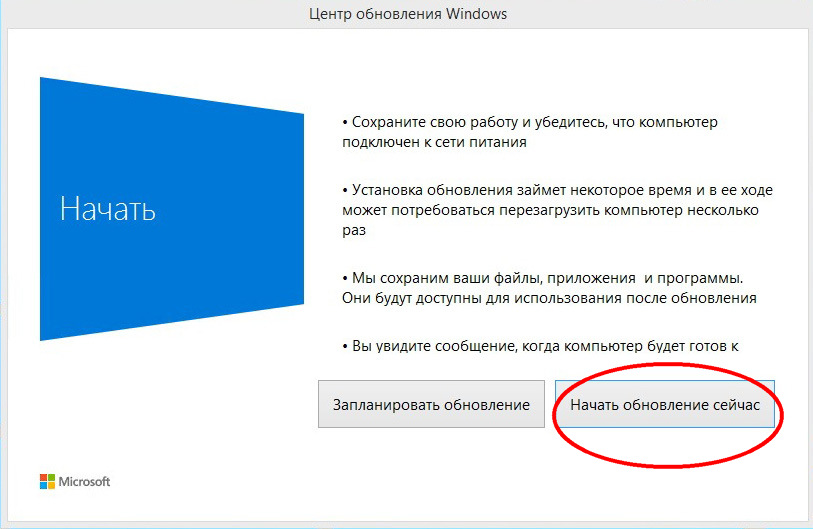
Затем на экране всплывет новое окно с сообщением, что все необходимые действия выполнены, и требуется подождать. На этом ваша работа завершена. Как только ОС подготовится к обновлениям, вам придет уведомление. На это может уйти несколько дней.
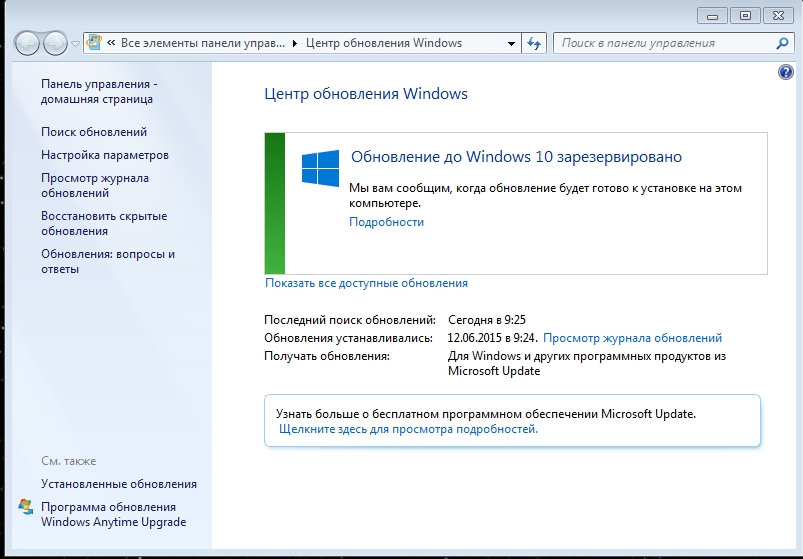
По завершению подготовки появится сообщение о том, что бесплатное обновление готово и ожидает установки. Жмем сообщение. После этого:
- В открывшемся окне жмем кнопку «Продолжить»;
- Принимаем лицензионное соглашение;
- Ожидаем начало процесса загрузки системы;
- Даем согласие на установку;
- Выполняем дальнейшие действия, которые будут одинаковыми для всех способов обновления Виндовс (будут описаны общим алгоритмом в конце статьи).
Обновление ОС утилитой Windows 10 Installation Media Creation Tool
Такой способ не требует ожиданий и подготовки к обновлениям. Установка обновлений происходит гораздо быстрее.
Итак, для начала на официальном сайте Виндовс скачиваем нужную нам утилиту, указав установленную на Вашем ПК версию ОС. Теперь:
- Запускаем файл Media Creation Tool;
- В открывшемся окне выбираем вариант обновления компьютера сейчас;
- Ожидаем загрузку с созданием носителя.
После этого запустится процесс обновления ОС до Виндовс 10. Дальнейшие шаги будут описаны ниже.
Обновление ОС при помощи ISO образа Windows 10
Преимуществом такого способа является отсутствие ожиданий на скачивание и загрузку установочных файлов.
Итак, скачиваем ISO образ, распаковываем архив и запускаем файл установки Setup.exe.
В открывшемся новом окне пункт рекомендуемого скачивания обновлений можно пропустить. После этого будет запущена подготовка ОС к обновлениям. Далее начнется установка обновлений.
Установка обновлений
По завершению предварительной подготовки одним из предложенных нами трех способов, используем общий алгоритм действий:
- Активация ОС (если активация не была проведена ранее) с использованием ключа (найти ключи установки для ознакомительного пользования ОС Windows 10 можно в Интернете);
- Соглашение с условиями лицензирования;
- Выбор компонентов установки (если Вы желаете перенести все компоненты, то просто нажмите кнопку «далее»);
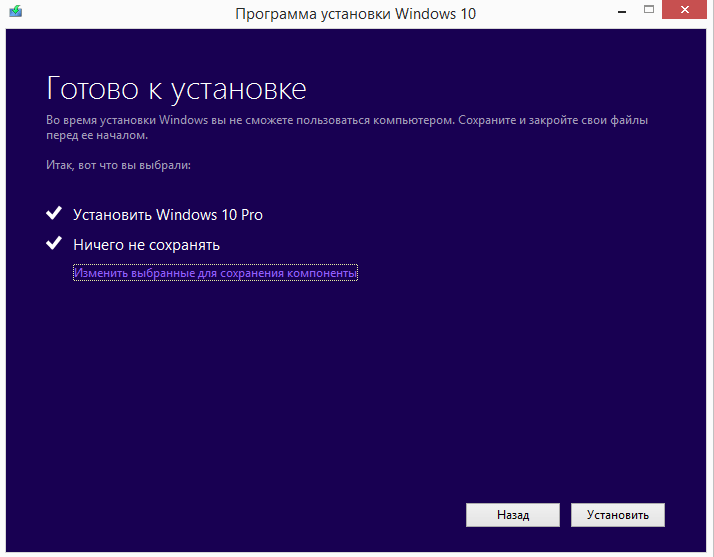
- Ожидание процесса установки Виндовс 10;
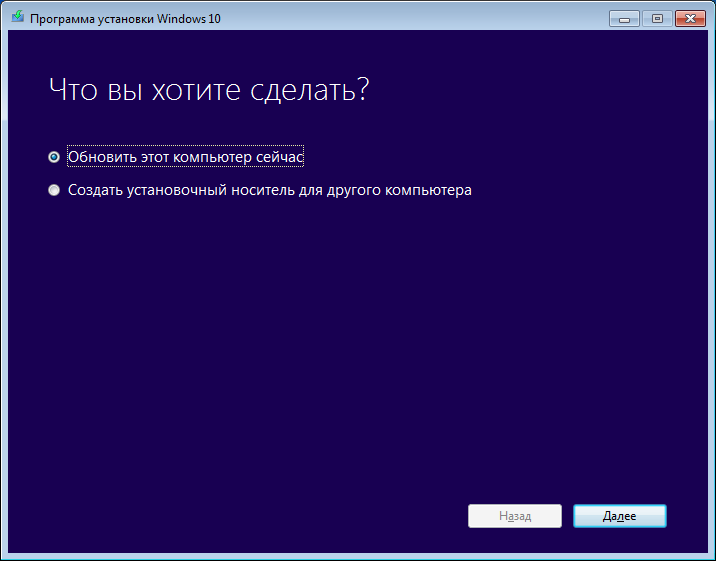
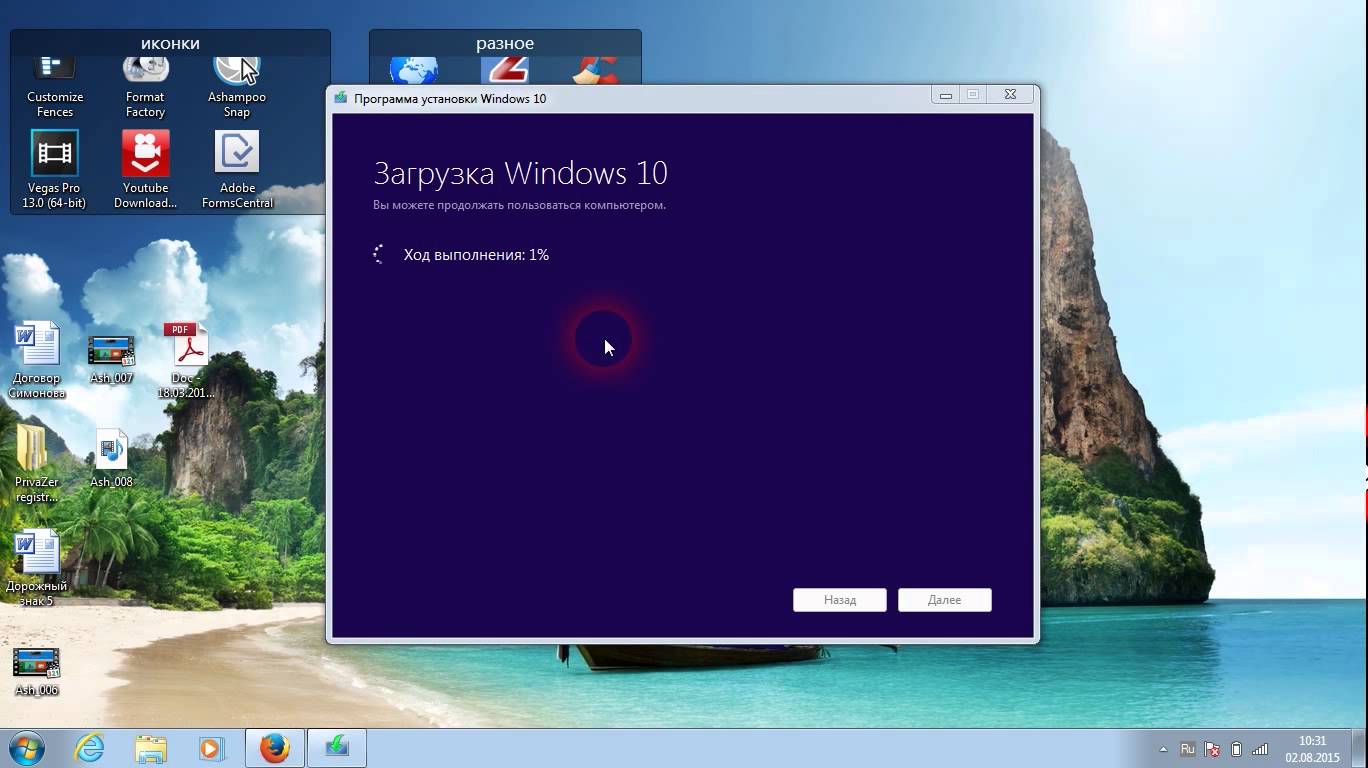
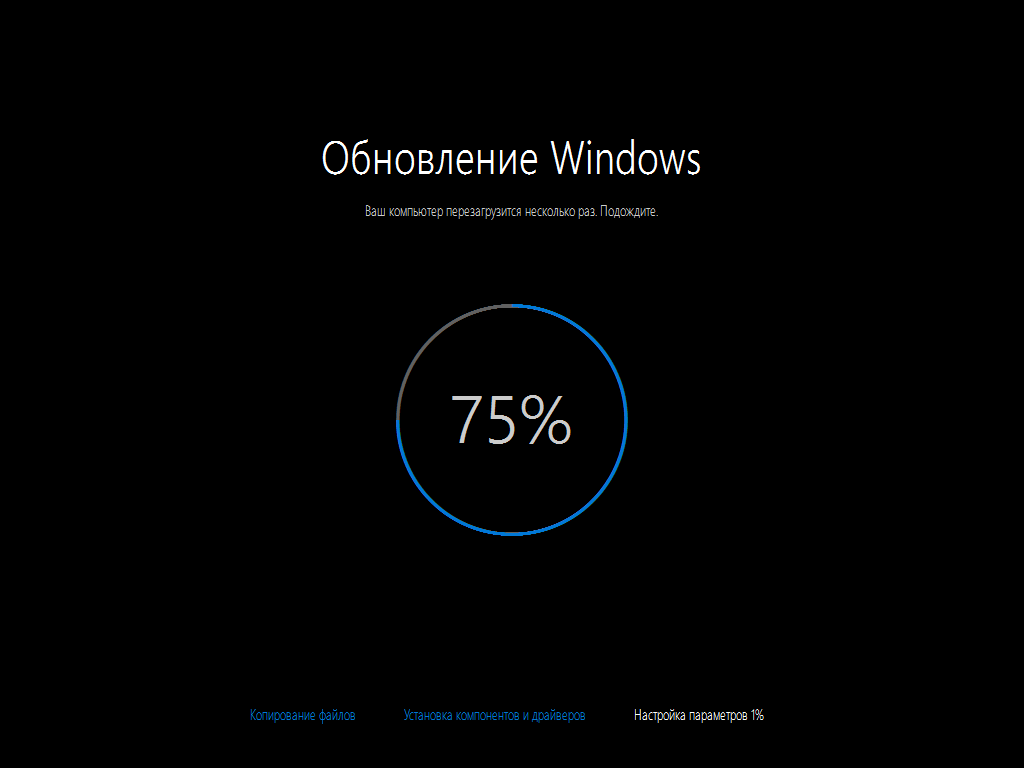
- Обновление ОС;
- Запуск системы с окном приветствия;
- Выбор параметров системы.
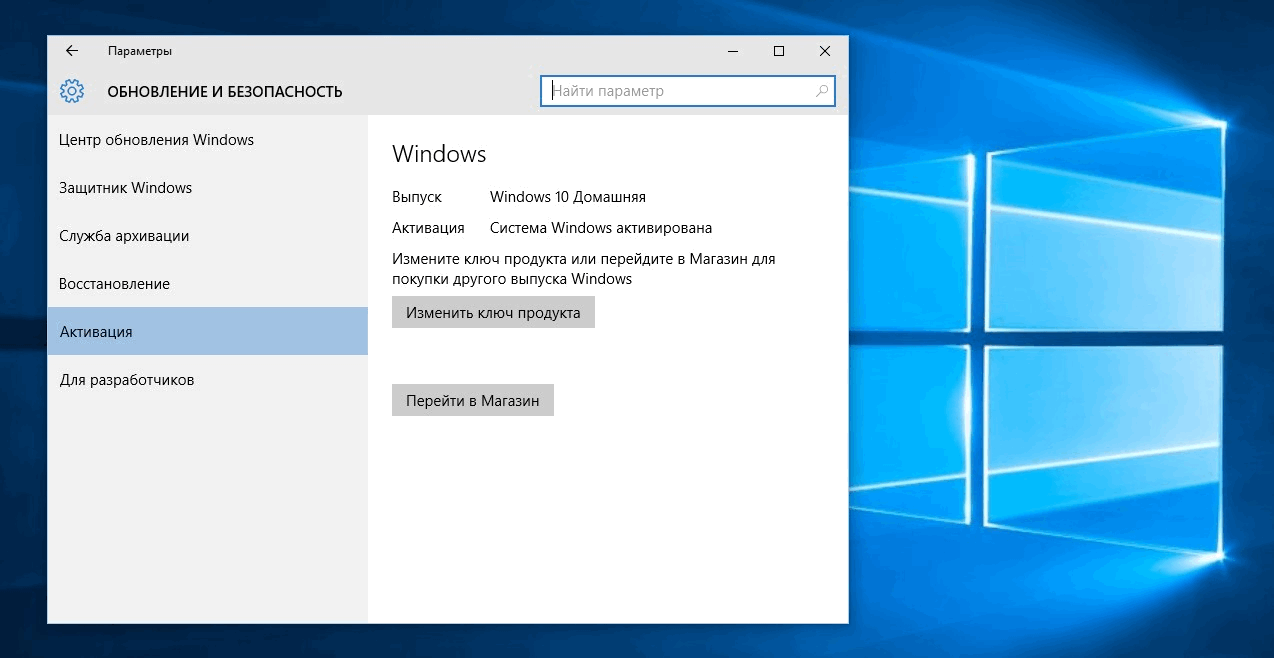
Остается подождать несколько минут и получить готовый результат обновлений.
Как сделать возврат обновлений до Windows 10? Бывает так, что компьютер сам выполнил автоматическое обновление до Windows 10. В таком случае все происходит автоматически.
Некоторые пользователи настолько привыкли к Windows 7 и 8.1, что не хотят их менять. Если система обновилась сама, мы поможем это исправить.
Компьютер обновился, как сделать возврат?
Сделать это можно во время действия ознакомительного периода с новой версией Виндовс, которое длится 30 дней. «Откат» системы выполняется следующим образом:
- Кнопка «Пуск», выбор пункта «Параметры»;
- «Настройки» — выбор пункта обновленй и безопасности;
- «Восстановление» — «Вернуться к Windows 7/8.1» — «Начать».
Несколько минут процесса, перезагрузка компьютера и Виндовс 7 или же 8.1 будет возвращена!

Давненько у нас на сайте не было крупных обзоров, а уж тем более таких глобальных, которые связаны с обновлением/переустановкой операционной системы. Представляем вашему вниманию сжатый, но очень полезный обзор о том, как обновиться до Windows.

Не утихают споры о том, что лучше Windows 10 или Windows 7. Такое явление не является случайным. Разработчики из Майкрософта уверяют, что лучше, чем Windows 10 ничего не найти, а опытные пользователи говорят наоборот, мол надёжнее системы, чем Windows 7 сейчас.

Иногда при установке программ либо приложений на экране компьютера появляется сообщение, о том, что возникла ошибка 5 Windows 10. Это означает что пользователю отказано в доступе. Подобное случается если в системе есть несколько учётных.
Как установить обновление до новой версии Windows 10 — 5 способов
В этой статье я расскажу, как выполнить обновление Windows 10 до новой версии операционной системы разными способами. Существует несколько способов провести обновление системы в Windows 10.
С периодичностью, примерно два раза в год, корпорация Майкрософт выпускает так называемые «большие» обновления для операционной системы. По существу, речь идет об установке новой версии Виндовс 10 поверх старой системы, с сохранением данных пользователя, установленных программ и настроек системы.
В новые версии Windows 10 добавляются функции, которых ранее не было в операционной системе, проводятся изменения интерфейса, улучшается работа системы, не видимая пользователю. Благодаря программе Windows 10 Insider Preview (программа предварительной оценки Windows 10), у Microsoft появляется достаточно информации о работе тех или иных нововведений, которые можно широко протестировать до выпуска финальной версии.
Существует несколько способов для обновления до последней версии Windows 10:
- Обновление через «Центр обновления Windows».
- С помощью официального средства обновления — утилиты Media Creation Tool.
- Обновление с помощью утилиты Помощник по обновлению Windows 10.
- Новая установка Windows 10 поверх старой версии Windows 10.
- Чистая установка новой версии Windows 10.
Далее рассмотрим все возможные варианты обновления Windows. Разные способы необходимы для того, чтобы выполнить обновление до новой версии, в случае, когда не запускается обновление Windows 10 при одном из способов, или процесс обновления системы заканчивается неудачей. В этом случае, можно попробовать другой способ обновления Windows.
Для части пользователей это не актуально, так как они отключают обновление в Windows 10. Подробнее об этом можно прочитать здесь.
Обновление Windows 10 с помощью Центра обновления Windows
Через «Центр обновления Windows» производится автоматическое обновление Windows 10. Используются два способа скачивания обновлений:
- Обновление системы загружается на компьютер без участия пользователя. Когда все готово, Windows через Центр уведомлений предложит пользователю установить обновление.
- Пользователь самостоятельно запускает процесс обновления операционной системы.
В первом случае, обновление будет скачено на компьютер не сразу после выхода финального релиза. В этот момент, сервера Майкрософт сильно загружены, поэтому доставка ОС на компьютеры происходит по очереди. Файлы обновления окажутся на ПК через некоторое время. После получения сообщения от Windows 10 и вашего согласия на обновление, система обновится автоматически.
Во втором случае, пользователь может запустить процесс обновления самостоятельно. Для этого войдите в меню «Пуск», а затем выполните следующие действия:
- Нажмите на «Параметры», в окне «Параметры» выберите «Обновление и безопасность».
- В разделе «Центр обновления Windows», в опции «Состояние обновление» нажмите на кнопку «Проверка наличия обновлений».
- После завершения проверки наличия обновлений, появится сообщение о доступности новой версии Windows.

- Затем начнется процесс скачивания и подготовки к установке обновлений.
- Далее Windows предложит перезагрузить компьютер сейчас или в определенно время для запуска установки обновления до новой версии системы.
- После этого начнется процесс работы с обновлениями, в течение которого несколько раз произойдет перезагрузка компьютера.
- Дождитесь окончания установки, после чего на компьютере загрузиться новая версия операционной системы Windows
Иногда, случается, что процесс обновления растягивается на очень продолжительный период времени, из-за этого пользователь вынужден прервать процесс обновления системы. Порой, обновление операционной системы оканчивается неудачей, о чем Windows сообщает пользователю. В обоих случаях происходит автоматический откат до той версии Windows 10, с которой производилось обновление системы.
Обновление Windows 10 с помощью Media Creation Tool
С помощью бесплатной программы Media Creation Tool пользователь может самостоятельно запустить обновление операционной системы до финальной версии, или скачать свежий образ Windows 10 на свой компьютер для создания загрузочной флешки.
При использовании Media Creation Tool есть три варианта действий:
- Запустить обновление системы при помощи утилиты Media Creation Tool.
- Создать при помощи Media Creation Tool загрузочную флешку с Windows 10, а затем провести обновление ОС при помощи загрузочной флешки.
- Сохранить Windows 10 в ISO образ для того, чтобы потом записать его на DVD диск или создать загрузочную флешку в другой программе.
Для записи на флешку или при сохранении ISO образа, приложение Media Creation Tool загружает объединенные или раздельные образы Windows с разрядностью 64 bit и 32 bit (на выбор) имеющие в своем составе несколько редакций Windows 10 (Windows 10 Pro, Windows 10 Домашняя, Windows 10 Домашняя для одного языка, Windows 10 для образовательных учреждений).
Для получения утилиты перейдите на официальный сайт Майерософт: https://www.microsoft.com/ru-ru/software-download/windows10 , а затем нажмите на кнопку «Скачать средство сейчас».
Далее выполните обновление системы, подробно об этом написано на этой странице сайта.
Обновление при помощи Помощника по обновлению Windows 10
Специальная утилита Помощник по обновлению Windows 10 предназначена для обновления операционной системы. Программа скачивает и устанавливает на компьютер самую последнюю версию ОС.
Пройдите на сайт загрузки программного обеспечения (ссылка выше в статье), нажмите на кнопку «Обновить сейчас». На компьютер будет скачено приложение Windows 10 Update Assistant.
Для запуска процесса обновления до самой актуальной версии Windows 10, запустите помощник по обновлению Windows 10. Приложение скачает и установит на компьютер обновление операционной системы.

Подробную инструкцию с картинками смотрите здесь.
Установка новой версии Windows 10 путем обновления системы
Следующий вариант: новое обновление Windows 10 устанавливается поверх старой версии Windows 10. Данный способ напоминает переустановку Windows путем обновления системы, а по сути, является одним из вариантов переустановки системы.
Выполнить обновление можно двумя способами:
- Загрузкой с DVD диска с образом системы, или выполнив загрузку при помощи загрузочной флешки Windows.
- Смонтировать образ Windows 10 в виртуальном приводе, а затем запустить установку Windows.
С загрузочной флешки или DVD-диска с Windows выполняется загрузка на компьютер, а затем установка новой версии Windows 10.
Процесс установки системы стандартный, но есть один нюанс:
- В окне выбора типа установки, необходимо выбрать «Обновление: установка Windows с сохранением файлов, параметров и приложений».
Далее продолжите процесс установки ОС на компьютер.
При втором способе, ISO образ Windows 10, находящийся на компьютере, необходимо подключить в виртуальном дисководе.
Установка новой версии Windows 10 без сохранения данных от предыдущей версии
Еще один вариант для обновления системы: «чистая» установка Windows 10 на компьютер. Старая версия операционной системы будет удалена, а на ПК установится новая версия Windows, без сохранения данных от предыдущей версии системы.
Данный способ позволит пользователю начать использование новой версии системы с чистого листа. По сути это переустановка Windows 10, заменяется только версия предыдущей системы на новую версию.
При установке Windows 10 обратите внимание на то, что вам придется активировать систему:
- Если ранее Виндовс обновлялась на этом компьютере, то активация системы произойдет автоматически с помощью цифровой лицензии.
- Если на компьютере еще не устанавливались обновления операционной системы до Windows 10, или до новой версии Windows, я рекомендую войти в учетную запись для привязки лицензии к учетной записи. Сразу после обновления, войдите в учетную запись для того, чтобы без проблем активировать операционную систему. После этого, пользователь может перейти на локальную учетную запись.
Весь процесс установки Windows 10 на компьютер с картинками подробно описан в этой статье.
Выводы статьи
Пользователь может выполнить обновление до новой версии Windows 10 несколькими способами: с помощью автоматического обновления, средства обновления Windows, путем установки новой версии системы поверх старой, при чистой установке новой версии операционной системы вместо предыдущей версии.
Как обновиться до официальной Windows 10
Владельцы персональных компьютеров и планшетов задаются вопросом: «Как обновиться до Windows 10?». Выполнить обновления ОС можно на базе Виндовс 7 и Виндовс 8.1. Разработчики новой ОС приняли во внимание и устранили проблемы и ошибки предыдущей версии, которые снижали производительность компьютера. Потому, если Вы сомневаетесь, имеет ли смысл устанавливать обновления, рекомендуем это сделать.
Выполнить обновление можно достаточно быстро. Для этого существует три основных способа:
- путем обновления Виндовс;
- благодаря утилите;
- через ISO образ Виндовс 10.
Как обновиться до Windows 10
Первый способ — обновление системы Виндовс. Такой способ требует минимальных сил и знаний, но немного больше затрат времени, чем при использовании других вариантов.
Для начала проверьте, включена ли возможность автоматических обновлений на ПК. Если Windows не предлагает вариантов обновлений, то, вероятно они отключены. Проверьте настройки и включите установку обновлений, если они действительно выключены. Дождитесь появления значка Windows. После появления значка, нажимаем на него, а затем выбираем бесплатное резервирование обновлений. При резервировании Вам предложат указать свой электронный ящик, куда придет уведомление о готовности Вашего ПК. Отправляем подтверждение.
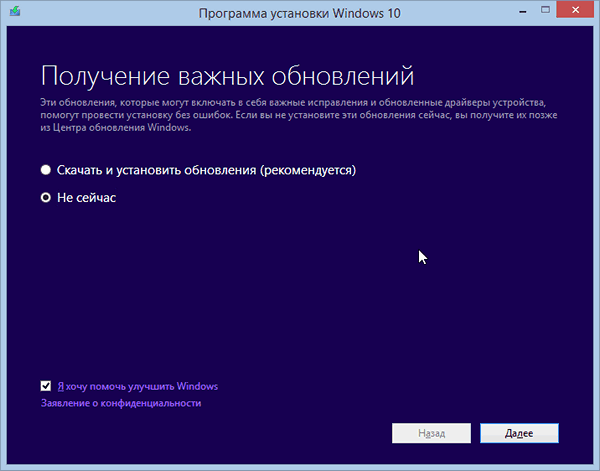
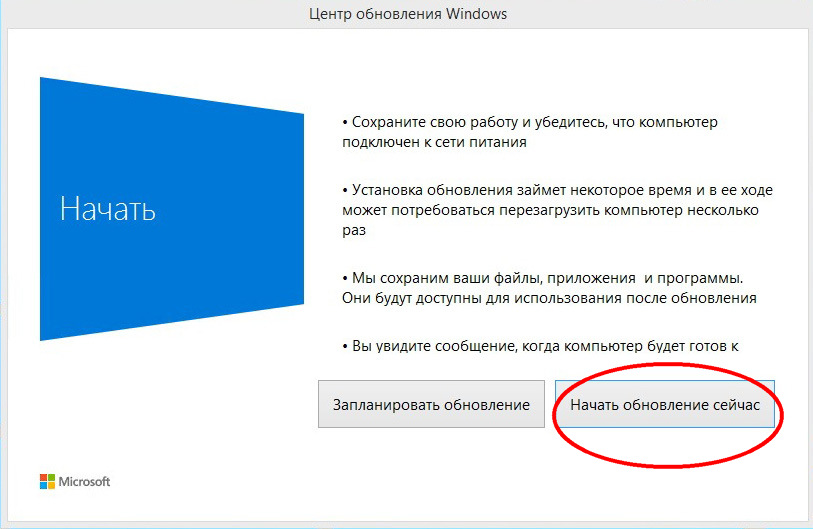
Затем на экране всплывет новое окно с сообщением, что все необходимые действия выполнены, и требуется подождать. На этом ваша работа завершена. Как только ОС подготовится к обновлениям, вам придет уведомление. На это может уйти несколько дней.
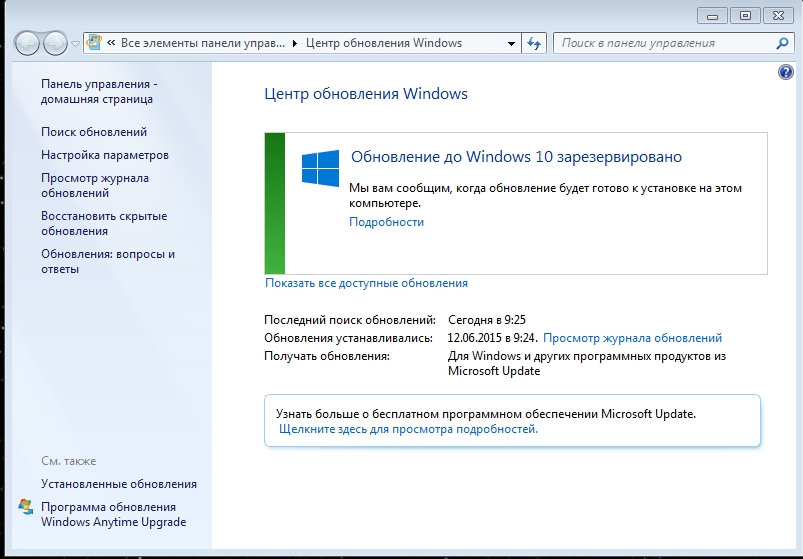
По завершению подготовки появится сообщение о том, что бесплатное обновление готово и ожидает установки. Жмем сообщение. После этого:
- В открывшемся окне жмем кнопку «Продолжить»;
- Принимаем лицензионное соглашение;
- Ожидаем начало процесса загрузки системы;
- Даем согласие на установку;
- Выполняем дальнейшие действия, которые будут одинаковыми для всех способов обновления Виндовс (будут описаны общим алгоритмом в конце статьи).
Обновление ОС утилитой Windows 10 Installation Media Creation Tool
Такой способ не требует ожиданий и подготовки к обновлениям. Установка обновлений происходит гораздо быстрее.
Итак, для начала на официальном сайте Виндовс скачиваем нужную нам утилиту, указав установленную на Вашем ПК версию ОС. Теперь:
- Запускаем файл Media Creation Tool;
- В открывшемся окне выбираем вариант обновления компьютера сейчас;
- Ожидаем загрузку с созданием носителя.
После этого запустится процесс обновления ОС до Виндовс 10. Дальнейшие шаги будут описаны ниже.
Обновление ОС при помощи ISO образа Windows 10
Преимуществом такого способа является отсутствие ожиданий на скачивание и загрузку установочных файлов.
Итак, скачиваем ISO образ, распаковываем архив и запускаем файл установки Setup.exe.
В открывшемся новом окне пункт рекомендуемого скачивания обновлений можно пропустить. После этого будет запущена подготовка ОС к обновлениям. Далее начнется установка обновлений.
Установка обновлений
По завершению предварительной подготовки одним из предложенных нами трех способов, используем общий алгоритм действий:
- Активация ОС (если активация не была проведена ранее) с использованием ключа (найти ключи установки для ознакомительного пользования ОС Windows 10 можно в Интернете);
- Соглашение с условиями лицензирования;
- Выбор компонентов установки (если Вы желаете перенести все компоненты, то просто нажмите кнопку «далее»);
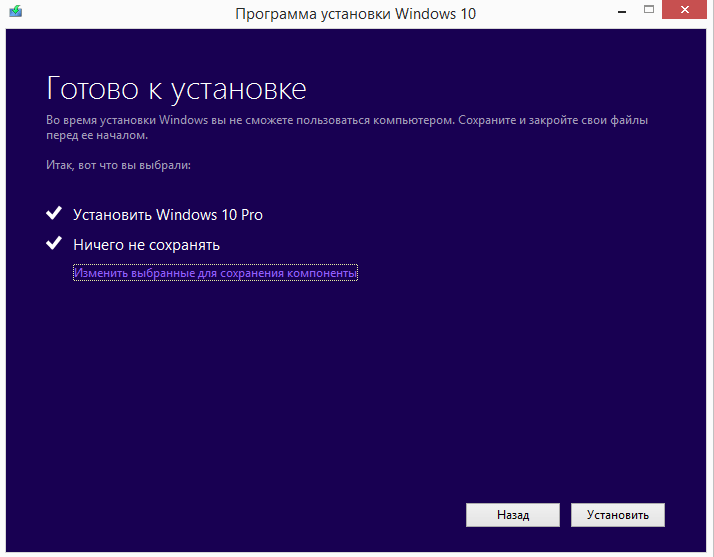
- Ожидание процесса установки Виндовс 10;
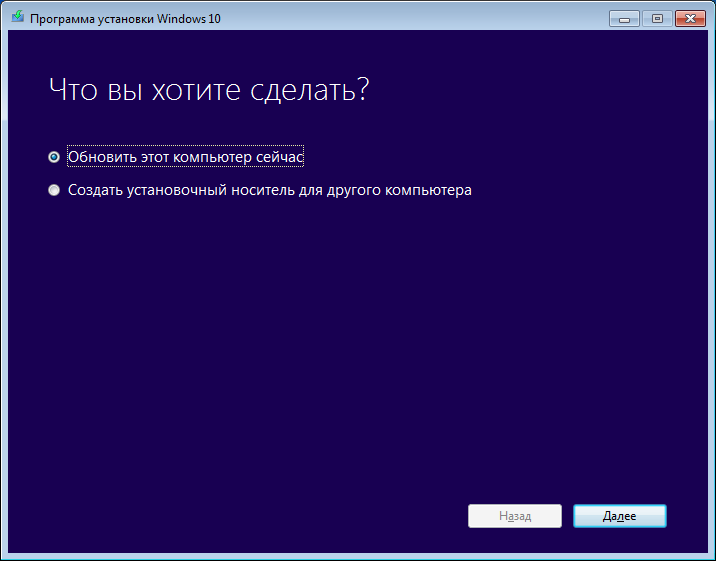
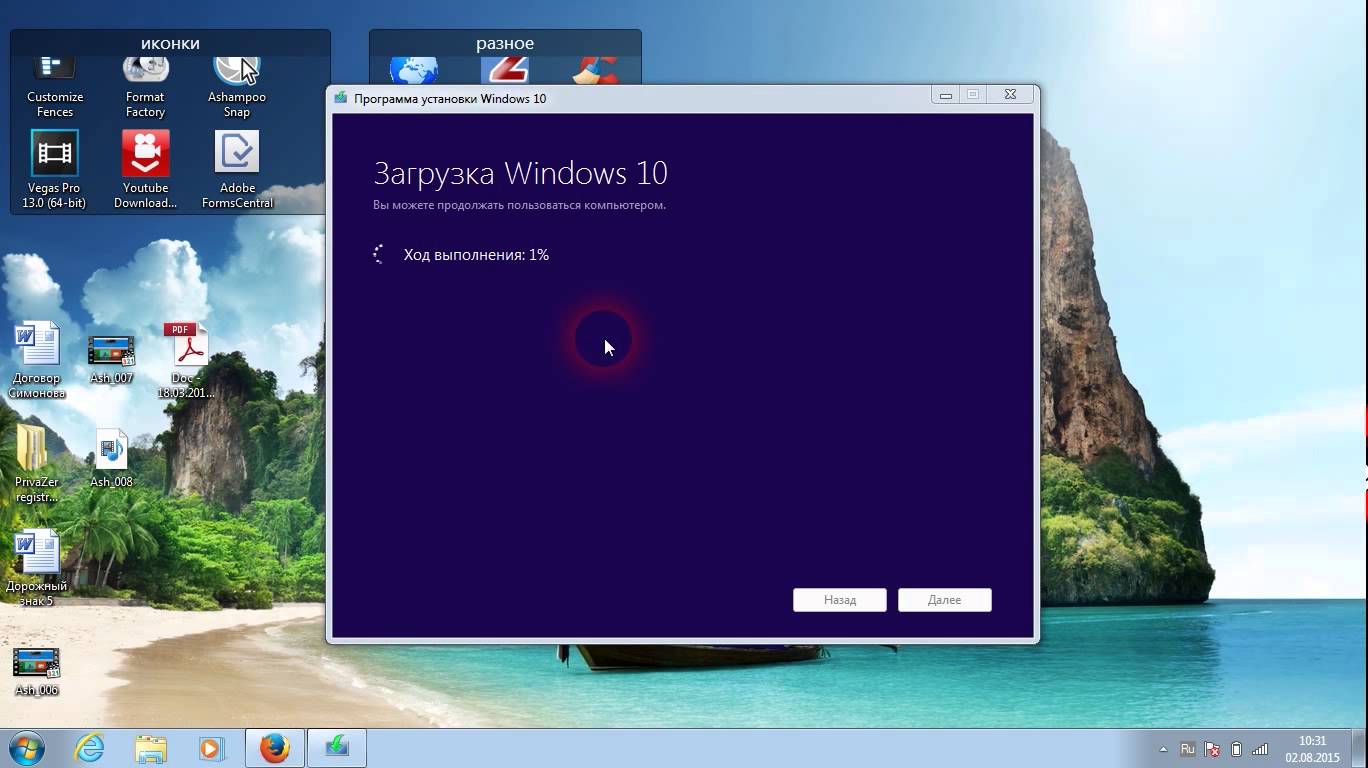
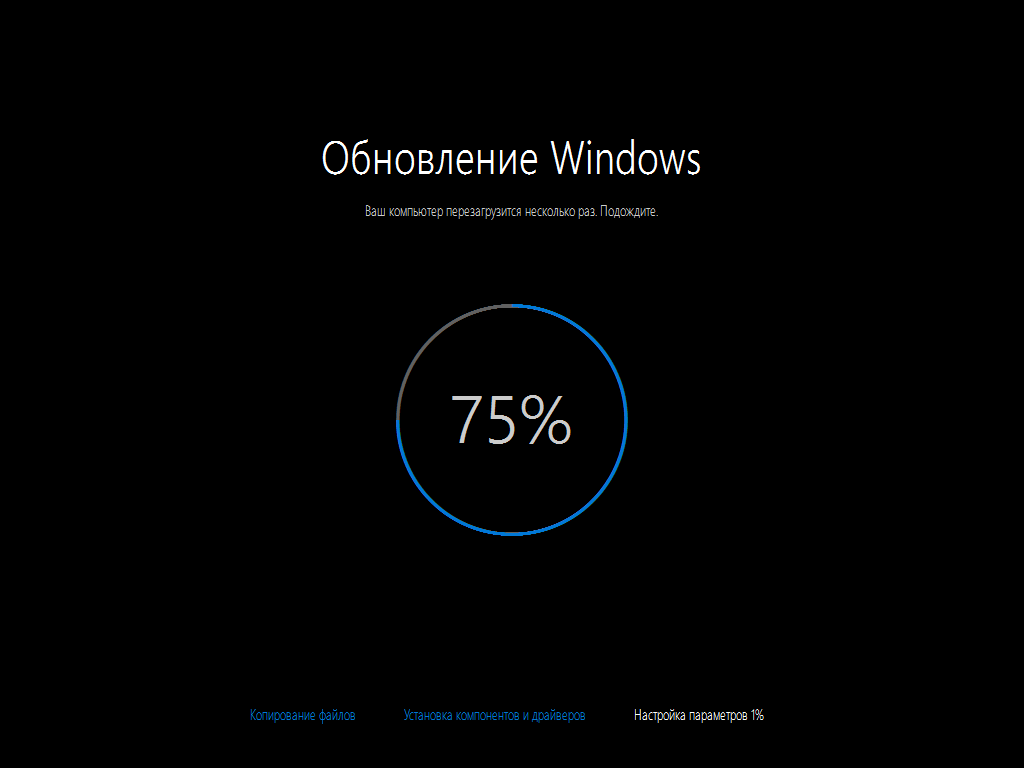
- Обновление ОС;
- Запуск системы с окном приветствия;
- Выбор параметров системы.
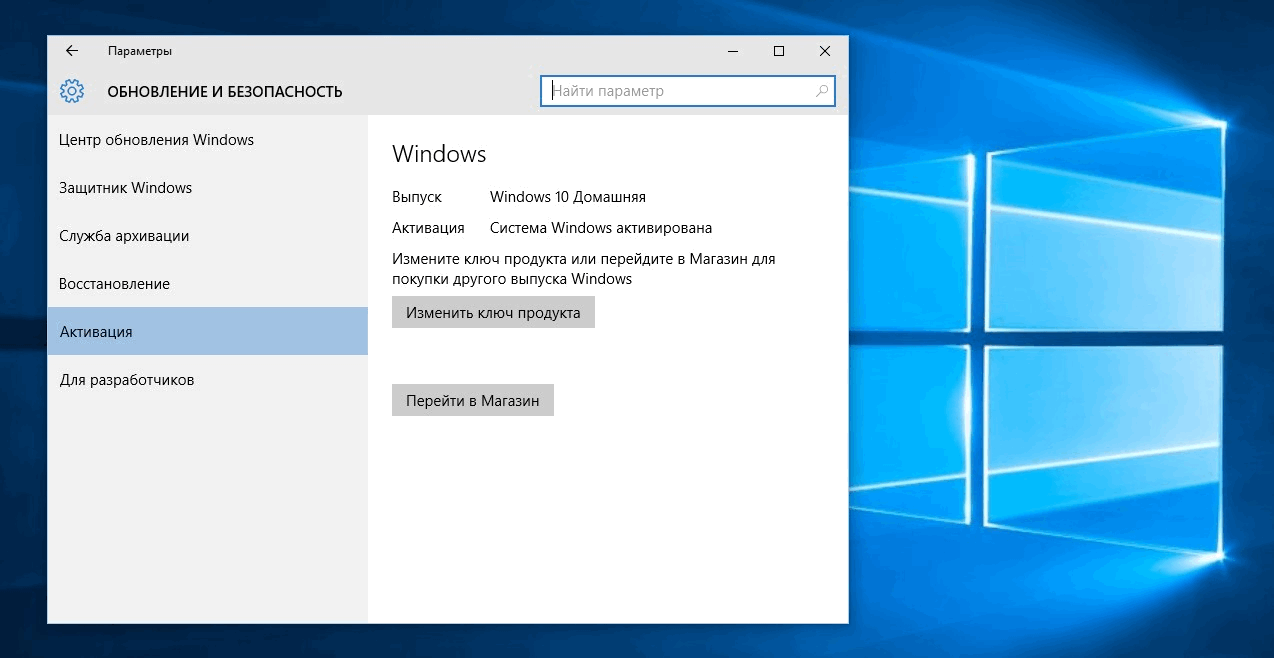
Остается подождать несколько минут и получить готовый результат обновлений.
Как сделать возврат обновлений до Windows 10? Бывает так, что компьютер сам выполнил автоматическое обновление до Windows 10. В таком случае все происходит автоматически.
Некоторые пользователи настолько привыкли к Windows 7 и 8.1, что не хотят их менять. Если система обновилась сама, мы поможем это исправить.
Компьютер обновился, как сделать возврат?
Сделать это можно во время действия ознакомительного периода с новой версией Виндовс, которое длится 30 дней. «Откат» системы выполняется следующим образом:
- Кнопка «Пуск», выбор пункта «Параметры»;
- «Настройки» — выбор пункта обновленй и безопасности;
- «Восстановление» — «Вернуться к Windows 7/8.1» — «Начать».
Несколько минут процесса, перезагрузка компьютера и Виндовс 7 или же 8.1 будет возвращена!

Давненько у нас на сайте не было крупных обзоров, а уж тем более таких глобальных, которые связаны с обновлением/переустановкой операционной системы. Представляем вашему вниманию сжатый, но очень полезный обзор о том, как обновиться до Windows.

Не утихают споры о том, что лучше Windows 10 или Windows 7. Такое явление не является случайным. Разработчики из Майкрософта уверяют, что лучше, чем Windows 10 ничего не найти, а опытные пользователи говорят наоборот, мол надёжнее системы, чем Windows 7 сейчас.

Иногда при установке программ либо приложений на экране компьютера появляется сообщение, о том, что возникла ошибка 5 Windows 10. Это означает что пользователю отказано в доступе. Подобное случается если в системе есть несколько учётных.