Полезное
Как очистить кэш браузера
Как очистить кэш браузера
Как очистить кэш/куки браузера?
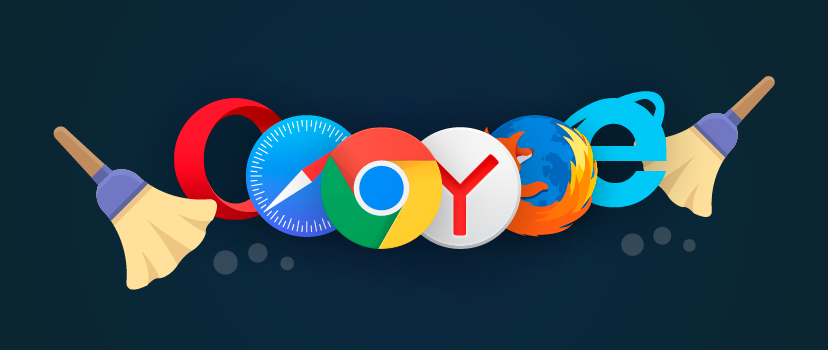
Выберите браузер и следуйте дальнейшим инструкциям.
1. Нажмите сочетание клавиш Ctrl + Shift + Del;
2. В окне «Очистить историю» оставьте только опцию «Изображения и другие файлы, сохраненные в кэше». Затем, выберите период, которым браузер должен ограничиться при удалении данных;
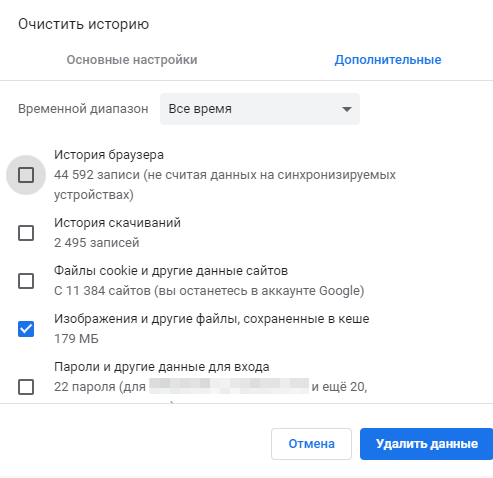
3. Нажмите кнопку «Очистить историю».
1. Нажмите  → Дополнительно → Очистить историю;
→ Дополнительно → Очистить историю;
2. В списке «Удалить следующие элементы» выберите период, за который необходимо удалить кэш;
3. Включите опцию «файлы, сохранённые в кэше»;
4. Отключите все остальные опции (если вы хотите очистить только кэш браузера);
5.Нажмите кнопку «Очистить историю»;
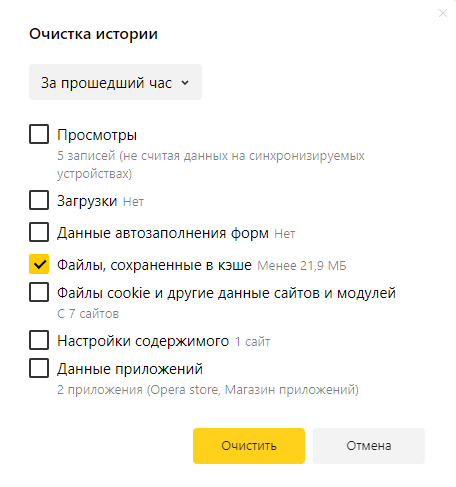
Совет:
Открыть окно Очистить историю можно, нажав сочетание клавиш Ctrl + Shift + Del (в Windows) или Shift + ⌘ + Backspace (в Mac OS).
1. Нажмите сочетание клавиш Ctrl + Shift + Del;
2. В окне «Удаление недавней истории» в поле «Удалить» выберите из списка период, которым браузер должен ограничиться при удалении данных;
3. Раскройте список «Подробности» и проверьте, что включена только опция «Кэш»;
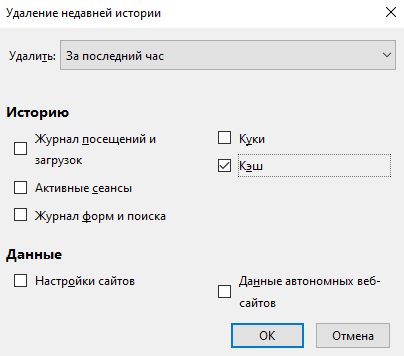
4. Нажмите кнопку «Удалить сейчас».
1. Нажмите сочетание клавиш Ctrl + Shift + Del;
2. В окне «Очистить историю посещений» выберите период, которым браузер должен ограничиться при удалении данных;
3. Проверьте, что включена только опция «Кэшированные изображения и файлы» и нажмите кнопку «Очистить историю посещений».
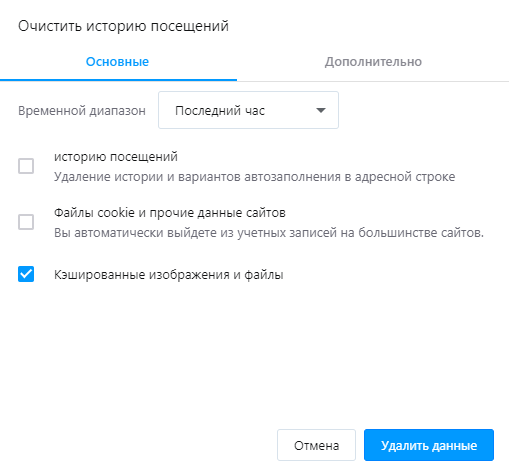
1. Нажмите сочетание клавиш Ctrl + Shift + Del;
2. В окне «Удаление истории обзора» выберите опцию «Временные файлы Интернета и веб-сайтов». Убедитесь, что остальные опции отключены;
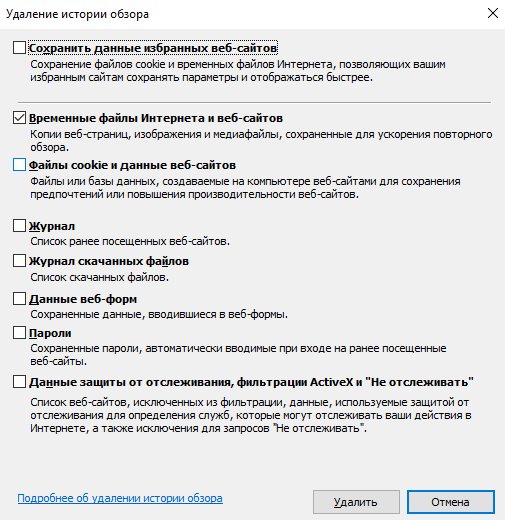
3. Нажмите кнопку «Удалить».
1. В меню браузера выберите пункт Safari → Настройки → Дополнения;
2. Включите опцию Показывать меню «Разработка» в строке меню;
3. В меню браузера выберите пункт Разработка → Очистить кэши
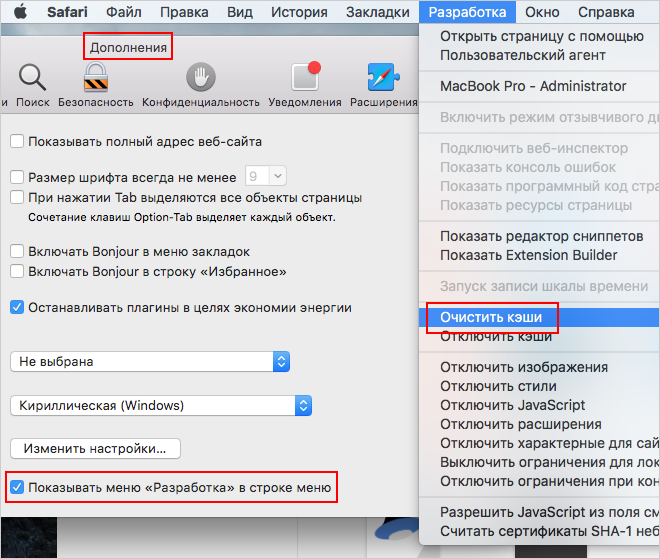
1. Нажмите значок троеточия, затем перейдите в «Параметры».
2. В блоке «Очистить данные браузера» нажмите кнопку «Выберите, что нужно очистить».
3. Включите опцию «Кэшированные данные и файлы». Убедитесь, что остальные опции отключены.
4. Нажмите кнопку «Очистить».
1. Откройте приложение «Настройки».
2. В списке приложений найдите «Safari» и выберите его.
3. Прокрутите экран вниз и нажмите «Очистить историю и данные сайтов».
4. Нажмите «Очистить историю и данные». Так из Safari вы удалите историю поиска, сохраненные данные и кэшированные файлы.
1. В приложении Google Chrome откройте список опций, нажав на значок в правом верхнем углу экрана  .
.
2. Выберите «Настройки» → «Личные данные».
3. Прокрутите экран вниз и нажмите «Очистить историю».
4. Выберите пункт «Изображения и другие файлы, сохраненные в кеше» и нажмите кнопку «Удалить данные».
Как очистить кеш браузера
Потратьте минуту, чтобы ускорить работу сайтов.
Что такое кеш и зачем он нужен
Кеш — это временные файлы со всех посещённых сайтов, которые браузер сохраняет на диск. К таким данным относятся картинки, анимация, шрифты и другие элементы страниц. При следующем входе они не загружаются с удалённых серверов, а считываются из локальной памяти. Это позволяет ускорить отображение сайтов и сэкономить трафик.
Большие объёмы кеша часто замедляют работу и могут вызывать неполадки в работе веб‑страниц. При этом все браузеры хранят кеш отдельно, поэтому при использовании нескольких программ данные могут занимать на диске значительное место.
После удаления кеша освободится место, и браузер заработает быстрее. Однако на первоначальную загрузку насыщенных контентом веб‑страниц, возможно, понадобится чуть больше времени.
Как очистить кеш браузера
Во всех браузерах есть функция очистки временных данных. Она работает одинаково, но запускается по‑разному. Вот как это делается.
Google Chrome
Откройте «Меню» → «Дополнительные инструменты» → «Очистить данные просмотров…».
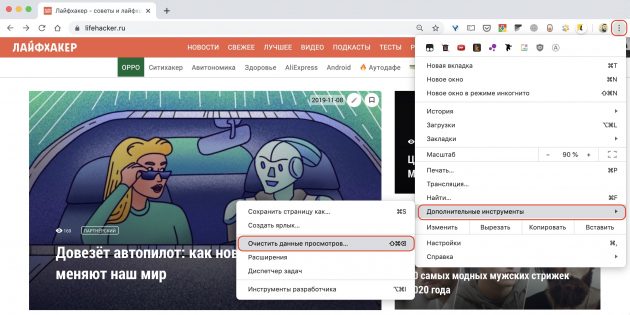
Поставьте галочку напротив «Изображения и другие файлы, сохранённые в кеше» и выберите временной диапазон «Всё время».
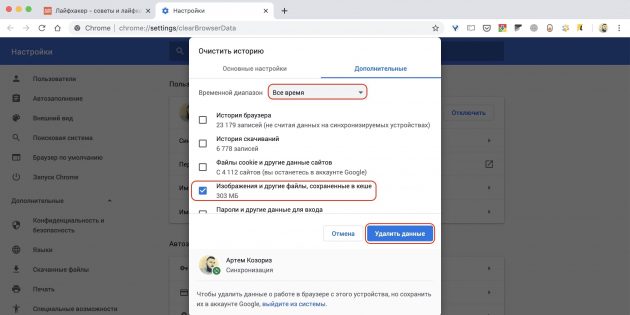
Нажмите кнопку «Удалить данные».
Mozilla Firefox
Откройте «Меню» и перейдите в настройки.

Зайдите в раздел «Приватность и защита» → «Куки и данные сайтов» и нажмите кнопку «Удалить данные».
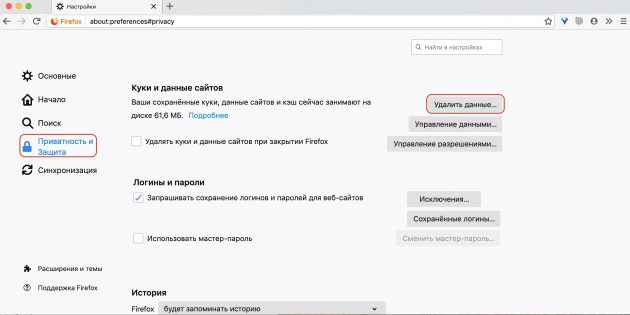
Выделите пункт «Кешированное веб‑содержимое» и кликните «Удалить».
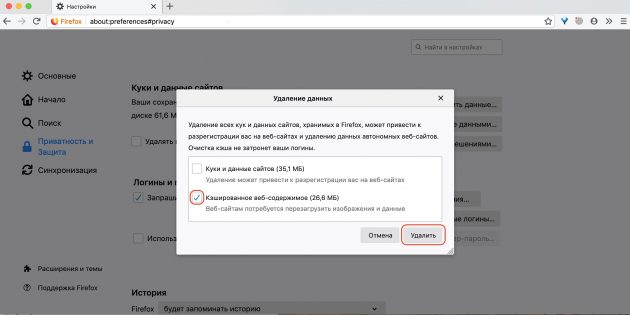
Opera
Откройте настройки, прокрутите список в самый низ и нажмите кнопку «Очистить историю посещений…».
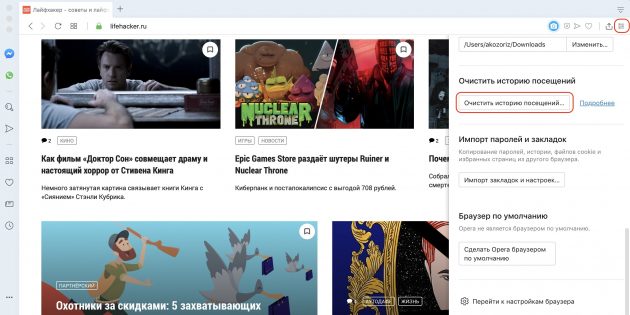
Выберите диапазон «Всё время» и отметьте элемент «Кешированные изображения и файлы».
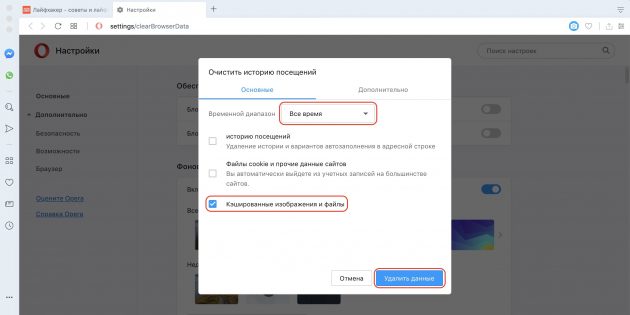
Нажмите кнопку «Удалить данные».
«Яндекс.Браузер»
Запустите «Настройки» → «Дополнительно» → «Очистить историю».

Установите параметр «За все время» и отметьте пункт «Файлы, сохраненные в кеше».
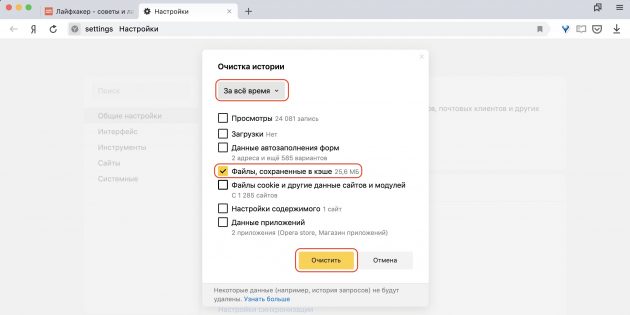
Нажмите кнопку «Очистить».
Microsoft Edge
Перейдите в «Настройки» → «Журнал» → «Очистить данные браузера».
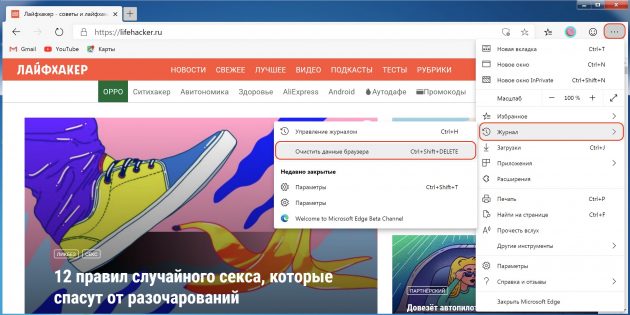
В выпадающем меню «Диапазон времени» выберите «Всё время» и поставьте галочку напротив пункта «Кешированные изображения и файлы».
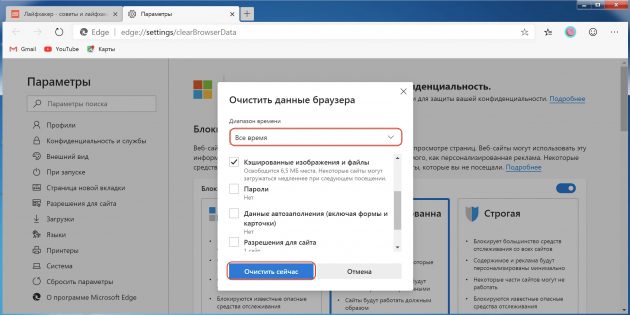
Кликните на кнопку «Очистить сейчас».
Safari
Откройте меню «История» и выберите «Очистить историю…».
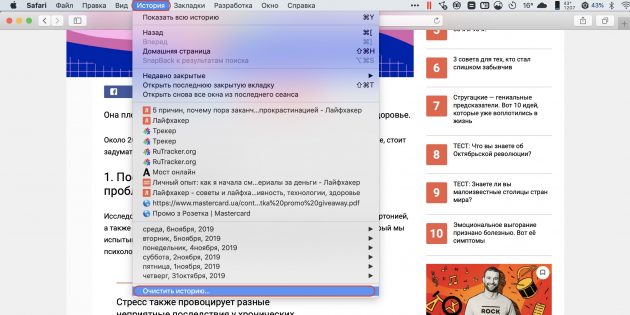
Установите значение «всю историю» для параметра «Очистить».
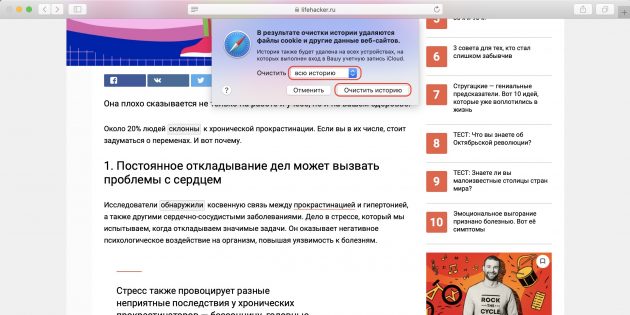
Нажмите кнопку «Очистить историю».
Internet Explorer
Кликните по иконке шестерёнки, а затем «Безопасность» → «Удалить журнал браузера…».
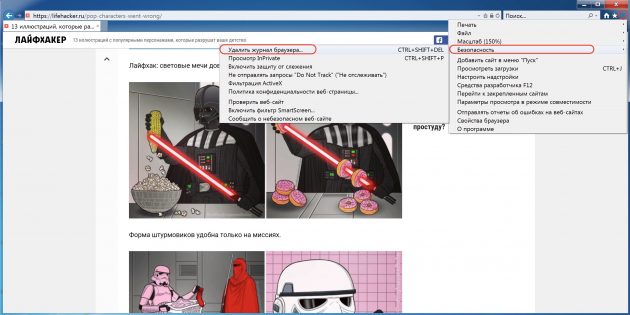
Поставьте галочку напротив пункта «Временные файлы Интернета и веб‑сайтов».
Как очистить кэш браузера за 1 минуту
Как очистить кэш браузера нужно знать каждому – эта часть работы веб-обозревателя очень важна. Не хотите проблем с производительностью? Читайте наш обзор – мы подробно объяснили, зачем удалять данные и как это правильно делать.
Зачем нужен кэш
Прежде чем обсуждать, как почистить кэш браузера, стоит кратко отметить, что это такое и зачем используется.
Cash — это специальное хранилище, которое находится на жестком диске устройства. В память буфера попадают данные с просмотренных страниц – текст, файлы, картинки. При открытии веб-ресурса, система проверяет, не изменилось ли содержимое страницы – если все совпадает, данные подставляются автоматически.
Это позволяет сэкономить время загрузки, снизить потребление трафика. А еще пользователи получают доступ к ресурсам даже без подключения к интернету.

Как очистить
Главная тема нашего обзора – как очистить в браузере кэш на разных браузерах. Зачем это делать, если хранилище обладает множеством полезных функций?
- Чтобы избежать медленной работы обозревателя;
- Для актуализации содержимого веб-страниц;
- После чистки устройства от вирусов;
- Для обновления паролей и иных данных.
Перейдем к конкретным примерам – первая часть обзора расскажет, как очистить кэш браузера от компании Яндекс.
Яндекс. Браузере
Продукт российского разработчика очень прост в управлении – достаточно нажать на несколько кнопок, чтобы стереть ненужную информацию. Итак, если вы хотите удалить файлы cookie и очистить кэш своего браузера:
- Нажмите на кнопку в виде трех полосок на верхней панели;
- Выберите последний пункт меню, который называется «Дополнительно»;
- Нажмите на строчку «Очистить историю»;
- Выберите период в специальном окошке;
- Установите галочку напротив нужного пункта и снимите галочки напротив других параметров;
- Подтвердите действие, нажав кнопку «Очистить». Готово!

А вот небольшой полезный совет. Вы можете воспользоваться горячими клавишами, чтобы открыть нужный пункт меню:
- Чтобы убрать данные в операционной системе Windows , используйте Ctrl + Shift + Del ;
- Почистить кэш браузера на Макбуке можно сочетанием клавиш Shift + ⌘ + Backspace .
Теперь рассмотрим, что необходимо сделать, чтобы открыть кэш браузера Интернет Эксплорер для Виндовс.
Internet Explorer
Читайте инструкцию, чтобы узнать, как в браузере почистить кэш память – мы привели памятку для разных версий Internet Explorer.
- Кликните на иконку «Сервис», изображенную в виде шестеренки. Она находится справа в верхней части экрана;
- Выберите строчку «Безопасность» ;
- Далее кликните на «Удалить журнал» ;
- Выберите нужные данные, отметьте их и завершите операцию.
- Войдите в меню «Сервис» ;
- Перейдите к блоку «Свойства» ;
- Повторите шаги 3-4, описанные выше.
- Нажмите на кнопку «Безопасность» на верхней панели;
- Повторите 3-4 шаги, описанные выше.
Microsoft Edge
Мы поговорили о классической версии от Майкрософт, а теперь посмотрим, как производится очистка кэша браузера Edge – версии, предназначенной для Виндовс 10:
- Запустите программу;
- Нажмите на кнопку в виде звездочки – находится на верхней панели справа. Она может называться «Избранное» или «Центр»;
- Нажмите на вкладку «Журнал»;
- На верхней панели появится кнопка «Очистить журнал» – смело нажимайте на нее;

- Установите галочки напротив нужных пунктов и подтвердите действие.
Как видите, все очень просто, справится даже новичок. Ниже читайте, как очистить куки и кэш браузера в Хроме.
Google Chrome
Если вы хотите удалить кэш браузера Хром, следуйте нашей инструкции – мы подробно описали все шаги, которые необходимо выполнить пользователю:
- Войдите в программу;
- Кликните на кнопку управления настройками – три точки в верхнем углу справа;
- Нажмите на строчку «Дополнительные инструменты»;
- Выберите пункт «Удаление данных о просмотренных страницах»;

- Откроется небольшое окно очистки истории – выберите вкладку «Дополнительные настройки»;
- Отметьте пункты, которые хотите стереть и завершите операцию нажатием на кнопку удаления.

Небольшой совет. Чтобы быстро открыть меню управления данными, можно воспользоваться комбинацией Ctrl + Shift + Del.
Mozilla Firefox
Чтобы сбросить кэш браузера Мозила, нужно запомнить последовательность несложных действий – сохраняйте эту статью в закладки, чтобы не потерять:
- Нажмите на кнопку в виде трех полос – вы найдете ее в верхнем углу справа;
- Найдите строчку «Настройки»;

- В новом окне слева кликните на пункт «Приватность и защита»;
- Выберите раздел «Куки и данные сайтов»;
- Справа будет кнопка «Удалить данные» – она-то нам и нужна;

- Установите галочку напротив пункта «Кэшированное веб-содержимое» и подтвердите действие.

Убедились в том, что просмотреть и очистить ненужные данные несложно. Посмотрим, как зайти в кэш браузера Опера.
Opera
Разберемся, как стереть cash в Опере за несколько минут:
- Кликните на иконку меню – она имеет вид красной буквы «О» и находится в верхнем левом уголке экрана;
- Выберите строчку «Настройки»;
- Следующий шаг – поиск вкладки «Безопасность» с левой стороны страницы;
- Нажмите на кнопку «Очистить историю посещений» или «Clear browsing data»;

- Выберите временной отрезок и установите галочки напротив конкретных данных;
- Завершите операцию нажатием на кнопку удаления.

Safari
Каждому пользователю Mac необходимо знать, где хранится кэш браузера и как очистить хранилище при необходимости:
- На верхней панели меню найдите кнопку «Safari»;
- Войдите во вкладку «Настройки» и найдите пункт «Дополнения»;
- На экране вы увидите строку «Показывать меню «Разработка»» – отметьте опцию галочкой для включения;
- На верхней панели появится иконка «Разработка» – щелкните на нее и найдите строчку «Очистить кэши».

Обратите внимание! Вызвать меню можно с помощью сочетания горячих клавиш ⌥ + ⌘ + E .
Мы рассмотрели все популярные программы, которыми пользуется большинство людей – больше у вас не возникнет проблем с очисткой кэшированного веб-содержимого и работоспособностью устройства.
Как почистить кэш браузера
Работая в интернете, открывая страницы сайтов, со временем можно заметить, что работа браузера происходит медленнее и медленнее. Что с этим делать? Если это не вирусы (трояны), то дело, скорее всего, в засорившемся кэше браузера.
Причем кэшируются отдельные элементы страницы:
- картинки (.jpg, .gif, .png)
- файлы стилей (.css)
- файлы яваскриптов (.js)
Накапливая в себе данные о десятках, сотнях посещённых страниц, кэш засоряется, переполняется. Браузеру всё сложнее находить нужную страницу. Как раз в этом случае и нужно чистить область хранения кэшированных файлов, то есть кэш.
Операция чистки кэша есть в каждом браузере. Рассмотрим подробнее алгоритм её выполнения в пяти самых популярных браузерах.
1. Очистка кэша в Internet Explorer
1. Запускаем Internet Explorer.
2. В правом верхнем углу находим значок, похожий на шестерёнку и нажимаем левой кнопкой мыши.
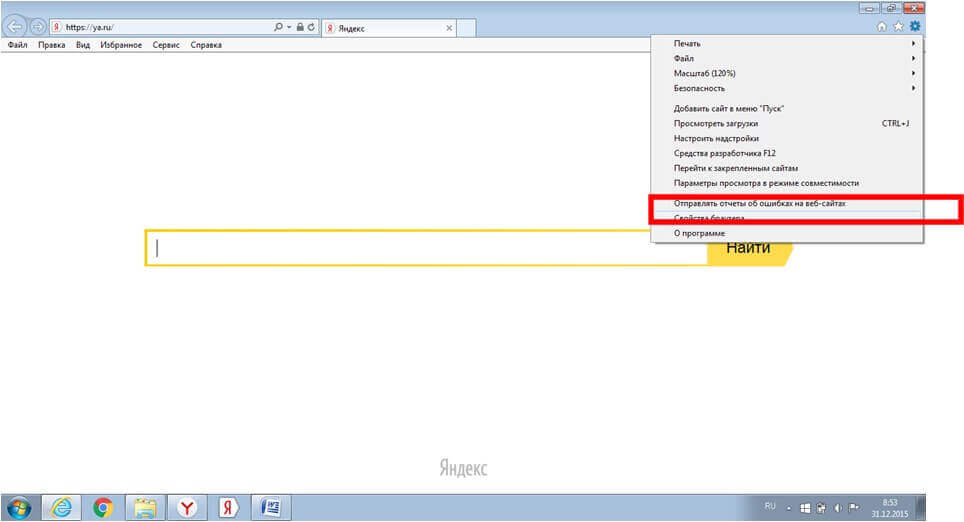
3. Далее нажимаем на «Свойства браузера».
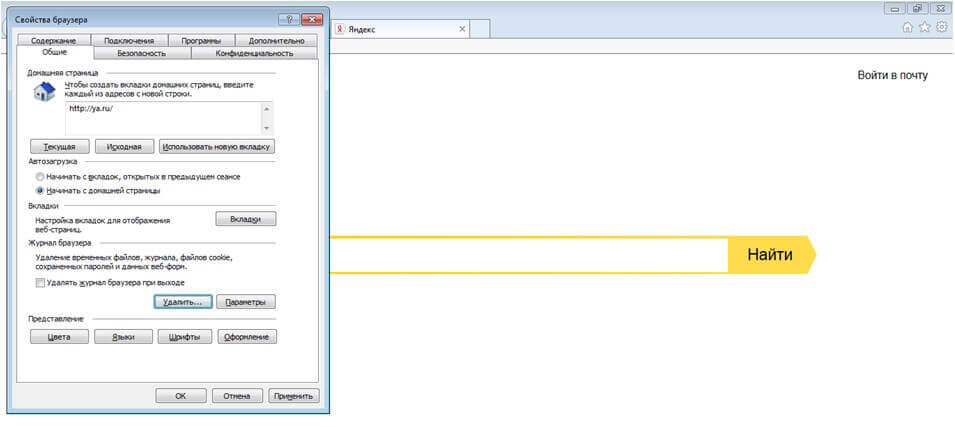
4. В полученном окне выбираем вкладку «Общие» и нажимаем кнопку «Удалить».
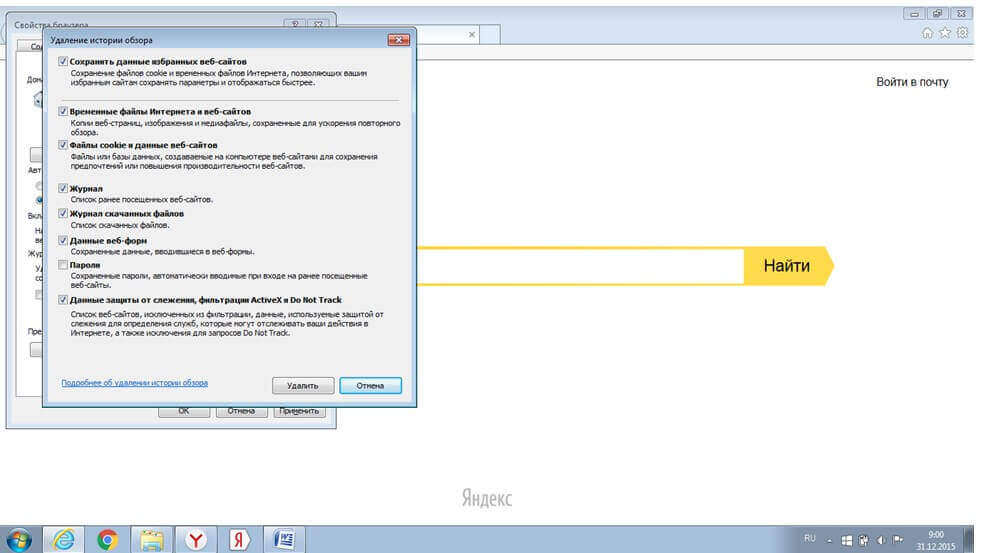
5. Далее программа предлагает нам выбрать то, что мы будем удалять (временные файлы, пароли, данные защиты, журнал и т.п.) Ставим галочки там, где нужно удаление. Нажимаем кнопку «Удалить». Система удаляет все файлы кэша в соответствии с выбранными настройками. Об окончании процесса будет сигнализировать сообщение внизу окна.
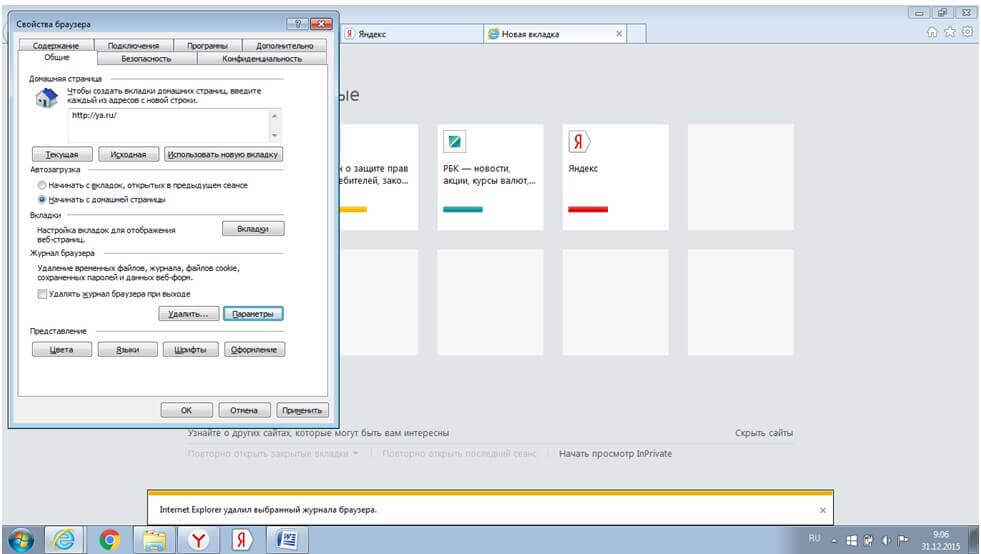
6. Кстати, программа позволяет управлять параметрами сохранения объектов кэша. Это можно сделать, нажав кнопку «Параметры» во вкладке «Общие» окна «Свойства браузера».
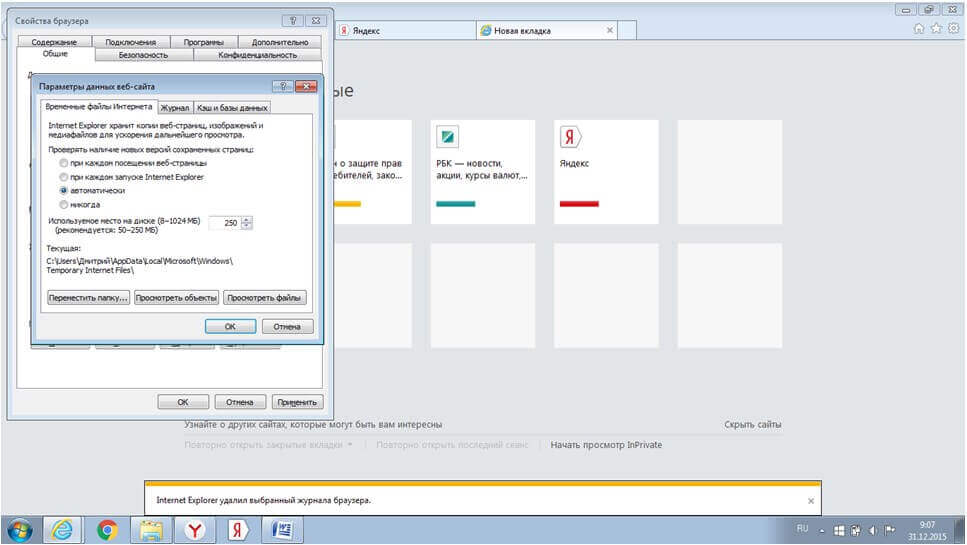
7. В этой вкладке можно, в частности, задать условие проверки новых версий охранённых в кэше страниц.
2. Очистка кэша в Яндекс Браузере
1. Открываем Яндекс Браузере.
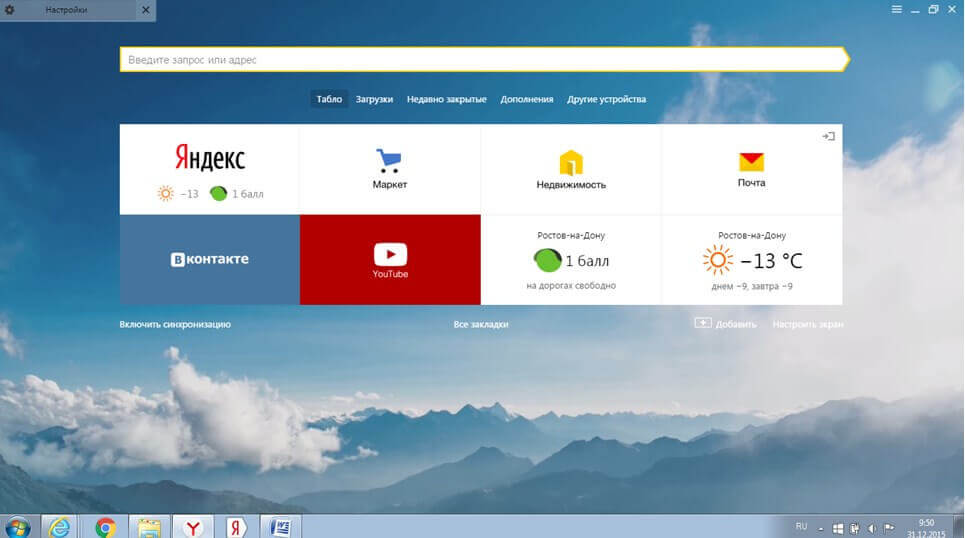
2. В строке меню нажимаем «Дополнения» и далее «Настройки браузера».
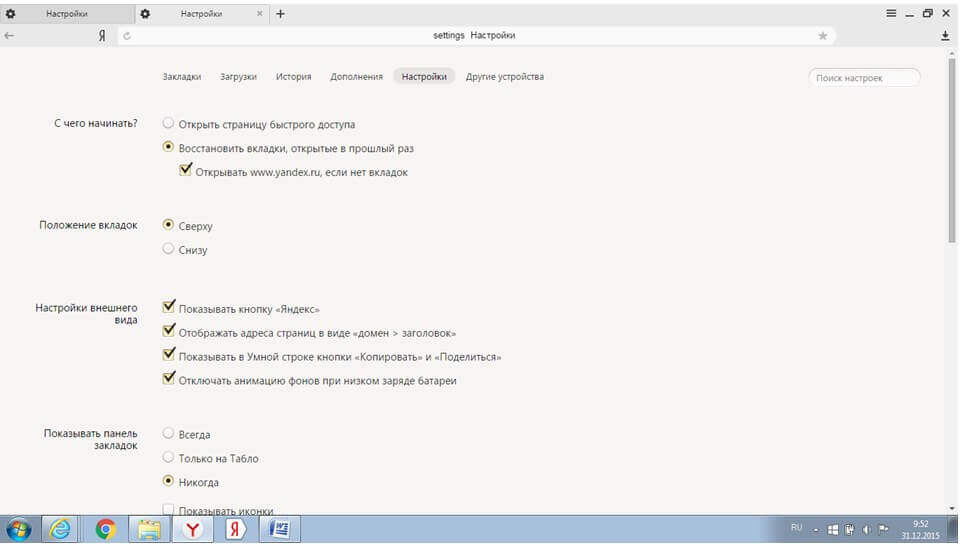
3. В меню открывшегося окна выбираем команду «История».
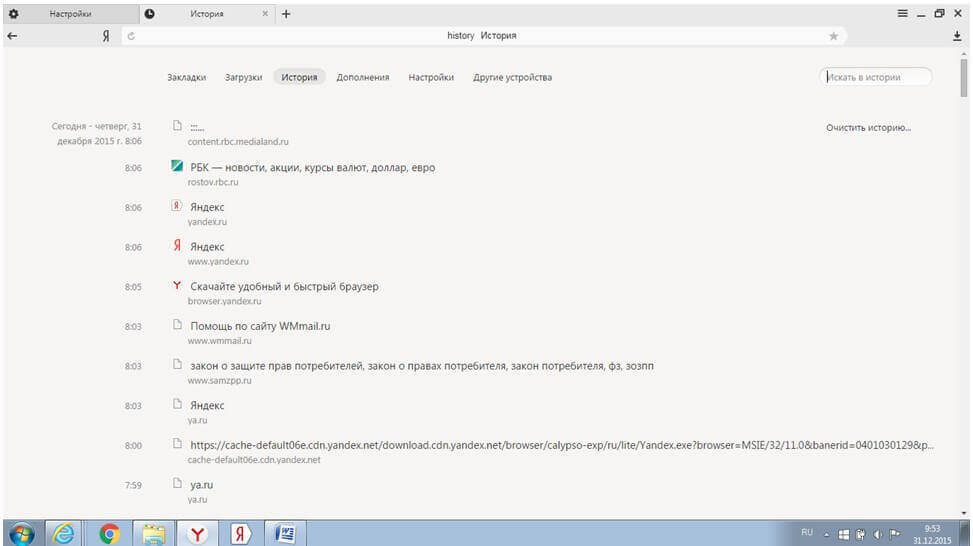
4. В правой части окна есть надпись «Очистить историю». Она нам и нужна, нажимаем.
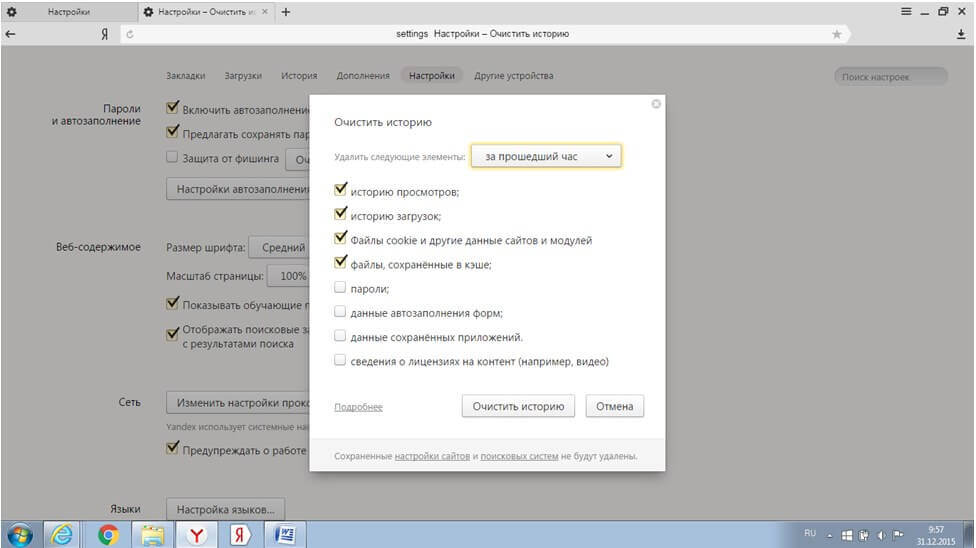
5. Во вновь появившемся окне программа спрашивает, за какой период и что именно нужно удалить. Выбираем нужные параметры и нажимаем клавишу «Очистить историю» внизу окна.
3. Очистка кэша в Opera
1. Открываем браузер Opera
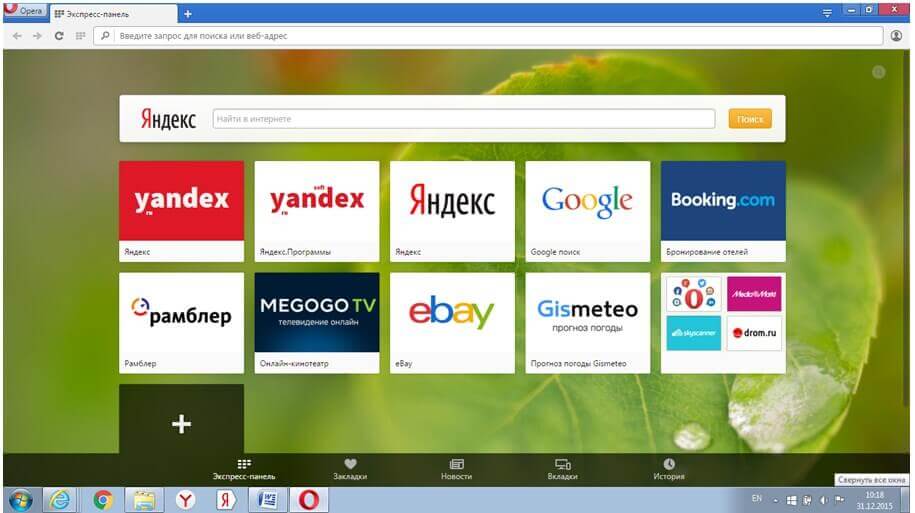
2. Внизу страницы находится панель главного меню. Находим слово «История» и нажимаем.
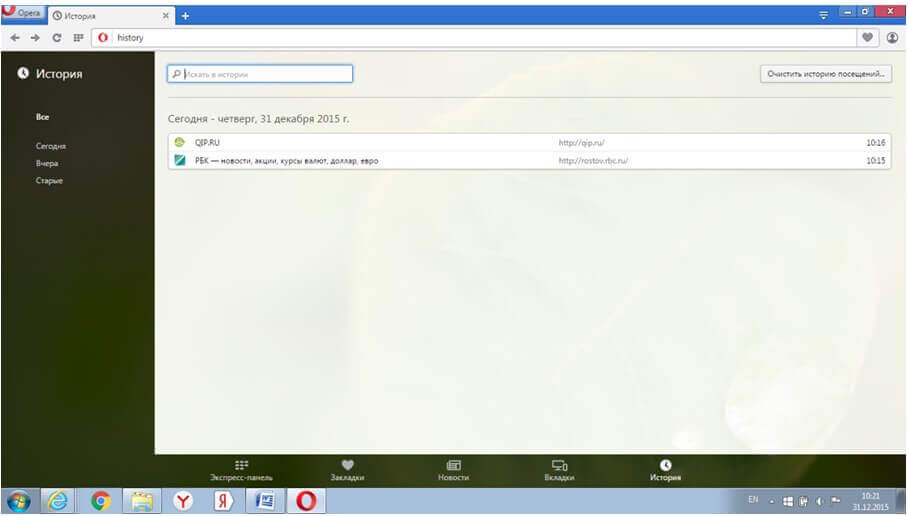
3. В правом верхнем углу нажимаем кнопку «Очистить историю посещений».
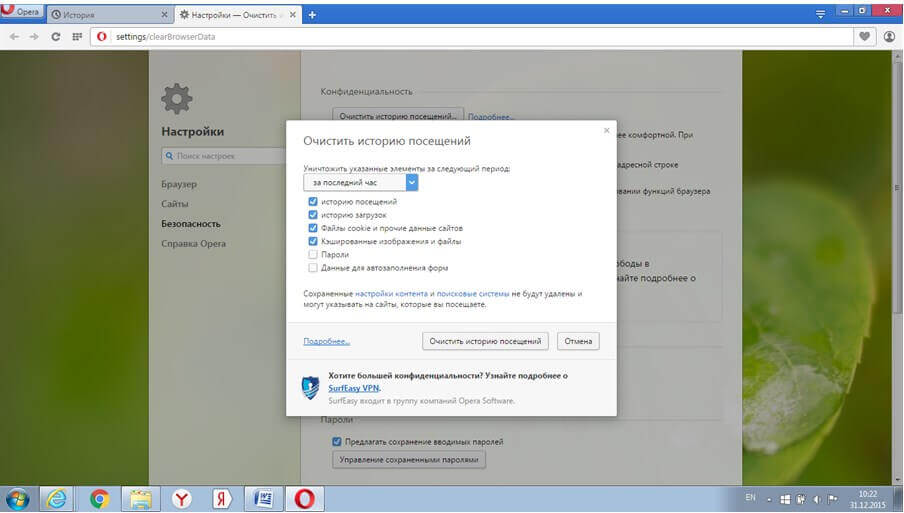
4. В новом окне нам предлагается, как и в других браузерах, выбрать, что именно очищать и за какой период.
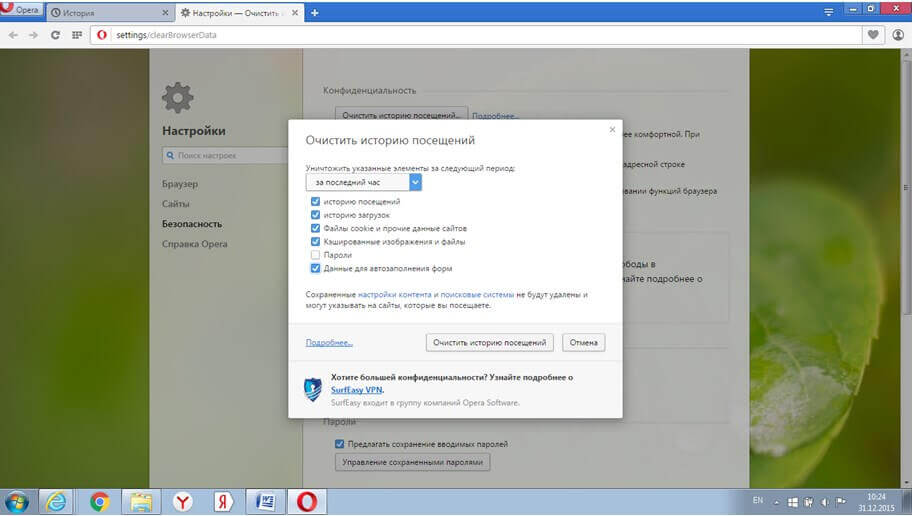
5. Выбрав, нажимаем кнопку «Очистить историю посещений».
4. Очистка кэша в FireFox
Очистка их программы может выполняться по следующему алгоритму.
1. Запускаем браузер FireFox
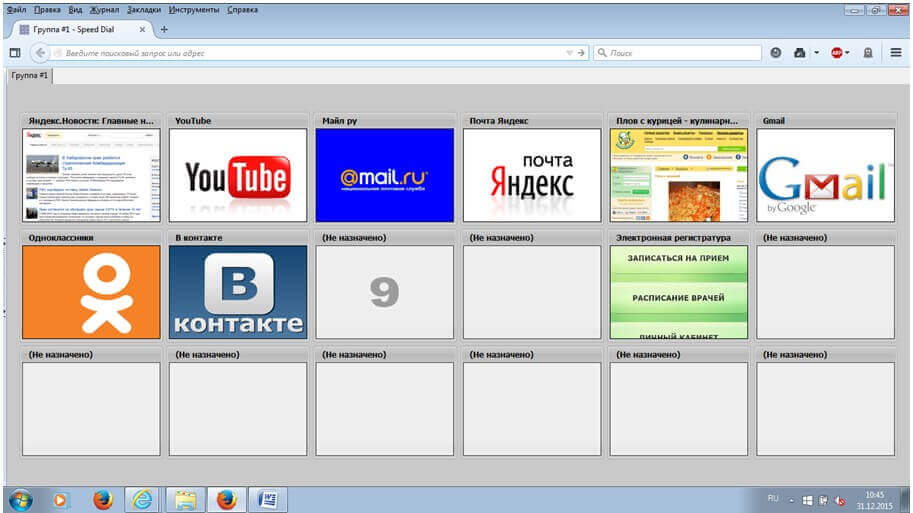
2. В появившимся окне в верхней строке справа находим маленькую полосатую кнопочку

3. Нажимаем «Настройки» (значок в виде шестерёнки).
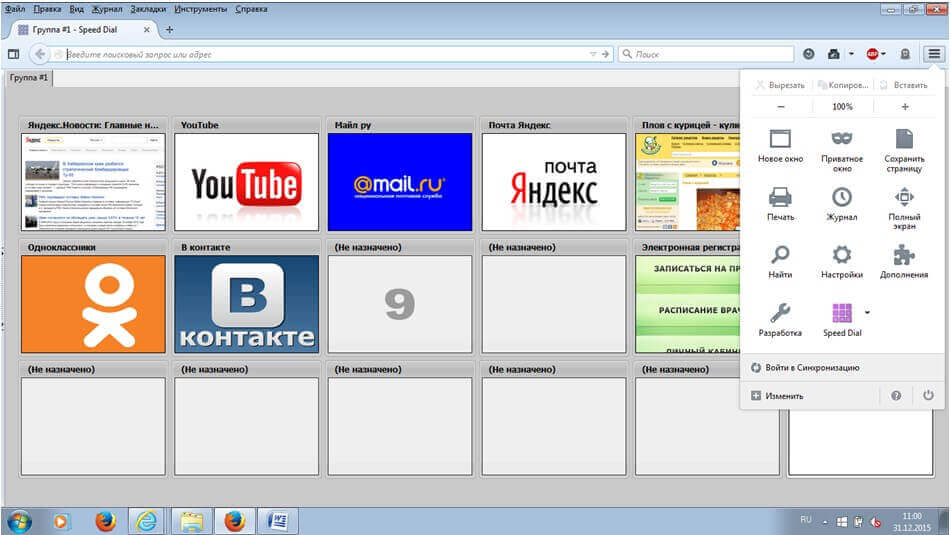
4. Войдя в Настройки, видим новое окно программы, в котором нажимаем клавишу «Дополнительные».

5. Здесь, во вкладке «Сеть» есть возможность:
- Управлять кэшированием вэб-содержимого;
- Управлять Автономным вэб-содержимым и данными пользователя;
6. Избавляемся от содержимого каждого из пунктов, нажимая поочерёдно две клавиши «Очистить сейчас».
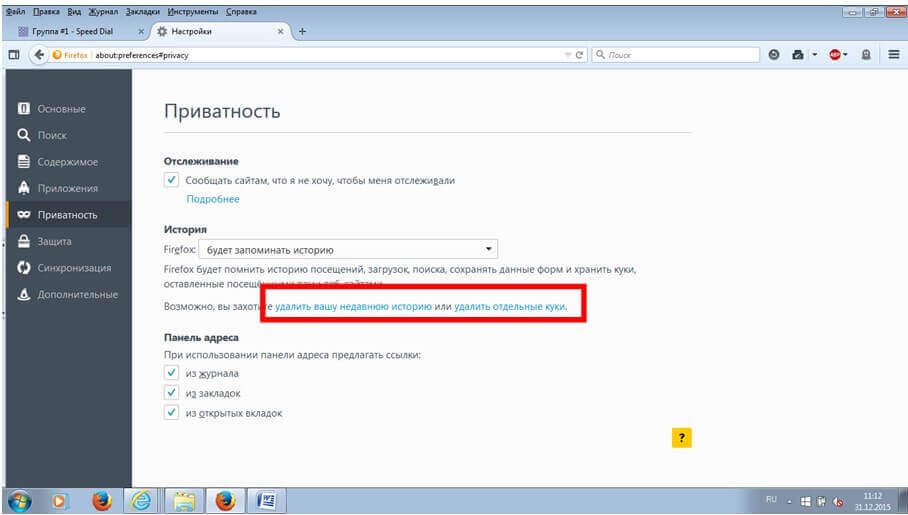
7. Удалить недавнюю историю и отдельные куки можно во вкладке приватность окна «Настройки», нажав на соответствующие кнопки.
5. Очистка кэша в Google Chrome
Рассмотрим также процесс очистки кэша ещё одного популярного браузера Chrome, детища компании Google.
1. Запускаем Google Chrome.
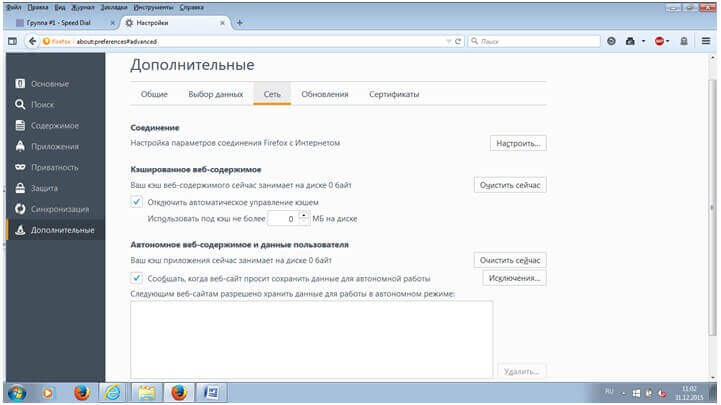
2. Находим в верхнем правом углу программы поласатый значок: настройка и управление Google Chrome.
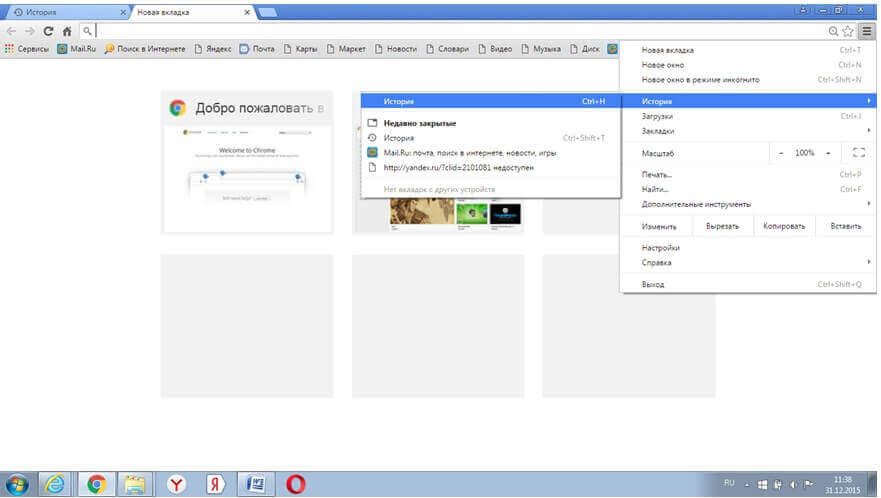
3. В появившемся дополнительном окне выбираем слово «Истории» и переходим по нему.
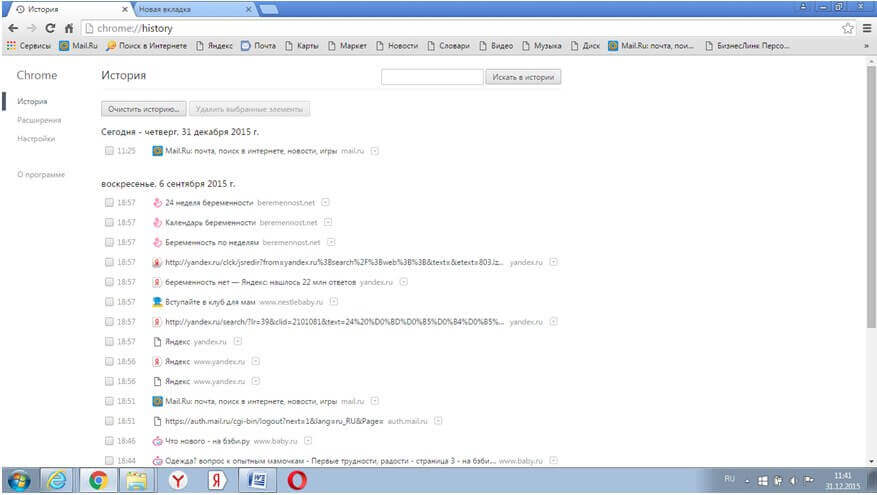
4. В следующем небольшом окне снова выбираем надпись «История» и нажимаем левой кнопкой мыши. Появляется список посещённых пользователем страниц.
5. Нажатием кнопки «Очистить историю».
Универсальная очистка кэша для всех браузеров
Сделать это позволит известный, мощный и популярный файловый менеджер Total Commander. Сделать это можно следующим образом.
1. Запускаем программу Total Commander.
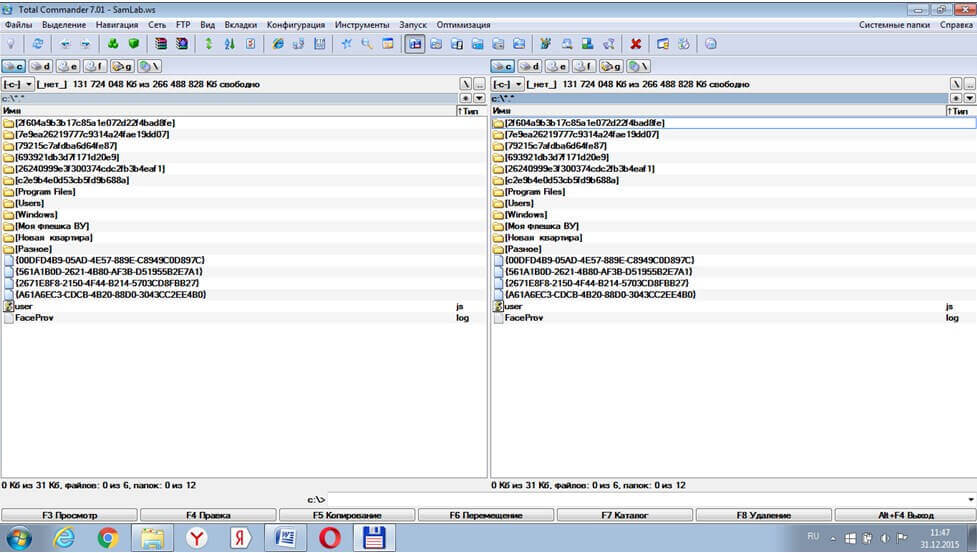
2. В появившемся окне находим и нажимаем значок «Очистка истории».
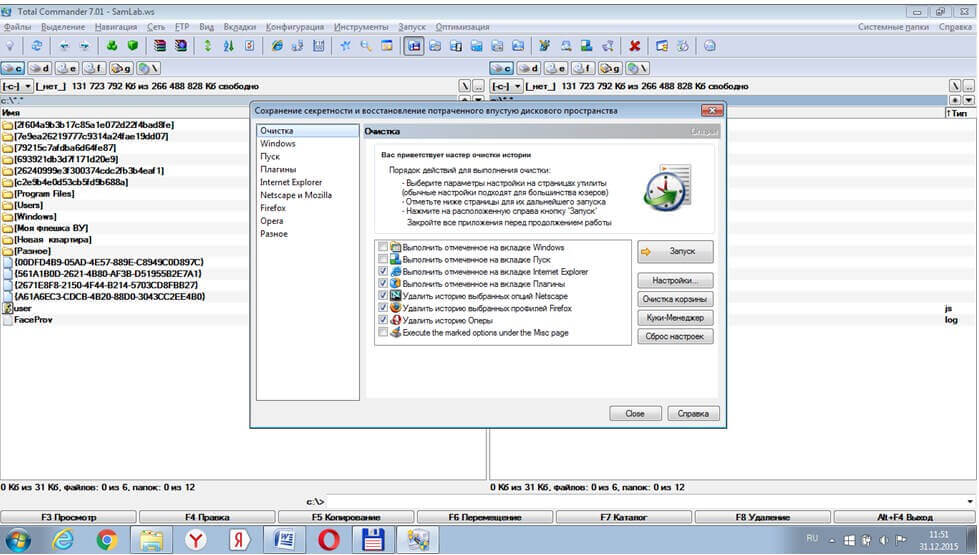
3. В новом сервисном окне программы в прямоугольном поле слева мы видим все установленные в системе браузеры.
4. Мы можем сразу начать очистку содержимого всех браузеров, нажав одноименную кнопку.
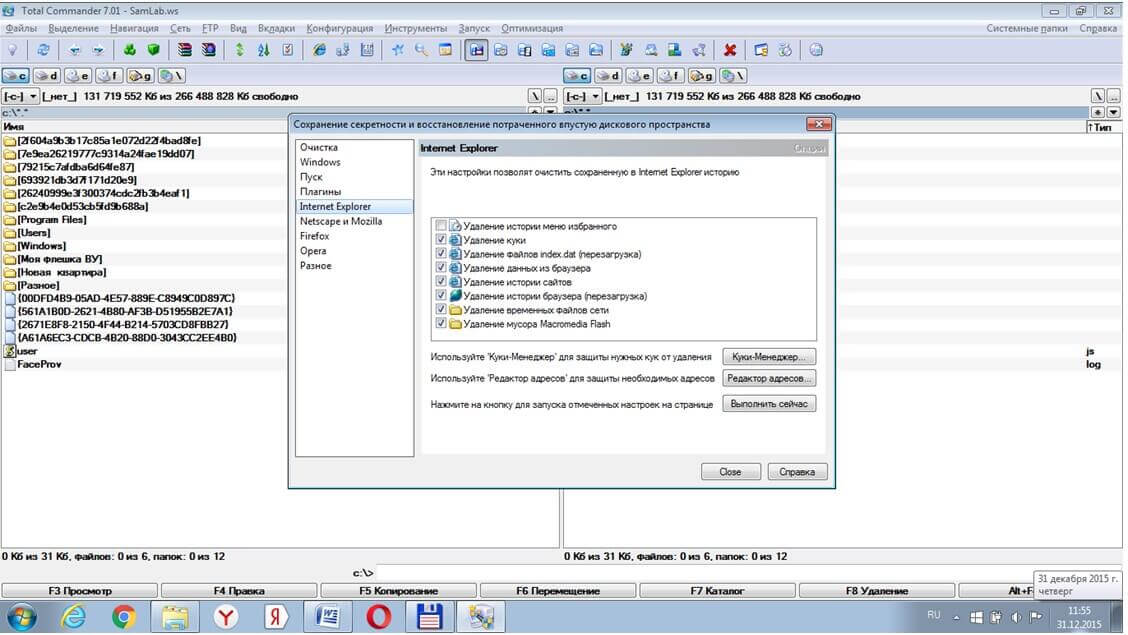
5. А можем выбрать упоминание любого нужного браузера, нажав на кнопку с соответствующим названием. Например, стандартный Internet Explorer.
6. Здесь мы вольны выбрать удаление истории избранного, кукуков, данных браузера, истории работы браузера. Для окончания выполнения некоторых пунктов потребуется перезагрузка системы.
Помимо этой программы есть еще Clean Master — бесплатная программа для чистки компьютера. Русский интерфейс, возможность выбора что конкретно чистить делают эту программу практически не заменимой.

Таким образом, выбирая вкладки с каждым браузером, мы можем установить флажки напротив той информации, которая подлежит удалению и запустить процедуру очистки всех браузеров системы поочередно из окна всего одной программы.