Полезное
Как отформатировать жесткий диск или флешку через командную строку
Как форматировать жесткий диск или флешку с помощью командной строки
Как отформатировать жесткий диск или флешку через командную строку
Командная строка – мощный инструмент для управления операционной системой Windows. С ее помощью можно сделать практически все, что обычно делается с помощью графического интерфейса. В этом материале мы расскажем о том, как отформатировать жесткий диск или флеш-накопитель с помощью командной строки.
Шаг № 1. Запуск командной строки.
Если вы хотите отформатировать жесткий диск или флешку через командную строку, то в первую очередь вам нужно эту командную строку запустить. При этом командную строку нужно запускать с правами администратора, иначе вы не сможете использовать команду для форматирования.
Запустить командную строку с правами администратора можно несколькими способами. Самый простой вариант, это воспользоваться поиском в меню «Пуск». Для этого откройте меню «Пуск», введите в поиск команду «CMD», после чего кликните правой кнопкой мышки по командной строке и выберите вариант «Запуск от имени администратора».
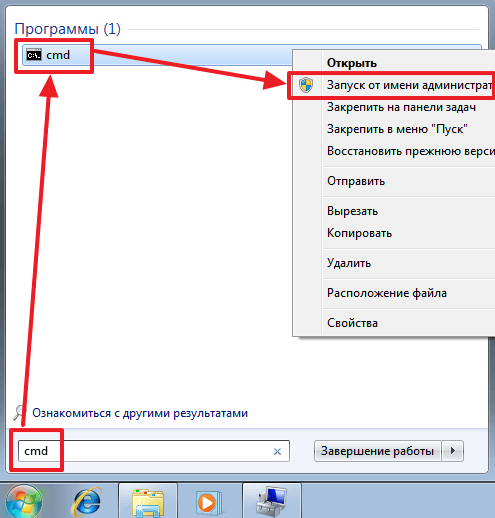
Если же вы пользуетесь операционной системой Windows 8 или Windows 10, то вы можете даже не использовать поиск. Просто нажмите комбинацию клавиш Windows+X и в появившемся меню откройте пункт «Командная строка (Администратор)».
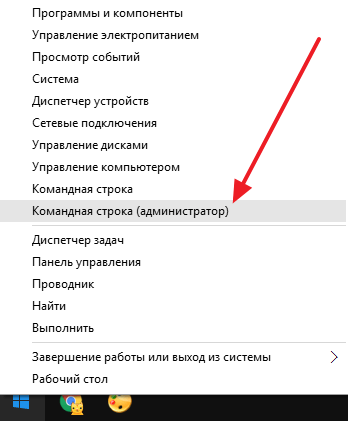
После этого появится предупреждение от Контроля учетных записей. Для того чтобы продолжить нажмите на кнопку «Да».
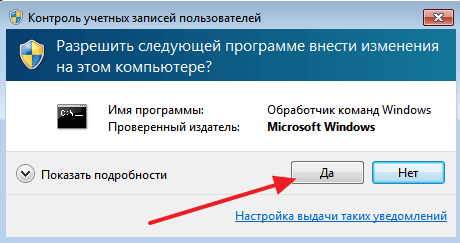
В результате у вас должна открыться командная строка с правами администратора. На наличие прав администратора будет указывать надпись «Администратор» в заголовке окна командной строки.
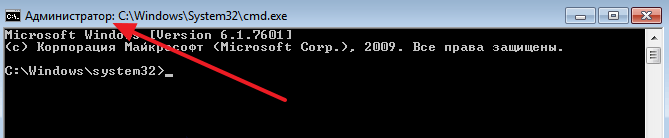
Шаг № 2. Выполнение команды на форматирование жесткого диска или флешки.
После того, как командная строка с правами администратора запущена, можно приступать к форматированию. Для форматирования через командную строку используется команда «FORMAT». Для того чтобы получить всю информацию о данной команде введите «FORMAT /?».
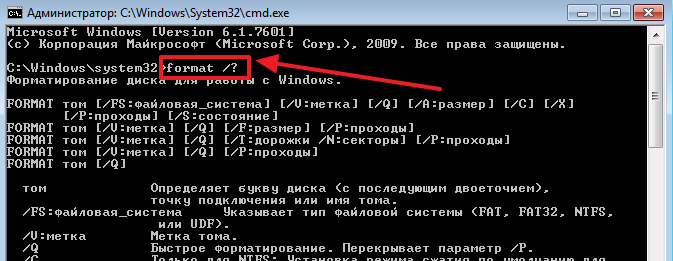
Для того чтобы выполнить форматирование жесткого диска или флешки вместе с командной «FORMAT» нужно использовать правильные параметры. Как минимум вы должны указать букву диска, который вы хотите форматировать. Например, вот так «FORMAT D:». В этом случае для форматирования будут использованы стандартные параметры.
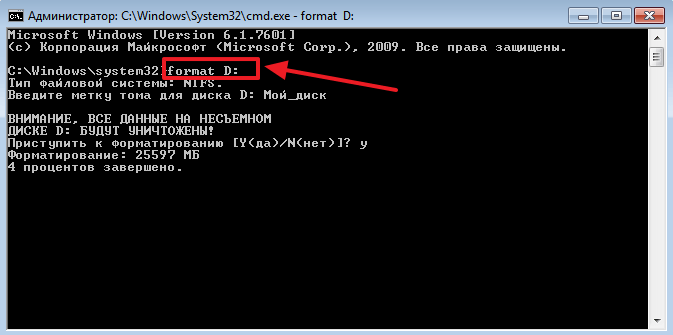
Обратите внимание, перед началом форматирования жесткого диска или флешки вас попросят ввести метку тома (название диска). Вам нужно ввести текущую метку тома, а не ту, которую вы хотите получить после форматирования. Также вам нужно будет подтвердить форматирование вводом буквы Y (от английского YES).
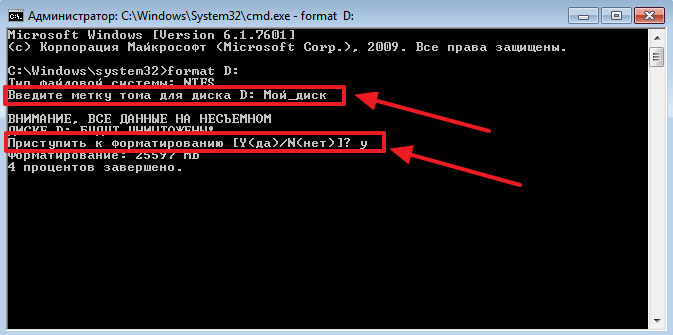
Новую метку тома можно будет задать после завершения форматирования. Если новая метка не нужна, то можно просто нажать Enter и система будет использовать для данного диска стандартную метку тома.
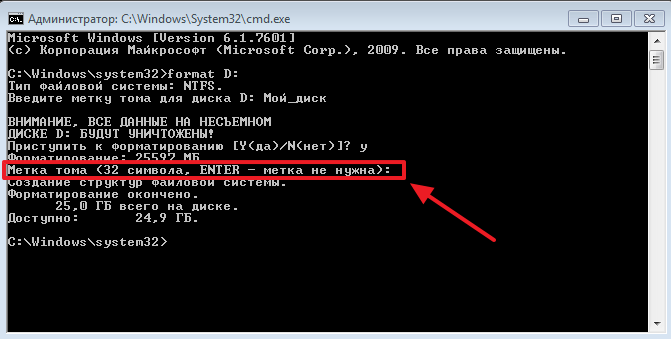
Добавляя к команде «FORMAT D:» другие параметры, можно более тонко управлять форматированием. Например, добавив «/FS:FAT32» можно отформатировать диск в файловую систему FAT32. А параметр «/Q» позволяет выполнить быстрое форматирование жесткого диска или флешки. Как уже говорилось выше, чтобы получить информацию о всех возможных параметрах команды «FORMAT», нужно выполнить «FORMAT /?».
Как форматировать жесткий диск или флешку в командной строке
 В некоторых случаях вам может потребоваться форматировать флешку или жесткий диск с помощью командной строки. Например, это может пригодиться, когда средствами Windows не удается завершить форматирование, а также в некоторых других ситуациях.
В некоторых случаях вам может потребоваться форматировать флешку или жесткий диск с помощью командной строки. Например, это может пригодиться, когда средствами Windows не удается завершить форматирование, а также в некоторых других ситуациях.
В этой инструкции подробно о нескольких способах отформатировать USB флешку или жесткий диск с помощью командной строки в Windows 10, 8 и Windows 7, а также пояснения о том, когда какие способы подойдут в большей степени.
Примечание: при форматировании данные с диска удаляются. Если вам нужно форматировать диск C, сделать это в запущенной системе не получится (так как ОС находится именно на нём), но способы, тем не менее, существует, о чем в конце инструкции.
Использование команды FORMAT в командной строке
Format — команда для форматирования накопителей в командной строке, существующая ещё со времён DOS, но исправно работающая и в Windows 10. С помощью неё вы можете отформатировать флешку или жесткий диск, а точнее — раздел на них.
Для флешки обычно это не имеет значения, при условии, что она определяется в системе и видна её буква (так как они как правило содержат лишь один раздел), для жесткого диска может иметь: с помощью этой команды вы можете отформатировать только разделы по отдельности. К примеру, если диск разделен на разделы C, D и E, с помощью format вы можете отформатировать сначала D, затем — E, но не объединить их.
Порядок действий будет следующими:
- Запустите командную строку от имени администратора (см. Как запустить командную строку от имени администратора) и введите команду (пример приведен для форматирования флешки или раздела жесткого диска с буквой D).
- format d: /fs:fat32 /q (В указанной команде после fs: вы можете указать NTFS, чтобы форматировать не в FAT32, а в NTFS. Также, если не указать параметр /q то будет выполнено не быстрое, а полное форматирование, см. Быстрое или полное форматирование флешки и диска).

- Если вы увидите сообщение «Вставьте новый диск в дисковод D» (или с другой буквой), просто нажмите Enter.
- Также вам будет предложено ввести метку тома (имя, под которым будет отображаться диск в проводнике), введите на свое усмотрение.
- По завершении процесса вы получите сообщение о том, что форматирование окончено и командную строку можно будет закрыть.
Процедура простая, но несколько ограничена: иногда требуется не просто отформатировать диск, но и удалить все разделы на нем (т.е. объединить их в один). Здесь format не подойдет.
Форматирование флешки или диска в командной строке с помощью DISKPART
Инструмент командной строки Diskpart, доступный в Windows 7, 8 и Windows 10, позволяет не только отформатировать отдельные разделы флешки или диска, но и удалить их или создать новые.
Сначала рассмотрим использование Diskpart для простого форматирования раздела:
- Запустите командную строку от имени администратора, введите diskpart и нажмите Enter.
- По порядку используйте следующие команды, нажимая Enter после каждой.
- list volume (здесь обратите внимание на номер тома, соответствующий букве диска, который нужно отформатировать, у меня это 8, вы в следующей команде используйте свой номер).

- select volume 8
- format fs=fat32 quick (вместо fat32 можно указать ntfs, а если вам требуется не быстрое, а полное форматирование, не указывайте quick).

- exit
На этом форматирование будет завершено. Если же вам требуется удалить все без исключения разделы (например, D, E, F и остальные, в том числе скрытые) с физического диска и отформатировать его как единый раздел, сделать это можно похожим способом. В командной строке используйте команды:
- diskpart
- list disk (вы увидите список подключенных физических дисков, вам нужен номер диска, который будет форматироваться, у меня это 5, у вас будет свой).

- select disk 5
- clean

- create partition primary
- format fs=fat32 quick (вместо fat32 возможно указать ntfs).

- exit
В результате на диске останется один отформатированный основной раздел с выбранной вами файловой системой. Это может быть полезно, например, когда флешка неправильно работает из-за того, что на ней несколько разделов (об этом здесь: Как удалить разделы на флешке).
Форматирование в командной строке — видео
В завершение, о том, что делать, если нужно отформатировать диск C с системой. Для этого вам потребуется загрузиться с загрузочного накопителя с LiveCD (в том числе с утилитами для работы с разделами жесткого диска), диска восстановления Windows или установочной флешки с Windows. Т.е. требуется, чтобы система не была запущена, так как при форматировании удаляется и она.
Если вы загрузились с загрузочной флешки Windows 10, 8 или Windows 7, можно нажать в программе установки клавиши Shift+f10 (или Shift+Fn+F10 на некоторых ноутбуках), это вызовет командную строку, где форматирование диска C уже будет доступным. Также программа установки Windows при выборе режима «Полная установка» позволяет отформатировать жесткий диск в графическом интерфейсе.
Как отформатировать через командную строку диск или флешку
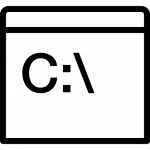 Командная строка в операционной системе Windows позволяет провести самые разные действия, в том числе и отформатировать накопители. В ряде случаев она является единственным инструментом, который способен выполнить операцию без ошибок. В рамках данной статьи рассмотрим, как отформатировать через командную строку накопитель любого объема в различные форматы.
Командная строка в операционной системе Windows позволяет провести самые разные действия, в том числе и отформатировать накопители. В ряде случаев она является единственным инструментом, который способен выполнить операцию без ошибок. В рамках данной статьи рассмотрим, как отформатировать через командную строку накопитель любого объема в различные форматы.
Форматирование через командную строку командой FORMAT
Во всех без исключения версиях операционной системы Windows команда FORMAT позволяет удалить все данные с накопителя. С ее помощью можно полностью стереть все разделы с жесткого диска или флешки, удалив все присутствующие на них разделы.
Важно: Команда FORMAT не позволяет удалить всю информацию с накопителя, на котором установлена операционная система, если она запущена с него.
Стоит отметить, что команда FORMAT выполняет форматирование выбранных пользователем разделом. То есть, если жесткий диск компьютера разделен на несколько разделов, не получится удалить данные сразу со всех из них. Для очистки каждого раздела нужно будет дать отдельную команду на удаление данных.
Чтобы форматировать через командную строку диски командой FORMAT потребуется:
- Запустить командную строку от имени администратора;
- Ввести команду на удаление информации из одного раздела, в примере в качестве раздела для форматирования указан раздел под буквой E: format f: /fs:fat32 /q.
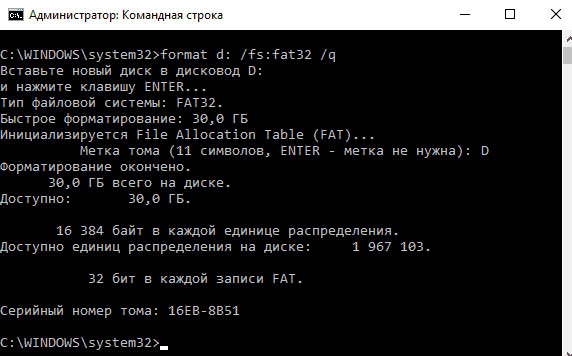
Обратите внимание на указание некоторых параметров:
- /q — указывает, что форматирование раздела будет выполнено в быстром режиме (чаще всего этого достаточно, если с диском не имеется проблем). В случае, когда нужно провести полное форматирование, данный параметр не указывается в команде;
- fat32 — указывает, что форматирование будет выполнено в формате FAT32. Если требуется отформатировать раздел жесткого диска или флешку в NTFS, это можно указать вместо fat32.
Обратите внимание: Если при форматировании в командной строке появится сообщение “Вставьте новый диск в дисковод F”, нужно нажать Enter, чтобы продолжилось выполнение действий.
В процессе форматирования потребуется ввести новую метку тома. Можно сохранить прежнюю, либо выбрать новую. Метка тома может содержать в себе до 11 символов.
Форматирование через командную строку командой DISKPART
Рассмотренный выше вариант с командой Format позволяет выполнить удаление всех данных с имеющихся на диске разделов, проведя их форматирование. Но при этом данная команда не позволяет объединиться разделы и полностью стереть из жесткого диска, что может быть важно, например, при полной переустановке операционной системы и создании размеров определенного объема под различные задачи.
Команда DISKPART позволяет провести форматирование в двух вариантах — первый предполагает выбор конкретного тома для форматирования, то есть практически идентичен тому, что был рассмотрен выше, а второй позволяет форматировать не отдельный том, а отдельный диск.
Чтобы отформатировать том через DISKPART нужно выполнить следующие действия:
- Запустите командную строку от имени администратора компьютера;
- Введите и используйте команду diskpart;
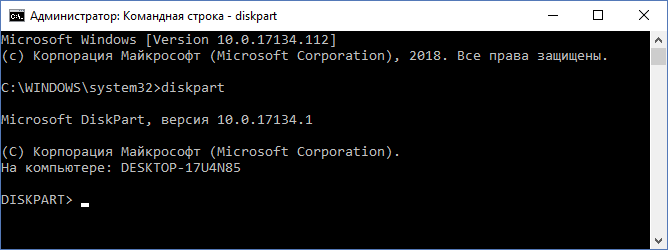
- Введите и используйте команду list volume, чтобы отобразить список доступных томов, на которые разделены диски компьютера;
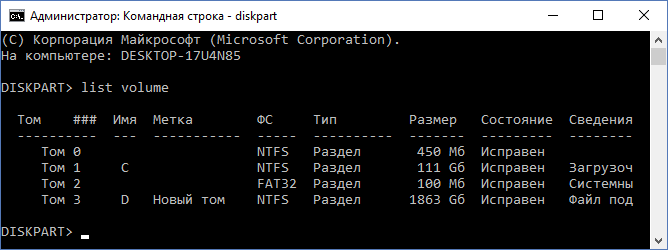
- Определитесь по типу, размеру и состоянию, отображенным в командной строке, какой именно из томов вам нужно редактировать. После этого выберите данный том при помощи команды select volume 3 (в зависимости от выбранного тома, будет меняться цифра);
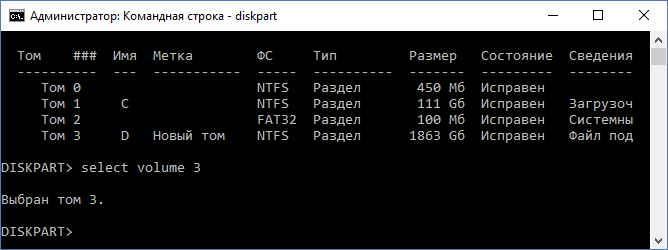
- Командная строка примет информацию, что далее работа проводится с данным томом, после чего нужно выполнить команду для форматирования: format fs=fat32 quick. Обратите внимание, как и в первом варианте с форматированием при помощи команды FORMAT, здесь можно выбрать формат FAT32 или NTFS при выполнении команды, а также указать или убрать значение quick, определяющее, что действия будут исполнены быстро.
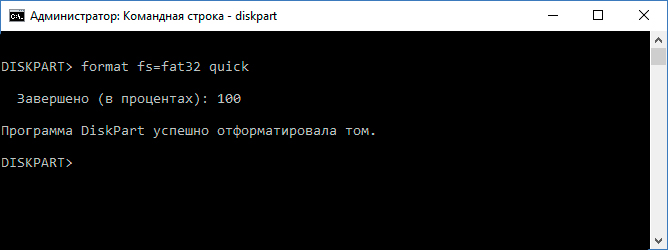
- Когда появится сообщение, что DiskPart успешно отформатировала том, это указывает на то, что можно закрывать командную строку.
Чтобы отформатировать диск через DISKPART, нужно выполнить следующие действия:
- Введите и используйте команду diskpart;
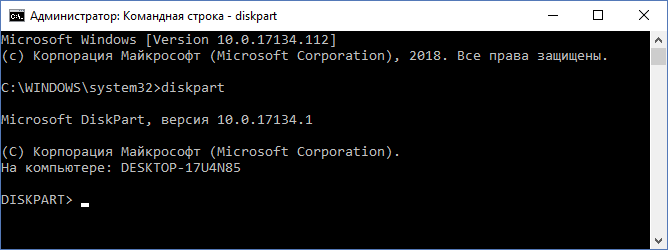
- Введите и используйте команду list disk, чтобы отобразить список доступных дисков на компьютере;
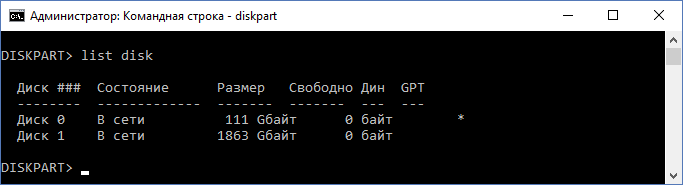
- Определитесь по типу, размеру и состоянию, отображенным в командной строке, какой именно из дисков вам нужно отформатировать. После этого выберите данный диск при помощи команды select disk 1 (в зависимости от выбранного диска, будет меняться цифра);
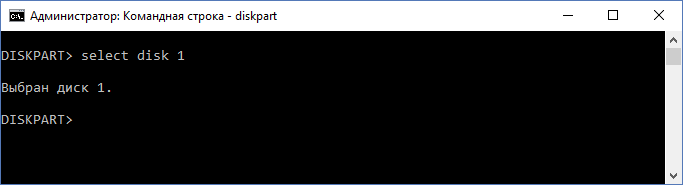
- Командная строка примет информацию, что далее работа проводится с данным диском, после чего нужно выполнить команду для очистки: clean.
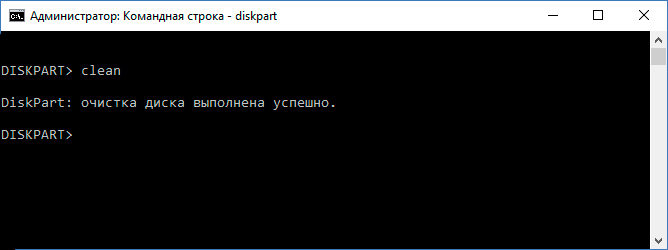
- Для дальнейшей работы с диском на нем нужно создать раздел командой create partition primary;
- После этого выполняется полное форматирование созданного тома командой format fs=fat32 quick, как и в рассмотренных выше вариантах, можно указать NTFS вместо FAT 32.
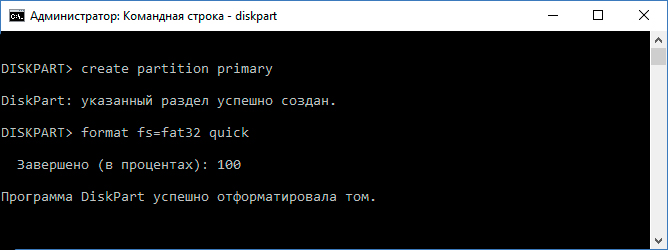
- Когда действия будут выполнены успешно, в командной строке появится сообщение, что команда DiskPart отформатировала том, на этом можно считать работу завершенной. После этого на диске будет создан один раздел.
Как отформатировать флешку или жесткий диск, если не форматируются
Всем приветы, в данном обзоре я расскажу и покажу как отформатировать флешку или жесткий диск даже если они не форматируются.

В прошлой статье мы сделали свою загрузочную флешку Windows XP. А сегодня поговорим о способах форматирования usb устройств и жестких дисков.
Для этого нам понадобится флешка или жесткий диск любого объема и немного свободного времени. В примерах у меня будет переносное usb устройство объемом 8 Гигабайт, у вас могут быть другие объемы.
Рассмотрим три способа форматирования средствами Windows:
- Стандартное
- Управление дисками
- Командная строка
Стандартное форматирование
Подсоединяем флешку к нашему компьютеру и заходим в Мой компьютер.

Выделяем наше устройство, нажимаем по нему правой кнопкой мыши и в всплывающем меню выбираем Форматировать.
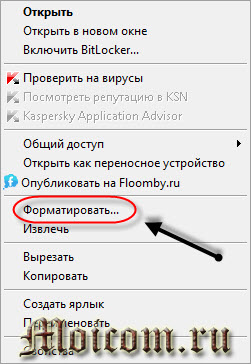
Указываем файловую систему, выбираем способ форматирования быстрый или обычный и нажимаем Начать. Так же можно выбрать восстановление параметров по умолчанию.

Предупреждение об уничтожении данных, если есть файлы, которые нужно сохранить сделайте это, в противном случаи они удалятся. Нажмите OK для запуска форматирования.

Если вы случайно удалили какой-то ценный файл или документ, то его можно попробовать восстановить, подробнее об этом я писал тут восстановление данных с флешки.
Может выйти оповещение, что данный диск используется другой программой или процессом, жмем ДА.

Начинается форматирование, если у вас мало времени, то рекомендую воспользоваться быстрым (очистка оглавления), если время есть, то можно выполнить обычное форматирование.
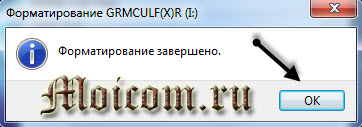
По окончании появится окно — форматирование завершено, нажмите OK и закройте все открытые окна.
Как отформатировать флешку или жесткий диск стандартным способом | Moicom.ru
Форматирование через управление дисками
Бывают случаи, что отформатировать флешку или жесткий диск стандартными средствами не представляется возможным и появляются разные ошибки. Для этого есть второй способ форматирования через управление дисками.
Нажимаем правой кнопкой мыши по моему компьютеру и заходим в Управление.
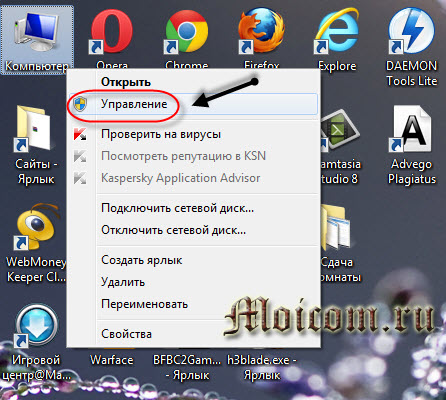
Переходим на вкладку Управление дисками.
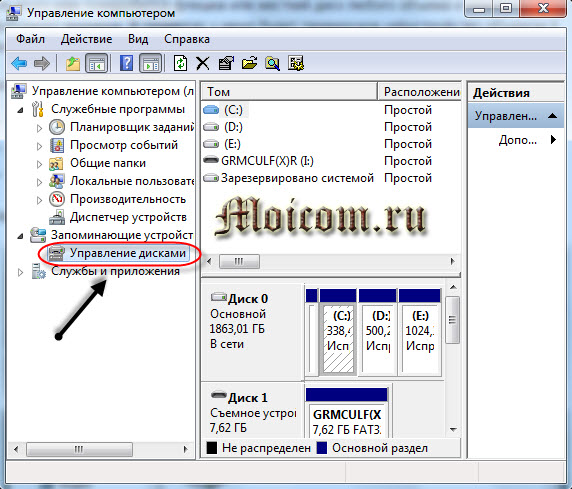
Выделяем наше устройство, в моем случаи это Диск номер 1, нажимаем по нему правой кнопкой мыши и снова переходим в Форматировать.
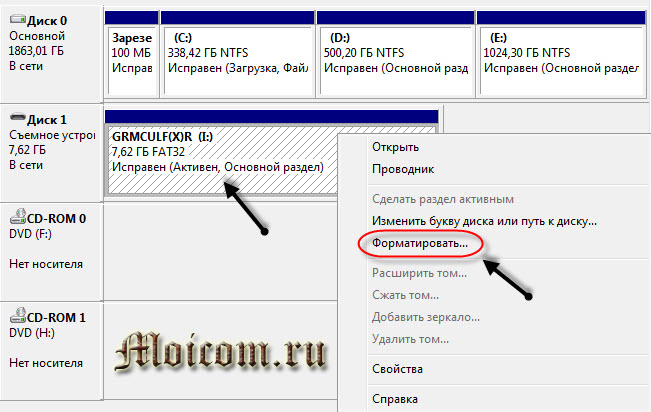
Предупреждают что это активный раздел и все данные на нем будут потеряны, нажимаем Да.
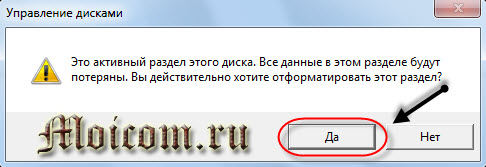
Затем появляются опции форматирования. Можно написать метку тома, выбрать файловую систему, размер кластера и быстрое или обычное форматирование. После того, как все выбрали жмем OK.
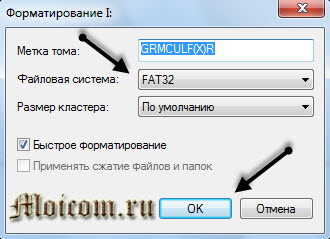
Снова предупреждают что форматирование уничтожит все файлы на данном томе, для продолжения нажмите OK.

Запускается процесс форматирования тома.
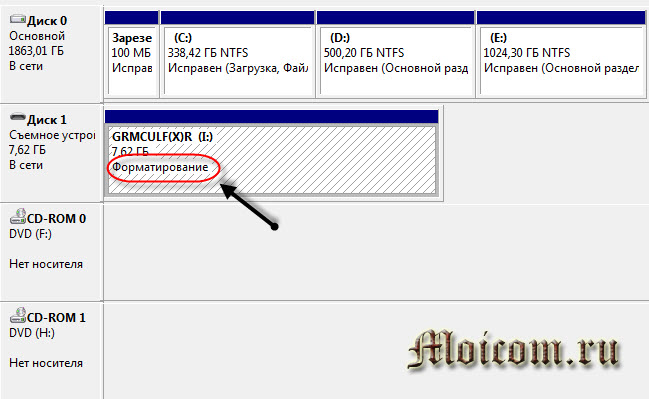
По завершении этот диск должен быть исправен и активен.
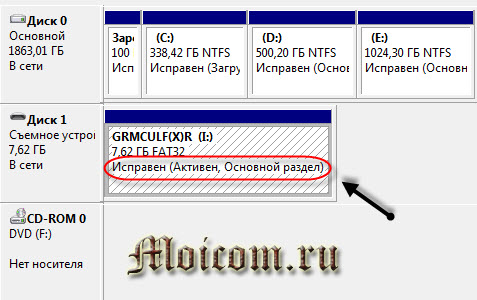
Таким образом можно отформатировать переносное usb устройство или жесткий диск, если стандартные способы форматирования не помогают.
Как отформатировать флешку или жесткий диск через управление дисками | Moicom.ru
Форматирование с помощью командной строки
Если вы не ищите легких путей, то предлагаю вам воспользоваться третьим способом форматирования через командную строку, которая есть в стандартных программах и возможностях Windows.
Вызываем окно выполнить, нажимаем сочетание кнопок на клавиатуре , прописываем команду и нажимаем OK или энтер.
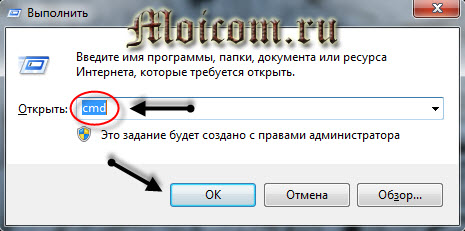
Хотите пользоваться расширенными функциями своей клавиатуры, тогда прочитайте статью горячие клавиши Windows 7.
Запускается черный экран и командная строка, в которой мы будем проводить процедуру форматирования.