Полезное
Как открыть редактор локальной групповой политики
Как открыть редактор локальной групповой политики
Как открыть редактор локальной групповой политики в Windows 7.

Редактор локальной групповой политики консоли управления Microsoft (MMC) оснастки, обеспечивает единый пользовательский интерфейс, через который производятся все настройки объектов групповой политики (GPO) для компьютеров,которыми можно управлять. Локальные объекты групповой политики включают настройки для конфигурации компьютера, где политики применяются для всего компьютера, независимо от зарегистрированных пользователей, и конфигурация пользователя, где политики применяются во время входа в систему пользователя на всех компьютерах (для пользователей домена).
Для того, чтобы просматривать, редактировать, управлять, изменять, удалять или манипулировать настройками программного обеспечения, Windows настройками и административными шаблонами локальных объектов групповой политики, легче всего сделать это с помощью редактора локальной групповой политики. Пользователь может открыть редактор локальной групповой политики с помощью командной строки или с помощью консоли управления Microsoft (MMC).
Примечание: Пользователь должен быть администратором, чтобы открыть редактор локальной групповой политики.
Метод 1: Откройте редактор локальной групповой политики из командной строки
Нажмите на кнопку Пуск, поле Начать поиск введите gpedit.msc и нажмите клавишу ВВОД . Если User Account Control (UAC) выводит диалоговые подсказки, нажмите Да .
Совет: gpedit.msc файл находится в папке Windows System32.
Способ 2: Откройте редактор локальной групповой политики, как MMC Snap-In
- Нажмите на кнопку Поиск, в поле Начать поиск введите MMC и нажмите клавишу ВВОД , чтобы открыть MMC (Microsoft Management Console).
- Если User Account Control (UAC) выводит диалоговые подсказки нажмите Да .
- На Файл выберите пункт Добавить / удалить оснастку .
- В диалоговом окне «Добавить или удалить оснастку» нажмите кнопку Редактор объектов групповой политики и нажмите кнопку Добавить .

- В диалоговом окне «Выбор объекта групповой политики» нажмите кнопку Обзор .
- Для редактирования объекта локальной групповой политики ,щёлкните Этот компьютер.
Кроме того, пользователь может выбрать для подключения к удаленному компьютеру, или нажать вкладку пользователи выборочно и редактировать объект групповой политики для администратора, или для пользователя локальных объектов групповой политики.
- Нажмите кнопку Готово .
- Нажмите OK , чтобы открыть Редактор локальной групповой политики.

Редактор локальной групповой политики доступен только в версиях Professional (бизнес), Enterprise и максимальная Windows 7 и Windows Vista. Пользователи Windows 7 или Windows Vista Starter, Home Basic и Home Premium не смогут получить доступ к редактору локальной групповой политики.
Как открыть редактор локальных групповых политик gpedit.msc в Windows 10 Home
 Как известно, в профессиональных выпусках Windows 10/8(8.1)/7 есть редактор локальных групповых политик gpedit.msc, позволяющий сисадминам и опытным пользователям с помощью гибкого интерфейса конфигурировать и отслеживать работу системы. Однако попытка его запустить в домашних сборках ОС приводит к появлению окна «Не удается найти «gpedit.msc». Проверьте, правильно ли указано имя и повторите попытку«. Что делать?
Как известно, в профессиональных выпусках Windows 10/8(8.1)/7 есть редактор локальных групповых политик gpedit.msc, позволяющий сисадминам и опытным пользователям с помощью гибкого интерфейса конфигурировать и отслеживать работу системы. Однако попытка его запустить в домашних сборках ОС приводит к появлению окна «Не удается найти «gpedit.msc». Проверьте, правильно ли указано имя и повторите попытку«. Что делать?

Редактор групповых политик – это отдельная MMC (с англ. «консоль управления Microsoft») оснастка в виде графической оболочки для быстрого управления параметрами Windows. При изменении настроек какой-либо политики редактор мгновенно вносит изменения в связанный раздел реестра. Вместо того, чтобы вручную искать и править соответствующий реестровый ключ, гораздо проще отредактировать настройку в gpedit.msc. Редактор хранит более двух тысяч параметров «операционки», которые расположены в логической иерархии, имеют подробное описание и различные настроечные опции.
Все примененные настройки локальных политик находятся в папках C:WindowsSystem32GroupPolicy и C:WindowsSystem32GroupPolicyUsers. Если вы удалите файлы из этих директорий, настройки сбросятся до первоначальных.
Как запустить редактор групповых политик в Windows 10 Домашняя

Есть два несложных способа сие сделать. Оба многократно испытаны пользователями из разных стран, что следует, например, из статьи с gHacks.net «How to enable gpedit.msc (Group Policy) on Windows 10 Home devices«. Первый – с помощью консольной утилиты DISM, другой – задействовав альтернативный редактор групповых политик Policy Plus. На всякий случай перед выполнением дальнейших действий создайте точку восстановления системы!
- Скачайте и распакуйте в любую папку архив gpedit_windows10_home.
- Через правую клавишу мыши откройте bat-файл с правами администратора.
- Подождите, пока DISM произведет установку пакетов из внутреннего хранилища компонентов Windows 10.
- При запросе фильтра Windows SmartScreen нажмите кнопки «Подробнее» и «Выполнить в любом случае«.

- Дабы зайти в редактор групповых политик, наберите в поисковой строке gpedit.msc и кликните по появившемуся значку. Редактор должен содержать все необходимые разделы политик, доступные в старших выпусках «десятки».
Утилита Policy Plus – универсальный редактор групповых политик
Системным администраторам и опытным юзерам рекомендую опробовать популярный сторонний редактор групповых политик, работающий во всех версиях Windows 10.

- Скачайте по ссылке в конце обзора и запустите Policy Plus с админскими правами (программа портабельная, установки не требует).
- Интерфейс аналогичен gpedit.msc, но функционал ощутимо богаче возможностей штатного редактора.
- Позволяет загружать и подключать файлы административных шаблонов AMDX (см. меню «Help» → «Acquire AMDX Files«), имеется удобный поиск политик (по тексту / описанию / связанным веткам реестра).
- Вызвав правой клавишей мыши Element Inspector, можно увидеть какие ключи реестра включает заинтересовавшая политика.
- После изменения и импортирования локальных политик перезагрузите Windows 10 Home (в редакциях Pro и Enterprise все изменения немедленно вступают в силу).
Бесплатно скачать Policy Plus с официального сайта здесь .
Дмитрий dmitry_spb Евдокимов
Как открыть редактор локальной групповой политики Windows 10, 8.1 и Windows 7
 Многие инструкции по настройке и решению проблем с Windows 10, 8.1 или Windows 7 содержат, среди прочих пунктов «Откройте редактор групповой политики», однако не все начинающие пользователи знают, как это сделать. В этой инструкции подробно о том, как открыть редактор локальной групповой политики несколькими способами.
Многие инструкции по настройке и решению проблем с Windows 10, 8.1 или Windows 7 содержат, среди прочих пунктов «Откройте редактор групповой политики», однако не все начинающие пользователи знают, как это сделать. В этой инструкции подробно о том, как открыть редактор локальной групповой политики несколькими способами.
Заранее обращу внимание на то, что эта системная утилита присутствует только в Корпоративной и Профессиональной версиях Windows 10, 8.1 и Windows 7 (для последней — также в редакции «Максимальная». В Домашней вы получите сообщение о том, что запустить инструмент не удается, хотя это можно и обойти, подробно: Не удается найти gpedit.msc в Windows.
Способы открыть редактор групповой политики (gpedit.msc)
Ниже — все основные способы запуска редактора локальной групповой политики. Существуют и другие, но они являются производными от описанных далее.
Диалоговое окно «Выполнить»

Первый способ, о котором я пишу чаще других, подходящий для всех актуальных версий Windows — нажать клавиши Win+R (Win — клавиша с эмблемой ОС), и в открывшееся окно «Выполнить» ввести gpedit.msc
После этого нажмите Enter или Ok — сразу откроется интерфейс редактора локальной групповой политики, при условии его наличия в вашей редакции системы.

Файл gpedit.msc
Вы можете запустить редактор локальной групповой политики, а также создать ярлык для него в нужном вам расположении, используя файл для запуска: он находится в папке C:WindowsSystem32 и имеет имя gpedit.msc

Поиск Windows 10, 8.1 и Windows 7
Одна из функций ОС Windows, которой пользователи незаслуженно не уделяют внимания — поиск в системе, который в Windows 7 находится в меню «Пуск», в Windows 10 — в панели задач, а в 8.1 — в отдельной панели поиска (можно вызвать клавишами Win+I). Если вы не знаете, как что-либо запустить, используйте поиск: обычно, это самый быстрый способ.

Однако, по какой-то причине, нужный результат находится только если вводить «Групповой политики», без слова «Редактор». По этому же запросу нужный результат можно найти в поиске в «Параметры» Windows 10.
Панель управления
Запуск редактор локальной групповой политики возможен из панели управления, однако тоже с некоторыми странностями: он должен находиться в разделе «Администрирование», однако если его открыть, такого пункта там не будет (во всяком случае в Windows 10).
Если же начать вводить «Групповой политики» в поиске в панели управления (в окно справа вверху), редактор будет найден именно в разделе «Администрирование».

Все остальные способы — по сути варианты уже описанных: например, gpedit.msc вы можете запустить из командной строки или PowerShell, ярлык к файлу gpedit.msc можно закрепить на панели задач или в меню Пуск. Так или иначе, думаю, что описываемых методов для ваших целей окажется достаточно. Также может быть полезным: Редактор локальной групповой Windows политики для начинающих.
А вдруг и это будет интересно:
Почему бы не подписаться?
Рассылка новых, иногда интересных и полезных, материалов сайта remontka.pro. Никакой рекламы и бесплатная компьютерная помощь подписчикам от автора. Другие способы подписки (ВК, Одноклассники, Телеграм, Facebook, Twitter, Youtube, Яндекс.Дзен)
25.06.2019 в 17:07
>>Однако, по какой-то причине, результат находится только если вводить… без слова «Редактор»
Потому что пункт называется Изменение групповой политики.
27.06.2019 в 11:55
Да, но странность (с моей точки зрения) как раз в том, что он так называется, ведь то, что запускается в результате озаглавлено «Редактор»
28.06.2019 в 01:20
Вопрос не по теме, в 1903 после нажатия завершения работ тебя при в ходе насильно тянет в виндовс 10, а у тебя ещё три, четыре ос, виндовс 10 не установлен как первая, лично у меня виндовс 7 первая. Мало того, в записи отключено метро, и оно работает с других ос и даже с виндовс 10 1903 при перезагрузки (старое), но как завершение работ, именно виндовс 10, то тебя про посту туда тянет, без выбора.
Как открыть редактор локальной групповой политики Windows 10?

Если вам нужно настроить определенные параметры операционной системы Windows, может понадобиться редактор локальной групповой политики. Его можно найти как в ранних версиях операционной системы Windows, так и в Windows 10. А вот как это сделать, мы расскажем вам в этой статье. Заранее забегая вперед, отметим, что способов сразу несколько.
Важно! Способы запуска редактора не работают для Windows 10 Home — в ней есть определенные ограничения, из-за которых вызвать редактор нельзя.
С помощью командной строки
Начнем с командной строки. Наведите курсор на кнопку «Пуск», после чего нажмите на правую клавишу мыши — появится меню. В этом меню достаточно один раз кликнуть ЛКМ по строке «Командная строка».
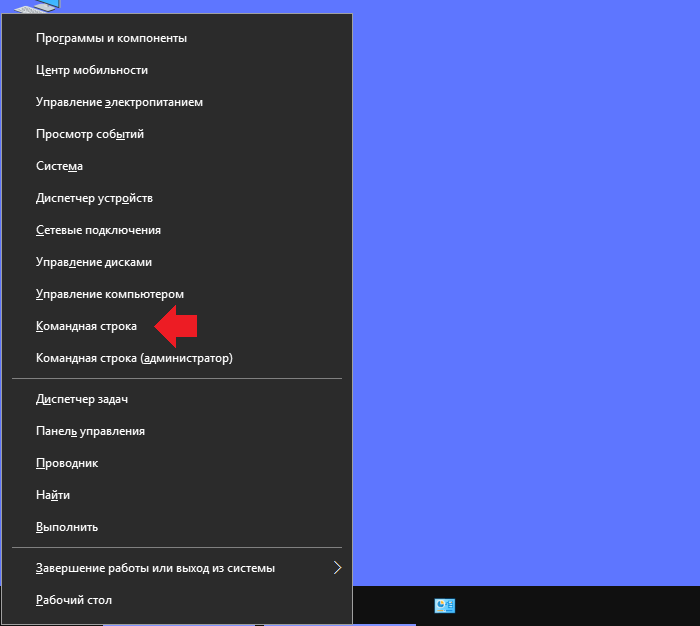
Подсказка: то же самое меню можно вызвать, нажав на клавиши Win+X на клавиатуре.
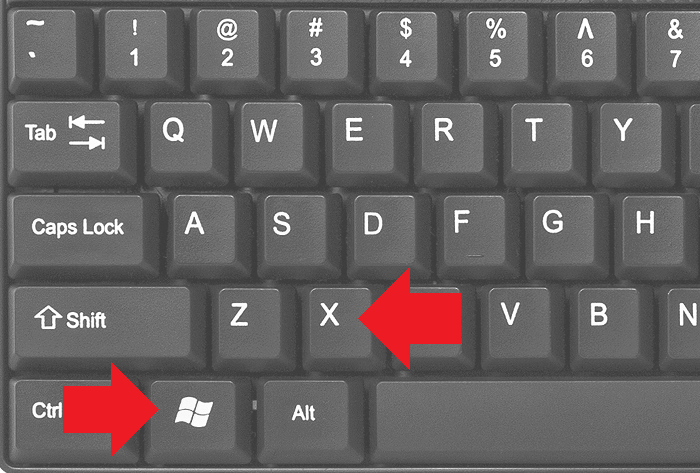
Командная строка открыта, вам нужно ввести команду gpedit.msc и нажать клавишу Enter.
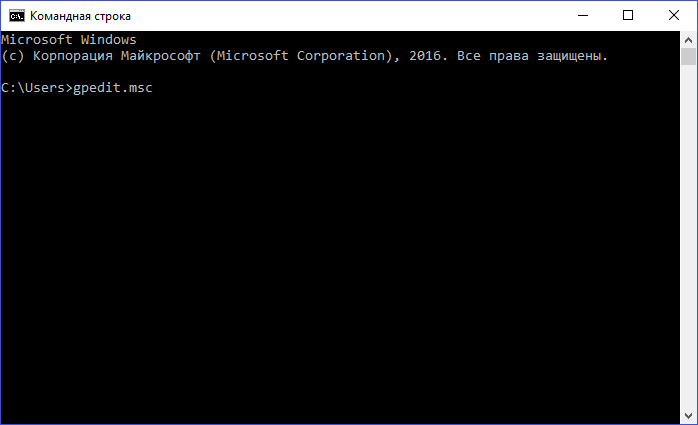
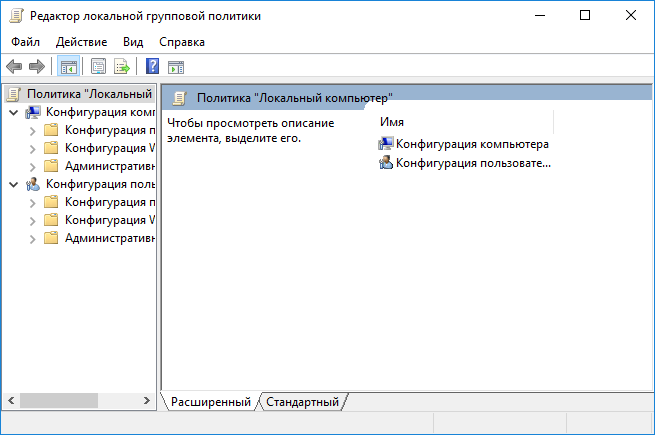
Окно «Выполнить»
Нужно вызвать окно «Выполнить». Для этого можно, к примеру, нажать Win+R на клавиатуре.
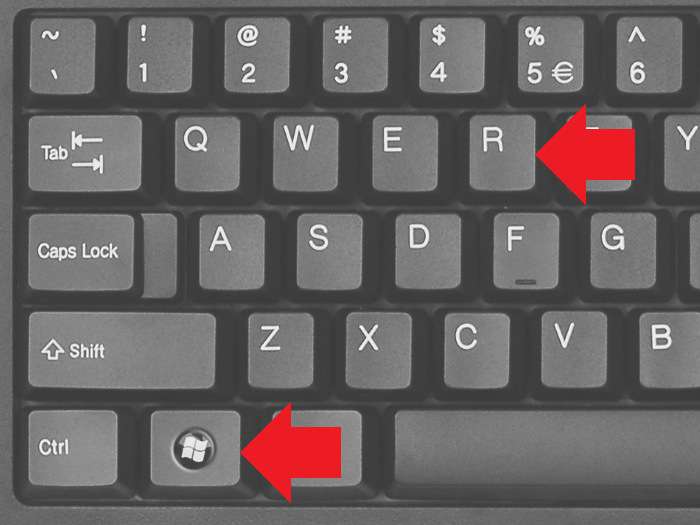
Появится окно «Выполнить». Укажите команду gpedit.msc и нажмите ОК.
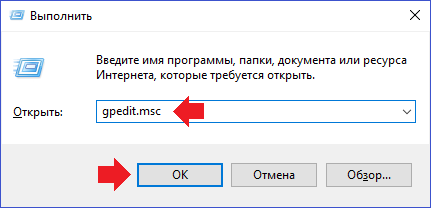
Кнопка поиска
Нажимаете на кнопку поиска, что рядом с иконкой «Пуск».
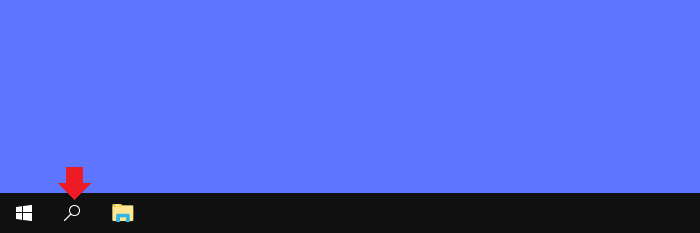
В поиске пишете изменение групповой политики или только часть фразы. Видите одноименное приложение, кликаете по нему для запуска.
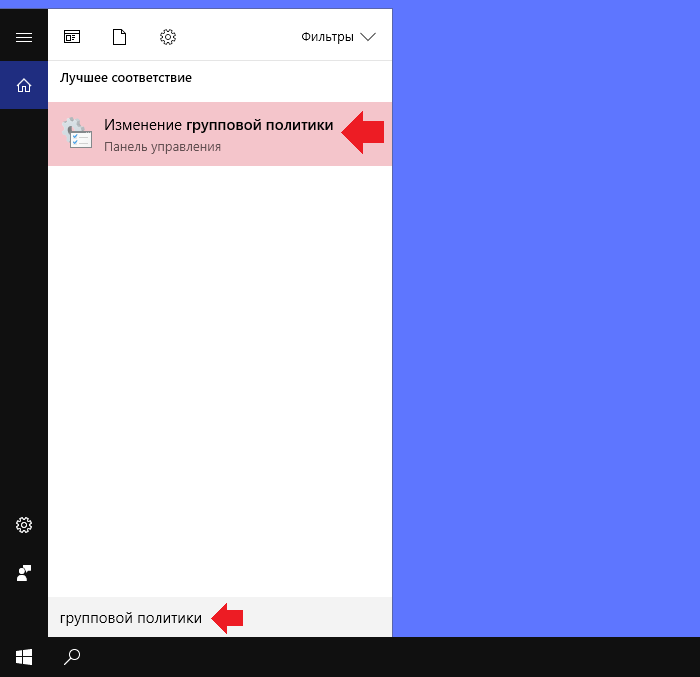
Тот же эффект будет, если ввести команду gpedit.msc в строку поиска.
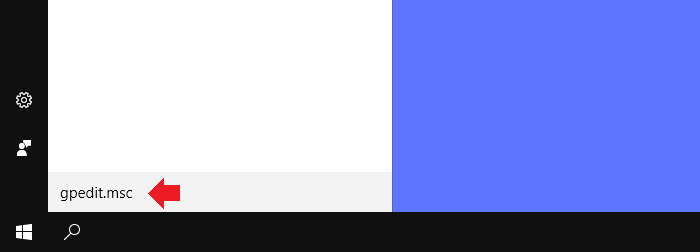
Компьютер (проводник)
Для запуска редактора групповой политики можно использовать проводник или компьютер.
Найдите на рабочем столе значок «Компьютер» и кликните по нему два раза левой клавишей мыши.

В адресной строке укажите адрес C:WindowsSystem32gpedit.msc, где диск C — диск, на котором установлена операционная система. Нажмите клавишу Enter на клавиатуре.
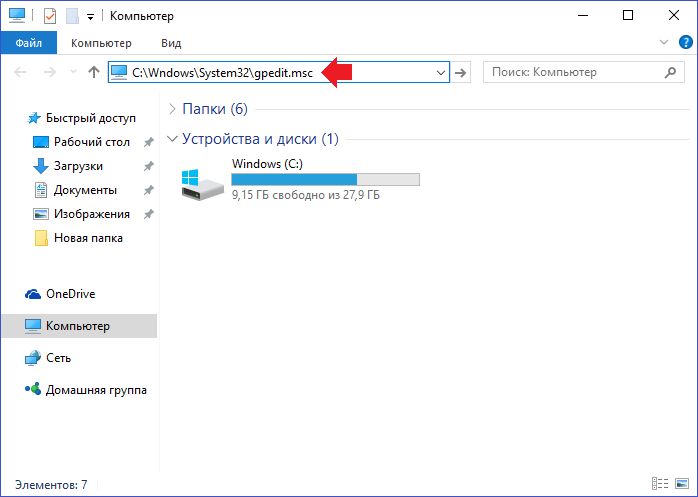
Редактор будет запущен.
Консоль
Наверное, один из самых неудобных методов, но поскольку он рабочий, не рассказать о нем мы не можем.
Нажимаете на кнопку поиска и вводите команду mmc. Далее выбираете одноименное приложение.
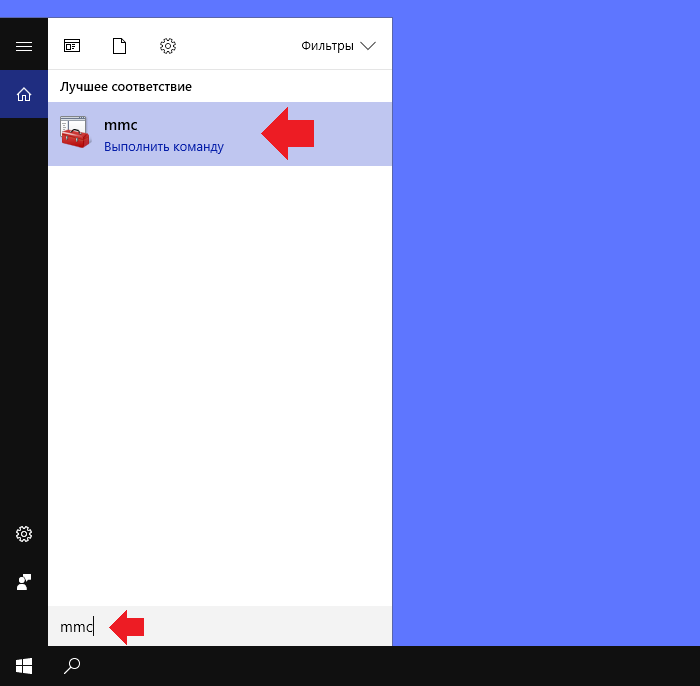
Консоль запущена. Нажимаете «Файл», затем в меню — «Добавить или удалить оснастку».
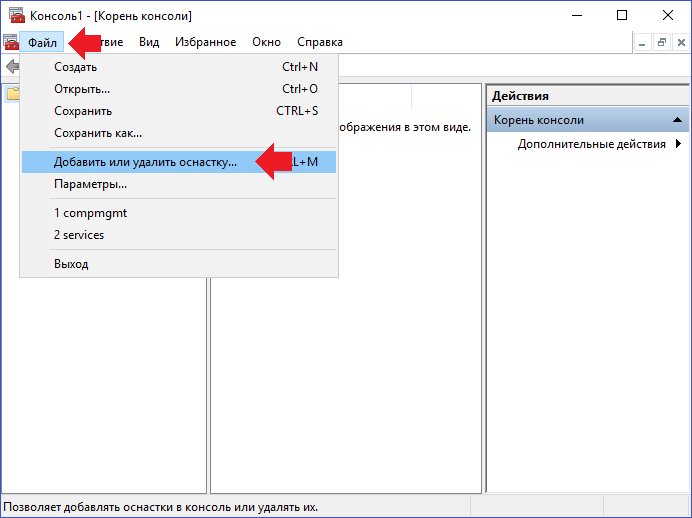
Далее выбираете «Редактор объектов групповой политики», нажимаете «Добавить» и затем — ОК.
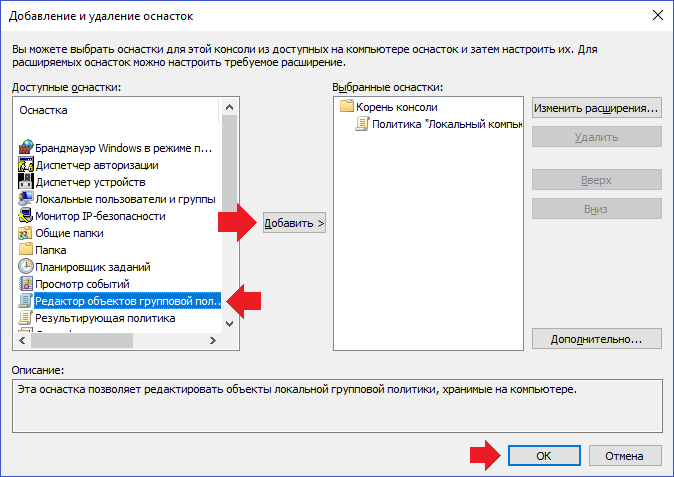
Создание ярлыка редактора на рабочем столе
Нажимаете на пустое место рабочего стола правой клавишей мыши, чтобы появилось меню. В нем выбираете «Создать» — «Ярлык».
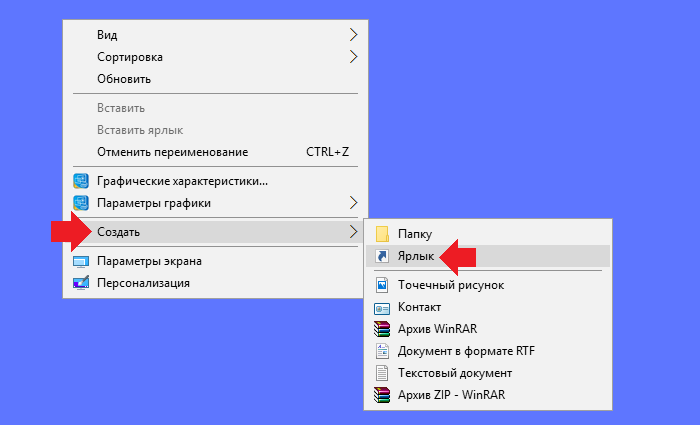
Указываете адрес C:WindowsSystem32gpedit.msc, где диск C — диск, на котором установлена операционная система. Нажимаете «Далее».
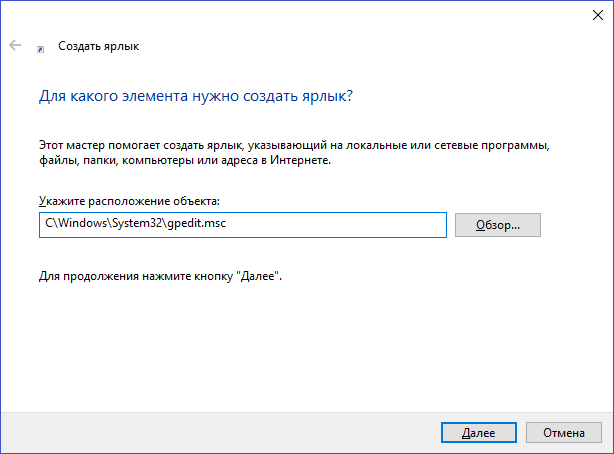
Задаете имя ярлыку и нажимаете «Готово».
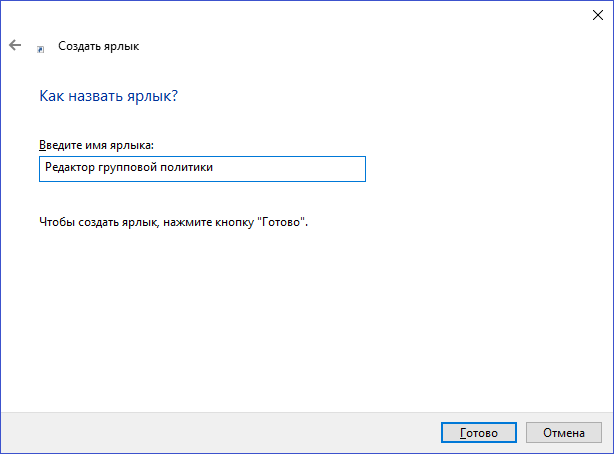
Иконка редактора групповой политики Windows 10 — на рабочем столе. Просто кликните два раза левой клавишей для запуска.

Можете даже изменить иконку редактора, как это сделали мы.
Уважаемые пользователи! Если наш сайт вам помог или что-то в нем не понравилось, будем рады, если вы оставите комментарий. Заранее большое спасибо.
Вам будет интересно:
9 комментариев
На Home редактор можно запустить, но сначала нужно скачать и активировать патч. Там редактор есть, просто он не активирован.