Полезное
Как открывать файлы (папки) одним или двойным щелчком в Windows 10, Будни технической поддержки
Как включить или отключить открытие файлов и папок одним щелчком мыши в Windows 10
Как открывать файлы (папки) одним или двойным щелчком в Windows 10
В сегодняшней статье рассмотрим пару способов как настроить открытие файла (папки) одним или двойным щелчком мыши.
Зачастую по умолчанию в Windows все файлы и папки открываются двойным щелчком левой клавиши мыши, если нажать на какой-то файл одним щелчком — файл (папка) просто выделяется. Вы же можете изменить двойной щелчок на одинарный и открывать нужный вам файл нажимая по нему один раз.
Настроить открытие файлов (папок) одним или двойным щелком в параметрах проводника
1. Откройте «Проводник» с ярлыка или нажав клавиши Win+E.
2. Откройте параметры проводника: один из способов — в самом проводнике зайдите слева вверху в «Файл» и выберите «Параметры» (изменить параметры папок и поиска).

3. Во вкладке «Общие» в подменю «Щелчки мыши» выберите один из трех вариантов и нажмите «ОК»:
- Открывать одним щелчком, выделять указателем. Подчеркивать подписи значков;
- Открывать одним щелчком, выделять указателем. Подчеркивать подписи значков при наведении.
- Открывать двойным, а выделять одним щелчком.

Настроить открытие файлов (папок) одним или двойным щелком в редакторе реестра
Перед редактированием реестра рекомендуется создать точку для восстановления системы.
1. Откройте редактор реестра: в строке поиска или в меню выполнить (выполнить вызывается клавишами Win+R) введите команду regedit и нажмите клавишу Enter.

2. В левой колонке перейдите по пути HKEY_CURRENT_USER Software Microsoft Windows CurrentVersion Explorer. В разделе Explorer изменяя два параметра вы можете задать открытие элементов двойным или одинарным щелчком мыши.

3. Чтобы открывать элементы двойным щелчком: откройте параметр ShellState и измените в первой строке значение шестого столбика на 3E, в третьей строке в шестом столбике у вас должно быть 01, после внесения изменен нажмите «ОК» (смотрите рисунок).

Откройте параметр IconUnderline, в поле «Значение» поставьте 2 и нажмите «ОК».

4. Чтобы открывать элементы одним щелчком мыши и подчеркивать подписи значков: откройте параметр ShellState и измените в первой строке значение шестого столбика на 1E, в третьей строке в шестом столбике у вас должно быть 01, после внесения изменен нажмите «ОК» (смотрите рисунок).

Откройте параметр IconUnderline, в поле «Значение» поставьте 3 и нажмите «ОК».

5. Чтобы открывать элементы одним щелчком мыши и подчеркивать подписи значков при наведении: откройте параметр ShellState и измените в первой строке значение шестого столбика на 1E, в третьей строке в шестом столбике у вас должно быть 01, после внесения изменен нажмите «ОК» (смотрите рисунок).

Откройте параметр IconUnderline, в поле «Значение» поставьте 2 и нажмите «ОК».

6. После выбора нужного закройте редактор реестра и перезапустите проводник, чтобы изменения вступили в силу.

На сегодня всё, если вы знаете другие способы или у вас есть дополнения — пишите комментарии! Удачи Вам 🙂
Как открывать папки и файлы одним кликом в Windows 10
 Чтобы открыть папку или файл в Windows 10 по умолчанию требуется использовать два клика (щелчка) мышью, однако есть пользователи, которым это неудобно и хотелось бы использовать один клик для этого.
Чтобы открыть папку или файл в Windows 10 по умолчанию требуется использовать два клика (щелчка) мышью, однако есть пользователи, которым это неудобно и хотелось бы использовать один клик для этого.
В этой инструкции для начинающих подробно о том, как убрать двойной клик мышью для открытия папок, файлов и запуска программ в Windows 10 и включить один щелчок для этих целей. Тем же самым способом (просто выбрав другие параметры) можно включить двойной щелчок мышью вместо одного.
Как включить один щелчок мышью в параметрах проводника
За то, один или два клика используются для открытия элементов и запуска программ отвечают параметры проводника Windows 10, соответственно, чтобы убрать два клика и включить один, следует изменить их необходимым образом.
- Зайдите в Панель управления (для этого можно начать набирать «Панель управления» в поиске на панели задач).
- В поле просмотр поставьте «Значки», если там установлено «Категории» и выберите пункт «Параметры проводника».

- На вкладке «Общие» в разделе «Щелчки мышью» отметьте пункт «Открывать одним щелчком, выделять указателем».

- Примените настройки.
На этом задача выполнена — элементы на рабочем столе и в проводнике будут выделяться простым наведением указателя мыши, а открываться с помощью одного клика.
В указанном разделе параметров есть еще два пункта, которые могут нуждаться в пояснении:
- Подчеркивать подписи значков — ярлыки, папки и файлы всегда будут подчеркнуты (точнее, их подписи).
- Подчеркивать подписи значков при наведении — подписи значков будут подчеркиваться только в те моменты, когда над ними оказывается указатель мыши.
Дополнительный путь попасть в параметры проводника для изменения поведения — открыть проводник Windows 10 (или просто любую папку), в главном меню нажать «Файл» — «Изменить параметры папок и поиска».

Как убрать двойной щелчок мышью в Windows 10 — видео
В завершение — короткое видео, в котором наглядно демонстрируется отключение двойного щелчка мышью и включение одного клика для открытия файлов, папок и программ.
А вдруг и это будет интересно:
Почему бы не подписаться?
Рассылка новых, иногда интересных и полезных, материалов сайта remontka.pro. Никакой рекламы и бесплатная компьютерная помощь подписчикам от автора. Другие способы подписки (ВК, Одноклассники, Телеграм, Facebook, Twitter, Youtube, Яндекс.Дзен)
07.09.2017 в 09:13
Это самое первое, что я делаю после переустановки виндоус. а потом уже все остальные настройки. для чего был выдуман двойной щелчок по умолчанию, для меня это очередная тайна от майков покрытая мраком. такая же как и почему майкрософт не сделают менеджер буфера обмена. кнопку завершения работ на панели задач, (я умею ее делать но почему с бубном надо каждый раз шаманить) и т.д и т п….
13.06.2018 в 12:09
Здравствуйте, в Виндовс XP/7 файлы и папки выделялись при наведении мыши, а открывались двойным щелчком, в Виндовс 10 приходится щелкать три раза, один раз выделить и два раза что бы открыть, как вернуть два щелчка и выделение наведением курсора? описываемый в статье способ наведение и один щелчок не всегда удобен.
Примечание: после отправки комментария он не появляется на странице сразу. Всё в порядке — ваше сообщение получено. Ответы на комментарии и их публикация выполняются ежедневно днём, иногда чаще. Возвращайтесь.
Легко и просто открываем папки в один клик
Все папки, размещенные на рабочем столе, по умолчанию открываются двойным щелчком мыши. Наверняка каждый из Вас ощущал на себе неудобство двух кликов: то палец сползет, то пережмешь, то не дожмешь, то курсор на экране сползает. Чтобы упростить процесс, можно двойной клик мыши заменить одним, выполнив соответствующие настройки. Как это сделать, детально описано в статье.

Настройка функции в Windows 8
Чтобы настроить управление одним щелчком в Виндовс 8, проделайте такие действия:
-
Заходим в блок «Компьютер» и открываем вкладку «Вид».
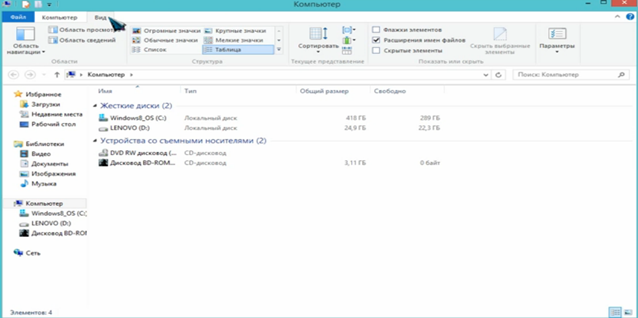
В появившемся меню нас интересует раздел «Щелчки мышью».
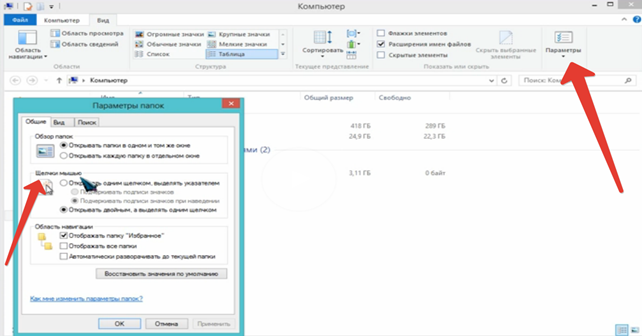
- Нажмите на кружке возле первой строки раздела «Открывать одним щелчков, выделять указателем». После этого «ОК».
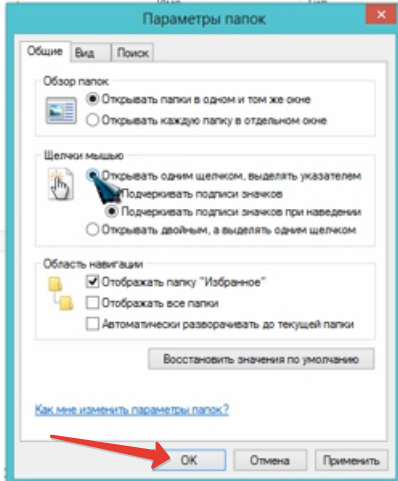
Настройка функции в Windows XP
Чтобы настроить открытие папок и файлов, размещенных на рабочем столе, в один клик следуйте инструкции.
- Откройте папку на рабочем столе.
- В меню найдите вкладку «Сервис» и нажмите на нее.
- Появится список задач, из которого следует выбрать «Свойства папки».

- В следующем разделе опускаемся в последний блок «Щелчки мышью» и задаем соответствующую команду.
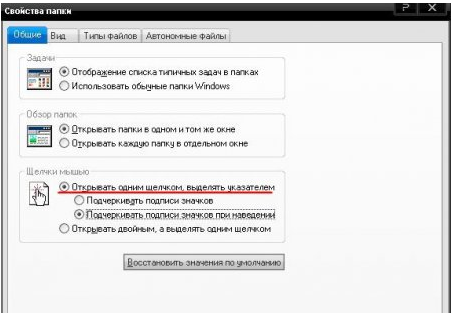
- После этого сохраняем результат и жмем «ОК».
Проверяем настройки. Для этого вернитесь в область рабочего стола, выберите файл или папку и щелкните по ней единожды. Документ открывается.
Открытие файлов в один клик в Виндовс 7
Чтобы открыть папку одним нажатием, нужно проделать следующие операции:
-
Через пусковое меню зайдите в раздел «Компьютер».

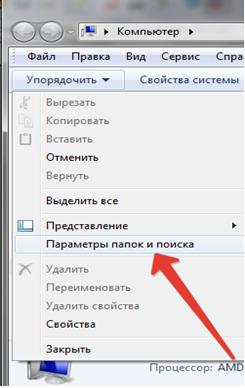
Внимание! Перейти к параметрам можно через вкладку «Сервис» в разделе «Компьютер». Этот способ можно использовать как вариант пути.
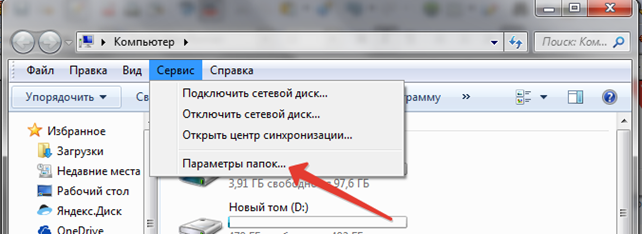
-
В появивишемся окне автоматически откроется вкладка «Общие», в которой Вы настроите общие свойства папок. Во втором разделе, в котором регулируются щелчки мышью, отметьте строку «Открывать одним щелчком, выделять указателем». Остальные настройки оставьте по умолчанию. Если Вы захотите вернуться к предыдущим настройкам и открывать файл, используя двойной клик на мышке, клацните на кружке возле последней строки в разделе.
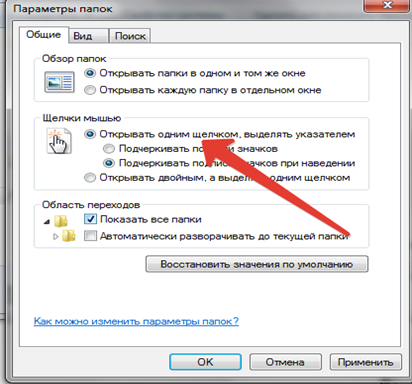
Чтобы проверить результат, перейдите на рабочий стол и кликните по любому файлу один раз. Если Вы выполнили операции правильно, после однократного нажатия файл откроется. Это может быть папка, текстовый документ, картинка или видео. Формат документа не имеет значения, поскольку действие установленных настроек распространяется на все компьютерные файлы.
Помимо рассмотренных способов управления, установить открытие папок одним щелчком можно через раздел «Панель управления». Зайдите в данный блок через меню «Пуск», найдите раздел «Параметры папок» (разделы расположены по алфавиту), войдите в него.
Открытие файлов и папок одним кликом в windows 10: излагаем суть


В сегодняшней статье рассмотрим пару способов как настроить открытие файла (папки) одним или двойным щелчком мыши.
Зачастую по умолчанию в Windows все файлы и папки открываются двойным щелчком левой клавиши мыши, если нажать на какой-то файл одним щелчком — файл (папка) просто выделяется. Вы же можете изменить двойной щелчок на одинарный и открывать нужный вам файл нажимая по нему один раз.
Способ №1: используем «Проводник»
Папка «Проводник» в ОС Windows 10 расположена на панели Пуск в левом блоке. Если желтой иконки нет, тогда нужно нажать с клавиатуры комбинацию Win+Е (английская буква, переходить на английскую раскладку клавиатуры не нужно). В открывшемся окне:
- Найти в горизонтальном главном меню вкладку «Вид»;
- Найти блок «Показать и скрыть»;
- Поставить отметку напротив пункта «Скрытые элементы».

Если при открытии окна «Проводник» вкладки «Вид» нет, нужно кликнуть двойным щелчком мыши по верхнему полю папки. Эта операция раскроек ее на весь экран, открыв доступ ко всеми меню.
Как включить один щелчок мышью в параметрах проводника
За то, один или два клика используются для открытия элементов и запуска программ отвечают параметры проводника Windows 10, соответственно, чтобы убрать два клика и включить один, следует изменить их необходимым образом.
- Зайдите в Панель управления (для этого можно начать набирать «Панель управления» в поиске на панели задач).
- В поле просмотр поставьте «Значки», если там установлено «Категории» и выберите пункт «Параметры проводника».

- На вкладке «Общие» в разделе «Щелчки мышью» отметьте пункт «Открывать одним щелчком, выделять указателем».

- Примените настройки.
На этом задача выполнена — элементы на рабочем столе и в проводнике будут выделяться простым наведением указателя мыши, а открываться с помощью одного клика.
В указанном разделе параметров есть еще два пункта, которые могут нуждаться в пояснении:
- Подчеркивать подписи значков — ярлыки, папки и файлы всегда будут подчеркнуты (точнее, их подписи).
- Подчеркивать подписи значков при наведении — подписи значков будут подчеркиваться только в те моменты, когда над ними оказывается указатель мыши.
Дополнительный путь попасть в параметры проводника для изменения поведения — открыть проводник Windows 10 (или просто любую папку), в главном меню нажать «Файл» — «Изменить параметры папок и поиска».

Как убрать двойной щелчок мышью в Windows 10 — видео
В завершение — короткое видео, в котором наглядно демонстрируется отключение двойного щелчка мышью и включение одного клика для открытия файлов, папок и программ.
Способ №2: используем параметры объектов
Способ хорош тем, что позволяет при помощи одной операции изменить характеристики сразу всех папок и объектов на дисках ПК. Понадобится открыть «Проводник» и:
- Перейти во вкладку «Вид»;
- Найти блок «Параметры»;
- Клацнуть на стрелочку мышью и выбрать «Изменить параметры …»;


Результат изменений может не сразу вступить в силу. Для того чтобы показать все скрытые папки в Windows 10, нужно перезагрузить компьютер. Теперь все невидимые объекты станут доступными для просмотра.