Полезное
Как переименовать пользователя в windows 7
Как переименовать пользователя в windows 7
Как изменить имя пользователя в Windows
Компания Майкрософт создавала ОС Виндовс с расчетом на то, что за одним компьютером будут работать несколько людей. Чтобы юзеры не мешали друг другу, была разработана так называемая система аккаунтов. То есть у каждого пользователя имеется личная учетная запись. Там хранятся все персональные данные. В статье мы поговорим о том, как изменить имя пользователя в Windows 10, 7, 8 и прочих версиях ОС.
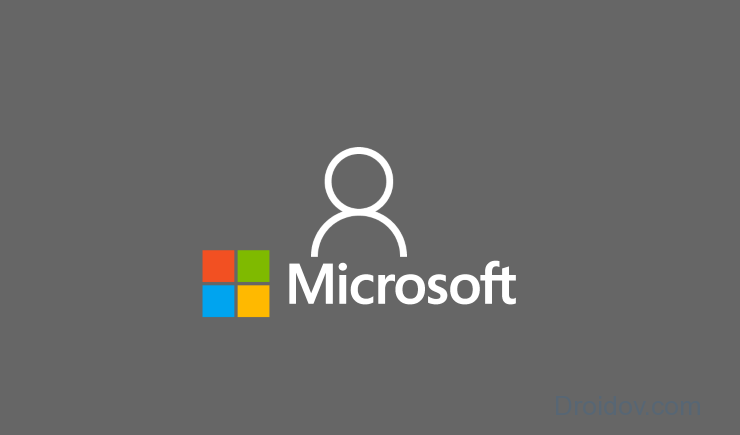
Зачем менять имя?
Существует множество причин, по которым может понадобиться замена имени аккаунта. Пожалуй, самая банальная – орфографическая ошибка. Например, вы неверно написали свое имя, что сильно мозолит глаза во время входа в систему.
Еще одна причина для смены имени – кодировка. Многие юзеры в названии аккаунта используют кириллические символы. При этом папка с персональными данными пользователя также создается в кириллице. Проблема в том, что многие программы используют кодировку, не поддерживающую русские буквы. Вследствие этого возникает ошибка, из-за которой утилита работает некорректно. Чтобы исправить проблему необходимо знать, как переименовать папку пользователя в ОС Windows 10.
Безопасность
Прежде чем изменить параметры ОС рекомендуется создать точку восстановления. По сути это копия конфигураций системы. Если после смены названия Виндовс начнет некорректно работать, вы всегда сможете откатить ОС к прежнему состоянию.
Кроме этого стоит скопировать данные, которые лежат в пользовательской папке. Не обязательно переносить всю информацию на внешние носители по типу флешки. Просто перекиньте файлы в отдельный раздел на винчестере.
Смена имени
Перед тем, как изменить имя пользователя на ОС Windows 7, надо определиться с типом учетной записи. Всего их два: локальная и общая. Чем они отличаются друг от друга? Если вы подключили ОС к аккаунту Майкрософт, то в таком случае у вас общая учетка. А это значит, что изменение параметров производится на специальном интернет-сайте. Если же у вас локальная учетная запись, то поменять параметры можно прямо на компьютере в настройках системы.
Локальный аккаунт
Чтобы сменить название локальной учетки, необходимо зайти в раздел с конфигурациями системы. Для этого:
- Посредством комбинации кнопок Win + R вызовите системную утилиту «Выполнить». В диалоге вбейте control, после чего кликните по кнопке ввода.
- Вышеописанные действия приведут к запуску панели управления. Там надо отыскать пункт, который отвечает за изменение типа учетной записи. Кликните по нему.
- Зайдите на официальный веб-сайт компании Майкрософт. Авторизуйтесь на интернет-ресурсе, введя данные от аккаунта в соответствующую форму.
- По окончанию процесса авторизации сайт перекинет вас на новую интернет-страницу. В левой части экрана можно найти раздел с личной информацией. Там надо нажать на пункт «Изменить имя».
-
Кликнуть по «Пуск». Откроется меню, в котором надо выбрать имя текущей учетки. В выпадающем списке нажмите на пункт, отвечающий за изменение параметров.
- Зайдите в диалог под названием «Система». Обратите внимание на левый сайдбар. Нажмите на гиперссылку, которая отвечает за дополнительные параметры сети.
Как изменить имя пользователя и личную папку в Windows 7
В некоторых случаях возникает необходимость изменить имя пользователя в Windows 7. Это может произойти во время установки игры или программы, которая требует, чтобы папка с личными файлами содержала только латинские буквы.
Большинство людей знает о том, что имя можно изменить в «Панели управления». Однако это действие не отразится на названии папки профиля. Что делать в таком случае? Неужели нужно переустанавливать операционную систему, но на этот раз ввести название профиля латинскими буквами? Или есть другое решение? Давайте узнаем.
Подробное руководство
В первую очередь зайдите в Windows 7 под администратором. После этого можно приступить к первому этапу.
Изменение имени «внутри» Windows 7
Зайдите в «Пуск», вызовите контекстное меню, щелкнув правой кнопкой мыши на «Компьютере» и выберите пункт «Управление».
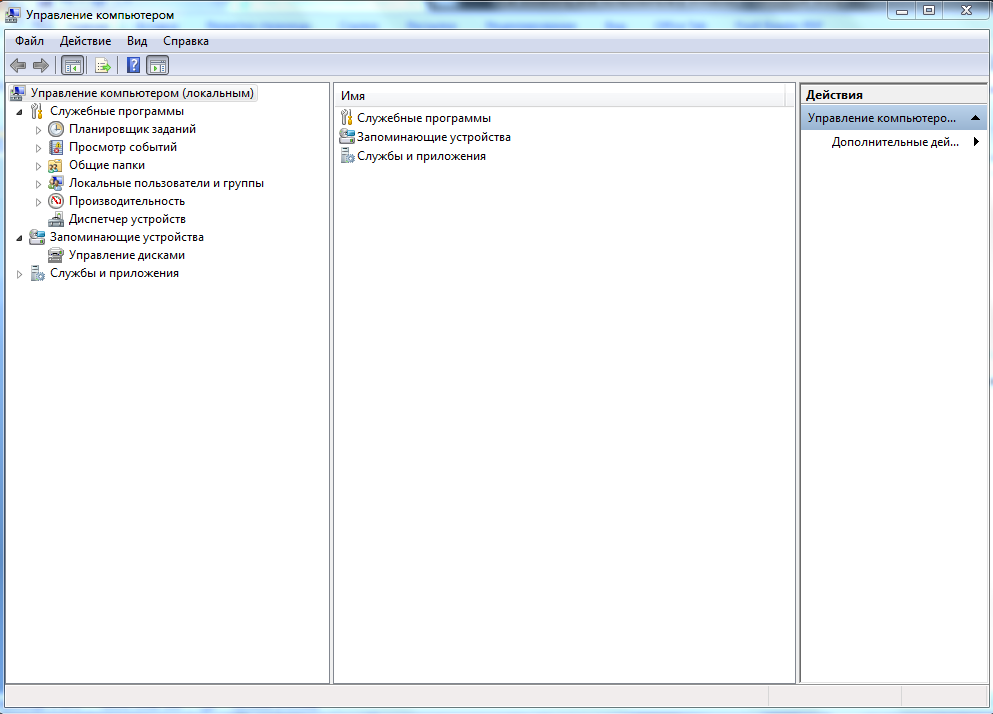
В левой части окна перейдите в «Локальные пользователи и группы», «Пользователи». После этого выберите профиль, который нужно переименовать. Для того, чтобы сменить имя нужно кликнуть правой кнопкой мыши на учетной записи и выбрать соответствующий пункт меню. После этого нажимаем Enter (результат на картинке внизу).
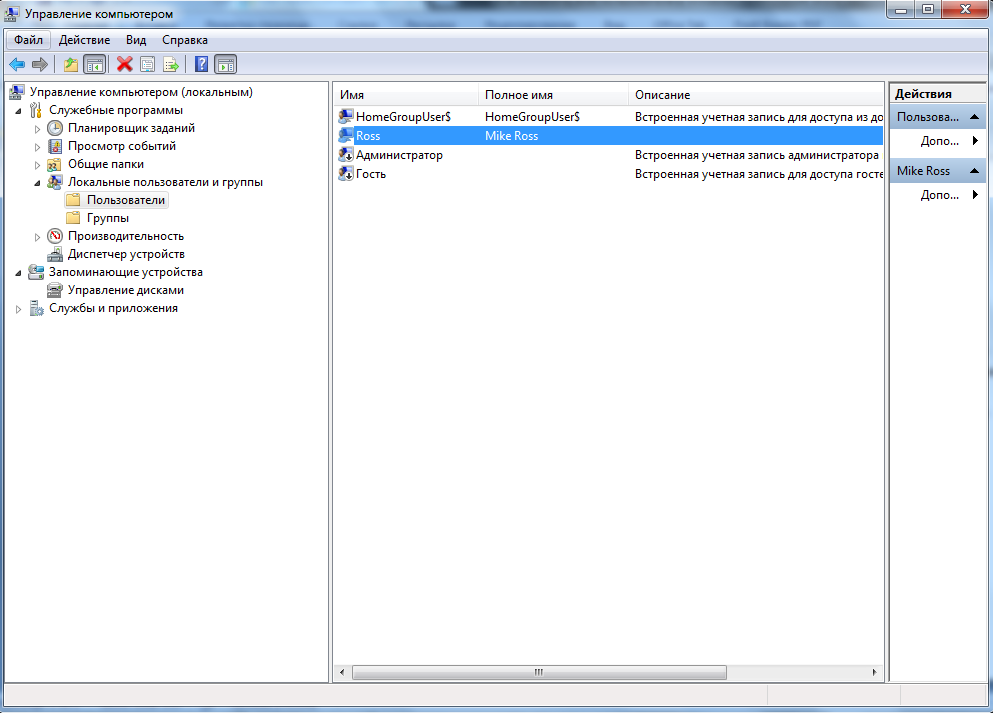
Теперь можно закрыть окно «Управление компьютером» и перейти ко второму этапу.
Изменение отображаемого имени при входе в операционную систему
Заходим в «Пуск» — «Панель управления».
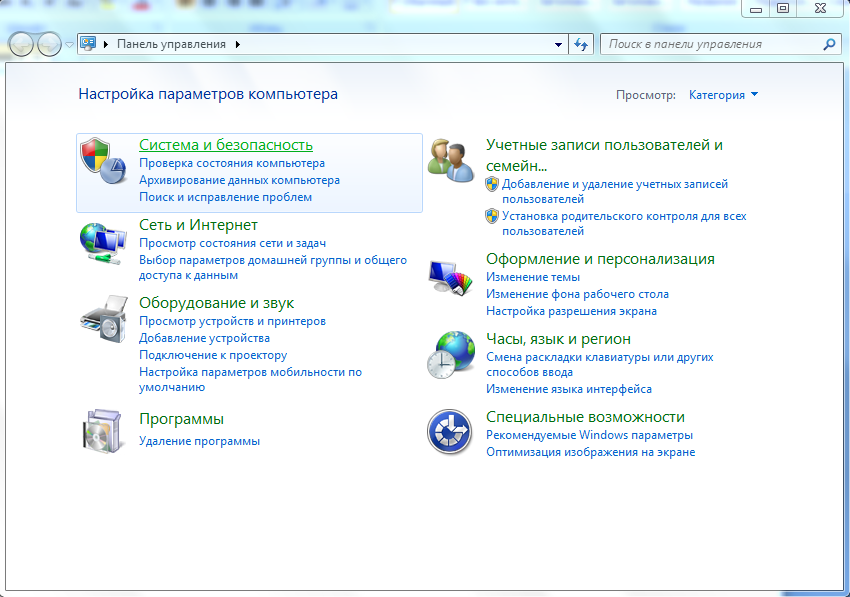
Переходим в «Учетные записи пользователей и семейная безопасность» — «Учетные записи пользователей». Нам нужно изменить отображаемое имя администратора.
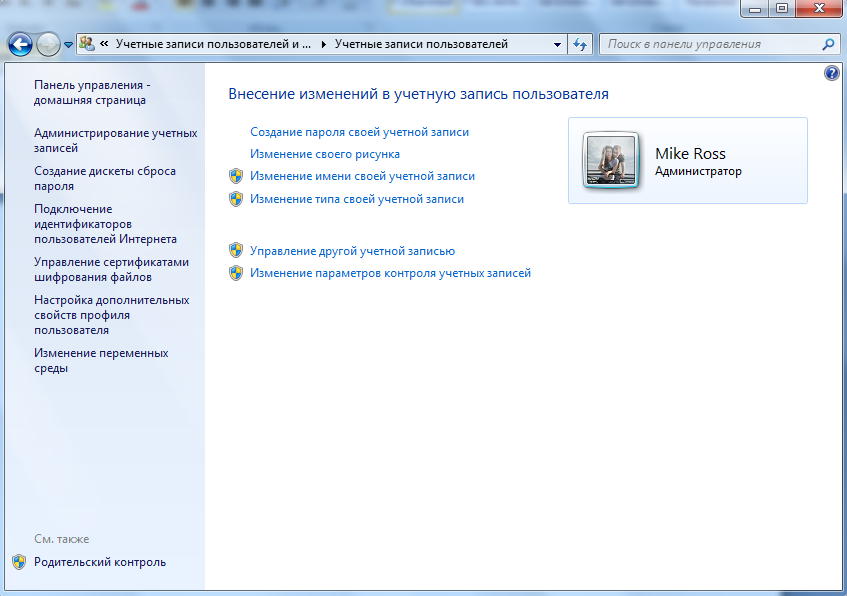
Нажимаем «Изменение имени своей учетной записи».
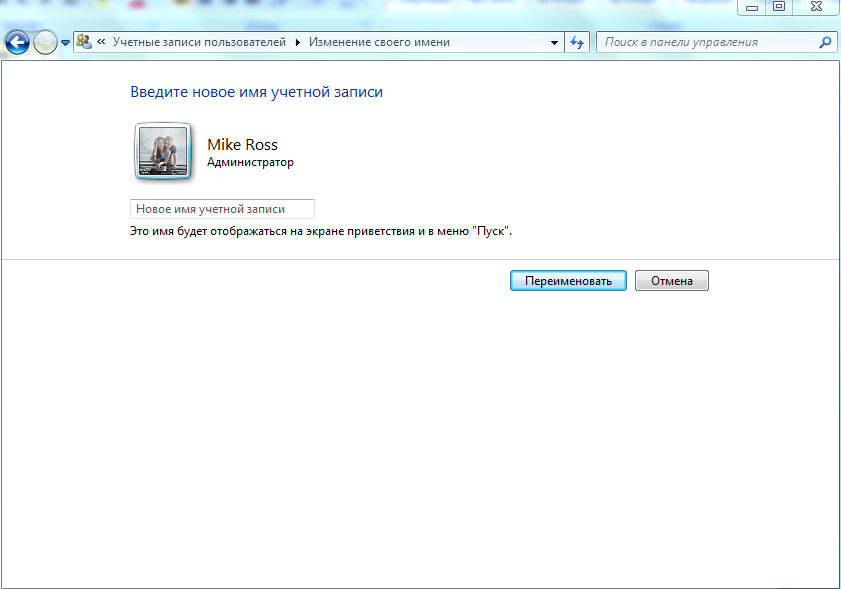
Вводим «Ross» и нажимаем Переименовать . После этого можно закрыть «Панель управления». Но на этом ещё не всё. Для того чтобы обеспечить нормальную работу программ, необходимо переименовать папку профиля и изменить к ней путь. Давайте узнаем, как это сделать.
Переименование
Откройте «Компьютер» — «Локальный диск (С:)» и перейдите в «Пользователи».
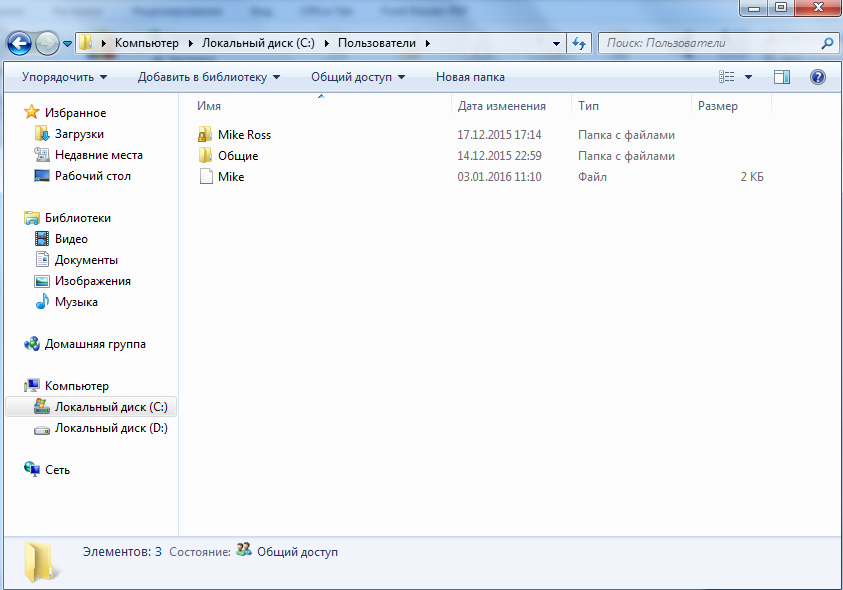
Выберем «Mike Ross» и сменим её имя на «Ross». Вот на этом этапе большинство и сталкиваются с проблемой — в выпадающем списке нет пункта «Переименовать».
Обратите внимание: чтобы изменить название папки администратора, необходимо создать другого с правами администратора. Для этого перейдите в «Панель управления» — «Управление учетными записями» — «Добавление и удаление учетных записей» — «Создание новой учетной записи» (результат отображен на рисунке внизу).
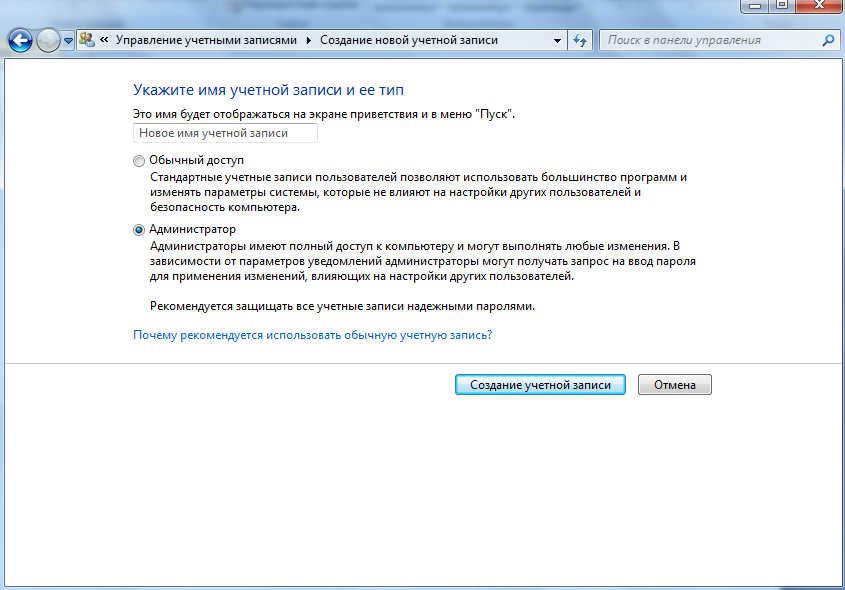
Перепроверьте тип записи, какую вы создаёте — должно быть выбрано «Администратор».
Итак, вернёмся к изменению названия директории с пользовательскими файлами. Перейдем в «Диск С» — «Пользователи», выберем соответствующую профилю и нажмем «Переименовать».
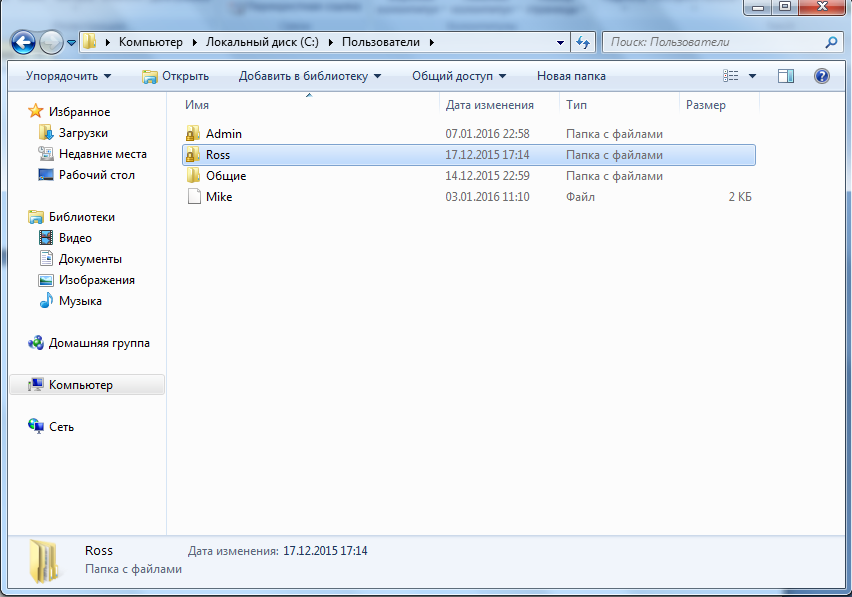
Вот мы и добрались до последнего, четвертого этапа.
Изменение пути к пользовательским файлам и настройкам
Если после выполнения действий предыдущих этапов зайти в систему под пользователем «Ross», то можно увидеть, что все настройки программ сбились, а некоторые и вовсе перестали работать. Чтобы это исправить, нужно сменить путь к личным файлам пользователя.
Для этого нажмите Win + R .
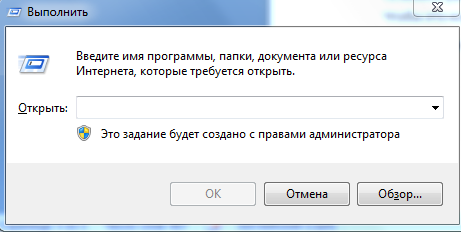
Введите regedit и нажмите OK .
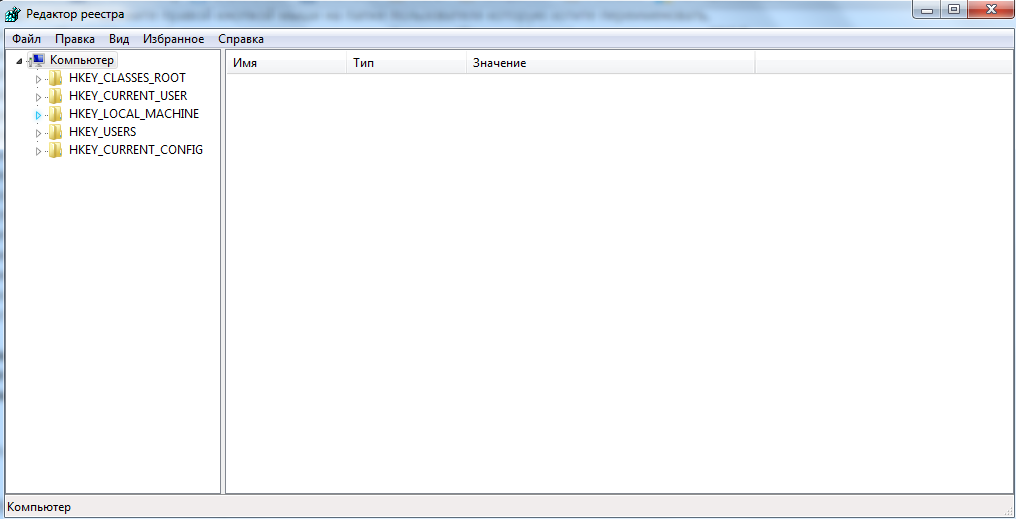
В «Редакторе реестра» перейдите в директорию HKEY_LOCAL_MACHINE — SOFTWARE —Microsoft — Windows NT — CurrentVersion — ProfileList.

Раскрываем ProfileList и находим подпапку со значением «C:UsersMike Ross» в параметре ProfileImagePath.
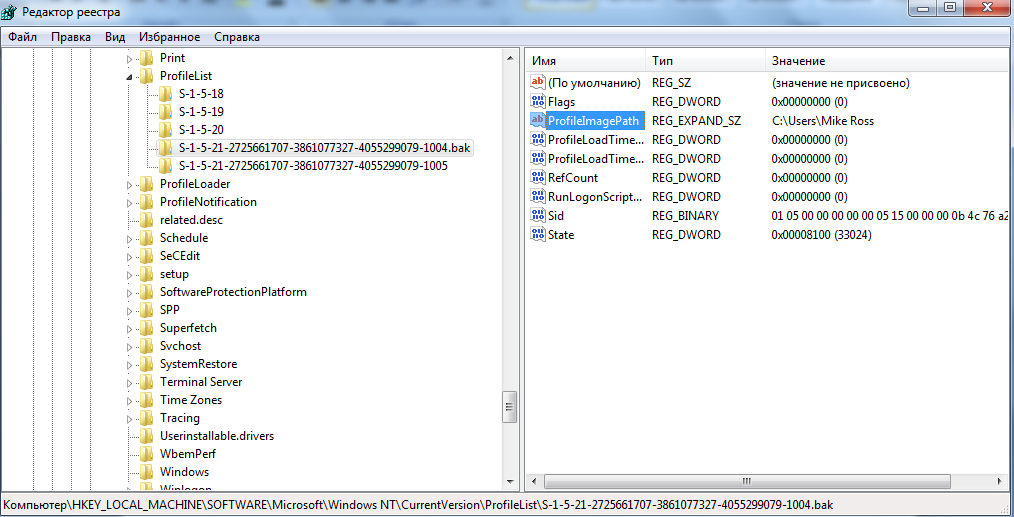
Для того чтобы сменить значение необходимо дважды нажать на параметр. Вводим новый адрес и нажимаем OK .
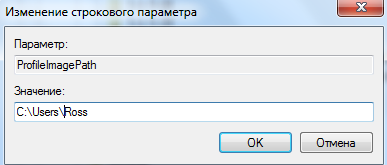
Подводим итоги
Для изменения имени необходимо иметь права администратора. Если необходимо сменить имя для единственного администратора в Windows 7, сначала вам нужно будет создать ещё один профиль с аналогичными правами.
После этого можно приступать к полному изменению наименования учетной записи в ОС Windows 7, которое состоит из 4 этапов:
- Переименование на уровне операционной системы;
- Изменение отображаемого наименования профиля;
- Смена названия папки;
- Указание нового пути к пользовательским файлам.
После того, как вы выполнили все действия, можно зайти в систему под переименованной записью и продолжить работу. Обратите внимание: в некоторых случаях пропадает фоновый рисунок рабочего стола — вместо него будет просто черный экран.
Видео по теме
 Как двумя способами изменить цвет панели задач Windows 7
Как двумя способами изменить цвет панели задач Windows 7 Как правильно отключить блокировку экрана Windows 7
Как правильно отключить блокировку экрана Windows 7 Как отключить гибернацию в Windows 10 8 7
Как отключить гибернацию в Windows 10 8 7
Здравствуйте.
У меня не получается почему то.
после изменение название через локольные не могу создать еще одно администратора кнопка просто не работает. Пропуская создание нового админа происходит совсем не понятные изменение, что делать.После всех махинаций пропал рабочий стол помогите пожалуйста. Нет не файлов не иконок на рабочем столе очень много важной информации… что делать?
У меня поначалу тоже так было. Ты пропустил действия под пунктом инструкции:
Изменение пути к пользовательским файлам и настройкам.
После этого все вернулось как было раньше.Спасибо большое автор. Все получилось! Я вам так благодарна!
Спасибо за вашу подробную инструкцию! Все получилось!
Все помогло ! Сам в шоке
Спасибооооооооооо! Ты меня спас. Всех тебе благ.
При переименовании папки возникает ошибка что папка используется в другом приложении, но в диспетчере задач ничего нету, что делать?
Можно переименовать папку пользователя на диске С только с безопасного режима.
Команда msconfig. Предварительно выполнив вход с другой учетки с правами админа, разумееться.Спасибо за статью, все получилось. Так же следует указать, что переименовать папку пользователя на диске С можно только с безопасного режима(!) команда msconfig, ну и выполнив вход с другой учетки с правами админа, разумееться.
Спасибо все работает
Делал всё как надо, но под конец сам же затупил и в реестре вместо одного ProfileImagePath, который ссылается на C:Users*предыдущее имя пользователя* заменил значения ВСЕХ ProfileImagePath’ов, которые были в подпапках папки ProfileList. Только потом понял, что сделал не то, что надо, но как отменить изменения в реестре не нашёл (CTRL+Z жмакал, искал в верхней панели). Решил «Будь, что будет» и перезапустил систему. Слетело всё. Из личной папки удалились все данные, слетела активация, а когда вхожу в переименованного пользователя, выскакивает уведомление о том, что я использую временную учётную запись (или как там оно называется). Вот уже несколько часов сижу и пробую всё подряд. Думал, что восстановление системы поможет, но нет. Пробовал восстановить сначала через основного пользователя (которого переименовывал), потом через того, через которого переименовывал папку. Так же переименовывал обратно папку пользователя (через второго юзера), изменял обратно все значения через управление компьютером, изменял значения в реестре обратно (уже через основного, понятное дело). Не помогает. Вот теперь главный вопрос: файлы из папки юзера удалены безвозвратно или лежат где-то сжатые в один файл? можно ли восстановить эти файлы или уже легче новую систему накатить?
Всё поручилось — спасибо за мануал!
Статья возможно и правильная, но быстрее переустановить систему с форматированием диска С:, либо оставить так как есть, иначе реестр будет за..ан так же как и диск С: лишними файлами.
я не могу сменить имя папки,говорит эта папка запущена и не хочет сменять имя что делать?
а вот у меня лично вообще нет в меню ни от имени администратора ни пункта переименовать,что делать в этом случае,всё что не пробую мои папки как были написаны по Русски так и не переводятся и не изменяются,какие бы монипуляции я с компьютером не производил,думаю что тупо надо винду переустановить и всё
Как переименовать имя пользователя на Windows 7?
Возможно, вам понадобиться когда-нибудь попасть на иностранный сервер или установить иностранный плеер, в котором потребуется имя пользователя ПК, написанное латиницей, а не кириллицей. Связано это с некорректной транслитирацией символов, из-за чего ваше русское имя будет выглядеть как абракадабра. Как переименовать имя пользователя на Windows 7, чтобы это получилось как можно быстрее, мы рассмотрим прямо сейчас.
Вообще, опытные пользователи, еще при установке операционной системы, рекомендуют выставлять только латинские символы в имени пользователя, домашней группы и каких-либо других данных, которые можно редактировать. Это негласное правило правильной политики использования ПК, как бы для удобства работы с иностранцами. Но, если уже случалась такая ситуация, что ваше имя пользователя написано кириллицей – ничего страшного, всё вполне исправимо.
Процесс переименования происходит следующим образом:
- Мы вызываем утилиту «Выполнить» комбинацией Win+R, это же действие можно сделать из меню «Пуск» — «Выполнить». В открытом окне вводим команду control userpasswords2.
- Перед вами окно учётных записей пользователей, которые есть на вашем компьютере. Пользователей HomeGroupUser и Гость трогать не нужно, они находятся на своем месте. Наша задача разобраться с русским именем пользователя. На скриншоте уже представлен правильный вид. Для изменения вашего имени пользователя, выберите пользователя и нажмите «Свойства».
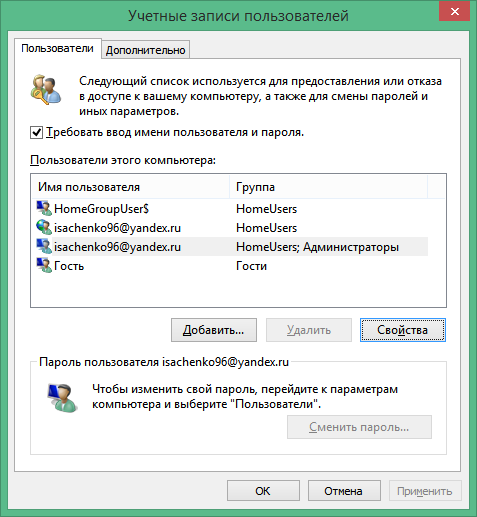
- В графе «Пользователь» убираете всё что есть и вписываете латиницей новое имя. Сохраняете и закрываете «Свойства», а затем всё остальное. Перезагружаетесь. После этого вы получаете необходимый результат – во всех сервисах и серверах, имя вашего компьютера отображается как требуется и без ошибок.
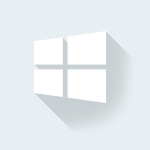
Не утихают споры о том, что лучше Windows 10 или Windows 7. Такое явление не является случайным. Разработчики из Майкрософта уверяют, что лучше, чем Windows 10 ничего не найти, а опытные пользователи говорят наоборот, мол надёжнее системы, чем Windows 7 сейчас.
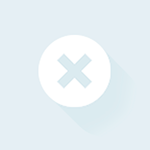
Иногда при установке программ либо приложений на экране компьютера появляется сообщение, о том, что возникла ошибка 5 Windows 10. Это означает что пользователю отказано в доступе. Подобное случается если в системе есть несколько учётных.
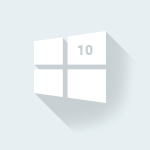
Давненько у нас на сайте не было крупных обзоров, а уж тем более таких глобальных, которые связаны с обновлением/переустановкой операционной системы. Представляем вашему вниманию сжатый, но очень полезный обзор о том, как обновиться до Windows.
Изменение названия папки пользователя и учетной записи в Windows 7, 8
В ходе процесса изменения имени учетной записи пользователя через элементы панели управления Windows, не изменяется название папки профиля в C:Users. Рекомендации покажут, как переименовать папку пользователя в Windows 7, 8 любой учетной записи без потерь данных.
При редактировании профиля пользователя и реестра, Вы можете повредить свою ОС, поэтому рекомендуется создать точку восстановления системы. Если Вы допустите ошибку, сделайте восстановление системы из созданной точки, чтобы вернуться к работоспособному состоянию.
В процессе выполнения Вы потеряете текущую тему. Если хотите дальше ее использовать, сделайте копию. Получите доступ администратора, затем выполняйте рекомендации ниже.
Переименование папки пользователя
Для начала создайте новую учетную запись администратора, потом войдите в нее. Откройте проводник и перейдите на локальный диск с ОС, далее в папку «Пользователи», чтобы оказаться в C:Users.
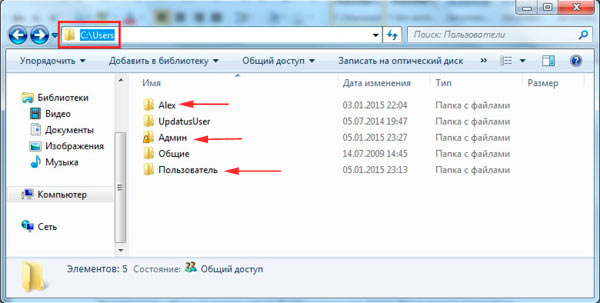
Примечание: обратите внимание на букву системного диска, Ваша может отличаться.
Чтобы изменить название папки пользователя в Windows 7, 8 кликните по ней правой кнопкой, из меню выберите «переименовать». Задайте новое имя на русском или английском языке и нажмите Enter.
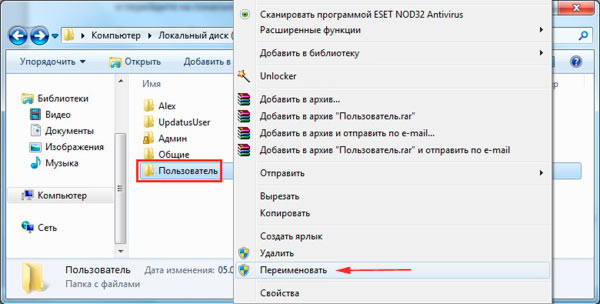
Примечание: если удается переименовать папку пользователя, тогда загрузитесь в безопасном режиме и делайте аналогичные шаги.
Если вылезет запрос UAC, кликните «да», чтобы завершить ход изменения имени папки. На этом урок не закончен, теперь проделывайте шаги ниже.
Исправление путей профиля в реестре
После того, как папка пользователя была переименована, необходимо изменить в реестре старые пути папки. Проделайте такие действия:
2. В реестре пройдите до раздела ProfileList (полный путь показан на картинке ниже).
3. Раскрыв раздел ProfileList (левая область окна), Вы увидите множество подразделов типа «S-1-5-длинный набор цифр».
4. Переходите по ним последовательно, обращая внимание на параметр ProfileImagePath (правая область окна), на против которого в столбце «значение» указан путь папки пользователя. Вам необходимо найти путь со старым именем, которое Вы переименовывали Выше.
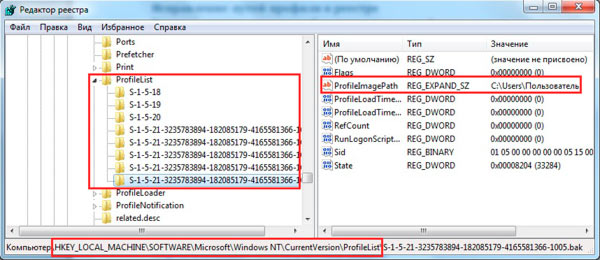
5. Дважды щелкните левой кнопкой по параметру ProfileImagePath и в поле «значение» задайте новое название, идентичное новому имени папки пользователя. А путь оставьте прежним. Нажмите OK и закройте реестр.
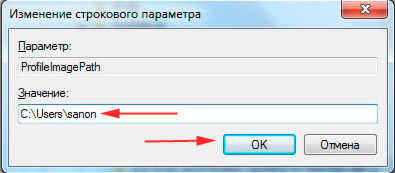
Переименование имени учетной записи
Нажмите Win + R для открытия окошка ввода команд «выполнить». В соответствующее поле введите или скопируйте netplwiz, затем кликните OK или Enter.
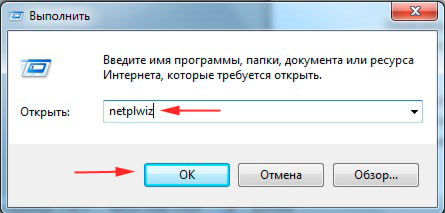
Поставьте флажок на пункт требования ввода имени пользователя и пароля (изображение ниже). Выберите старое название учетной записи из списка, нажмите кнопку «свойства».
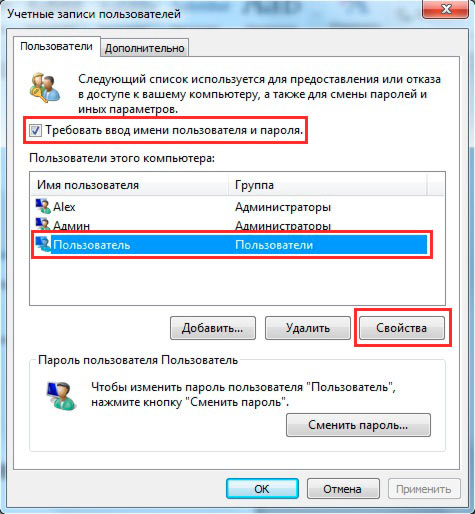
В окошке свойств, заполните поля «Пользователь» и «Полное имя» новым названием. Нажмите OK здесь и в предыдущем окне.
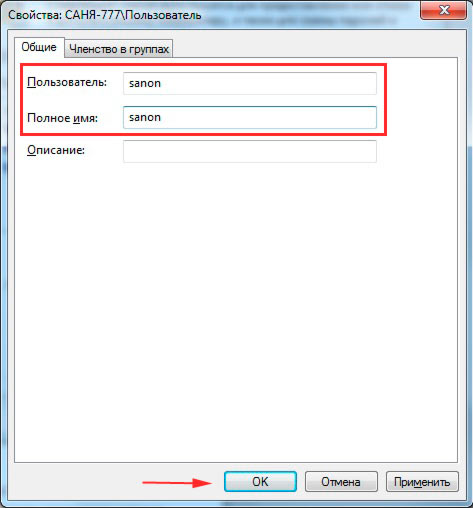
Перезагрузите компьютер или выйдите из системы, затем войдите в переименованную учетную запись. После входа в систему Вы заметите, что фон рабочего стола черного цвета. Измените тему Windows, чтобы вернуть прежний вид.
Такими способами можно переименовать папку пользователя в Windows 7, 8 и изменить имя учетной записи. Выполните все шаги и у Вас все получится. Вы можете удалить созданную учетную запись или же оставить для дальнейшего использования.
- Зайдите в диалог под названием «Система». Обратите внимание на левый сайдбар. Нажмите на гиперссылку, которая отвечает за дополнительные параметры сети.