Полезное
Как переместить Яндекс.Диск на другой локальный диск
Как переместить Яндекс.Диск на другой локальный диск
Сайт с нуля
Создание сайта. Продвижение сайта. Заработок на сайте.
Переносим Яндекс.Диск на другой раздел жесткого диска
Давайте, посмотрим, как можно будет переместить Яндекс.Диск на другой локальный диск вашего компьютера. Дело в том, что при установки программы-клиента Яндекс.Диск на компьютер, в профиле пользователя создается системная папка Яндекс.Диск (YandexDisk). Эта папка расположена на том же диске, где установлена операционная система, обычно, это диск «C» на компьютере пользователя.
Для чего бывает нужно перенести папку облачного хранилища на другой локальный диск жесткого диска компьютера?
Таких причин может быть несколько, например: в случае переустановки системы, по причине фрагментации файлов. Да и простая логика подсказывает, что хранить свои данные будет лучше не на системном диске своего компьютера, а на другом диске или разделе.
После переустановки Windows данные из Яндекс.Диска сразу будут доступны пользователю после установки новой системы, потому что папка на другом диске не будет затронута процессом установки системы. Так как папка на диске «С» будет стерта, то для доступа к своим данным потребуется установка интернет соединения. После этого, ваши файлы станут доступными для вас через веб-интерфейс.
В том случае, если вы активно используете облачное хранилище Яндекса, постоянно добавляя туда, или удаляя оттуда файлы, на вашем компьютере происходит фрагментация файлов. Поэтому вашему компьютеру будет необходима частая дефрагментация, для того, чтобы несколько ускорить работу системы. В процессе дефрагментации, файлы из множества фрагментов, расположенных в разных местах локального диска, будут собраны в одно место на диске.
Если файлы из папки Яндекс.Диск будут находится на другом локальном диске вашего компьютера, то даже в случае их фрагментации, они не будут существенно влиять на скорость работы системного раздела.
Для переноса папки Яндекс.Диск на другой логический диск жесткого диска, необходимо наличие нескольких разделов на жестком диске вашего компьютера. Вы можете разделить жесткий диск на несколько разделов, например, на диски «С» и «D». В этом случае, вы можете перенести папку Яндекс.Диск на диск «D» своего компьютера.
Подробнее о том, как разделить жесткий диск на несколько разделов можно прочитать здесь. Владельцам ноутбуков следует учитывать, что на моделях некоторых производителей, создается несколько дополнительных скрытых разделов. Если их количество вместе с диcком «C» равняется четырем, то тогда создать на жестком диске новый раздел у вас не получится.
Перенос папки Яндекс.Диск в другое место совсем необязателен. Вы можете продолжать пользоваться облачным хранилищем, если папка Диска расположена на вашем компьютере по умолчанию.
Перемещение папки Яндекс.Диск на другой раздел жесткого диска
Для изменения расположения папки Яндекс.Диск на компьютере, сначала необходимо будет войти в настройки приложения Яндекс.Диск. Для этого, нужно будет кликнуть правой кнопкой мыши по значку Яндекс.Диск в области уведомлений (трее). После этого, будет открыто контекстное меню, в котором вам нужно будет выбрать пункт «Настройки».
Далее откроется окно «Настройки Яндекс.Диска». Во вкладке «Основные», в разделе «Папка» будет показано месторасположение папки Яндекс.Диск на вашем компьютере.
По умолчанию, при установке программы Яндекс.Диск на компьютер пользователя, для расположения Диска на компьютере, создается папка «YandexDisk», которая расположена в профиле пользователя.
Папка Яндекс.Диск по умолчанию расположена по такому пути:
Для переноса папки Яндекс.Диск в другой раздел жесткого диска вашего компьютера, вам нужно будет нажать на кнопку «Изменить».
В окне «Обзор папок» выберите другой локальный диск вашего компьютера. В этом окне, уже по умолчанию активирован пункт «Создать вложенную папку Яндекс.Диск».
Сначала вам нужно будет выбрать букву локального диска, а затем нажать на кнопку «ОК».
После этого, будет открыто окно с предупреждением, в котором вам предложат скопировать все содержимое папки Яндекс.Диск из прежнего расположения в новое место, для того, чтобы избежать повторной загрузки файлов с Яндекс.Диска. Вы можете согласиться с таким копированием или нет, нажав для этого на соответствующую кнопку: «Скопировать», или «Не копировать».
После завершения синхронизации, файлы из папки Яндекс.Диск станут доступными на другом локальном диске вашего компьютера.
Если вы откроете Проводник, то там вы увидите папку Яндекс.Диск на другом локальном диске своего компьютера. На этом изображении, вы можете увидеть, что папка облачного хранилища Яндекс.Диск находится на локальном диске «D» моего компьютера.
Теперь папка облачного хранилища Яндекс.Диск расположена на другом разделе жесткого диска вашего компьютера.
В моем случае, объем облачного хранилища в Яндексе превышает 200 ГБ, поэтому хранить эти данные в системном разделе (диске «С») моего компьютера, мне не было никакого смысла. Я переместил папку Яндекс.Диск на диск «D» своего компьютера, а затем поместил туда важные для меня папки и файлы. В случае переустановки системы, я сразу получу доступ к своим данным, так как эта папка физически находится на диске «D», который не будет затронут, в процессе переустановки Windows.
В случае отказа всего жесткого диска, файлы из папки Яндекс.Диск все равно будут сохранены, так как они синхронизированы с облаком.
Как перенести Яндекс.Диск на другой раздел жесткого диска
Давайте, посмотрим, как можно будет переместить Яндекс.Диск на другой локальный диск вашего компьютера. Дело в том, что при установки программы-клиента Яндекс.Диск на компьютер, в профиле пользователя создается системная папка Яндекс.Диск (YandexDisk).
Эта папка расположена на том же диске, где установлена операционная система, обычно, это диск «C» на компьютере пользователя. Для чего бывает нужно перенести папку облачного хранилища на другой локальный диск жесткого диска компьютера?
Таких причин может быть несколько, например: в случае переустановки системы, по причине фрагментации файлов. Да и простая логика подсказывает, что хранить свои данные будет лучше не на системном диске своего компьютера, а на другом диске или разделе.
В том случае, если вы активно используете облачное хранилище Яндекса, постоянно добавляя туда, или удаляя оттуда файлы, на вашем компьютере происходит фрагментация файлов. Поэтому вашему компьютеру будет необходима частая дефрагментация, для того, чтобы несколько ускорить работу системы. В процессе дефрагментации, файлы из множества фрагментов, расположенных в разных местах локального диска, будут собраны в одно место на диске.
Если файлы из папки Яндекс.Диск будут находится на другом локальном диске вашего компьютера, то даже в случае их фрагментации, они не будут существенно влиять на скорость работы системного раздела.
Подробнее о том, как разделить жесткий диск на несколько разделов можно прочитать здесь. Владельцам ноутбуков следует учитывать, что на моделях некоторых производителей, создается несколько дополнительных скрытых разделов. Если их количество вместе с диcком «C» равняется четырем, то тогда создать на жестком диске новый раздел у вас не получится.
Перенос папки Яндекс.Диск в другое место совсем необязателен. Вы можете продолжать пользоваться облачным хранилищем, если папка Диска расположена на вашем компьютере по умолчанию.
Перемещение папки Яндекс.Диск на другой раздел жесткого диска
Для изменения расположения папки Яндекс.Диск на компьютере, сначала необходимо будет войти в настройки приложения Яндекс.Диск. Для этого, нужно будет кликнуть правой кнопкой мыши по значку Яндекс.Диск в области уведомлений (трее). После этого, будет открыто контекстное меню, в котором вам нужно будет выбрать пункт «Настройки».
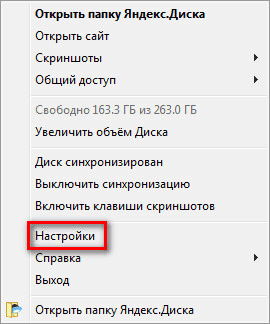
Далее откроется окно «Настройки Яндекс.Диска». Во вкладке «Основные», в разделе «Папка» будет показано месторасположение папки Яндекс.Диск на вашем компьютере.
По умолчанию, при установке программы Яндекс.Диск на компьютер пользователя, для расположения Диска на компьютере, создается папка «YandexDisk», которая расположена в профиле пользователя.
Папка Яндекс.Диск по умолчанию расположена по такому пути:
Для переноса папки Яндекс.Диск в другой раздел жесткого диска вашего компьютера, вам нужно будет нажать на кнопку «Изменить».
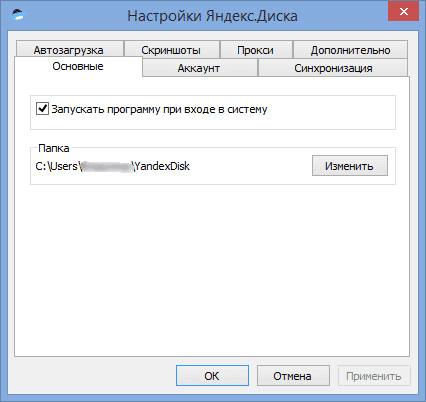
В окне «Обзор папок» выберите другой локальный диск вашего компьютера. В этом окне, уже по умолчанию активирован пункт «Создать вложенную папку Яндекс.Диск».
Сначала вам нужно будет выбрать букву локального диска, а затем нажать на кнопку «ОК».
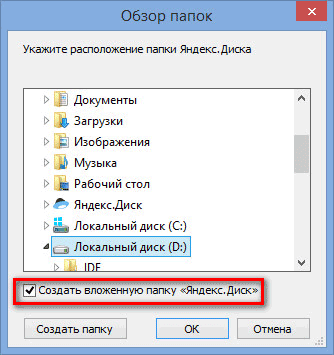
После этого, будет открыто окно с предупреждением, в котором вам предложат скопировать все содержимое папки Яндекс.Диск из прежнего расположения в новое место, для того, чтобы избежать повторной загрузки файлов с Яндекс.Диска. Вы можете согласиться с таким копированием или нет, нажав для этого на соответствующую кнопку: «Скопировать», или «Не копировать».
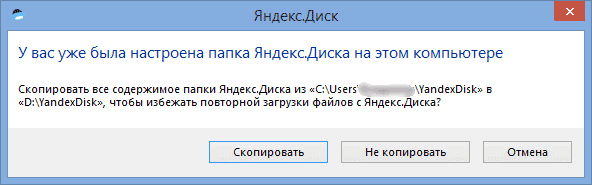
После завершения синхронизации, файлы из папки Яндекс.Диск станут доступными на другом локальном диске вашего компьютера.
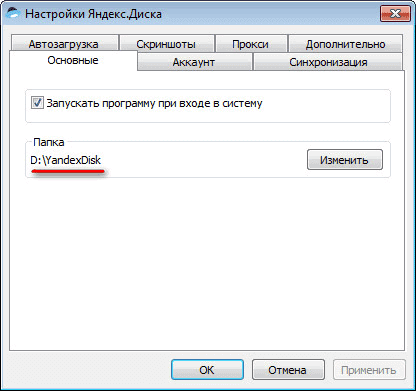
Если вы откроете Проводник, то там вы увидите папку Яндекс.Диск на другом локальном диске своего компьютера. На этом изображении, вы можете увидеть, что папка облачного хранилища Яндекс.Диск находится на локальном диске «D» моего компьютера.
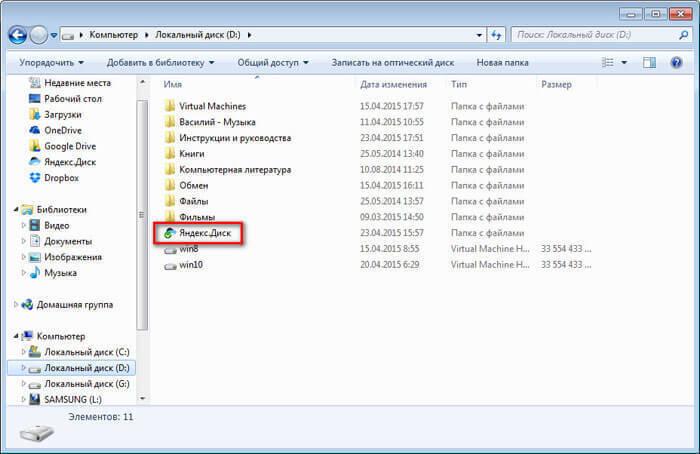
Теперь папка облачного хранилища Яндекс.Диск расположена на другом разделе жесткого диска вашего компьютера.
Мой опыт переноса облачного хранилища на другой диск ПК
В моем случае, объем облачного хранилища в Яндексе превышает 200 ГБ, поэтому хранить эти данные в системном разделе (диске «С») моего компьютера, мне не было никакого смысла. Я переместил папку Яндекс.Диск на диск «D» своего компьютера, а затем поместил туда важные для меня папки и файлы.
В случае переустановки системы, я сразу получу доступ к своим данным, так как эта папка физически находится на диске «D», который не будет затронут, в процессе переустановки Windows.
В случае отказа всего жесткого диска, файлы из папки Яндекс.Диск все равно будут сохранены, так как они синхронизированы с облаком.
Выводы статьи
Вы можете переместить папку Яндекс.Диск на другой локальный диск своего компьютера, если возникнет такая необходимость. В этом случае, файлы сохранятся на ПК при переустановке системы.
Как перенести Яндекс Диск?
Чтобы перенести каталог облачного хранилища на сторонний логический диск винчестера, нужно иметь несколько разделов на жестком диске вашего устройства. Можно разделить его на несколько подразделов, к примеру, «F» и «N», чтобы перенести Яндекс Диск.
Переезд может не получиться из-за особенностей оборудования, но обычно данный процесс не занимает много времени.
Как перенести каталог хранилища?
Как перенести Яндекс Диск на другой диск? Это не так сложно. Пользователи ноутбуков должны учитывать то, что на многих моделях имеется несколько дополнительных разделов, скрытых от просмотра. Если вместе с «С» их четыре, то новый раздел создать не удастся. Переносить каталог хранилища вовсе необязательно, можно пользоваться им как прежде, если папка размещена на устройство по умолчанию.
Шаг 1: инсталляция приложения
Первым делом необходимо установить приложение, если вы все еще работаете через веб-интерфейс вашего браузера. Это сэкономит вам время и позволит закачивать более емкие файлы.
- Перейдите на официальную страницу облака;
- Загрузите файл установки в любой удобный раздел;
- Откройте пакет и начните процесс закачки компонентов;
- После инсталляции введите данные для входа. Теперь вы можете работать с хранилищем.
Шаг 2: перемещение папки на сторонний раздел винчестера
Чтобы изменить местонахождение облака, следует предварительно войти в параметры приложения. Для этого щелкните правой кнопкой на логотип ЯД в трее. В выпавшем меню выберите «Настройки».
- В новом окне выберите раздел «Основные», в пункте «Папка» будет указан маршрут к хранилищу на ПК;
- При инсталляции программы стандартно создается раздел «YandexDisk», который размещен в профиле пользователя;

Шаг 1: инсталляция приложения
Первым делом необходимо установить приложение, если вы все еще работаете через веб-интерфейс вашего браузера. Это сэкономит вам время и позволит закачивать более емкие файлы.
- Перейдите на официальную страницу облака;
- Загрузите файл установки в любой удобный раздел;
- Откройте пакет и начните процесс закачки компонентов;
- После инсталляции введите данные для входа. Теперь вы можете работать с хранилищем.
Шаг 2: перемещение папки на сторонний раздел винчестера
Чтобы изменить местонахождение облака, следует предварительно войти в параметры приложения. Для этого щелкните правой кнопкой на логотип ЯД в трее. В выпавшем меню выберите «Настройки».
- В новом окне выберите раздел «Основные», в пункте «Папка» будет указан маршрут к хранилищу на ПК;
- При инсталляции программы стандартно создается раздел «YandexDisk», который размещен в профиле пользователя;

- Папка по умолчанию имеет маршрут: C:Usersимя_пользователяYandexDisk
- Чтобы переместить каталог в другое место, например, на диск Д, необходимо нажать на кнопку «Изменить».
Шаг 3: смена локального раздела
- В окне «Обзор папок» подберите другое место вашего устройства. Тут же активирован параметр создания вложенной папки веб-облака;
- Выберите букву диска, затем кликните «Ок»;

- Далее появится окно с уведомлением о том, что нужно скопировать все элементы каталога облака из старого место в новое, чтобы не загружать их повторно на сервера хранилища. Можно согласиться с этим либо отказаться;
- После автоматической загрузки, файлы станут доступными на новом локальном диске ПК, перенос не займет много времени.
При открытии проводника можно увидеть каталог хранилища, он теперь расположен в другом месте.
Как перенести Яндекс Диск на другой диск компьютера

Новые приложения обычно устанавливаются на системный диск компьютера «C», что не совсем безопасно. При выведении ПК из строя, загруженные файлы могут не сохраниться. Это относится и к папке Яндекс Диск, переезд которой желательно не откладывать.
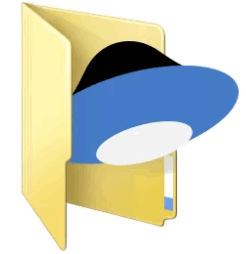
Причины, по которым требуется перенос Яндекс Папки
Перенос Яндекс папки не требует специальных знаний. С этим справится даже начинающий пользователь.
Основные причины для перемещения:
- Переустановка Windows. Когда операционная система компьютера требует замены, все файлы с основного диска «C» стираются. Жёсткий носитель «D» при этом остаётся незатронутым. После его загрузки, все файлы из облачного хранилища Яндекс снова станут доступными через веб-интерфейс.
- Фрагментация файлов. При постоянном использовании виртуального хранилища, добавления и удаления данных с него, происходит фрагментация файлов. То есть они делятся на небольшие фрагменты. Компьютеру, для повышения скорости работы системы, приходится делать дефрагментацию, собирать файлы по кусочкам в одном месте.
Примечательно, что в жёстком накопителе дефрагментация не требуется. Поэтому Яндекс папку лучше перенести на другой локальный носитель.
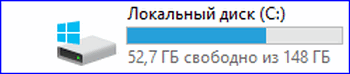
Кроме этого, повышается производительность системы компьютера.
Перенос папки Яндекс Диск
Для переноса папки облачного хранилища необходимо наличие нескольких разделов жёсткого диска. Если он всего один, как в ноутбуках, то нужно разделить его, например, на накопители «C» и «D». А затем перенести папку хранилища Яндекс на диск «Д».
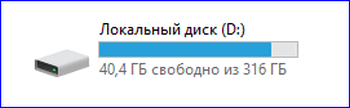
Чтобы начать перемещение, нужно войти в «Настройки» приложения, через контекстное меню.

Следующее окно — «Настройки Яндекс.Диска». Нужно выбрать строку «Основные», далее – «Папка», в которой будет показано местонахождение облака Яндекс.
По умолчанию она называется «YandexDisk» и находится по пути C:Usersимя_пользователяYandexDisk.
Справа от названия находится кнопка «Изменить». Необходимо по ней кликнуть, чтобы перенести папку на жёсткий носитель.
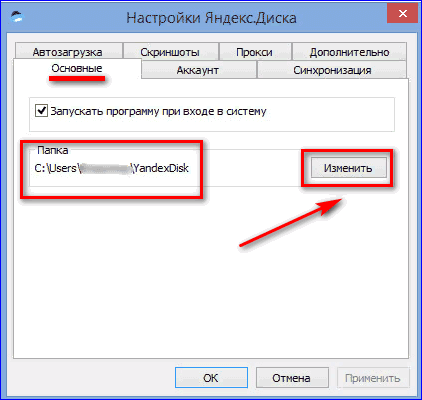
Откроется «Обзор папок». Здесь можно выбрать носитель, куда необходимо переместить папку. Строка «Создать вложенную папку Яндекс Диск» по умолчанию помечена галочкой.
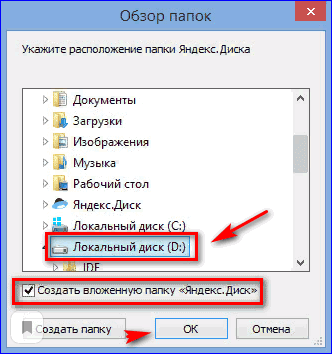
После подтверждения действий кнопкой «ОК» система выдаст предупреждение. В нём говорится, что папка облака Яндекс уже была создана в компьютере. Затем спрашивается, требуется ли повторное копирование файлов, на что нужно дать согласие или отказ.
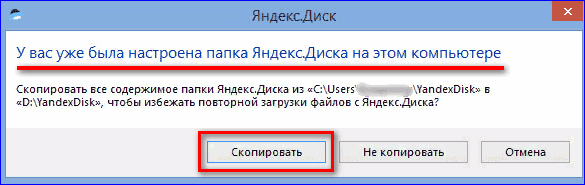
После того, как синхронизация завершится, папка облачного хранилища станет доступна на новом накопителе.
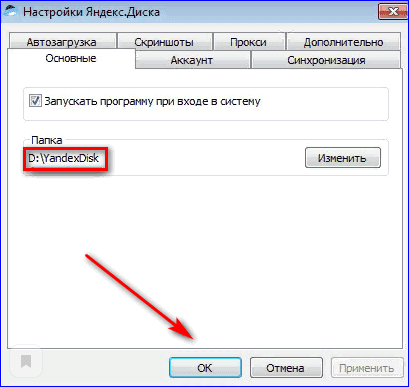
Проверить местонахождение можно в «Проводнике». Выбрав диск Д, откроется окно с папками, где и находится перенесённая папка Яндекс.
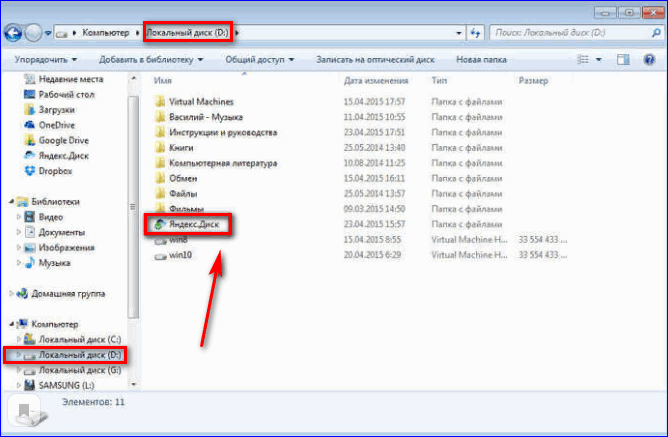
Теперь пользователь знает, как перенести Яндекс Диск на другой диск.
Особенности Яндекс Диска
Виртуальное хранилище сохранит фотографии, документы и видеоролики даже при утере или поломке телефона. В любое время ими можно поделиться с друзьями, отправив ссылку. Это экономит трафик и позволяет не забивать память телефона.
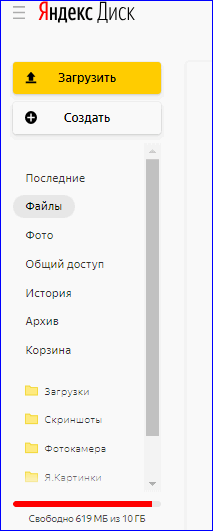
Теперь не нужны провода и флеш-карты для переноса файлов с одного устройства на другое. Всего лишь необходимо установить на телефон облако Яндекс, чтобы все данные всегда были под рукой.
Преимущества виртуального хранилища Яндекс:
- Фотографии сразу же появляются на всех устройствах, подключенным к диску.
- Файлы в приложении можно редактировать.
- Использование сервиса осуществляется бесплатно.
- Есть возможность просматривать информацию в режиме оффлайн, без интернета, предварительно загрузив нужные файлы — фотографии, книги, видеоролики.
- Облако имеет антивирусную программу, которая проверяет загруженные данные.
- Просмотрщик файлов и флеш-плейер, встроенные в приложение, позволяют прочесть любую информацию и не искать сопутствующие программы для её расшифровки. Поддерживает более 30 форматов.
- Есть возможность делать скриншоты, а также редактировать их и делиться при помощи ссылок.
Компания предоставляет 10 ГБ бесплатно в облачном хранилище.
Если этого места окажется мало, можно купить дополнительное пространство от 100 ГБ до 1 ТБ. Для этого следует перейти по кнопке с количеством предлагаемого объёма на страницу «Про».
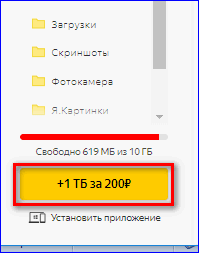
Стоимость услуги в месяц, соответственно, от 80 руб. до 200 руб. Годовая подписка стоит дешевле.
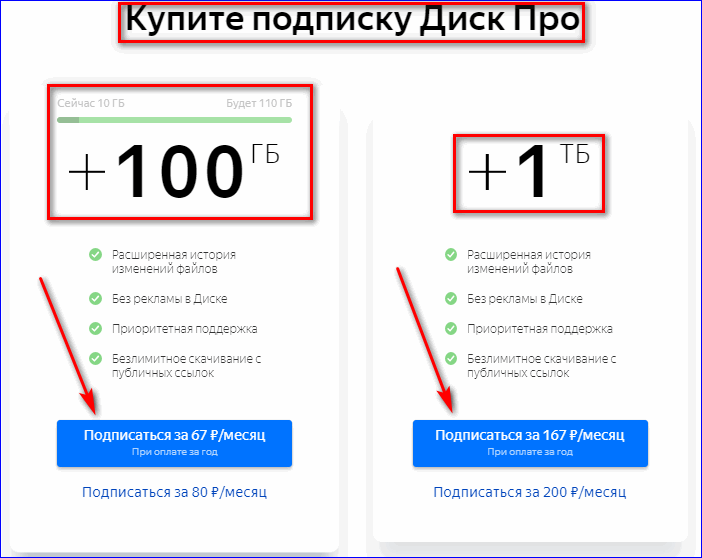
Приложение, скачанное на компьютер гораздо удобнее использовать, чем браузерный аналог. Оно всегда находится рядом, на рабочем столе. А чтобы оно функционально без сбоев, нужно правильно его установить и настроить.
Перенос папки Яндекс Диск на локальный жёсткий накопитель компьютера – это необходимая мера, которая обезопасит пользователя от утери данных. Кроме того, поможет увеличить производительность устройства. Перенести облачное хранилище совсем не сложно. Проводится процедура самостоятельно в течение нескольких минут.