Полезное
Как перенести настройки Mozilla Firefox
Как перенести настройки Mozilla Firefox
Перенос настроек FireFox





Очень важно сохранять свои настройки браузера везде, где бы Вы не находились. И если Вы являетесь пользователем FireFox, то Вы должны знать, как переносятся настройки этого браузера.
Например, у Вас 2-3 компьютера в разных местах, на работе, дома и т.п., и Вы хотите, что бы все они сохраняли одни и те же настройки. Как бы это сделать? Как перенести настройки браузера с одного компьютера на другой в целости и сохранности?
Как правило, Лиса сохраняет все Ваши настройки, в том числе конфиденциальные данные, такие, как пароли и др. Именно поэтому, так важно, что бы эти данные можно было переносить. Сегодня пользователи очень часто доверяются программам.
С развитием технологий больше не надо запоминать множество комбинаций и паролей. Теперь за Вас все это сделают роботы, а именно, программы. Итак, давайте начнем перенос настроек FireFox на другой компьютер.
Как сохранить настройки в Mozilla FireFox ?
Что бы сохранять настройки FireFox используют систему профилизации, то есть, основным принципом сохранения настроек в FireFox выступает система профилей.
Это как в компьютерных играх, когда Вы можете создать разные профили и каждый раз играть по разному. Так вот, FireFox использует тот же принцип в своей системе.
То есть, Лиса где-то хранит настройки Вашего профиля, причем хранит она его в отдельной папке и в отдельном файле.
Теперь мы знаем достаточно, что бы перенести настройки, однако, мы не знаем, где именно FireFox хранит данные нашего профиля?
В операционной системе Windows, это — C:Documents and SettingsВАШЕ_ИМЯ_ВИНДОВСApplication DataMozillaFirefoxProfilesКАКИЕ-ТО-БУКВЫ-И-ЦИФРЫ.default
- В Windows Vista и Seven, путь немного отличается, а именно отличается папка Application Data, лучше всего сделайте так, что бы попасть в папку Application Data:
- Пуск > Выполнить > %AppData%
Что касается операционной системы Linux, то путь такой —
Знак тильды означает домашнюю директорию.
Итак, здесь мы видим набор папок и файлов.
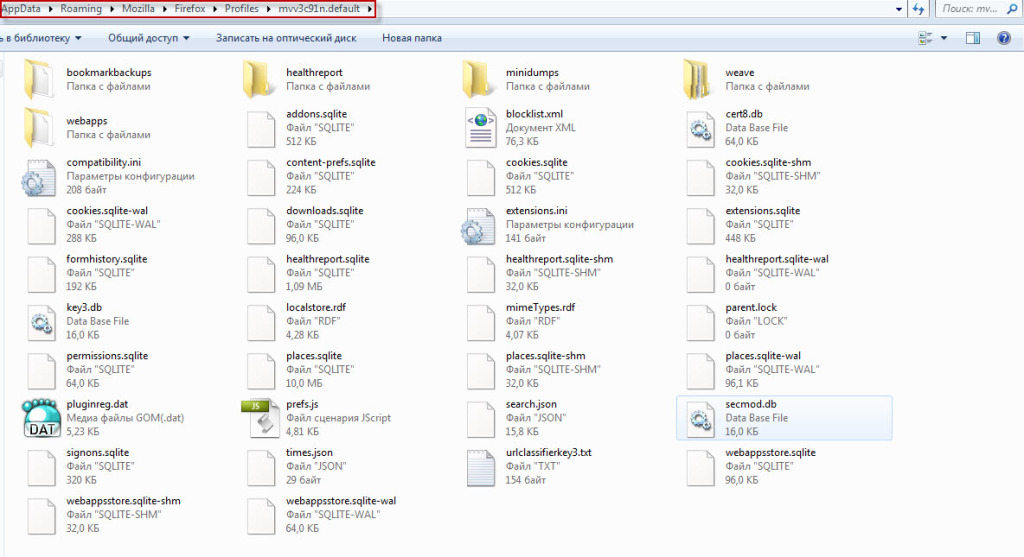
Файлы для сохранения настроек в Mozilla FireFox
Какой файл за что отвечает, можете прочитать на официальном сайте FireFox, в разделе о профилях. Также, тут могут встречаться практически одинаковые файлы. Происходит это потому, что при каждом обновлении FireFox оставляет копии файлов. В общем, это система работы с профилями в FireFox.
Можно конечно просто скопировать все файлы на другой компьютер в ту же папку, однако, зачем переносить ненужные файлы? В таком случае, можно отсортировать файл по дате и взять только самые свежие. Однако, не обязательно копировать сразу все файлы, можно только те, которые Вам нужны, вот описание файлов.
| Файл | Описание |
|---|---|
| places.sqlite | Закладки и Журнал посещений |
| formhistory.sqlite | Содержит базу сохранённых данных форм |
| signons3.txt | Зашифрованные сохранённые пароли |
| urlclassifierkey3.txt | База данных ключей для защиты от фишинга |
| cookies.sqlite | Сoдержит все ваши сохраненные cookies |
| cert8.db | Сертификаты безопасности |
| key3.db | База данных ключей для сертификатов |
| permissions.sqlite | База данных с разрешениями на установку куков, открытие всплывающих окон, загрузку изображений и установку дополнений. |
| cert_override.txt | Хранит исключения для сертификатов, указанные пользователем. |
Копируйте эти файлы на другой компьютер, в ту же папку, подтверждая замену файлов. При этом, следует учитывать то, что вся инфорамция о профилях в новом FireFox сотрется, поэтому можете делать бэкап, если хотите. Также, следует учитывать то, что если Вы переносите настройки на FireFox другой версии, могут возникнуть трудности, однако чаще всего все проходит нормально.
Теперь Вы знаете, как переносить настройки браузера FireFox.
Как перенести профиль в Mozilla Firefox

В процессе эксплуатации Mozilla Firefox в браузере накапливается различная важная информация, такая как закладки, история просмотров, кэш, куки и т.д. Все эти данные хранятся в профиле Firefox. Сегодня же мы рассмотрим, каким образом выполняется перенос профиля Mozilla Firefox.
Учитывая, что профиль Mozilla Firefox хранит всю информацию пользователя об использовании браузера, то многих пользователей интересует вопрос, каким образом выполняется процедура переноса профиля для последующего восстановления информации в Mozilla Firefox на другом компьютере.
Как перенести профиль Mozilla Firefox?
Этап 1: создание нового профиля Firefox
Обращаем ваше внимание на то, что перенос информации со старого профиля должен осуществляться в новый профиль, который еще не начал использоваться (это необходимо для того, чтобы избежать проблем в работе браузера).
Чтобы перейти к формированию нового профиля Firefox, вам потребуется обязательно закрыть браузер, а затем вызвать окно «Выполнить» комбинацией клавиш Win+R. На экране высветится миниатюрное окно, в которое потребуется ввести следующую команду:

На экране отобразится небольшое окно управления профилями, в котором вам потребуется щелкнуть по кнопке «Создать», чтобы перейти к формированию нового профиля.

На экране высветится окно, в котором вам понадобится завершить формирование нового профиля. При необходимости, в процессе создания профиля вы сможете изменить его стандартное наименование для того, чтобы проще было находить нужный профиль, если вдруг в одном браузере Firefox их у вас используется несколько.

Этап 2: копирование информации из старого профиля
Теперь наступает главный этап – копирование информации из одного профиля в другой. Вам потребуется попасть в папку старого профиля. Если он у вас используется в браузере в данный момент, запустите Firefox, кликните в правой верхней области по кнопке меню интернет-обозревателя, а затем в нижней области окна браузера щелкните по иконке с изображением знака вопроса.

В этой же области высветится дополнительное меню, в котором вам понадобится открыть раздел «Информация для решения проблем».

Когда на экране отобразится новое окно, возле пункта «Папка профиля» щелкните по кнопке «Показать папку».

На экране высветится содержимое папки профиля, в которой и содержится вся накопленная информация.

Обратите внимание, что вам потребуется скопировать не всю папку профиля, а лишь те данные, которые вам необходимо восстановить в другом профиле. Чем больше данных вы будете переносить, тем выше вероятность получить проблемы в работе Mozilla Firefox.
За данные, накопленные браузером, отвечают следующие файлы:
- places.sqlite – данный файл хранит накопленные в браузере закладки, загрузки и историю посещений;
- logins.json и key3.db – данные файлы отвечают за сохраненные пароли. Если вы хотите восстановить пароли в новом профиле Firefox, то вам необходимо скопировать оба файла;
- permissions.sqlite – индивидуальные настройки, заданные для веб-сайтов;
- persdict.dat – пользовательский словарь;
- formhistory.sqlite – данные автозаполнения;
- cookies.sqlite – сохраненные куки;
- cert8.db – информация об импортированных сертификатах безопасности для защищенных ресурсов;
- mimeTypes.rdf – информация о действии Firefox при загрузке разных типов файлов.
Этап 3: вставка информации в новый профиль
Когда необходимая информация была вами скопирована из старого профиля, вам лишь остается перенести ее в новый. Для того откройте папку с новым профилем, как это было описано выше.
Обратите внимание, что в момент копирования информации из одного профиля в другой, веб-обозреватель Mozilla Firefox должен быть обязательно закрыт.
Вам потребуется заменить требуемые файлы, предварительно удалив лишние из папки нового профиля. Как только замена информации будет завершена, можно закрыть папку профиля и можно выполнить запуск Firefox.
Отблагодарите автора, поделитесь статьей в социальных сетях.
Как перенести mozilla firefox

Как перенести mozilla firefox. После переходя на другую операционную систему, после переустановки системы или требуется перенести браузер со всеми настройками на другие компьютеры. Сегодня я расскажу как это сделать. Рассмотрим, на мой взгляд, самый простой вариант.
Переносим браузер Mozilla Firefox
Покажу на примере переноса из Windows в Linux Debian. Будем переносить полностью профиль вместе с плагинами, закладками, сертификатами, настройками, паролями, кэшем, куками и тп. В результате вы откроете браузер в том виде в каком скопировали на момент переноса.
Копируем папку с профилем из Windows
Если firefox был установлен по умолчанию то нужно открыть папку по следующему пути:
Если вы не знаете, где установлен бразер. Например устанавливали на другой диск. Можно открыть настройки мозиллы. Для этого нажмите меню настроек (кнопка справа вверху с тремя горизонтальными полосками). И нажмите на значок с вопросительным знаком внизу.

В открывшемся меню выберите — «Информация для решения проблем»

На открывшейся странице. В разделе «Папка профиля» нажмите кнопку «Открыть папку».

Откроется папка с профилем.
Папка «t11n5wpzl.default» будет в вашем случае называться по другому. Это как раз и есть каталог профиля пользователя firefox. Копируем его в любое удобное место на диск или на флешку. Лучше создать ахрив так будет удобнее работать в дальнейшем. Теперь можно скопировать содержимое папки в другой системе.
Переносим профиль на компьютер с системой Linux Debian
Теперь рассмотрим как это проделать в Debian (в любом другом дистрибутиве все так же). Устанавливаем и русифицируем firefox в дебиан. Открываем папку с профилем. Она находится в каталоге пользователя.
Этот каталог скрытый, что бы он отобразился в файловом менеджере включите отображение скрытых файлов. Это можно сделать нажав сочетание клавиш «Ctrl+h». Либо открыв «параметры просмотра» поставить флаг «Показывать скрытые файлы».

Что бы добраться до этого каталога можно использовать тот же способ как в windows.
Открываем и удаляем всё, что там есть. Затем копируем в неё содержимое папки которую переносим из другой системы. Теперь запускаем бразуер и пользуемся.
Ещё раз отмечу. Нужно копировать именно содержимое папки профиля предварительно удалив все из текущей а не саму папку!
Посмотрите видеоролик — Как перенести mozilla firefox на другой компьютер с операционной системой Debian:
Перенести профиль Mozilla Firefox
Mozilla Firefox – популярный во всем мире интернет-обозреватель, предназначенный для просмотра веб-ресурсов в сети. Данный обозреватель, по мнению многих пользователей, имеет оптимальное соотношение «скорость-функциональность-производительность». Не лишним будет упомянуть и о применении приложением-браузером специальных модулей –дополнений для улучшения собственного функционала.
Кстати, браузер Мозилла занимает первое место по популярности в Германии, что тоже дорогого стоит
Веб-обозреватель Мозилла использует в свое работе совокупность настроек определенного человека, называемую профилем.
- В профиль пользователя включены следующие сведения:
- Список открытых веб-ресурсов, перечень закладок юзера и скачанных из сети файлов;
- Реестр учетных пользовательских данных (паролей и логинов);
- Специальные настройки внешнего вида обозревателя Фирефокс (шрифты, масштаб изображения, цветовая гамма и так далее);
- Сведения для автоматического заполнения полей;
- Cookies;
- Перечень активированных юзером расширений;
- Настройки безопасности;
- Опции встроенного инструментария.

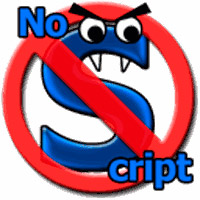
В приведенном ниже материале можно найти подробные инструкции, объясняющие, как перенести Firefox на другой компьютер. Это может понадобиться, например, при апгрейде вычислительной техники и переносе всей необходимой информации на другой комп. Ведь намного удобнее использовать уже настроенный веб-браузер Мазила.
Ниже представлена пошаговая инструкция по переносу юзер-профиля Мазилла на другой компьютер.
Шаг 1. Определение местонахождения папки с профилями и копирование на флешку
Чтобы узнать точный путь к каталогу с профильными данными юзера, необходимо произвести следующие действия:
- Запустить интернет-браузер Mozilla Firefox.
- Открыть перечень опций обозревателя, нажав пиктограмму из трех линий в верхней части дисплея.
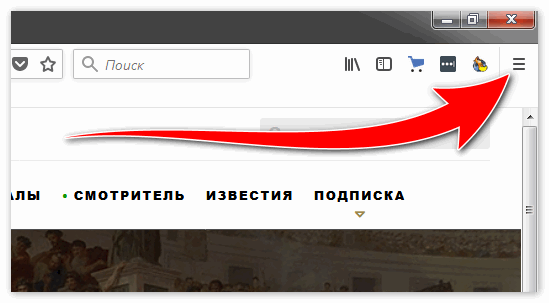
- Кликнуть по иконке со значком вопроса.
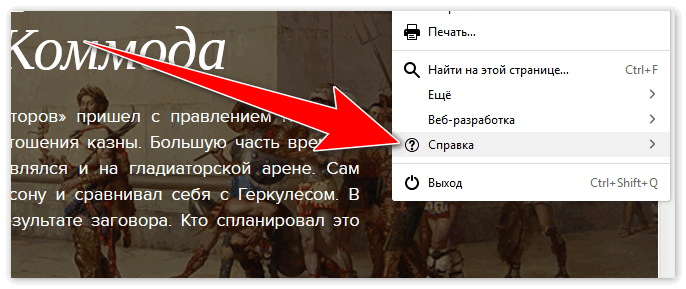
- В открывшейся форме выбрать пункт «Информация для решения проблем».
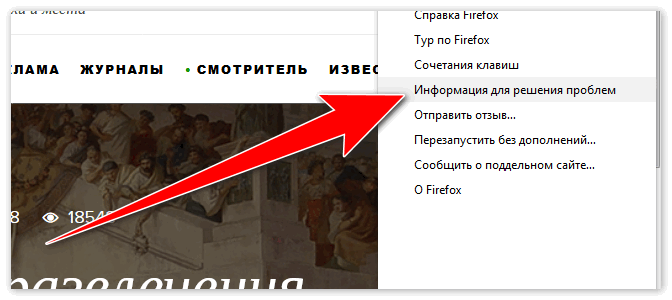
- Нажать кнопку «Открыть папку».
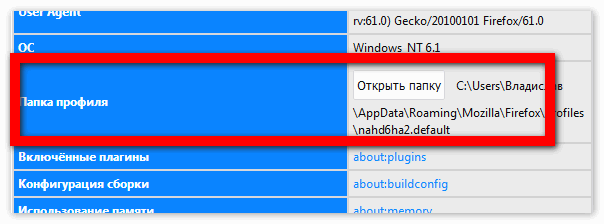
Шаг 2. Копирование сведений пользователя на другой персональный компьютер
Чтобы импортировать профиль с флешки в другой браузер Mozilla на новом компе, надо сделать следующее:
- Установить обозреватель Mozilla.
- Не запуская его, перейти в файловом менеджере по следующему пути: C:Usersимя_пользователяAppDataRoamingMozillaFirefoxProfiles.
- Удалить содержимое каталога Profiles.
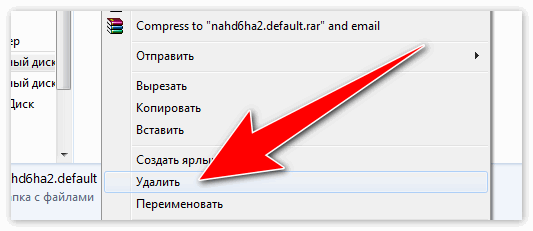
- Скопировать в вышеуказанную директорию сохраненные ранее на флеш-накопитель профиль-данные.
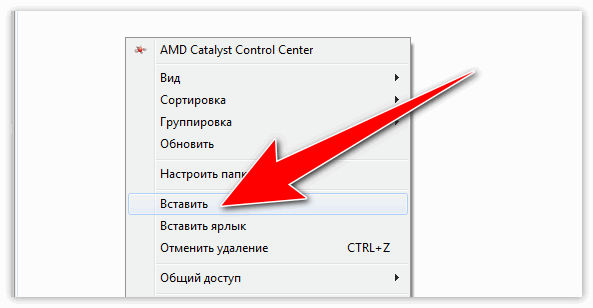
- Запустить веб-обозреватель Мозилла Файрефокс.
В данном обзоре были приведены подробные инструкции по переносу юзер-профиля Мазилла в одноименный интернет-обозреватель на другом персональном компьютере.