Полезное
Как поставить пароль на папку в WinRAR
Как поставить пароль на папку в WinRAR
Как поставить пароль на архив WinRAR?
WinRAR — это одна из самых лучших программ архивации файлов. Чтобы созданный архив могли посмотреть только Вы или доверенные Вам лица, в функционале данной программы имеется возможность установить пароль на создаваемый архив для защиты содержимого. Ниже представлено подробное руководство о том, как поставить пароль на архив WinRAR.
Винрар дает возможность установки пароля до и после архивации, что выделяет эту программу среди других аналогичных.
Чтобы запаролить RAR-архив, в первую очередь понадобится запустить саму программу. После запуска появится вот такое диалоговое окно:

В открывшемся проводнике файлов системы нужно найти файлы, которые мы хотим заархивировать, и выделить их курсором мыши с её зажатой левой кнопкой прямо в этом окне:

Пусть мы открыли некоторую папку с фотографиями. После выделения файлов должно получится вот так:

Выделенные для архивации файлы
Далее, наведя курсор мыши на эти файлы, щелкните правой кнопкой мыши. По щелчку появится вот такое контекстное меню:

В нём необходимо нажать подпункт «Добавить файлы в архив» (или нажать горячее сочетание клавиш Alt+A ). В результате этих действий появится следующее окно:

В этом окне можно переименовать будущий архив, выбрать формат архивации, метод сжатия, а также установить размер части архива при разбиении его на несколько файлов. Более подробно читайте урок «Как архивировать файлы в WinRAR?«. Далее более детально остановимся на установке пароля в Винраре. На вкладке «Общие» или на вкладке «Дополнительно» (зависит от версии программы) нажмите кнопку «Установить пароль»:

После нажатия появится еще одно окошко, в котором необходимо установить галочку на опцию «Отображать пароль при вводе» (это позволит видеть пароль, который Вы вводите), а затем ввести пароль дважды (или один раз, если предыдущая опция была выбрана) и нажать кнопку «ОК». Также можно установить галочку на опцию «Шифровать имена файлов», которая позволит скрыть реальные названия файлов в архиве:

Далее в предыдущем окошке тоже нажимаем кнопку «ОК». В результате появится запароленный архив, при попытке отрыть который будет появляться вот такое окошко:

Примечание! Можно открыть файлы, которые будем архивировать Винраром, не запуская предварительно сам WinRAR. Просто выделите нужные файлы в папке:

А затем, не убирая выделения с них, наведите на них курсор и нажмите правую кнопку мыши. В результате выскочит вот такое контекстное меню:

В этом меню необходимо выбрать и нажать пункт «Добавить в архив…». В результате появится точно такое же диалоговое окно, которое описывали выше:

Дальнейшие действия будут такими же.
А теперь рассмотрим вариант, как поставить пароль на уже существующий архив WinRAR. Выберем нужный нам RAR-архив через проводник программы:

Далее выделяем файл и нажимаем, наведя на него курсор, правую кнопку мыши. В результате появится контекстное меню:

Нажимаем «Добавить файлы в архив». Устанавливаем пароль, как это делали выше, в пункте «Метод сжатия» выбираем значение «Без сжатия» и нажимаем кнопку «ОК»:
Как поставить пароль на папку с помощью WinRAR
Опубликовано 25 Августа 2015
 В операционной системе Windows нет встроенной функции защиты паролем папки или файла. Операционная система Windows запрещает доступ к объекту только определенным пользователям компьютера. Но это не всегда помогает, потому что под именем этого пользователя в систему могут заходить совершенно разные люди. На папку или файл необходимо поставить пароль, чтобы никто кроме вас не мог его открыть. Один из способов – это поставить пароль на папку или файл с помощью архиватора WinRAR, это один из самых легких и простых способов.
В операционной системе Windows нет встроенной функции защиты паролем папки или файла. Операционная система Windows запрещает доступ к объекту только определенным пользователям компьютера. Но это не всегда помогает, потому что под именем этого пользователя в систему могут заходить совершенно разные люди. На папку или файл необходимо поставить пароль, чтобы никто кроме вас не мог его открыть. Один из способов – это поставить пароль на папку или файл с помощью архиватора WinRAR, это один из самых легких и простых способов.
Но сначала разберем самый простой способ — просто скрыть папку с помощью операционной системы Windows.
Как скрыть папку. Самый простой способ скрыть папку или файл в Windows, это нажать на папку или файл правой кнопкой мыши. В появившемся окне «Свойства», во вкладке «Общие», в пункте «Атрибуты» нужно поставить флажок в чекбокс напротив пункта «Скрытый», а потом нажать на кнопку «ОК». После этого папка пропадает из вида.
Этот способ подойдет тогда, когда нужно что-то быстро скрыть, и нет времени перемещать файл куда-нибудь в другое место. Но это конечно не надежный способ, потому что эту папку или файл легко обратно сделать видимыми.
Как открыть папку. Для того, чтобы эту папку или файл снова сделать видимым, в Windows 7 нужно войти в меню «Пуск» => «Панель управления» => «Оформление и персонализация» => «Параметры папок» => «Показ скрытых файлов и папок».
В окне «Параметры папок», во вкладке «Вид» снимаете флажок напротив пункта «Показывать скрытые файлы, папки и диски», а потом нажимаете на кнопку «ОК» (в Windows XP нужно войти в меню «Пуск» => «Панель управления» => «Свойства папки» => «Вид» => «Показывать скрытые файлы и папки» => «ОК»).
Теперь в том месте, где раньше находилась скрытая папка, вы ее снова увидите. Эта папка будет иметь полупрозрачный вид.
Для того, чтобы ее опять сделать открытой нажимаете по папке правой кнопкой мыши, а в контекстном меню нажимаете на пункт «Свойства».
В окне «Свойства», во вкладке «Общие», в пункте «Атрибуты» снимаем флажок в чекбоксе напротив пункта «Скрытый». Папка опять открыта для общего доступа.
Как поставить пароль на папку
При использовании архиватора папка или файл превратиться в архив и его нельзя будет открыть, не зная пароля. На этом примере я использую архиватор WinRAR.
На «Рабочем столе» размещена папка, на которую нужно поставить пароль. Этой папке я дал имя «Тайная папка». Щелкаете по папке правой кнопкой мыши.

В контекстном меню выбираете пункт «Добавить в архив…».
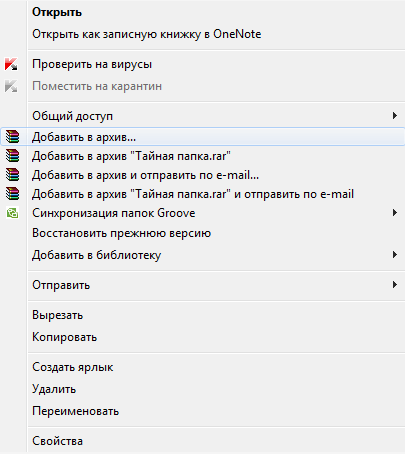
Открывается окно «Имя и параметры архива» архиватора WinRAR.
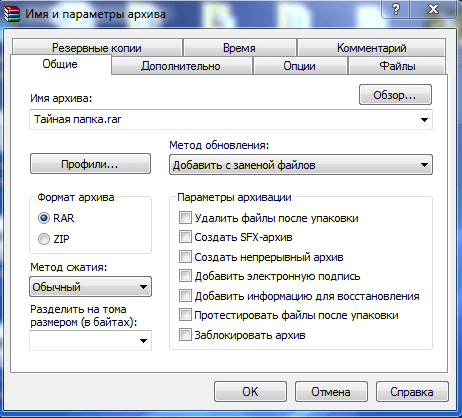
Переходите на вкладку «Дополнительно» и нажимаете на кнопку «Установить пароль…».
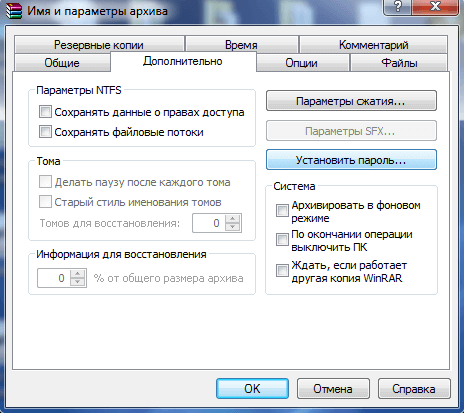
Появляется окно «Ввод пароля».
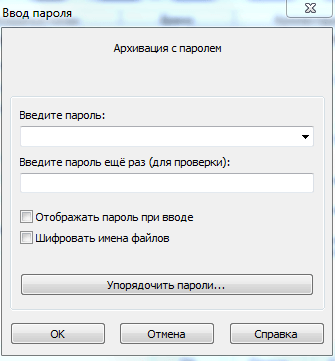
Вводите пароль в соответствующее поле и подтверждаете его для проверки. На этом примере я использовал простой пароль. Если у вас очень важная информация, то пароль нужно подбирать сложный.
Существуют специальные программы для подбора и расшифровке паролей. К простому паролю, такой программе будет легко подобрать пароль. Для создания надежного пароля лучше использовать специальную программу – менеджер паролей. С помощью такой программы вы можете создать надежный пароль, и программа его запомнит, а когда понадобиться, вы с ее помощью сможете снова ввести свой пароль.
Если вы будете придумывать пароль сами, то используйте такой пароль, который вы не забудете (русские слова можно вводить в английской раскладке клавиатуры).
Запомните свой пароль, а если вы его забудете, то потом не сможете распаковать архив и открыть файл. После этого ставите флажок напротив пункта «Шифровать имена файлов», нажимаете на кнопку «OK».
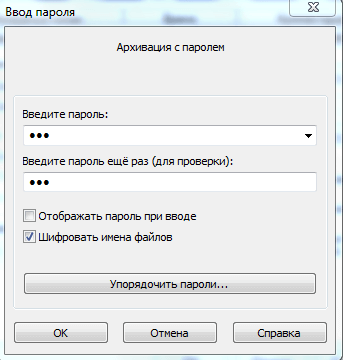
Появляется окно «Имя и параметры архива», в этом окне нажимаете на кнопку «OK».
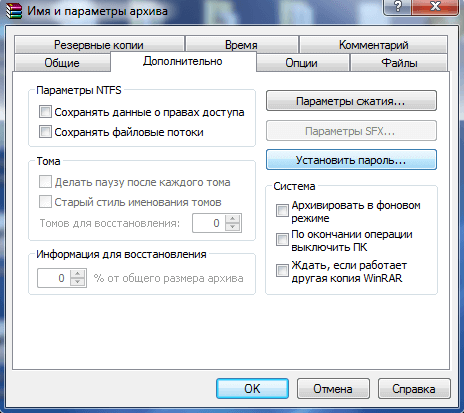
Начинается архивация и после ее завершения зашифрованный архив создан. Он имеет такое же имя, как и первоначальная папка. После этого вы можете удалить или куда-нибудь переместить первоначальную папку.

Для того, чтобы открыть созданный зашифрованный архив, щелкаете по архиву правой кнопкой мыши, а в контекстном меню нажимаете на пункт «Открыть».
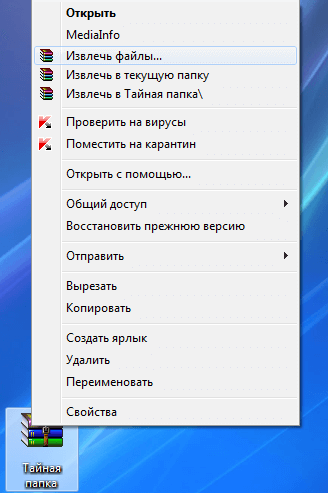
Появляется окно «Ввод пароля», в котором нужно ввести пароль для зашифрованного архива. Если человек не знает пароль к архиву, то он не сможет распаковать этот архив.
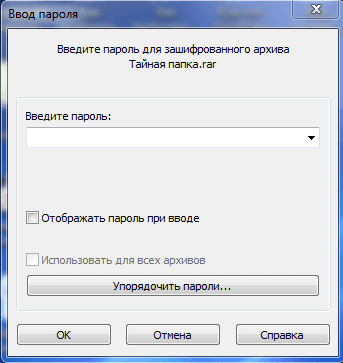
Вводите пароль в соответствующее поле и нажимаете на кнопку «ОК».
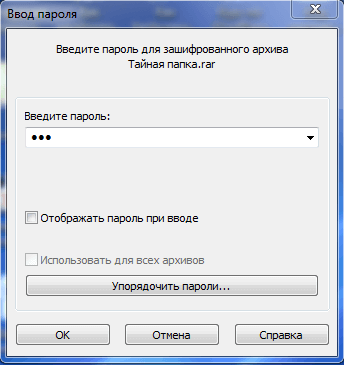
Появляется окно архиватора WinRAR, в этом окне нажимаем на кнопку «Извлечь…».
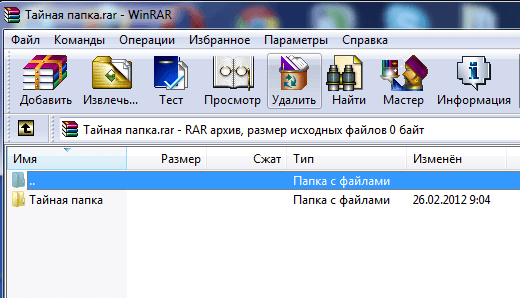
В окне «Путь и параметры извлечения» нажимаете на кнопку «ОК».
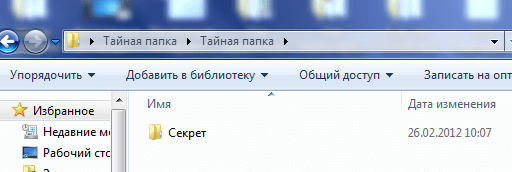
После этого, зашифрованный архив будет распакован на Рабочий стол, и там снова появилась папка, на которую вы ранее поставили пароль.
Как поставить пароль на архив RAR, ZIP и 7z
 Создание архива с паролем, при условии, что этот пароль достаточно сложен — очень надежный способ защитить свои файлы от просмотра посторонними. Несмотря на обилие разнообразных программ «Password Recovery» для подбора паролей архивов, если он будет достаточно сложным, взломать его не получится (см. материал Про безопасность паролей на эту тему).
Создание архива с паролем, при условии, что этот пароль достаточно сложен — очень надежный способ защитить свои файлы от просмотра посторонними. Несмотря на обилие разнообразных программ «Password Recovery» для подбора паролей архивов, если он будет достаточно сложным, взломать его не получится (см. материал Про безопасность паролей на эту тему).
В этой статье наглядно покажу, как поставить пароль на архив RAR, ZIP или 7z при использовании архиваторов WinRAR, 7-Zip и WinZip. Кроме этого, ниже имеется видео инструкция, где все необходимые операции показаны наглядно. См. также: Лучший архиватор для Windows.
Установка пароля на архивы ZIP и RAR в программе WinRAR
WinRAR, насколько я могу судить — самый распространенный архиватор в нашей стране. С него и начнем. В WinRAR вы можете создавать архивы RAR и ZIP, и устанавливать пароли на оба типа архива. Однако, шифрование имен файлов доступно только для RAR (соответственно, в ZIP, чтобы извлечь файлы понадобится ввести пароль, однако имена файлов будут видны и без него).
Первый способ сделать архив с паролем в WinRAR — выделить все файлы и папки для помещения в архив в папке в проводнике или на рабочем столе, кликнуть по ним правой кнопкой мыши и выбрать пункт контекстного меню (если таковой имеется) «Добавить в архив…» с иконкой WinRAR.

Откроется окно создания архива, в котором, помимо выбора типа архива и места его сохранения, вы можете нажать кнопку «Установить пароль», после чего дважды ввести его, при необходимости включить шифрование имен файлов (только для RAR). После этого нажмите Ок, и еще раз Ок в окне создания архива — архив будет создан с паролем.

Если в контекстном меню по правому клику нет пункта для добавления в архив WinRAR, то вы можете просто запустить архиватор, выбрать файлы и папки для архивации в нем, нажать кнопку «Добавить» в панели сверху, после чего проделать те же действия по установке пароля на архив.
И еще один способ поставить пароль на архив или все архивы, в дальнейшем создаваемые в WinRAR — нажать по изображению ключа слева внизу в строке состояния и задать необходимые параметры шифрования. При необходимости установите отметку «Использовать для всех архивов».

Создание архива с паролем в 7-Zip
С помощью бесплатного архиватора 7-Zip можно создавать архивы 7z и ZIP, устанавливать на них пароль и выбирать тип шифрования (а распаковывать можно и RAR). Точнее, можно создавать и другие архивы, но установить пароль возможно лишь на два указанных выше типа.

Так же, как и в WinRAR, в 7-Zip создание архива возможно с помощью пункта контекстного меню «Добавить к архиву» в разделе Z-Zip или из главного окна программы с помощью кнопки «Добавить».

В обоих случаях вы увидите одинаковое окно добавления файлов в архив, в котором, при выборе форматов 7z (по умолчанию) или ZIP будет доступно включение шифрования, при этом для 7z доступно также и шифрование файлов. Просто задайте желаемый пароль, при желании включите скрытие имен файлов и нажмите Ок. В качестве метода шифрования рекомендую AES-256 (для ZIP имеется также ZipCrypto).
В WinZip
Не знаю, использует ли кто-то сейчас архиватор WinZip, но раньше использовали, а потому, думаю, имеет смысл упомянуть и его.
С помощью WinZIP можно создать архивы ZIP (или Zipx) с шифрованием AES-256 (по умолчанию), AES-128 и Legacy (тот самый ZipCrypto). Сделать это можно в главном окне программы, включив соответствующий параметр в правой панели, а затем задав параметры шифрования ниже (если вы их не зададите, то при добавлении файлов в архив вас просто попросят указать пароль).

При добавлении файлов в архив с помощью контекстного меню проводника, в окне создания архива просто отметьте пункт «Шифрование файлов», нажмите кнопку «Добавить» внизу и установите пароль на архив после этого.

Видео инструкция
А теперь обещанное видео про то как поставить пароль на разные типы архивов в разных архиваторах.
В заключение скажу, что в наибольшей степени лично я доверяю шифрованным архивам 7z, далее — WinRAR (в обоих случаях с шифрованием имен файлов) и в последнюю очередь — ZIP.
Первым указан 7-zip по причине того, что в нем используется надежное шифрование AES-256, имеется возможность шифрования файлов и, в отличие от WinRAR, он является Open Source — следовательно независимые разработчики имеют доступ к исходному коду, а это в свою очередь, минимизирует вероятность наличия предумышленных уязвимостей.
А вдруг и это будет интересно:
Почему бы не подписаться?
Рассылка новых, иногда интересных и полезных, материалов сайта remontka.pro. Никакой рекламы и бесплатная компьютерная помощь подписчикам от автора. Другие способы подписки (ВК, Одноклассники, Телеграм, Facebook, Twitter, Youtube, Яндекс.Дзен)
07.10.2017 в 22:17
Очень интересная статья. Замечательно зашифровал фото, но забыл пароль. Помню набор символов (семь вариантов букв и семь цифр). Длина пароля от шести до девяти символов, точнее не помню. Чем можно вскрыть? Заранее спасибо!
08.10.2017 в 08:18
Ну вообще есть в интернете (можно поискать) программы для перебора паролей на архивы.. вот только не знаю, сколько времени будет подбираться пароль от 6 до 9 символов.
17.03.2018 в 15:44
Учитывая набор символов — не так уж и долго (если переборщик это поймёт)
18.04.2019 в 16:02
Скажи пожалуйста есть ли возможность ставить пароль уже на существующий архив 7zip и WinRAR? А то не удобно если у меня уже есть запакованные файлы, распаковывать и снова запаковывать с установкой пароля
19.04.2019 в 12:18
Хороший вопрос. Сам не задавался. Сейчас посмотрел (правда у меня на этом компе кроме 7-zip ничего не стоит), не нашел такой возможности.
Примечание: после отправки комментария он не появляется на странице сразу. Всё в порядке — ваше сообщение получено. Ответы на комментарии и их публикация выполняются ежедневно днём, иногда чаще. Возвращайтесь.
Как поставить пароль на архив WinRAR
Для того, чтобы поставить пароль на архив WinRAR, необходимо для начала создать его, так как архиватор позволяет устанавливать парольную защиту только перед началом процесса сжатия файлов. Если у вас есть готовый архив, который вы хотите «запаролить», то сначала нужно его разархивировать, и затем заново упаковать, но уже с паролем.
Покажем на примере. Допустим, у нас есть договор или любой другой документ (или фото, видео – что угодно), который мы хотим поместить в архив и защитить от посторонних глаз. В нашем случае это документ «Договор.docx».

Давайте заархивируем его. Кликните правой кнопкой мыши на документе и выберите команду архивации с помощью WinRAR.

Откроется окно, в котором можно изменить степень сжатия, выбрать формат архива, разбить его на тома и установить пароль на него. Нажмите на одноименную кнопку.

* в предыдущих версиях архиватора эта кнопка находилась во вкладке «Дополнительно».

В появившемся окне введите свой пароль. Для удобства можно включить его отображение, поставив галочку в чекбоксе.

Затем нажмите «ОК».

И в следующем окне также нажмите «ОК», чтобы начать процесс архивации вашего файла.

Вот и все! Теперь при попытке открытия любых файлов из этого архива или при попытке извлечения их оттуда, WinRAR будет запрашивать пароль. Лучше записать его на листочек и спрятать подальше, потому что восстановить его при утере нельзя.
Еще в WinRAR есть инструмент, напоминающий что-то вроде диспетчер паролей. В нем вы можете хранить все свои пароли и применять их для открытия своих архивов без необходимости вводить их каждый раз вручную и запоминать. Открыть диспетчер можно в том же окне, в котором вы устанавливаете парольную защиту, нажав на эту кнопку:

Программа предупредит вас, что размещать пароли в диспетчере можно только, если к вашему компьютеру не имеет доступ никто другой, так как они хранятся там в незашифрованном виде.

Поэтому самый надежный вариант – хранить их на листочке, а еще лучше – у себя в голове. Если же вы хотите воспользоваться диспетчером, нажмите «ОК», чтобы закрыть предупреждение.

После этого откроется окно, в котором можно управлять своими паролями – добавлять новые в список, удалять, изменять, перемещать вверх и вниз и т.д.

После завершения работы с инструментом нажмите «ОК», чтобы закрыть его.
Как видите, запаролить архив в WinRAR нам не составило труда. Не составит труда так же и снять пароль (если вы его знаете), но это уже другая инструкция.