Полезное
Как преобразовать GPT в MBR средствами системы
Как преобразовать GPT в MBR средствами системы
Как преобразовать диск GPT в MBR
Несмотря на все преимущества GPT (таблицы разделов GUID), многие по-прежнему полагаются на технологию MBR. Поэтому для некоторых пользователей имеет смысл только преобразовать GPT в MBR. MBR использует хранилище до 2 Тб и если у вас HDD или SSD больше, то имеет смысл использовать GPT. Это также снижает риск повреждения файлов и выполняет проверки избыточности, чтобы сохранить ваши данные на месте. GPT страдает проблемами совместимости со старыми системами и по этому логичнее использовать MBR для Windows 7. Без потери данных можно только конвертировать наоборот, MBR в GPT. Давайте разберем, как преобразовать GPT в MBR.
Вы должны понимать, что если вы устанавливаете Windows в режиме UEFI, то при разбивке диска он все ровно создаст GPT и конвертация не поможет. Для этого вам нужно проводить установку через Legacy BIOS, чтобы появилась разметка MBR. Также нужно понимать, что загрузочную флешку нужно создавать Legacy для обычного BIOS, а не UEFI. Это основные моменты, которые помогут вам в конвертации диска.
Преобразовать GPT в MBR
Способ 1. Преобразуем GPT в MBR через командную строку. Это может быть полезно при установке Windows. Запустите командную строку во время установки Windows Shift + F10 или с рабочего стола, но от имени администратора, и введите команды:
Внимание: Все данные на конвертируемым диске сотрутся. Сделайте копию данных диска.
- diskpart — запускает инструмент с работай дисками.
- list disk — выводит список дисков установленных на ПК. Запомните номер диска, который хотите преобразовать. В моем случае это 2.
- select disk 2 — выберите диск, который хотите преобразовать в MBR. В моем случае это 2.
- clean — очистка содержимого диска.
- convert mbr — конвертация в MBR.
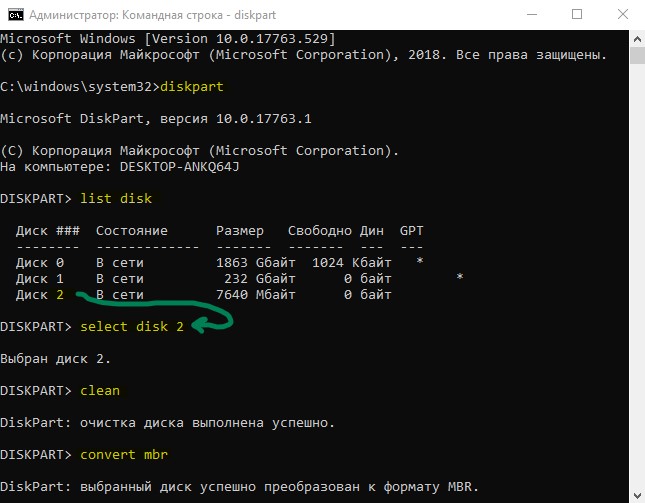
Способ 2. Конвертировать с помощью управления дисками. Нажмите правой кнопкой мыши по кнопке «Пуск» и выберите «Управление дисками«. Во первых, все данные удалятся, вам нужно создать копию диска с вашими данными.
- Удалите все тома на диске.
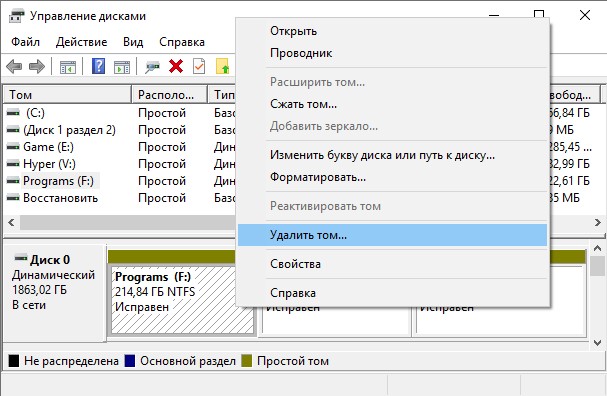
- Как удалили все тома, нажмите правой кнопкой мыши на «Диск» и выберите «Преобразовать MBR-диск«.
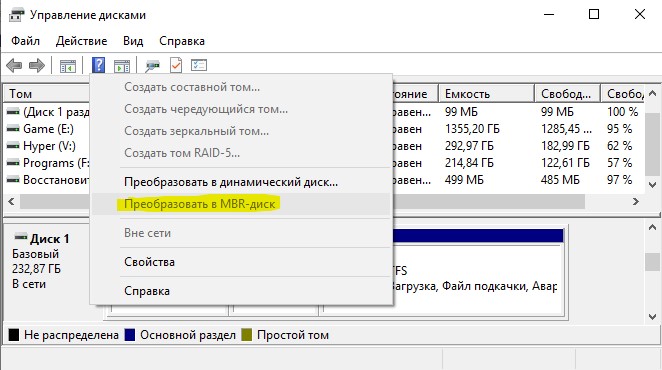
Как преобразовать GPT в MBR системными средствами
При установке операционной системы Windows на компьютер, некоторые пользователи сталкиваются с необходимостью конвертировать GPT в MBR. Например, в ситуации, когда во время установки системы появляется сообщение о невозможности установки системы на жесткий диск имеющий стиль разделов GPT. Одно из решений данной проблемы: преобразование таблицы разделов GPT в MBR.
Довольно долго на компьютерах использовалась главная загрузочная запись — MBR (Master Boot Record). Во время загрузки операционной системы BIOS выполняет инициализацию устройств компьютера, обращается к главной загрузочной записи, а затем передает управление операционной системе.
Современные жесткие диски по умолчанию имеют стиль разделов GPT, который пришел на смену MBR. GPT (GUID Partition Table) — таблица разделов GUID является частью интерфейса UEFI (Unified Extensible Firmware Interface), который на компьютерах постепенно заменяет устаревший BIOS. Прочитайте здесь, как узнать GPT или MBR диск установлен на компьютере.
Почему бывает необходимо GPT диск преобразовать в MBR
С течением времени появляются новые технологии, поэтому на смену привычному БИОС пришел UEFI, в котором по-другому реализована технология инициализации и передачи загрузки операционной системы Windows. В частности, в UEFI имеется безопасная загрузка Secure Boot.
Производители жестких дисков стали выпускать изделия с таблицей GPT, поддерживающие новый интерфейс БИОС. Диски GPT имеют некоторые отличия от дисков с MBR.
Основные различия между дисками с GPT и MBR для обычных пользователей:
- диски с MBR имеют ограничения по размеру до 2 ТБ и по количеству разделов на диске до 4 разделов;
- диски с разметкой GPT поддерживают 128 разделов и гораздо больший размер жесткого диска;
- на диск с GPT нельзя установить 32 разрядную версию Windows;
- диски с GPT для установки Windows используются только с UEFI БИОС.
Пользователь может самостоятельно решить, в каких ситуациях будет предпочтительно использование того или иного варианта разметки жесткого диска.
Например, у вас довольно слабый компьютер, поэтому использование 64-битной Windows вместо 32 битной, не имеет смысла из-за того, что вы не получите никаких преимуществ, а в большинстве случаев, система x64 будет пожирать больше ресурсов системы. Для установки или переустановки операционной системы на диск с MBR подойдет любая загрузочная флешка Windows. В случае с диском GTP есть некоторые нюансы, из-за которых не получится загрузиться с USB флешки и установить ОС.
В этой статье мы рассматриваем, как поменять стиль разделов GPT на главную загрузочную запись MBR. В других ситуациях, наоборот, потребуется MBR преобразовать в GPT.
В инструкциях я расскажу, как изменить GPT на MBR средствами операционной системы Windows: с помощью оснастки Управление дисками и командной строки. Поменять GPT на MBR системными средствами можно только с потерей данных на диске, в том числе на всех логических разделах данного диска.
Существуют способы перевести HDD диск из GPT на MBR без потери данных. Для этого используется стороннее программное обеспечение (Acronis Disk Director, Paragon Hard Disk Manager, AOMEI Patition Assistant, EaseUS Partition Master, MiniTool Partition Wizard и т. д.), запускаемое с загрузочного носителя.
Как преобразовать GPT в MBR из оснастки Управления дисками
Непосредственно из операционной системы можно поменять GPT на MBR из оснастки Управления дисками. Для этого выполните следующие пошаговые действия:
- Одновременно нажмите на клавиши клавиатуры «Win» + «R».
- В окне «Выполнить», в поле «Открыть» введите команду: «diskmgmt.msc» (без кавычек), нажмите «ОК».
- В окне «Управление дисками» кликните правой кнопкой мыши по названию диска, в том месте, где расположены названия локальных дисков: «Диск 0», «Диск 1» и т. д.
- Если на диске есть данные, пункт контекстного меню «Преобразовать в MBR-диск» будет неактивным. Для активации возможности конвертирования необходимо удалить данные с диска.

- Щелкните по расположению диска правой кнопкой мыши, выберите «Удалить том…».
- После очистки диска, кликните по названию диска, выберите «Преобразовать в MBR-диск».

- Выполните необходимые действия.
После того, как будет завершено конвертирование GPT в MBR, у вас будет жесткий диск, поддерживающий основную загрузочную запись (MBR). Теперь на данный диск можно установить Windows любой разрядности.
Как преобразовать GPT в MBR при установке Windows в командной строке
Пользователь может поменять GPT на MBR непосредственно во время установки операционной системы Windows. Мы будем преобразовывать GPT в MBR при установке Windows 10. В операционных системах Windows7, Windows 8, Windows 8.1 выполняются аналогичные действия.
В процессе установки операционной системы, в окне выбора раздела для установки Windows появится сообщение об ошибке: «Невозможно установить Windows в раздел Х диска Х. (Показать подробности)».
После нажатия на ссылку откроется окно, в котором написано: «Установка Windows на данный диск невозможна. Выбранный диск имеет стиль разделов GTP».

Есть три варианта решения проблемы:
- использование загрузочной флешки Windows, поддерживающей установку в UEFI и GTP;
- удаление всех разделов на диске во время установки Windows, при продолжении установки, система самостоятельно создаст подходящий стиль разделов;
- во время установки Windows c помощью преобразования из GPT сделать MBR диск (наш случай);
Перевести диск из GPT в MBR нам поможет командная строка.
В окне установки Windows нажмите на клавиши «Shift» + «F10» (на некоторых ноутбуках может быть «Shift» + «Fn» + «F10»).
Откроется консоль, в которой необходимо выполнить последовательные команды. После ввода каждой команды нажимайте на клавишу «Enter».
Введите команду для запуска утилиты Diskpart для работы с дисками:
Следующая команда показывает список дисков:
Затем нужно выбрать номер диска из списка физических дисков на компьютере, на который вы хотите установить Windows. На компьютере может быть несколько жестких дисков. При выборе диска ориентируйтесь на размер диска.
Теперь необходимо очистить диск. Все разделы диска и данные будут удалены.
Введите команду для преобразования диска к формату MBR:
После завершения конвертирования диска, введите команду для выхода из утилиты Diskpart:

Закройте окно консоли.
Диск конвертирован в MBR, можно продолжить установку Windows.
В окне установки операционной системы для выбора диска нажмите на «Обновить». Появляется новое расположение «Незанятое пространство на диске 0».

Нажмите «Создать», а затем на кнопку «Применить».
В открывшемся окне вы увидите сообщение: «Чтобы обеспечить корректную работу всех своих возможностей, Windows может создать дополнительные разделы для системных файлов». Нажмите на кнопку «ОК».
Операционная система создала специальный раздел («Зарезервировано системой»). Выберите другой размер (он большего размера) для установки системы, нажмите на кнопку «Далее».

Начинается установка Windows. Прочитайте подробные статьи про установку разных версий Windows.
Выводы статьи
В случае необходимости, пользователь может преобразовать схему разделов диска GPT в MBR, используя средства системы: оснастку Управление дисками и командную строку, при помощи которой можно преобразовать диск при установке операционной системы Windows на компьютер.
Как преобразовать диск GPT в MBR
Преобразование в MBR при установке Windows через командную строку
Если при установке седьмой версии ОС Windows система уведомляет об ошибках, конвертировать в MBR можно сразу, с помощью командной строки. Этот метод применим не только, если возникает проблема с установкой операционной системы.
Старый формат GPT на новый, MBR, можно изменить, воспользовавшись стандартным средством — командной строкой. Для конвертации выполните следующие шесть действий:
Действие 1Когда вы устанавливаете операционную систему и выбираете разделы (не обязательно в этом месте), вызовите командную строку комбинацией клавиш: Shift + F10. Если операционная система уже установлена, командная строка может быть запущена от имени администратора.
Действие 2Выполните две команды: первая — diskpart, вторая — list disk. Эти команды покажут все физические диски, которые подключены к этому компьютеру.
Действие 3Выполните команду select disk N (вместо N впишите номер конвертируемого диска).
Действие 4Это действие можно выполнить двумя методами. Первый метод: выполните команду clean (все данные на диске будут полностью удалены, и тома тоже). Второй метод заключается в том, что разделы можно удалять не целиком, а по отдельности.
Этот метод занимает время. Если вам спешить некуда, выполните следующие команды поочередно: detail disk, select volume, delete volume.
Действие 5Команда convert mbr запустит конвертацию формата.
Действие 6Чтобы выйти из Diskpart, введите Exit. Когда командная строка закроется, установка операционной системы продолжится, но уже без уведомлений об ошибках. А для создания разделов выберите «Настройку диска».

Преобразование GPT в MBR-диск с помощью управления дисками Windows
GPT в MBR можно преобразовать, и если операционная система («семерка» или «восьмерка») работают. Такой метод конвертации пригодится для физического жесткого, но не системного диска.
Для конвертации этим методом (при работающей ОС) мы будем использовать программу управления дисками. Ее можно открыть с помощью командной строки, выполнив

В этой программе найдите искомый жесткий диск, который хотите конвертировать. Теперь с него необходимо стереть все тома. Удаляются разделы поочередно с помощью клика правой кнопкой мыши. Так удалите все тома на жестком диске.

Теперь завершающая процедура — преобразование диска. Это можно сделать с помощью специального пункта «Преобразование в MBR-диск».

Программы для преобразования между GPT и MBR, в том числе и без потери данных
Мы рассказали о стандартных, с помощью самой операционной системы, средствах. Но конвертация возможна и программными методами. Есть специальные приложения, с помощью которых можно управлять винчестером и его разделами, например, Acronis Disk Director , правда, оно платное и стоит не копейки.
Как преобразовать GPT в MBR

Казалось бы, зачем обычному пользователю может понадобиться преобразовать диск GPT в MBR? Оказывается, есть зачем — например, когда появляется ошибка при установке Windows. Сообщение «Выбранный диск имеет стиль разделов GPT» не даёт её продолжить. К счастью, практически любая проблема решаема, поэтому в этой статье я расскажу как преобразовать GPT в MBR при установке Windows 10. Кстати, возможно вам будет интересно gpt или mbr как узнать
Gpt в mbr при установке Windows 10
Плюсы данного способа заключаются в том, что не нужно скачивать никаких программ и даже выходить из установки Windows. Часто при установке старая система не работоспособна, поэтому этот вариант будет предпочтительным для многих. С другой стороны, если вам нужно оставить файлы на жёстком диске, этот вариант не подходит. Если вы готовы удалить все данные на выбранном жёстком диске, читайте дальше. Если нет, смотрите способы, указанные далее.
Если на вашем компьютере установлено два жёстких диска, например, SSD и HDD, данные останутся. Это справедливо для тех случаев, когда SSD используется для системы, а HDD для хранения файлов. И конечно же если вы будете производить манипуляции с SSD.
Как я уже сказал, этот способ предпочтителен прежде всего по той причине, что весь процесс преобразования GPT в MBR происходит во время установки Windows. Это значит, что вам не нужно будет скачивать посторонних программ или загружаться в систему, которая может быть в неработоспособном состоянии. Тем не менее, указанные ниже команды можно выполнить на установленной системе. Итак, вот как преобразовать mbr в gpt:
- Во время установки системы нажмите сочетание клавиш Shift + F10 для того, чтобы вызвать командную строку; Если вы делаете это на установленной системе, запустите командную строку от имени администратора;
- Введите команду diskpart , после этого list disk для того, чтобы увидеть список жёстких дисков, подключенных к ПК;
- Наберите select disk N , где N — это номер диска, который нужно преобразовать из GPT в MBR. Он указан выше в результатах команды list disk;
- Наберите clean , чтобы удалить все разделы на диске. Это необходимо для дальнейшего продолжения. Убедитесь, что вы выбрали правильный физический диск;
- Наберите convert mbr чтобы преобразовать gpt в mbr;
- Наберите exit и закройте командную строку;
Вот и всё — ничего сложного в процедуре преобразования GPT в MBR нет. Если у вас что-то не получилось, пишите в комментарии или воспользуйтесь способами, описанными далее. Как уже было сказано, данный способ удаляет все данные на физическом жёстком диске, но если их у вас несколько, то только на выбранном. Если же у вас один жёсткий диск.
GPT в MBR без потери данных
К сожалению, Windows не обладает возможность сохранить данные при преобразовании GPT в MBR. Однако есть вариант сделать это сторонними средствами. Я специально закинул на жёсткий диск несколько файлов, чтобы проверить, сработает ли этот способ и можно ли доверить программе ваши данные.
Чтобы преобразовать GPT в MBR без потери данных, скачайте программу Minitool Partition Wizard с официального сайта. На момент написания статьи полностью бесплатна (нам нужна версия Free). Запустите её и и выберите пункт «Disk & Partition Management»
![]()
Дождитесь загрузки и взгляните на открывшееся окно. В программе сразу же указан тип диска и есть возможность его изменить.
Как видно, загрузочный диск MBR, а второй GPT. Именно его мы и попробуем изменить с сохранением данных.
Нажмите правой кнопкой на диск, выберите «Convert GPT Disk to MBR Disk»
![]() Gpt в mbr без потери данных
Gpt в mbr без потери данных
Затем нужно в программе нужно нажать Apply (применить) и подтвердить своё намерение (Yes).
![]() Подтверждение изменений
Подтверждение изменений
Если всё пройдет успешно, появится окно с сообщением «Successful, Applied all the pending changes successfully», что означает успешное завершение операции. Теперь можно выходить из программы и радоваться: диск теперь MBR и все данные сохранены.
GPT в MBR через управление дисками
Второй способ проще первого, но он сработает только если у вас рабочая система и два или более жёстких диска. Кроме того, который будет преобразовываться не должен быть системным. Это логично, ведь на нём будут удалены все данные. Чтобы перевести GPT в MBR в работающей системе Windows, следуйте инструкции:
Нажмите Win + R и введите diskmgmt.msc , чтобы открыть управление дисками.
![]()
Перед вами откроется список дисков и томов. У
![]()
Слева — физические диски, справа — тома, или как их ещё называют, диски/разделы. Вам необходимо удалить все разделы. В итоге это должно выглядеть так:
Далее все просто, нажимаете правой кнопкой на «Диск 1», то есть на выбранный вами физический жёсткий диск и нажимаете «преобразовать в MBR-диск».
![]()
Вот и всё — как видите, никаких сложностей в преобразовании жёсткого диска из GPT в MBR нет. Минусы этого способа:
- У вас должно быть как минимум два жёстких диска;
- Диск, который нужно преобразовать не должен быть системным;
- ОС должна загружаться, то есть быть в работоспособном состоянии;
- Все данные на жёстком диске будут удалены.
Вот и всё — из этой статьи вы теперь знаете как преобразовать диск GPT в MBR без потери данных или при установке Windows 10. Если возникли трудности, пишите в комментарии, мы обязательно разберёмся вместе. Кстати, вы также можете преобразовать диск MBR в GPT, следуя этой инструкции.
С уважением, редакция FixErro.com
Задайте вопрос
или поделитесь своим способом решения проблемы