Полезное
Как сбросить настройки Microsoft Edge в Windows 10
Как сбросить настройки браузера Microsoft Edge
Как сбросить настройки Microsoft Edge в Windows 10
Однако в Microsoft Edge настройки сбрасываются иначе, чем в других браузерах. Edge входит в состав Windows и потому не подлежит переустановке. Решить проблему можно разными способами, но начинать лучше с простых.
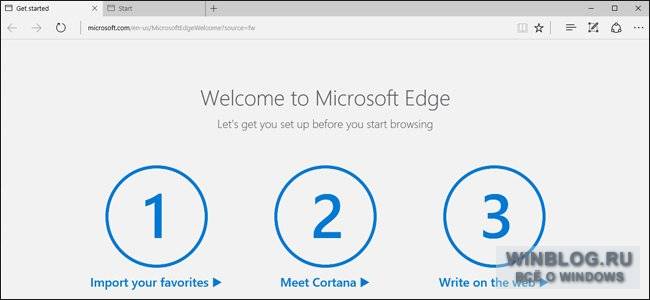
Сброс настроек Microsoft Edge через меню параметров
Откройте меню «Параметры» (Settings). Для этого нажмите на кнопке в виде трех точек в верхнем правом углу окна Edge и выберите пункт «Параметры».
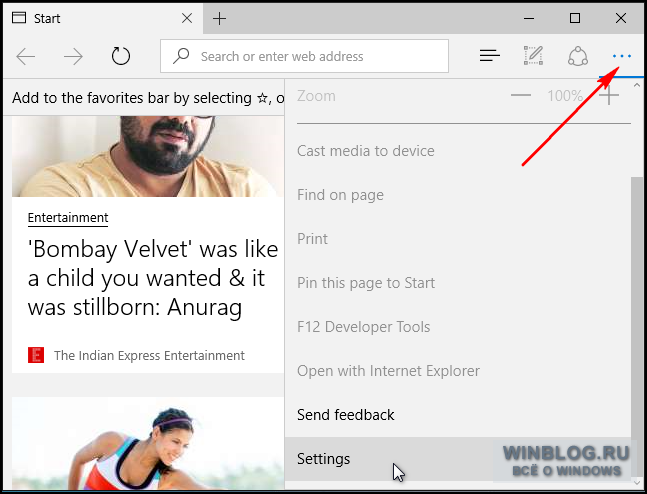
Под заголовком «Очистить данные браузера» (Clear browsing data) нажмите кнопку «Выберите, что нужно очистить» (Choose what to clear) и разверните пункт «Больше» (Show more). Здесь представлено множество типов данных. Отметьте их все и нажмите кнопку «Очистить» (Clear). После этого перезагрузите компьютер и перезапустите Edge.
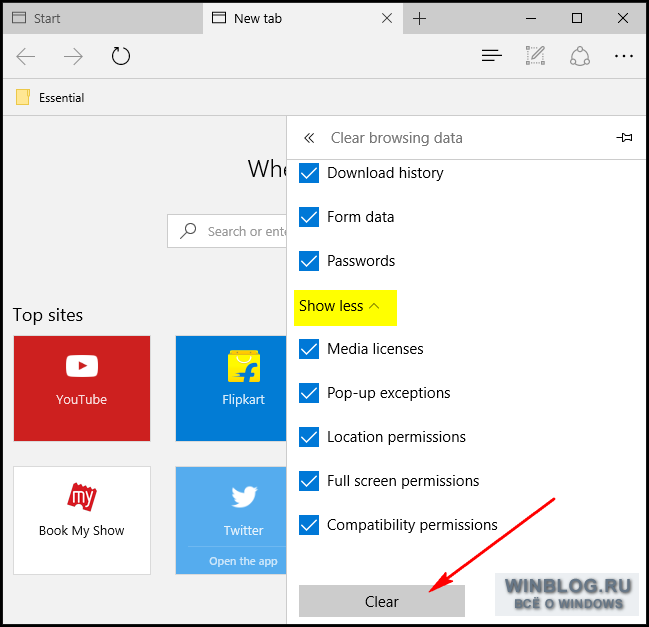
Восстановление Microsoft Edge с помощью проверки целостности системных файлов
Microsoft Edge – ключевой компонент Windows 10, а не отдельное приложение, поэтому если проблема вызвана повреждением файлов или другими подобными неисправностями, решить ее можно с помощью утилиты проверки целостности системных файлов (sfc.exe). Чтобы запустить проверку, нажмите правой кнопкой мыши на значке «Пуск», выберите пункт «Командная строка (администратор)» (Command Prompt (Admin)) и выполните следующую команду:
Если команда SFC не помогла решить проблему, можно попробовать более функциональную команду DISM или средство проверки готовности системы к обновлению (System Update Readiness Tool). После этого перезагрузите компьютер. Скорее всего, Microsoft Edge будет теперь работать без проблем.
Сброс Microsoft Edge через PowerShell
Если описанные выше методы не помогли, можно попробовать радикальный способ. Описанная ниже команда PowerShell удаляет и перерегистрирует основные данные Microsoft Edge. Но перед этим обязательно создайте полную резервную копию системы и/или точку восстановления на случай, если что-то пойдет не так. Это очень важно! Не продолжайте, пока не создадите резервную копию!
Сначала откройте следующую папку (подставив в адрес свое имя пользователя) и удалите из нее все содержимое:
Теперь нажмите правой кнопкой мыши на значке «Пуск» и выберите пункт «Windows PowerShell (администратор)» (Windows PowerShell (Admin)). Скопируйте и вставьте следующий код в окно PowerShell и нажмите [Enter]:
Если процедура завершится успешно, появится подобное сообщение:
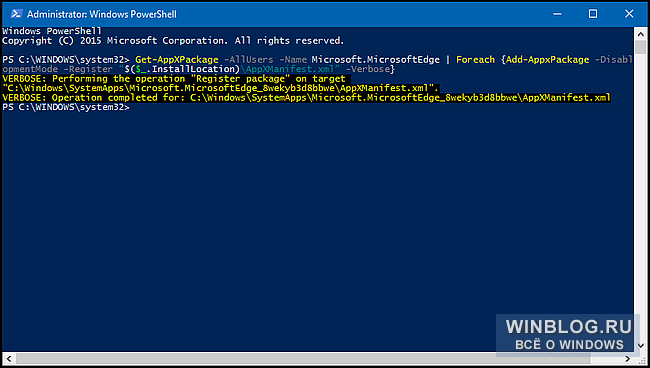
При следующем запуске Microsoft Edge вы обнаружите, что восстановлены настройки по умолчанию. При возникновении любых ошибок выполните следующую команду, чтобы посмотреть журнал первых событий после запуска:
Скопируйте код ошибки и поищите информацию в базе знаний MSDN.
Автор: Rahul Saigal
Перевод SVET
Оцените статью:
Как сбросить настройки в Google Chrome, Microsoft Edge и Mozilla Firefox

Поиск идеального браузера является не самой простой задачей, потому что даже самые лучшие веб-обозреватели могут испытывать сбои и замедления.
В подобных случаях вам зачастую не нужно искать замену своему браузеру – достаточно восстановить его настройки по умолчанию. Данная мера позволит исправить большинство возникающих ошибок.
С самого начала вам нужно знать, что при сбросе настроек браузера вы можете потерять данные просмотра, сохраненные пароли, файлы куки и сохраненный локально контент. Если вы хотите сохранить эти данные, но сбросить настройки, тогда нужно заранее побеспокоиться о резервной копии.
Функция сброса настроек отличается в разных браузерах.
Так как Google Chrome является самым популярным браузером, по крайней мере на десктопной платформе, то начнем именно с него.
Как сбросить настройки Google Chrome

В Google Chrome сброс выполняется очень просто, буквально в пару кликов. Google добавила в браузер отдельную опцию, которая позволяет автоматически вернуть стандартные настройки и начать с нуля.
Тем не менее, данную опция не так просто найти. Запустите браузер и перейдите по следующему пути в приложении:
При выборе данной опции появится всплывающее окно, объясняющее, какие параметры будут сброшены:
Будут сброшены настройки главной страницы, страницы быстрого доступа и поисковой системы, а также откреплены все вкладки. Кроме того, система отключит все расширения и удалит все временные данные, такие как файлы cookie. Ваши закладки, история просмотров и пароли будут сохранены.
Нажмите «Сбросить настройки», чтобы вернуть настройки браузера по умолчанию. Опционально, вы можете отправить отчет о текущих настройках браузера в Google, чтобы помочь улучшить браузер.
Как сбросить настройки Microsoft Edge

Microsoft не снабдила нативный браузер Windows 10 аналогичной функцией сброса настроек, поэтому данный процесс в Edge происходит немного сложнее.
Вам нужно запустить приложение Параметры в Windows 10 и перейти по следующему пути:
Прокрутите открывшуюся страницу до секции «Сбросить» и нажмите кнопку «Сбросить». Как и в случае с Chrome, данная функция объясняет, как все работает:
Если браузер Microsoft Edge не работает надлежащим образом, сбросьте его параметры. Вы утратите некоторые данные, включая журнал браузера, однако ваши избранные элементы, отложенные вкладки, параметры и cookie-файлы сохраняются.
Нажмите кнопку сбросить, и будут возвращены стандартные настройки браузера, но часть контента, описанная выше, сохранится.
Как сбросить настройки Mozilla Firefox

Firefox на данный момент является вторым по популярности десктопным браузером и, разумеется, он также предлагает возможности для сброса настроек.
Однако, если вы посмотрите на страницу настроек, то не найдете соответствующего параметра. Дело в том, что Mozilla включила его в меню устранения неполадок.
Откройте браузер Firefox на компьютере Windows и перейдите по пути:
В верхнем-правом углу будет доступна кнопка «Очистить Firefox». Нажмите на нее и ознакомьтесь с информацией о том, какие данные будут удалены:
Начните с чистого листа, чтобы устранить проблемы и восстановить производительность. Это приведет к удалению ваших дополнений и изменений и установлению настроек браузера на значения по умолчанию.
Просто нажмите кнопку «Очистить Firefox», и затем запустится процесс очистки. Он будет завершен за несколько секунд в зависимости от объема данных, сохраненных браузером на устройстве.
Нашли опечатку? Выделите и нажмите Ctrl + Enter
Сброс браузера Microsoft Edge в Windows 10
В том случае, если при работе нового браузера Microsoft Edge в Windows 10 наблюдаются проблемы (браузер падает, не запускается, тормозит, выдает какие-то ошибки и т.д.), мешающие нормальной работе пользователя, можно попробовать выполнить сброс его параметров и текущего состояния. MS Edge в Windows 10 (как и IE в предыдущих версиях Windows) является частью систему и полностью не может быть удален или переустановлен. Основная методика восстановления его работоспособности — очистка и сброс его параметров и состояния.
Есть два способа сброса браузера Edge: мягкий (сброс текущих настроек пользователя, внесенных в процессе его работы) и жесткий сброс (восстановление браузера к первоначальному состоянию чистой системы). Прежде, чем приступить к сбросу, убедитесь, что проблема связана именно с браузером, а не с одним конкретным сайтом.
Мягкий сброс Microsoft Edge
Если браузер еще запускается, в первую очередь попробуйте выполнить мягкий сброс Microsoft Edge с помощью встроенных средств.
- Откройте Edge и щелкните по значку «…» (три точки) в правом верхнем углу. В выпадающем меню выберите раздел Settings (Настройки).

- В окне настроек найдите секцию ClearbrowsingData (Очистить данные браузера) и нажмите кнопку Choosewhattoclear (Выберите, что нужно очистить).

- В окне нужно выбрать, что необходимо удалить. Поставьте чекбоксы у всех пунктов, в том числе, скрывающихся под спойлером Showmore (Больше). Нажмите на кнопку Clear (Очистить).

- После завершения операции перезагрузите компьютер и запустите Edge. Проверьте, пропала ли проблема. Если не пропала – перейдите к следующему методу.
Жесткий сброс Edge с помощью PowerShell
Если предыдущий способ не помог, попробуйте более радикальную методику сброса параметров MS Edge.
Для этого в первую очередь нужно очистить содержимое каталога C:Users%username%AppDataLocalPackagesMicrosoft.MicrosoftEdge_8wekyb3d8bbwe, хранящего параметры браузера данного пользователя.
где, %username% — имя вашей учетной записи.
Очистку можно выполнить вручную, либо (предпочтительнее) из командой строки PowerShell, запущенной с правами администратора (Edge должен быть закрыт):
remove-item $env:localappdataPackagesMicrosoft.MicrosoftEdge_8wekyb3d8bbwe* -recurse -Force 2>$null
Данная команда рекурсивно очищает содержимое каталога localappdataPackagesMicrosoft.MicrosoftEdge_8wekyb3d8bbwe в профиле текущего пользователя.
Затем установим дефолтную копию браузера из локального хранилища:
Get-AppXPackage -Name Microsoft.MicrosoftEdge | Foreach

Перезагрузите Windows 10 и проверьте работу Edge.
Как сбросить настройки Microsoft Edge
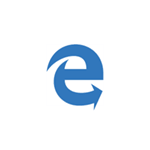 Microsoft Edge — встроенный браузер Windows 10, в целом, не плохой и для некоторых пользователей исключающий необходимость установки стороннего браузера (см. Браузер Microsoft Edge в Windows 10). Однако, в некоторых случаях, при возникновении каких-либо проблем или странном поведении, может потребоваться выполнить сброс браузера.
Microsoft Edge — встроенный браузер Windows 10, в целом, не плохой и для некоторых пользователей исключающий необходимость установки стороннего браузера (см. Браузер Microsoft Edge в Windows 10). Однако, в некоторых случаях, при возникновении каких-либо проблем или странном поведении, может потребоваться выполнить сброс браузера.
В этой короткой инструкции пошагово о том, как сбросить настройки браузера Microsoft Edge с учетом того, что в отличие от других браузеров он не может быть удален и установлен заново (во всяком случае, стандартными методами). Возможно, вас также заинтересует статья Лучший браузер для Windows.
Сброс Microsoft Edge в параметрах браузера
Первый, стандартный способ, предполагает использование следующих шагов в настройках самого браузера.
Это нельзя назвать полным сбросом браузера, но во многих случаях позволяет решить проблемы (при условии, что они вызваны именно Edge, а не сетевыми параметрами).
- Нажмите по кнопке настроек и выберите «Параметры».

- Нажмите кнопку «Выберите, что нужно очистить» в разделе «Очистить данные браузера».

- Укажите, что нужно очистить. Если нужен именно сброс Microsoft Edge — отметьте все пункты.

- Нажмите кнопку «Очистить».
После очистки проверьте, была ли решена проблема.
Как сбросить настройки Microsoft Edge с помощью PowerShell
Этот способ более сложный, но позволяет удалить все данные Microsoft Edge и, по сути, переустановить его. Шаги будут следующими:
- Очистите содержимое папки

- Запустите PowerShell от имени администратора (сделать это можно через меню правого клика по кнопке «Пуск»).
- В PowerShell выполните команду:

Если указанная команда будет выполнена успешно, то при следующем запуске Microsoft Edge все его параметры будут сброшены.
Дополнительная информация
Не всегда те или иные проблемы с работой браузера бывают вызваны проблемами с ним самим. Частые дополнительные причины — наличие вредоносного и нежелательного ПО на компьютере (которое ваш антивирус может и не видеть), проблемы с сетевыми настройками (которые могут быть вызваны указанным ПО), временные проблемы на стороне провайдера.
В этом контексте могут оказаться полезными материалы:
Если ничто не помогает, опишите в комментариях, какая именно проблема и при каких обстоятельствах возникает у вас в Microsoft Edge, я постараюсь помочь.
А вдруг и это будет интересно:
Почему бы не подписаться?
Рассылка новых, иногда интересных и полезных, материалов сайта remontka.pro. Никакой рекламы и бесплатная компьютерная помощь подписчикам от автора. Другие способы подписки (ВК, Одноклассники, Телеграм, Facebook, Twitter, Youtube, Яндекс.Дзен)
19.04.2019 в 23:35
Здравствуйте, Dmitry!
На сайте sordum.org нашёл программу Edge Blocker v1.4. Можно ли ей отключить браузер Edge, не опасно ли это (в смысле — функции ОС какие-то не нарушатся ли ?) и повлияет ли хоть немного на быстродействие на слабых системах?.
Спасибо.
20.04.2019 в 08:13
Здравствуйте. Насколько я могу видеть, все там чисто и повредить не должно (но гарантий не даю). А вот в части «повлияет ли на быстродействие» — скорее нет, чем да, даже не заметите.
20.04.2019 в 11:24
Скачал, запустил, создал на рабочем столе ярлык Internet Explorer (там кнопка предусмотрена для этого на всякий случай), отключил Edge, но никакого прироста быстродействия действительно даже не заметил). То есть, получается, — эта программа, по сути, обычная «пустышка» в красивой обёртке и только лишь блокирует запуск браузера Microsoft Edge (судя по по названию Blocker), однако все его процессы продолжают «крутиться» в фоне? Правильно я понимаю?
20.04.2019 в 18:47
Не могу однозначно ответить, нужно самому проверять. Но раз вы уже заблокировали, вам проще — перезагрузите компьютер и посмотрите, есть ли процессы Edge в диспетчере. Но в любом случае они столь незначительны, что даже если их там не будет, прироста вы не увидите особо.
22.04.2019 в 01:07
Dmitry, …а вот я часто вижу, как многие пытаются удалить Internet Explorer. Думают, раз не пользуются браузером Internet Explorer и он никак не влияет на на Windows. Ведь Internet Explorer по сути является ядром системы и изжить его из неё не удастся, и если даже и удастся, то произойдёт обвал системы. Зачем они это делают? Я правильно мыслю?
22.04.2019 в 14:13
Здравствуйте.
Правильно мыслите. И удаляя они по сути лишь удаляют возможность запустить его самому пользователю (т.е. как браузер он перестает работать, а как часть системы продолжает) + пункт в меню Пуск, поиске. Зачем — не отвечу.
15.07.2019 в 19:16
Здравствуйте, появились мелкие проблемы при работе браузера из-за которых не очень-то хочется сбрасывать все настройки. Но некоторые конкретно раздражают, приведу пример: в трансляциях на ютуб, в настройках чата есть такая кнопка — «открыть чат в отдельном окне», при нажатии на которую ничего не происходит (хотя до этого чат открывался в маленьком окошечке как и нужно). Такая же история с изменением комментариев на ютуб, нажимаешь изменить и ничего не происходит. Очистка всего, кроме данных автозаполнения, паролей и журнала (они мне ещё пригодятся) не помогает. А вычищать всё не вариант, тем более с неизвестной вероятностью успеха. Может подскажете хотя бы куда копать? Что могло произойти, что в один прекрасный день кое-что просто перестало работать? Кстати, в IE всё работает нормально.
16.07.2019 в 10:52
Здравствуйте.
А никакие блокировщики рекламы и скриптов или VPN/прокси не стоят? Они так могут влиять на работу интерактивных элементов.
17.07.2019 в 01:12
Точно, как я подумал про всё, что можно, а забыл про AdGuard, но дело всё равно оказалось не в нём, даже если его отключить проблема не исчезает. Ну, всё равно спасибо.
Примечание: после отправки комментария он не появляется на странице сразу. Всё в порядке — ваше сообщение получено. Ответы на комментарии и их публикация выполняются ежедневно днём, иногда чаще. Возвращайтесь.
detector