Полезное
Как сделать копию реестра
Как сделать копию реестра
Как сделать
резервную копию реестра
Системный реестр — важная часть ОС Windows. Это своеобразная база данных, в которой хранятся все настройки операционной системы компьютера. Windows во время загрузки считывает информацию из реестра и всю свою работу строит в соответствии с этими параметрами.
Если Вы часто экспериментируете с настройками компьютера, желательно периодически создавать резервные копии системного реестра. Если компьютер вдруг начнет работать не стабильно, эти копии можно использовать для быстрого его «отката» до рабочего состояния.
Создание копии реестра
1. Запустить Редактор реестра.
Напомню, что для этого необходимо на клавиатуре нажать комбинацию клавиш Win+R, в появившемся окне напечатать или скопировать туда с этой страницы слово regedit , после чего нажать клавишу Энтер.

2. В левом верхнем углу Редактора реестра щелкнуть по разделу «Файл» и в отрывшемся меню выбрать пункт «Експорт».

3. Откроется окно сохранения копии реестра. В нем, в соответствующих полях, нужно указать место сохранения резервной копии, имя файла, а также поставить галочку возле пункта «Весь реестр». Затем нажать кнопку «Сохранить» и дождаться окончания процесса.
В результате в указанном Вами месте будет создана копия реестра (файл с расширением .reg).

Восстановление реестра из резервной копии
Способ 1:
• дважды щелкнуть левой кнопкой мышки по файлу резервной копии;
• в открывшемся диалоговом окне подтвердить внесение данных в реестр;
• дождаться окончания процесса и перезагрузить компьютер.
Способ 2:
• открыть Редактор реестра (как это сделать см. выше);
• в левом верхнем углу окна Редактора щелкнуть по разделу «Файл» и выбрать пункт «Импорт»;

• в открывшемся проводнике указать на файл с резервной копией, дождаться окончания внесения данных в реестр и перезагрузить компьютер.
Многим известно, что системный реестр Windows предоставляет широкие возможности по настройке этой операционной системы.
В этой статье, ориентированной на неопытных пользователей, речь пойдет о том, как и что именно можно настроить с его помощью.
Из этой статьи читатель узнает об эффективном и простом способе уменьшения размера файлов, позволяющем хранить на запоминающих устройствах (флешках, жестких дисках, дискетах и др.) намного больше файлов без потери или ухудшения их содержания.
Речь пойдет об архивации файлов, а также о предназначенных для этого программах.
Операционная система Windows умеет автоматически определять тип каждого файла и открывать его при помощи подходящей программы. Пользователю достаточно лишь дважды щелкнуть по файлу левой кнопкой мышки.
Происходит это потому, что у каждого файла есть расширение, а в настойках операционной системы компьютера заложена некая схема взаимосвязей, в которой каждому расширению файла соответствует определенная программа, которую компьютер использует чтобы открывать такие файлы. Эта схема взаимосвязей типов расширений файлов и программ называется ассоциациями файлов.
Программа, при помощи которой компьютер автоматически открывает файлы определенного типа, называется программой по умолчанию.
Если пользователя не устаивает программа, используемая по умолчанию для какого-то типа файлов, ассоциации файлов можно изменить.
Рабочий стол — важная часть операционной системы Windows, занимающая почти все пространство экрана компьютера и находящаяся в поле нашего зрения значительную часть времени. Поэтому очень важно, чтобы его внешний вид вызывал позитивные эмоции. Достигается это во многом благодаря размещению на рабочем столе красивых фоновых изображений (обоев).
В статье речь пойдет о том, как настроить автоматическую смену фоновых изображений рабочего стола с определенной периодичностью.
Информация, изложенная в этой статье, предназначена для начинающих пользователей компьютера с минимальным уровнем подготовки и является обобщением нескольких других статтей нашего сайта. Это своего рода основа, без которой самостоятельно и быстро освоить компьютер будет достаточно сложно.
Из статьи читатель узнает, как на компьютере осуществлять основные операции с файлами и папками (создавать, переименовывать, копировать, переносить, удалять), научится работать с окнами Windows, овладеет навыками навигации в Windows, освоит умение использования компьютерной мышки.
Каждый файл имеет определенные идентифицирующие свойства: имя, расширение, размер и др. Но ни одно из этих свойств не является уникальным и не позволяет однозначно идентифицировать каждый файл. Например, может существовать несколько однотипных файлов одинакового размера и с одинаковыми именами, отличающихся при этом по содержанию.
Проблему уникальной идентификации решает так называемая хеш-сумма файла (в разговорной речи — просто хеш).

ПОКАЗАТЬ ЕЩЕ 
Как сделать резервную копию реестра Windows
Нередко жизнь подкидывает пользователю нетривиальную задачу, которую можно решить только с помощью редактирования записей реестра. Но, как и любая попытка модификации системы, изменение реестра может вести к непредсказуемым последствиям. Дело в том, что даже самое тщательное выполнение инструкции, найденной в Интернете, может заставить вашу систему плакать синими экранами и жаловаться на жизнь, вываливая на пользователя десятки окон с ошибками.
Это связано с тем, что реестр операционной системы, установленной на вашем ПК, подвергался уникальным изменениям (установка стороннего программного обеспечения, предыдущие правки, обновления Windows) и несколько отличается от реестра системы автора инструкции. Чтобы смело экспериментировать с реестром, не боясь что-нибудь испортить, есть смысл создать его архивную копию.
Даже если в ваши планы не входит работа с реестром, сторонние программы могут так не думать и здорово похулиганить с записями. Особенно это касается разного рода защит от копирования, вроде StarForce, антивирусов и программ-«чистилок». Эти, большей частью нужные и полезные программы могут наворотить дел почище целого вирусного зоопарка. Но, как уже говорилось выше, с помощью копии всегда можно вернуться в исходное состояние и избежать переустановки части программ или даже самой системы. Рассмотрим эту процедуру на примере Windows 7, хотя она также подойдёт и для Windows XP и Vista.
Как сделать копию реестра Windows
1. Если у вас установлена Windows XP, пропустите этот шаг. Проводите все манипуляции под учётной записью Администратора, если в планы входит работа с общими для всех пользователей записями. В частности, это касается ВСЕХ записей в разделе HKEY_LOCAL_MACHINE. Если вы собираетесь менять что-то в других разделах, можно создать архивную копию из-под текущего пользователя. Но лучше перестраховаться.
2. Нажмите кнопку Пуск и следом введите команду regedit в поисковое поле. Вызвать редактор реестра также можно комбинацией клавиш win и R с последующим вводом команды regedit и нажатием OK.

3. Если вы работаете под обычной учётной записью и не меняли настройки выдачи уведомлений, всплывёт окно с предупреждением. Нажмите ОК.

4. Откроется редактор реестра. Можно заархивировать весь реестр или отдельную ветку. Безопаснее, хоть и медленнее, сохранить всё.

5. Открываем вкладку Файл и нажимаем Экспорт.

6. Открывается окно сохранения. Для сохранения можно выбрать любую удобную папку и дать любое название файлу. Обратите внимание, что в опции «Диапазон экспорта» по умолчанию выбран весь реестр, однако если вы при работе выделили определённую ветвь, по умолчанию будет значится именно она.

7. Готово! Файл будет весить около 150 МБ (зависит от замусоренности вашей системы и количества установленных программ). Теперь для восстановления реестра достаточно дважды щёлкнуть по файлу или вернуться в редактор реестра, выбрав во вкладке Файл опцию Импорт. Лучше всего будет, если позаботиться о сохранении реестра сразу после установки операционной системы и проводить переархивацию перед каждой попыткой изменить реестр, а также перед установкой антивирусного ПО, драйверов устройств, эмуляторов дисковых приводов и перед запуском программ-«чистилок», вроде CCleaner. Хоть последние и научились делать свои копии реестра, но восстанавливать реестр с их помощью до сих пор ненадёжно.
Резервная копия реестра Windows: создание и восстановление
Создание резервной копии реестра Windows рекомендуется перед внесением любых изменений в реестр. Это позволит при необходимости быстро восстановить все ключи реестра из бекапа.
Для создания резервной копии реестра (Windows 10, XP, Vista, 7, 8/8.1):
- Нажать Пуск, в поиске ввести regedit.exe, нажать Enter.
- В меню редактора реестра выбрать Файл ->Экспорт.
- В окне Экспорт файла реестра указать имя и расположение файла.
- Нажать Сохранить для создания бекапа.
Для восстановления реестра из резервной копии нужно еще меньше:
- Открыть редактор реестра: Пуск -> поиск regedit.exe, нажать Enter.
- В меню выбрать Файл ->Импорт.
- В открывшемся окне Импорт файла реестра выбрать файл из списка и нажать Открыть.
Сохранение резервной копии — это правильный шаг, однако неверные действия в реестре могут сломать всю систему. Для надежности сохранения файлов и данных следует создать точку восстановления. Это даст возможность произвести полное восстановление, если что-то пойдет не так.
Подробнее про реестр Windows:
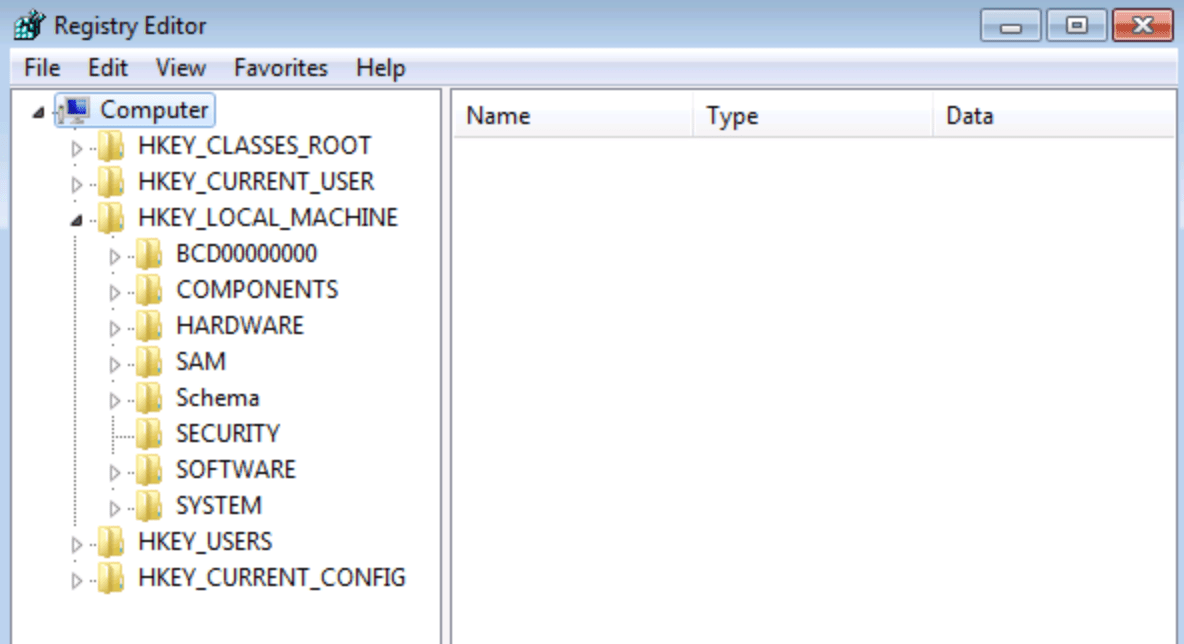
Создание резервной копии реестра или раздела
Реестр Windows — это не один документ, а большое количество файлов. Это более десятка документов, хранящихся по разным адресам: к примеру, в C:WINDOWS SYSTEM32CONFIG и C:Documents and Settings (в папке пользователя).
Вручную копировать такое количество файлов из разных мест было бы крайне проблематично. Поэтому в редакторе реестра есть встроенная функция экспорта и импорта. Приятная новость — в данном случае все меню редактора одинаковое для всех версий Windows.
Инструкция по созданию резервной копии реестра или раздела:
- Нажать Пуск, в меню в поиске или строке Выполнить ввести regedit.exe и нажать Enter.
- Перед открытием реестра Windows может попросить ввести пароль администратора или запросить подтверждение. Нужно согласиться с подтверждением и ввести пароль. Вносить любые изменения в реестр системы можно только от имени администратора.
- В левой части открывшегося редактора выбрать раздел и подраздел реестра, который требуется сохранить. Можно ничего не делать — тогда создастся бекап всего реестра целиком.
- В верхнем меню нажать Файл и выбрать пункт Экспорт.
- В диалоговом окне Экспорт файла реестра потребуется выбрать место для сохранения файла и его название.
- Нажать Сохранить и дождаться формирования резервной копии.
Резервная копия реестра появится по указанному адресу. Можно экспортировать как весь реестр, так и один раздел или подраздел. Бекап можно перенести на флешку или другой внешний носитель, чтобы гарантированно оставить в сохранности.
Восстановление реестра из резервной копии
Вносимые в реестр изменения могут привести не к тому результату, который ожидался. Для отката изменений нужно восстановить первоначальную версию реестра, воспользовавшись заранее созданным бекапом.
Во любой Windows реестр восстанавливается из резервной копии в пару кликов:
- Нажать Пуск, в поиске ввести regedit.exe, нажать Enter.
- Подтвердить вход в всплывающем окне или ввести пароль администратора, если система его запросит.
- В верхнем меню нажать Файл, выбрать из списка Импорт.
- В открывшемся окне Импорт файла реестра найти и выбрать ранее созданную резервную копию.
- Нажать кнопку Открыть и дождаться восстановления из бекапа.
Windows восстанавливает реестр сразу, однако многие изменения начинают работать только после перезагрузки компьютера.
Восстановление реестра из командной строки
В Windows 10 предусмотрена возможность восстановить реестр из резервной копии без полноценного запуска системы. Используется командная строка (cmd.exe) от имени администратора, при помощи которой восстанавливаются файлы реестра (Default, Security, Software, System, Sam). Расположение резервной копии реестра: С:Windows System32 config RegBack.
Этот способ незаменим в случае, когда в результате внесенных в реестр изменений Windows 10 попросту не запускается. В ранних версиях системы такого встроенного функционала нет, при серьезных повреждениях Windows приходится использовать точки восстановления.
Если система не грузится, запустить командную строку в Windows 10 можно двумя способами:
- Использовать загрузочный диск или загрузочную флешку для запуска командной строки. При загрузке системы на первом экране нажать комбинацию клавиш Shift+F10 для запуска cmd.exe.
- Если экран блокировки работает: в правом нижнем углу нажать на кнопку выключения, выжать кнопку Shift и нажать Перезагрузка. Компьютер запустится в режиме восстановления, после чего нужно нажать «Поиск и устранение неисправностей» -> «Дополнительные параметры» -> «Командная строка».
В открывшейся командной строке нужно выполнить следующие действия:
- Посмотреть, какой буквой обозначается системный диск, поскольку эта буква может отличаться от той, которой диск обозначен в системе. Для просмотра подключенных дисков нужно ввести команду diskpart, нажать Enter, ввести вторую команду list volume и снова Enter.
- Ввести команду Xcopy c:windowssystem32configregback c:windowssystem32config, где «с:» — буква диска, на которой установлен Windows.
- Нажать английскую букву «А», чтобы подтвердить копирование файлов с заменой.
После выполнения указанных действий и перезагрузки компьютера, старые файлы реестра их бекапа будут восстановлены и заработают. Если это не помогает решить проблему, следует откатить систему к одной из точек восстановления. Крайний случай — возврат Windows к заводским настройкам.
Как создать резервную копию реестра Windows 10, 8 и Windows 7
 Реестр Windows — одна из важнейших частей операционной системы, представляющая собой базу данных системных и программных параметров. Обновления ОС, установка программ, использование твикеров, «чистильщиков» и некоторые другие действия пользователей ведут к изменениям в реестре, которые, иногда, могут привести к неработоспособности системы.
Реестр Windows — одна из важнейших частей операционной системы, представляющая собой базу данных системных и программных параметров. Обновления ОС, установка программ, использование твикеров, «чистильщиков» и некоторые другие действия пользователей ведут к изменениям в реестре, которые, иногда, могут привести к неработоспособности системы.
В этой инструкции подробно о различных методах создать резервную копию реестра Windows 10, 8.1 или Windows 7 и восстановить реестр при возникновении проблем с загрузкой или работой системы.
Автоматическое создание резервных копий реестра системой
При простое компьютера Windows автоматически производит обслуживание системы, в процессе создается и резервная копия реестра (по умолчанию — один раз в 10 дней), которую можно использовать для восстановления или просто скопировать куда-либо на отдельный накопитель.

Резервная копия реестра создается в папке C:WindowsSystem32configRegBack, а для восстановления достаточно скопировать файлы из этой папки в папку C:WindowsSystem32config, лучше всего — в среде восстановления. О том, как это сделать, я подробно писал в инструкции Восстановление реестра Windows 10 (подойдет и для предыдущих версий системы).
При автоматическом создании резервной копии используется задание RegIdleBack из планировщика заданий (который можно запустить, нажав Win+R и введя taskschd.msc), находящееся в разделе «Библиотека планировщика заданий» — «Microsoft» — «Windows» — «Registry». Вы можете вручную запустить это задание, чтобы обновить имеющуюся резервную копию реестра.
Важное примечание: начиная с мая 2018 года в Windows 10 1803 автоматическое создание резервных копий реестра перестало работать (файлы либо не создаются, либо их размер равен 0 Кб), проблема сохраняется и по состоянию на декабрь 2018 в версии 1809, в том числе при ручном запуске задания. Однако, при желании, вы можете включить автоматическое создание резервной копии реестра Windows 10 в папке RegBack.
Резервные копии реестра в составе точек восстановления Windows
В Windows присутствует функция автоматического создания точек восстановления, а также возможность создавать их вручную. Помимо прочего, точки восстановления содержат и резервную копию реестра, а восстановление доступно как на работающей системе, так и в том случае, если ОС не запускается (с использованием среды восстановления, в том числе с диска восстановления или загрузочной флешки/диска с дистрибутивом ОС).

Подробно о создании и использовании точек восстановления в отдельной статье — Точки восстановления Windows 10 (актуально и для предыдущих версий системы).
Ручное резервное копирование файлов реестра
Вы можете вручную скопировать текущие файлы реестра Windows 10, 8 или Windows 7 и использовать их как резервную копию, когда потребуется восстановление. Есть два возможных подхода.
Первый — экспорт реестра в редакторе реестра. Для этого достаточно запустить редактор (клавиши Win+R, ввести regedit) и использовать функции экспорта в меню «Файл» или в контекстном меню. Для экспорта всего реестра выбираем раздел «Компьютер», правый клик — экспортировать.

Полученный файл с расширением .reg можно «запустить» для внесения старых данных в реестр. Однако у этого способа есть недостатки:
- Созданную таким образом резервную копию удобно использовать только в работающей Windows.
- При использовании такого .reg файла измененные параметры реестра вернутся к сохраненному состоянию, но вновь созданные (те, которых не было на момент создания копии) не будут удалены и останутся без изменений.
- Возможны ошибки импорта всех значений в реестр из резервной копии, если какие-то ветви в настоящий момент используются.
Второй подход — сохранить резервную копию файлов реестра и, когда потребуется восстановление — заменить на них текущие файлы. Основные файлы, в которых хранятся данные реестра:
- Файлы DEFAULT, SAM, SECURITY, SOFTWARE, SYSTEM из папки WindowsSystem32Config

- Скрытый файл NTUSER.DAT в папке C:Пользователи (Users)Имя_пользователя
Скопировав эти файлы на какой-либо накопитель или в отдельную папку на диске вы всегда сможете восстановить реестр к тому состоянию, в котором он был на момент резервного копирования, в том числе в среде восстановления, если ОС не загружается.
Программы для создания резервной копии реестра
Существует достаточное количество бесплатных программ, позволяющих выполнять резервное копирование и восстановление реестра. Среди них можно выделить:
- RegBak (Registry Backup and Restore) — очень простая и удобная программа для создания резервных копий реестра Windows 10, 8, 7. Официальный сайт — http://www.acelogix.com/freeware.html

- ERUNTgui — доступна в виде установщика и как portable версия, удобна в использовании, позволяет использовать интерфейс командной строки без графического интерфейса для создания резервных копий (можно использовать для автоматического создания резервных копий с помощью заданий планировщика). Загрузить можно с сайта https://www.majorgeeks.com/files/details/eruntgui.html

- OfflineRegistryFinder служит для поиска данных в файлах реестра, позволяющая в том числе создавать резервные копии реестра текущей системы. Не требует установки на компьютер. На официальном сайте https://www.nirsoft.net/utils/offline_registry_finder.html помимо загрузки самого ПО можно также скачать файл для русского языка интерфейса.

Все указанные программы сравнительно просты в использовании, несмотря на отсутствие русского языка интерфейса в первых двух. В последней он есть, но нет опции восстановления из резервной копии (но можно вручную записать резервные файлы реестра в нужные расположения в системе).
Если у вас остаются вопросы или есть возможность предложить дополнительные эффективные методы — буду рад вашему комментарию.