Полезное
Как сделать невидимую папку в windows 7
Огромное количество пользователей компьютеров с Windows 7 еще помнят об удобной и полезной функции в Windows XP с помощью, которой можно скрыть нужный каталог от посторонних глаз. Так как операционные системы разные, поэтому и методы, чтобы создать скрытую директорию тоже отличаются.
Конечно, разработаны и успешно используются особые приложения, позволяющие сохранять информацию в компьютере скрыв от посторонних людей, однако этого можно достичь и не прибегая к скачиванию и установке специальных утилит. В этой статье подробно описано несколько руководств о том, как создать невидимую папку в windows 7 используя средства самой операционной системы.
Несколько способов скрыть папку
Обзавестись спрятанным каталогом задача простая. Часто бывает необходимо хранить от чужих посягательств важную или личную информацию.
Для этого можно воспользоваться тремя следующими методами:
- С применением командной строки;
- Через свойства папки;
- Способ переименования.
Первый метод – используя командную строку Windows 7
Требуется последовательно выполнить следующие действия:
- Выбрать месторасположение для скрытой директории, например, открыть диск «D»;
- Создав либо переместив в это место папку (на диск «D»), которую требуется сделать невидимой, присвоить ей название, например «Невидимка»;
- Потом запустить командную строку, для этого надо удерживая «Win» нажать на «R»;
- Ввести адрес директории и задать следующие атрибуты (эти атрибуты сделают ее невидимой): attrb +h +r + s «D:невидимка» ;
- Далее щелкнуть на кнопку «Ввод». Готово!
Примечание: Расшифровка значений загадочной формулы из пункта № 4:
- атрибут буквы «h» означает «Скрытый» ;
- атрибут буквы «r» означает «только для чтения»;
- атрибут буквы «s» означает «системный»;
Когда пользователю потребуется доступ к содержимому этой папке «Невидимка», просто необходимо запустить командную строку и ввести: «D:невидимка» (без кавычек).
Второй метод – через свойства папки
Следует последовать следующему простому алгоритму действий:
- Создать каталог назвать его;
- Вызвать на нем контекстное меню и щелкнуть на строке «Свойства».
- Далее в отобразившемся меню отметить пункт «Скрытый» ;
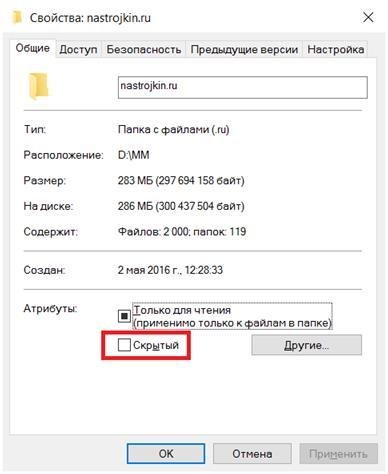
- В случае, когда каталог имеет внутри еще директории, то отобразится дополнительное меню с запросом какие действия применить для остальных. Следует указать нужный пользователю вариант и кликнуть на «Применить»;
- Далее нажать на клавишу «Ok».
Выполнение этих операций сделает папку невидимой.
Третий метод – через переименования
Требуется последовательно выполнить 2 этапа:
- создать директорию с невидимым значком;
- сделать наименование невидимым.
Для реализации первого этапа надо выполнить последовательные действия:
- Создать директорию, например, на рабочем столе;
- Вызвать на нем контекстное меню и щелкнуть на строку «Свойства»;
- Потом в отобразившемся окне открыть закладку «Настройка»;
- Далее, чтобы поменять изображение иконки каталога, щелкнуть на «Сменить значок…» ;
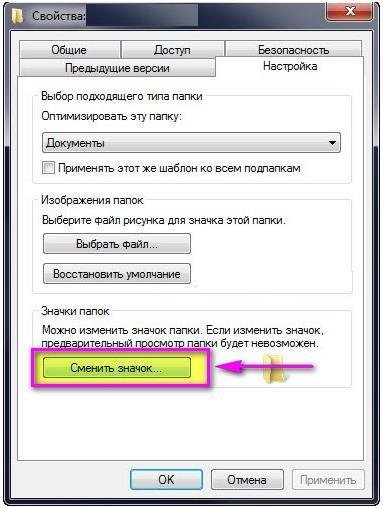
- Откроется меню с множеством различных изображений иконок, где необходимо найти пустой значок и выделить его;
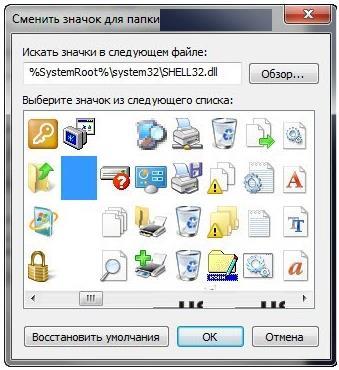
- Затем нажать на «Ok».
Для реализации второго этапа — «Сделать наименование невидимым», надо выполнить следующие последовательные действия:
- Вызвать контекстное меню директории с «секретными материалами» и нажать на строку «Переименовать»;
- Далее стереть бывшее наименование и одновременно нажать на кнопки «Alt» и на цифровой клавиатуре «255» , что обеспечит ввод в имя директории пробела, которое не видимо человеческому глазу;
- Готово! Эта директория не будет видна, если даже поставить соответствующую отметку в проводнике Виндовс «Отображать скрытые диски, папки и файлы».
Заключение
Обычные средства ОС Windows 7 позволяют создать невидимые каталоги, и отсутствует необходимость в использовании специального программного обеспечения.
Кстати, все указанные методы допускается комбинировать.
Подробно о том, как создать невидимую папку в Windows 7
Развитие компьютерных технологий сегодня семимильными шагами идет вперед, не отстает от него и программное обеспечение. Ознакомимся подробнее с пользовательской операционной системой семейства Windows и некоторыми особенностями работы здесь. Если быть точнее, расскажем о том, как создать невидимую папку в Windows 7 и превратить ее обратно в видимую.
Сегодня Seven — это самая современная операционная система, разработанная в соответствии со всеми требованиями, которые предъявляются пользователями и IT–специалистами для реализации их потребностей либо на территории офиса, либо за его пределами.
О том, как создать невидимую папку в Windows 7

Первый способ
- На рабочем столе или в любом другом удобном для вас месте создаем новую папку.
- Необходимо переименовать ее, для этого находим на клавиатуре клавишу ALT. Удерживая ее, на цифровой клавиатуре набираем комбинацию 255 (получается ALT+255). Итог: наша папка имеет пустое поле для наименования. Смело вводим новые данные.
- Кликаем по папке курсором, при этом правой клавишей мышки вызываем меню, из предложенного перечня выбираем «Свойства».
- Затем уже в «Свойствах» находим пункт «Настройки», а в нем «Сменить значок».
- Решающим шагом будет то, что мы находим вкладку «Пустой значок» и выбираем клавишу «Ок» (значок «Пустого места» будет находиться в самом конце листа).
Поздравляем, невидимая папка создана. Итак, на вопрос о том, как создать невидимую папку в Windows 7, мы нашли довольно простой ответ, без затрат и лишних усилий.
Второй способ создания невидимой папки
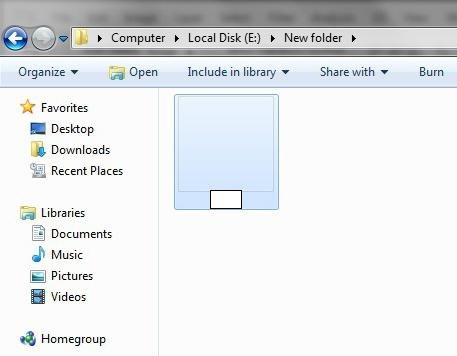
Для этого надо выполнить следующие действия.
- Поступаем так, как и при использовании первого способа — создаем новую папку и даем ей имя.
- Выбираем «Свойства» этой папки путем кликания правой кнопкой мыши по одноименному значку.
- Вашему вниманию откроется новое диалоговое окно. Обратите внимание: в предложенном меню будет строчка «Атрибуты», необходимо отметить галочкой пункт под названием «Скрытый».
- А дальше нажимаем кнопочку «Применить» и следом «Ок». Вуаля, наша невидимая папка создана.
О том, как сделать невидимые папки видимыми
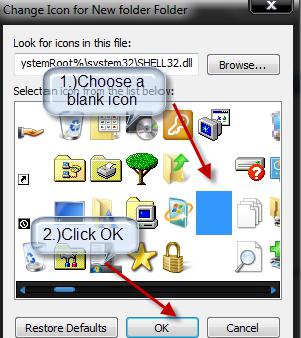
Для реализации этой цели нам необходимо предпринять следующие действия.
- Нашу работу начинаем с того, что входим в меню «Пуск», которое находится в нижнем правом углу рабочего стола.
- Выбираем «Панель управления», уже в ней во вкладке «Категория» кликаем по пункту «Крупные значки».
- Затем выбираем «Параметры папок», сразу же после этого откроется окно, где в верхних вкладках выбираем пункт «Вид».
- Уже здесь находим окно «Дополнительные параметры», в которых мы видим и ставим галочку около надписи «Показывать скрытые файлы, папки и диски».
- Выбираем клавишу «Применить», затем «Ок». Наша папка, которую до сих пор мы не видели, «приобрела очертания», стала видимой.
Сегодня мы ознакомились с современным программным обеспечением Windows 7, а именно с манипуляциями с папками. Надеемся, что вы почерпнули для себя важную информацию в вопросах по созданию невидимой папки в этой операционной системе и превращению невидимых папок в видимые.
Послесловие
Описанный метод создания невидимых папок очень удобно использовать для системных каталогов, удаление которых может навредить работе компьютера.
К таким папкам можно отнести расположенные на системном диске каталоги Windows, Program Files, «Мои документы». Данные директории создаются системой непосредственно на стадии установки. Кстати, вы должны знать, что на основном диске по умолчанию присутствуют и другие папки, которые изначально скрыты для просмотра (своеобразная защита).
Как создать невидимую папку на рабочем столе в Windows 7
Проблема, как создать невидимую папку на рабочем столе, вероятно, возникает со временем у каждого пользователя персонального компьютера.
Причины могут быть самые разные. Могут, например, в ней находиться файлы, предназначенные исключительно для наших глаз.
Доступ к компьютеру при этом могут иметь много людей в семье или на работе.
Содержание:
Как создать невидимую папку на рабочем столе
Поэтому простым, но относительно действенным инструментом, который предотвратит попадание таких файлов посторонним лицам, считается создание невидимой папки на рабочем столе, которая будет известна только её создателю.
Решить вопрос, как создать невидимую папку на рабочем столе в Windows 7, возможно различными способами.
По одному из них не требуется никакого стороннего приложения.
Для этого на незанятом участке рабочего стола кликаем правой кнопкой мышки и в контексте из раздела Создать выберем пункт Папку.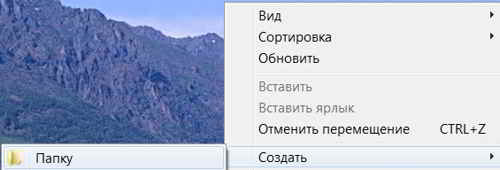
Скрываем название папки
Итак папка создана. Чтобы она стала невидимой, потребуется выполнить два действия. Первое, это скрыть название папки и второе – скрыть ярлык папки.
Теперь название папки делаем невидимым. Для этого зажимаем клавишу Alt и справа, на цифровом блоке клавиатуры вводим число 255 или 0160 – символ пробела. Затем нажимаем Enter.
На рабочем столе возникает папка без названия.
Делаем значок прозрачным
Далее щелкаем по папке правой кнопкой мышки и открываем её свойства.
В окне Свойства идем во вкладку Настройка и выбираем Сменить значок.
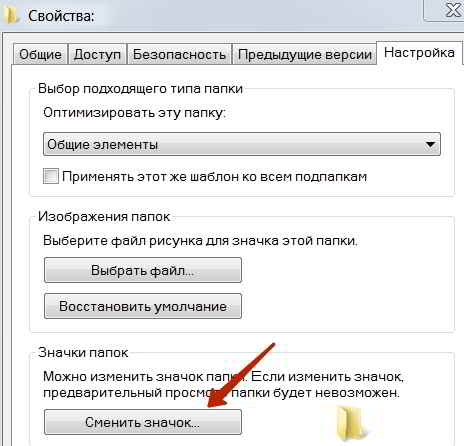
В новом окошке в списке доступных иконок меняем значок на невидимый. То есть выбираем прозрачный значок и жмем Ok, затем Применить.

Теперь на рабочем столе появилась невидимая папка без названия. Доступ к ней можно получить, только если навести на нее курсор мыши и кликнуть по ней.
Если теперь кликнуть на рабочем столе по любому другому ярлыку, то наша папка будет невидимой.
Ее можно двигать по рабочему столу в любое место. Но лучше сразу определиться с местом ее пребывания, к примеру, справа в верхнем уголке рабочего стола или другое незаметное для других пользователей место.
Причем о том, что папка существует, будет известно только нам самим. Итак, вопрос, как создать невидимую папку успешно решен. Папка стала невидимой, но функциональность ее полностью осталась.
Можно прятать в нее все, что угодно. При необходимости удаляется невидимая папка, как обычная.
Если случилось позабыть, где она располагается, то довольно нажать комбинацию клавиш Ctrl+A или вручную выделить область рабочего стола, где была папка и она будет видима.
Указанный способ функционирует во всех нынешних операционных системах.
Применение сторонних приложений
Если доверия такому простому способу, как создать невидимую папку на рабочем столе, не очень большое, то можно воспользоваться сторонними приложениями.
В частности можно применить утилиту TrueCrypt, которая в любом месте жесткого диска создает зашифрованный контейнер.
Доступ к такому хранилищу возможен только по паролю владельца, и который надежно поможет скрыть важную информацию от посторонних.
Простые советы, как сделать папку невидимой
Существует масса причин, по которой нам может понадобиться скрыть от посторонних глаз ту или иную папку на своем компьютере.
Одной из них является наличие доступа к нашему ПК у членов семьи или сослуживцев, если компьютер рабочий.
Также информация в скрытых папках может быть конфиденциального или личного характера. Либо это взрослые файлы, которые нежелательно смотреть детям, время от времени занимающим ваш компьютер.
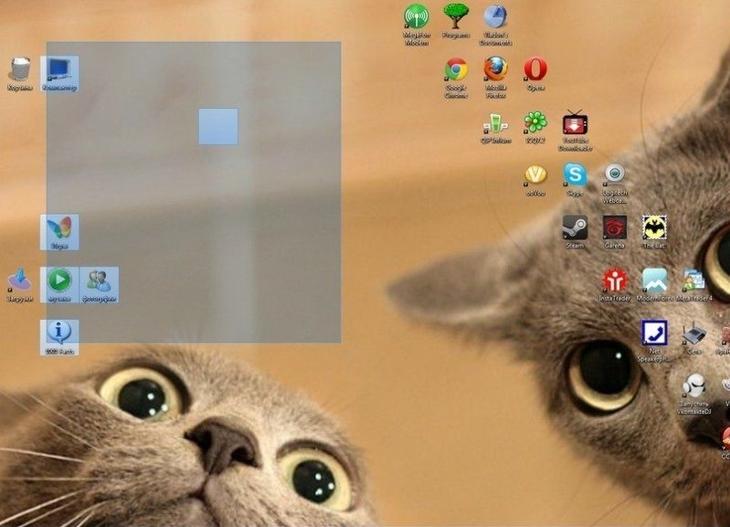
Сделать папку невидимой для глаз — проще простого
В таком случае рекомендации по вопросам, как скрыть папку без имени, названия и значка так, что ее никто кроме нас не найдет, думаю, будут не безынтересны всем пользователям операционных систем Windows 7, 8, 10.
Делаем папку невидимой
Итак, следуем поэтапной инструкции:
Этап I. Создаем новую папку на рабочем столе
Правой кнопкой мыши кликаем на свободном поле рабочего стола и в открывшемся меню выбираем «Создать», далее «Папку».
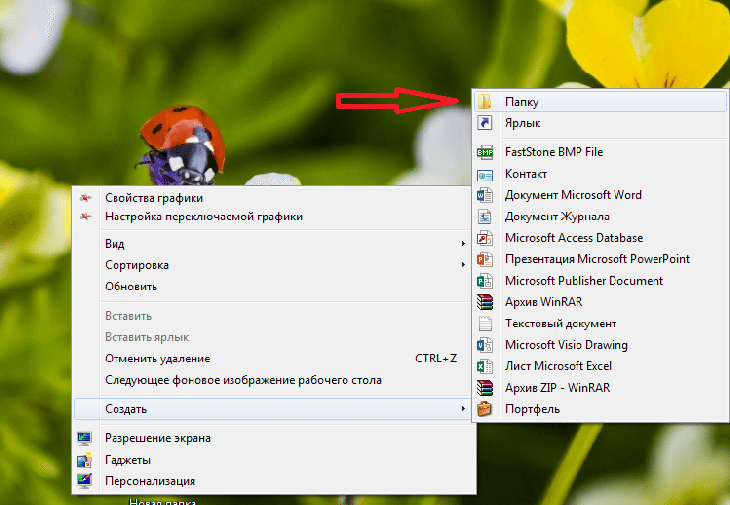
Для того, чтобы создать новую папку, нажимаем правую кнопку мыши и выбираем нужную функцию
Этап II. Присваиваем папке невидимый значок
Для того, чтобы продолжить процесс сокрытия папки, необходимо сменить ее значок. Для этого делаем следующее:
Наводим курсор на вновь созданную папку;
Кликаем правой кнопкой мыши и выбираем в открывшемся меню опцию «Свойства» (в самом низу);
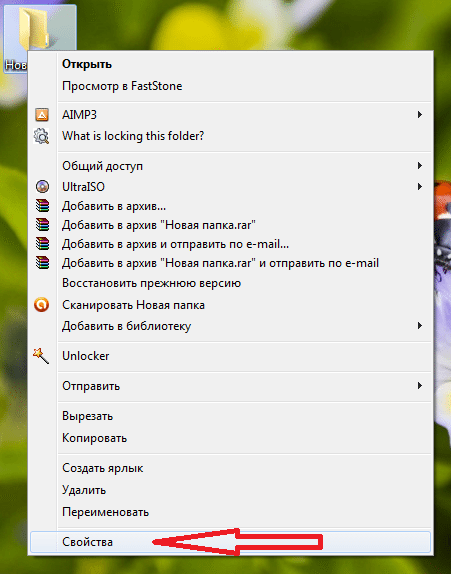
Правой кнопкой мыши кликаем на новой папке и выбираем опцию «Свойства»
Перед нами появляется диалоговое окно, в котором мы выбираем функцию «Настройка»;
Внизу видим кнопку «Сменить значок», которую активируем;
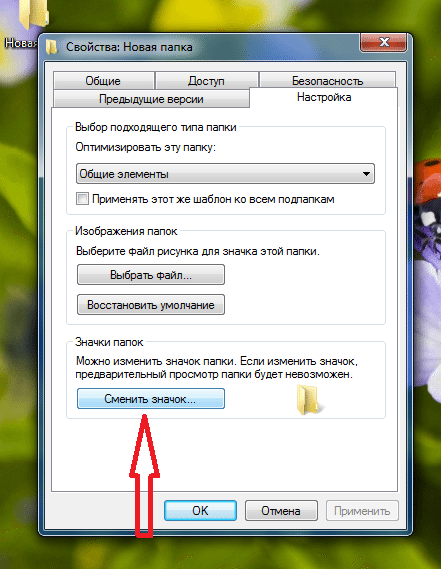
В «Свойствах» выбираем «Настройки», а далее «Сменить значок»
Перед нами возникает окно с большим количеством предлагаемых иконок, среди которых мы выбираем прозрачную иконку – примерно в середине меню, она невидима для глаза, поэтому чтобы ее активировать наводим курсор на свободное поле, как показано на фото;
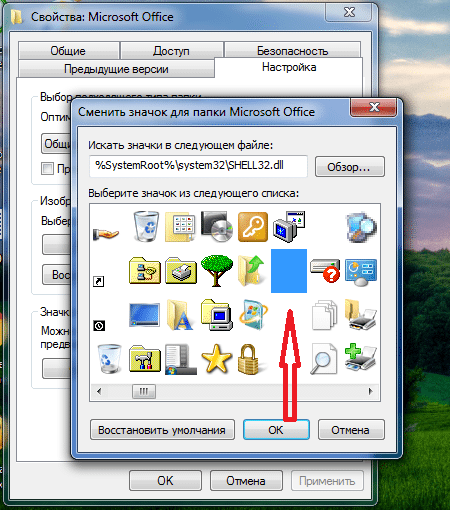
Чтобы увидеть иконку в меню предлагаемых вариантов кликаем на пустом поле
Далее после выбора прозрачного значка, нажимаем «Ок», «Применить» и снова «Ок». На нашем рабочем столе появляется невидимый ярлык папки, у которой теперь видно только одно название.

На рабочем столе появляется папка с невидимым ярлыком и видимым названием
Этап III. Делаем скрытым название папки
Итак, на нашем рабочем столе невидимая папка с читаемым названием. Чтобы его также скрыть делаем следующее:
нажимаем клавишу «ALT» и, удерживая ее, набираем следующую комбинацию цифр «0160», далее «Ввод».
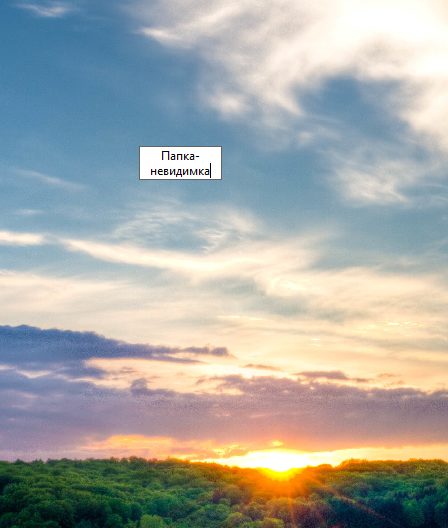
Удерживая клавишу Альт, набираем на цифровой части клавиатуры комбинацию цифр 0160
Мы видим, как наша папка полностью исчезла с поля зрения.
Примечание: Чтобы все у нас получилось, важно набор цифр «0160» производить исключительно с цифровой клавиатуры компьютера (расположена справа), а не с цифр, которые находятся вверху клавиатуры.

Цифровая часть клавиатуры расположена обычно в правой ее части
Особенности сокрытия папок для ноутбуков и планшетов
Чаще всего вышеописанные рекомендации подходят для всех компьютерных девайсов – для ноутбуков и планшетов.

Особенности сокрытия папок для ноутбуков и планшетов
Но, если после выполнения всех манипуляций, название папки не получилось скрыть, попробуйте поэкспериментировать с набором вводимых цифр и удерживаемых клавиш, следующим образом:
после наведения курсора на название папки и выбора функции «Переименовать», нажимаем одновременно на две клавиши «Alt» и «Fn», а далее, удерживая их нажатыми набираем цифры «0160», после чего «Enter», и наша папка полностью стала невидимой.
Можно также вместо набора «0160» попробовать цифры «255».
Альтернативный способ скрыть папки
Существует еще один способ сделать папку либо файл невидимыми для глаз. В его основе лежит использование встроенных функций операционных систем Windows 7, 8 и 10.
Итак, действуем по пунктам:
Нажимаем правой кнопкой мыши на нужной папке (файле) и останавливаем курсор на функции «Свойства».
Перед нами открывается функциональное меню и на первой вкладке «Общие», в самой нижней части мы видим «Атрибуты» — ставим отметку на «Скрытый».
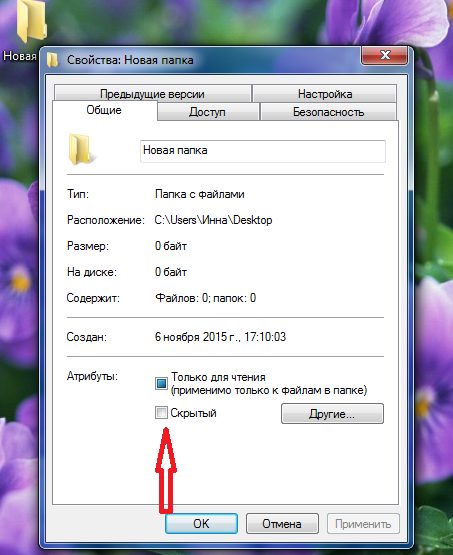
В атрибутах выбираем опцию «Скрытый»
Далее заходим в «Поиск» нашей Windows, куда вводим «параметры папок», в которых выбираем вкладку «Вид».
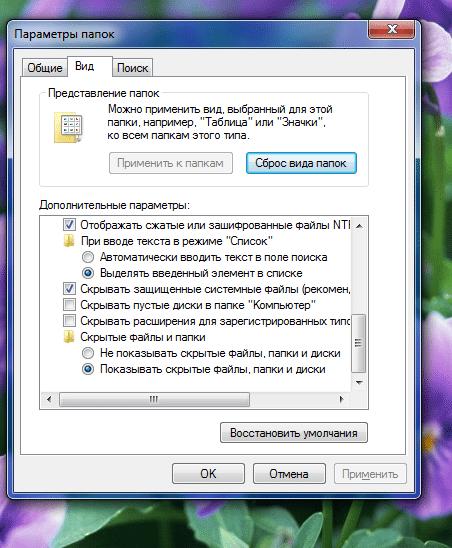
В «Поиске» находим «Параметры папок» и выбираем вкладку «Вид»
В разделе «Вид» выбираем опцию «Не показывать скрытые файлы, папки и диски», далее «Применить» и «Ок». После чего мы видим, как наша папка полностью исчезла с рабочего стола, то есть стала невидимой.
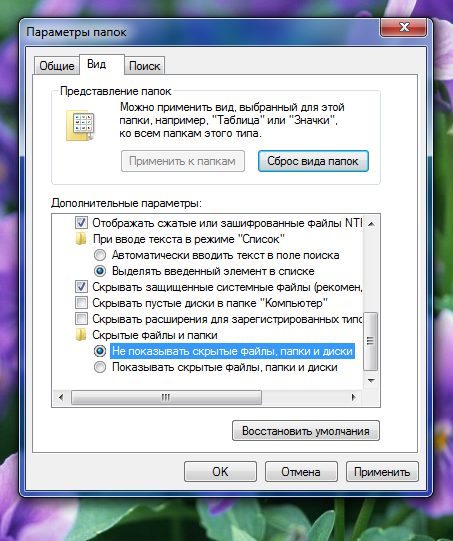
Выбираем опцию «Не показывать скрытые файлы, папки и диски»
Следует заметить, что вышеперечисленными способами по аналогии можно скрыть папки, файлы, картинки, музыку не только на компьютере, но также на диске и флешкарте.
Открываем скрытые папки и файлы
После того, как мы рассмотрели все способы сделать невидимыми папки и файлы в операционной системе Windows, может возникнуть вопрос – а как же их открыть, посмотреть, найти и так далее.
Сделать это нетрудно, уже хотя бы потому, что можно действовать по шагам сокрытия папки, которые мы изучили выше, но теперь в обратном порядке.
Например, чтобы найти наши скрытые файлы и папки, снова заходим в раздел «Вид» и меняем нашу галочку на функцию «Показывать скрытые файлы, папки и диски», далее «Применить» и «Ок».
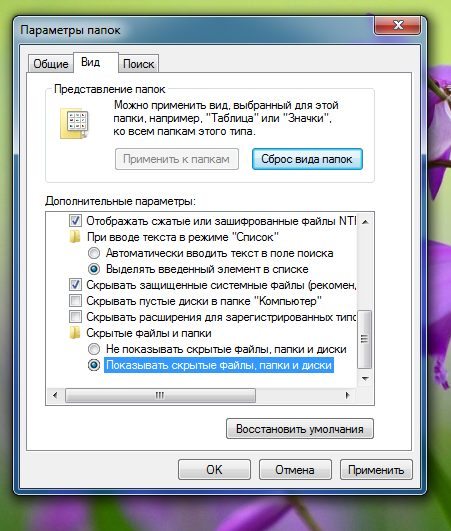
Для того, чтобы открыть наши скрытые папки и файлы, выбираем опцию «Показывать скрытые файлы, папки и диски»
Затем, нажимая и удерживая левую кнопку мыши, выделим часть поля рабочего стола, как показано на фото.
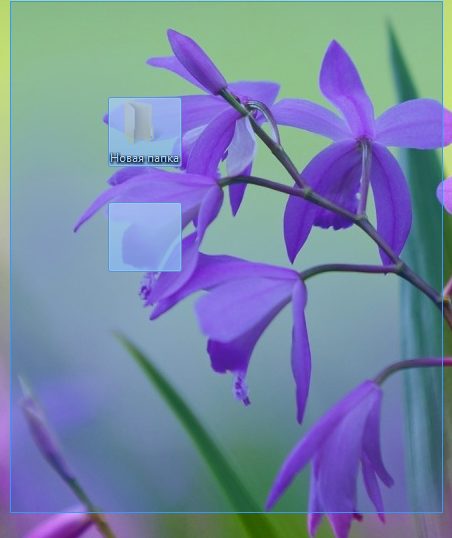
Выделив при помощи удержания левой кнопки мыши поле на рабочем столе, мы сможем увидеть наши скрытые папки