Полезное
Как сделать скриншот на Андроиде
Как сделать скриншот на Андроиде
Как делать скриншоты на Andro >
Есть моменты, когда действительно нужно поделиться тем, что изображено на экране вашего Android-устройства. В такие моменты вам пригодятся скриншоты, которые являются не более чем снимками того, что в данный момент отображается на вашем экране. Например, разработчикам приложений приходится делать множество скриншотов, чтобы документировать свои приложения, писателям — чтобы дополнить свои материалы, геймерам — чтобы поделиться своими достижениями. Существуют различные причины необходимости скриншотов в Android и хорошей новостью является то, что делать их очень просто. В этом руководстве мы расскажем вам, как сделать снимок экрана на вашем мобильном девайсе.
Стандартный способ сделать скриншот в Andro >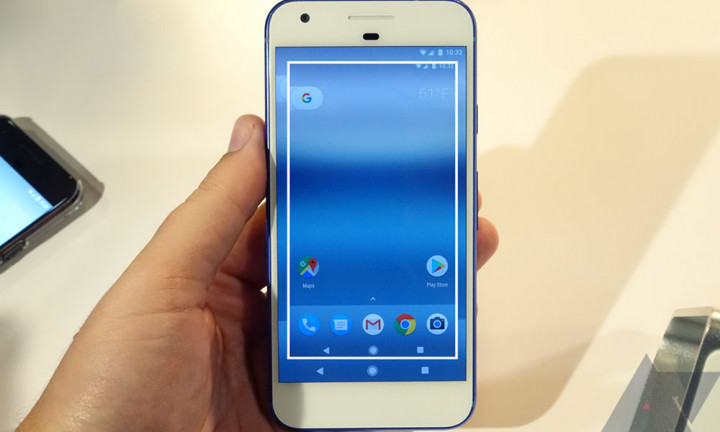
Для создания снимка экрана обычно требуется нажать две кнопки на устройстве Android — либо клавишу Уменьшения Громкости и кнопку Питания, либо кнопки Домой и Питание.
Когда нажата верная комбинация, экран вашего устройства мигнёт и, обычно, будет сопровождён звуком затвора камеры. Иногда появляется всплывающее сообщение или уведомление о том, что был сделан снимок экрана.
В некоторых случаях вы можете найти опцию создания скриншота в меню питания. Просто нажмите и удерживайте кнопку Питания, дождитесь появления меню и выберите «Сделать снимок экрана» либо «Скриншот», чтобы сделать снимок текущего экрана. Это может быть полезным методом, особенно когда сложно нажимать комбинации физических кнопок.
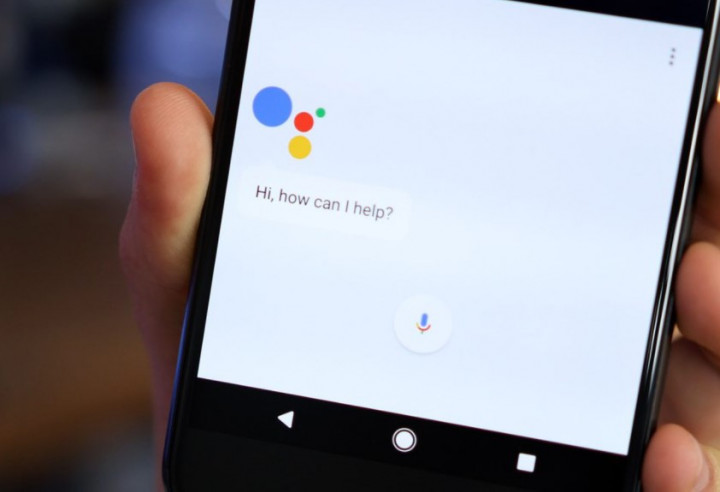
Если ваш девайс поддерживает Google Ассистент, то сделать скриншот можно лишь вызвав голосового помощника командой «Ok, Google» и затем произнести «Сделай скриншот». После этого будет предложено сразу поделиться снимком через мню отправки.
Производители Android-устройств часто предлагают дополнительные и уникальные способы делать скриншоты на вашем устройстве. Например, вы можете сделать снимок экрана в смартфонах серии Galaxy Note с помощью S Pen. В большинстве смартфонов Samsung вы можете сделать снимок экрана, проведя по экрану ладонью. Существует множество альтернативных способов создания скриншотов, но не все они могут быть упомянуты в этом руководстве.
Создание скриншотов на устройствах Samsung
Смартфоны с физической кнопкой «Домой»

Для телефонов Samsung с физической кнопкой «Домой» вы можете использовать комбинацию клавиш Домой и Питания, чтобы делать снимки экрана.
Просто нажмите обе кнопки одновременно, пока экран не мигнёт и вы услышите звук затвора камеры. Вы также получите уведомление, подтверждающее, что снимок экрана был снят.
Смартфоны без физической кнопки «Домой»

Владеете Galaxy S8 или другим устройством от Samsung, у которого нет физической домашней клавиши? В этом случае сделать скриншот можно как и на большинстве смартфонов — комбинацией кнопок Уменьшения Громкости и Питания. Удерживайте обе кнопки, пока не будет сделан снимок экрана.
Смартфоны с ассистентом Bixby
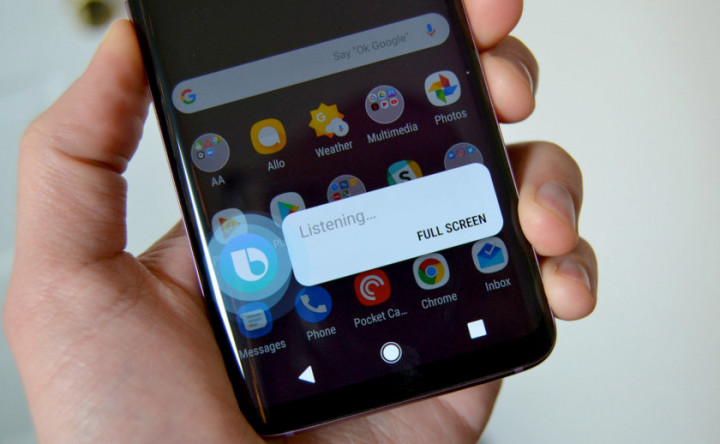
Если у вас есть флагманский телефон Samsung Galaxy, например Galaxy S9 или Galaxy Note 9, на нём уже предустановлен цифровой помощник Bixby. С его помощью можно сделать снимок экрана с помощью голосовой команды. Всё, что вам нужно сделать, это перейти к экрану, на котором вы хотите сделать снимок экрана, и, если он правильно настроен, просто скажите «Hey Bixby». Когда помощник начнет работать, просто скажите «Take a screenshot» (к сожалению, Bixby не поддерживает русский язык), и он сделает скриншот. Вы можете увидеть сохраненный снимок в приложении Галерея вашего телефона.
Если ваш телефон Samsung не настроен на вызов Bixby с помощью голосовой команды, просто нажмите и удерживайте специальную кнопку «Биксби» на боковой панели телефона, а затем произнесите «Take a screenshot», чтобы сделать снимок.
Смартфоны с пером S Pen

На устройствах Samsung, которые поставляются с S Pen (например, серия Galaxy Note), вы можете использовать сам стилус, чтобы сделать снимок экрана. Просто выньте S Pen и запустите Air Command (если это не сделано автоматически), затем выберите «Screen Write». Обычно после того, как снимок был сделан, изображение будет сразу же открыто для редактирования. Просто не забудьте потом сохранить отредактированный скриншот.
Смартфоны с поддержкой функции «Снимок экрана ладонью»
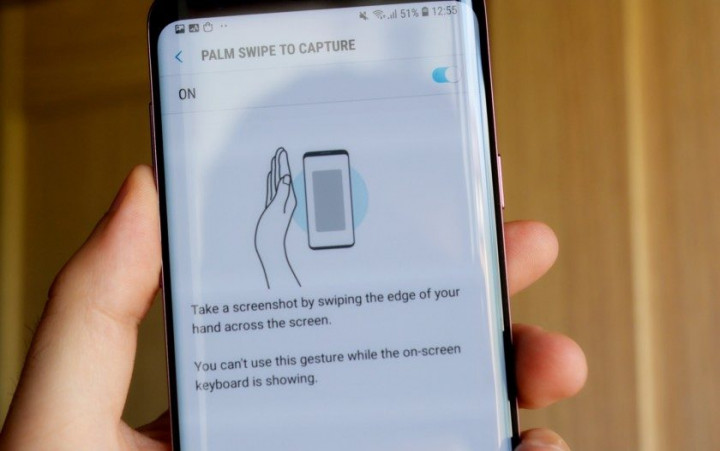
На некоторых телефонах Samsung есть еще один способ сделать скриншот. Перейдите в «Настройки», а затем нажмите на «Дополнительные функции». Выберите пункт «Движение», «Управление ладонью», «Управление жестами» или «Дополнительные функции» (название зависит от модели и версии ОС) и активируйте эту функцию.
Затем, если вы хотите сделать снимок экрана с помощью этого метода, просто проведите ребром ладони по экрану слева направо или справа налево. Затем экран должен мигнуть, и вы получите уведомление о том, что был сделан скриншот. Вы можете просмотреть созданный скриншот, нажав на уведомление или зайдя в приложение «Галерея».
Создание скриншотов на устройствах HTC

На устройствах HTC сделать снимок экрана можно зажав кнопки Домой и Питания. Если у вас смартфон без физической кнопки «Домой», то достаточно просто одновременно нажать кнопку Питания и Уменьшения Громкости, как на большинстве Android-устройств. Если у вас более старая модель HTC, вы можете обнаружить, что эта опция не работает, и вместо этого сначала нужно нажать и удерживайте кнопку Питания, а затем быстро нажать ёмкостную кнопку «Домой». Экран мигнёт и вы услышите звук затвора камеры. Вы также увидите всплывающее сообщение, подтверждающее, что ваш скриншот был сохранён.
Создание скриншотов на устройствах Sony

На телефонах Sony Xperia комбинация клавиш для создания скриншота это кнопки Уменьшения Громкости и Питания. Удерживайте их одновременно, пока экран не мигнёт и на экране не появится миниатюра скриншота. Также появляется уведомление в шторке после того, как был сделан снимок экрана.
Также есть альтернативный метод. Вы также можете сделать снимок экрана через меню питания. Удерживайте кнопку питания, пока не появится диалоговое окно. Нажмите на «Сделать скриншот».
Создание скриншотов на устройствах LG

На устройствах LG скриншот можно сделать кнопками Уменьшения Громкости и Питания. Нажмите и удерживайте эти кнопки одновременно, пока экран не мигнёт и вы не услышите звук затвора камеры. Уведомление также появляется в шторке после создания снимка.
Вы также можете сделать снимок экрана с помощью приложение Quick Memo, которое может мгновенно создать и позволит вам делать записи на скриншотах. Просто активируйте Quick Memo из шторки. После включения появится страница редактирования. Теперь вы можете делать заметки на текущем экране, а по окончании нажмите значок дискеты, чтобы сохранить изображение.
Создание скриншотов на устройствах OnePlus

На смартфонах OnePlus создать скриншот можно несколькими путями. Стандартный — с использованием сочетаний клавиш Уменьшения Громкости и Питания. Также сделать снимок экрана можно в меню питания — нужно зажать кнопку Питания и выбрать в появившемся меню пункт «Скриншот». Ещё один способ — сделать скриншот проведя тремя пальцами по экрану. Чтобы этот метод заработал, нужно включить его предварительно в настройках. Для этого потребуется зайти в «Настройки», выбрать раздел «Кнопки и жесты», затем перейти в «Быстрые жесты» и активировать пункт «Скриншот тремя пальцами». Теперь, чтобы сделать скриншот нужно провести тремя пальцами сверху вниз по экрану.
Создание скриншотов на устройствах Xiaomi

На Xiaomi сделать снимок экрана можно зажав кнопку Питания и Уменьшения Громкости. На старых устройствах с сенсорными клавишами под экраном можно одновременно нажав и удерживая кнопку Уменьшения Громкости и Меню. Также найти пункт «Скриншот» можно и в панели быстрых настроек, после нажатия на который произойдёт создание снимка того, что было открыто до опускания шторки. Ещё существует способ создания скриншота можно проведя тремя пальцами вниз по экрану. Чтобы активировать эту возможность, нужно перейти в «Настройки» → «Дополнительно» → «Скриншот» и отметить функцию «Проведите вниз тремя пальцами, чтобы сделать скриншот».
Как вы можете видеть, сделать скриншот в Android очень просто. С помощью этих снимков вы можете легко делиться со всеми тем, что изображено на экране вашего устройства. А какие способы создания скриншотов на Android вы знаете? Поделитесь об этом в комментариях ниже.
Как сделать скрин экрана на Андроид

Одно из редких мобильных утилитов, не требующих предоставление root-прав. Но в приложении есть реклама.
Есть несколько триггеров:
- кнопка в верхней части экрана
- встряска устройства
- голосовая команда
- аппаратная кнопка камеры
- виджет на рабочем столе
Также есть встроенный редактор, с помощью которого пользователь может рисовать, вставлять текст, дату, время, поворачивать скриншот, изменять цвет, накладывать эффекты. Сразу из программы снимки можно отправлять друзьям через мессенджеры, публиковать в социальных сетях, при все этом есть функция, позволяющая выделить сразу несколько файлов.
Screenshot Pro

Приложение для создания скриншотов одним касанием. Зачем нажимать сразу несколько клавиш или трясти свой смартфон? Утилита просто выводит на экран маленькую панель, местоположение которой можно с легкостью менять, чтобы она не мешала вам при использовании девайса. Нажав на кнопку на панели выполняется скрин.

No Root Screenshot it
В данном приложении доступны разные способы: встряхивание, кнопка в панели управления, таймер. Установить его можно только на рутованные аппараты, на просторах Интернета существует неофициальная версия и для девайсов без root прав. Есть доступ ко многим дополнительным функциям: редакция размеров снимка, возможность рисовать на скриншотах, вставлять различную информацию (дата, время, температура, местоположение).
Обратите внимание!В зависимости от устройства, снимок сохраняется в разные места. Но обычно скрины по умолчанию идут в папку: «Память телефона/Pictures/Screenshots». Иногда они могут оказаться на карте памяти в папке с таким же названием.
Заключение
Надеемся, что вы, прочитав статью, узнали, как сделать скриншот на смартфоне и планшете андроид, а также где найти сам снимок. С уверенностью можно сказать, что данная информация выручит вас ни один раз в будущем.
Как сделать скриншот Andro > 20.03.2019   для начинающих | мобильные устройства
 Эта инструкция не только для тех, кто не знает, как сделать скриншот на Android, но и для других читателей: не исключено, что среди предложенных способов они обнаружат интересные дополнительные методы, о которых ранее не задумывались.
Эта инструкция не только для тех, кто не знает, как сделать скриншот на Android, но и для других читателей: не исключено, что среди предложенных способов они обнаружат интересные дополнительные методы, о которых ранее не задумывались.
В руководстве ниже — несколько способов создания скриншотов на Android телефоне или планшете: «Стандартный», дополнительные способы от производителей телефонов на примере Samsung Galaxy, с помощью приложений на самом Android и на компьютере (если нам нужно получить снимок экрана сразу на компьютер).

- Если зайти в Настройки — Дополнительные функции — Движения и жесты, вы сможете включить пункт «Снимок экрана ладонью». Просто проведите ребром ладони справа налево: автоматически будет сделан скриншот.

- Если ваш Samsung Galaxy имеет такую функцию как отображение виджетов в панели Edge (боковая панель справа), то вы можете зайти в Настройки — Дисплей — Изогнутый экран — Панели Edge. Там есть возможность включить панель «Выделить и сохранить», позволяющую делать снимок выделенной области экрана или панель «Tasks Edge», один из пунктов которой делает скриншот экрана.

- Также, в разделе настроек «Дополнительные функции» есть опция «Снимок экрана». После её включения, при создании скриншота кнопками на телефоне появится панель настройки, позволяющая, например, поместить в скриншот области экрана, не помещающиеся на экран (прокрутить страницу в браузере, и вся она попадет в снимок экрана).
Ну а владельцы Galaxy Note, вероятно, знают, что можно просто извлечь перо для появления меню, среди кнопок которого есть и создание скриншота всего экрана или его области.
Приложения для создания скриншотов на Andro >В Play Маркет доступно множество платных и бесплатных приложений для создания скриншотов и работы со снимками экрана Android. Среди них можно выделить, обе бесплатные и на русском языке:
-
Screen Master — позволяет делать скриншот экрана или его области, с помощью кнопок, иконки на экране или встряхивания телефона, редактировать созданные скриншоты, изменять формат сохранения и другое. Для начала работы программы нужно нажать кнопку «Включить захват экрана». Скачать можно из Play Маркет: https://play.google.com/store/apps/details? >В действительности, таких приложений куда больше, и вы их легко найдете: я привел примеры, которые проверил лично, с лучшими отзывами и с русскоязычным интерфейсом.
Создание снимка экрана Andro >Если после создания снимков экрана копируете их на компьютер и после этого производите работу с ними на нем, то шаг копирования можно пропустить. Почти все программы, позволяющие передать изображение с экрана Android на компьютер, имеют в том числе и функцию создания скриншотов.
Среди таких программ можно отметить:
-
ApowerMirror
</p>
<p><strong>Примечание:</strong> после отправки комментария он не появляется на странице сразу. Всё в порядке — ваше сообщение получено. Ответы на комментарии и их публикация выполняются ежедневно днём, иногда чаще. Возвращайтесь.</p>
<h2>Как сделать скриншот на Android, iOS, Windows Phone?</h2>
<p><strong>Уровень сложности: для начинающих.</strong>Все знают, как сделать скриншот или снимок экрана на компьютере, а вот подобная функциональность на мобильных устройствах может вызвать затруднения у начинающих пользователей. Способ получения скриншота может различаться в зависимости от операционной системы и производителя, и в этой статье мы рассмотрим наиболее распространённые и универсальные способы сделать снимок дисплея на вашем смартфоне или планшете.</p>
<h2>Apple iOS</h2>
<p>Для того, чтобы сделать скриншот на любом мобильном устройстве компании Apple под управлением операционной системы iOS, достаточно одновременно нажать и удерживать кнопку питания и клавишу “Домой” (“Home”) около двух секунд.</p>
<p style=)

Об успешно сделанном скриншоте можно будет узнать по анимации и звуку щелчка затвора, само изображение при этом сохранится в альбом “Фотоплёнка”, доступный в приложении “Фото”.
Microsoft Windows Phone
По аналогии с iPhone, в смартфонах на мобильной операционной системе Windows Phone 8, чтобы сделать скриншот, необходимо одновременно нажать кнопку “Пуск” и клавишу питания. В версии Windows Phone 8.1 алгоритм был изменён — теперь, чтобы получить снимок экрана, придётся одновременно нажимать кнопки питания и увеличения громкости. Вне зависимости от способа, изображение будет сохранено в отдельной папке стандартного приложения “Фотографии”.

Google Andro >Из-за большого “зоопарка” устройств на Android от различных производителей, не существует единого способа сделать скриншот на этой мобильной операционке. Наиболее распространённым методом получить снимок экрана является одновременное нажатие кнопок включения и уменьшения громкости — это работает на большинстве смартфонов и планшетов LG, Sony, HTC, Lenovo, Xiaomi, Motorola, Nexus и многих других.

На некоторых прошивках, особенно неофициальных, также можно сделать скриншот нажав одноимённую кнопку во всплывающем меню, которое появляется при удержании клавиши питания. Само собой, на получившееся изображение само меню не попадёт.

Если у вас смартфон или планшет от Samsung, то сделать скриншот на вашем устройстве можно, нажав одновременно физические клавишу “Домой” и кнопку включения. Альтернативным способом получить снимок экрана в последних версиях TouchWiz является свайп ребром ладони от одного края экрана устройства до другого. Эти настройки находятся по пути: “Управление” — “Управление ладонью” — “Снимок экрана”.
Наконец, если у вас устройство со старой версией операционной системы (Android 2.3 Gingerbread или ниже), то лёгкого способа сделать скриншот, к сожалению, не существует. Однако, если у вас есть права суперпользователя (хотя иногда они и не обязательны), то можно скачать в Google Play одно из бесплатных приложений, например, которое поможет вам получить снимок экрана.

Как правило, все скриншоты на Android-устройствах сохраняются во внутренней памяти смартфона или на карте памяти в папке Pictures/Screenshots, но бывают и исключения. Тем не менее, в любом случае, сделанный снимок экрана можно будет увидеть в стандартном приложении галереи.
 появился такой метод: нажимаем и удерживаем кнопку питания и в меню, помимо выключения и перезагрузки, появляется кнопка для создания скриншота:</p>
<p style=)