Полезное
Как сделать скриншот в Ворде
Как сделать скриншот в Ворде
Как создать скриншот в Microsoft Word
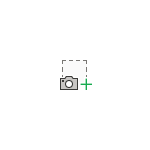 Создание скриншотов — одна из самых частых задач у многих пользователей: иногда, чтобы с кем-то поделиться изображением, а иногда — для их вставки в документ. Не все знают, что в последнем случае, создание скриншота возможно прямо из Microsoft Word с последующей автоматической вставкой в документ.
Создание скриншотов — одна из самых частых задач у многих пользователей: иногда, чтобы с кем-то поделиться изображением, а иногда — для их вставки в документ. Не все знают, что в последнем случае, создание скриншота возможно прямо из Microsoft Word с последующей автоматической вставкой в документ.
В этой короткой инструкции о том, как создать снимок экрана или его области с помощью встроенного инструмента создания скриншотов в Word. Также может быть полезно: Как создать скриншот в Windows 10, Использование встроенной утилиты «Фрагмент экрана» для создания скриншотов.
Встроенный инструмент создания скриншотов в Word
Если вы зайдете на вкладку «Вставка» в главном меню Microsoft Word, там вы обнаружите набор инструментов, позволяющих вставлять различные элементы в редактируемый документ.
В том числе, здесь можно выполнить и создание скриншота.
- Нажмите по кнопке «Иллюстрации».
- Выберите «Снимок», а затем либо выберите окно, снимок которого нужно сделать (будет показан список открытых окон, кроме Word), либо нажмите «Сделать снимок экрана» (Вырезка экрана).

- В случае выбора окна, оно будет снято целиком. В случае если вы выберите «Вырезка экрана», вам нужно будет нажать по какому-то окну или рабочему столу, а потом выделить мышью тот фрагмент, скриншот которого нужно сделать.
- Созданный скриншот будет автоматически вставлен в документ в той позиции, где находится курсор.

Конечно, для вставленного скриншота доступны все те действия, которые доступны для других изображений в Word: его можно поворачивать, изменять размер, задавать нужное обтекание текстом.

В общем-то это всё по использованию рассматриваемой возможности, думаю, каких-либо сложностей не возникнет.
А вдруг и это будет интересно:
Почему бы не подписаться?
Рассылка новых, иногда интересных и полезных, материалов сайта remontka.pro. Никакой рекламы и бесплатная компьютерная помощь подписчикам от автора. Другие способы подписки (ВК, Одноклассники, Телеграм, Facebook, Twitter, Youtube, Яндекс.Дзен)
21.10.2018 в 10:29
Не практично лезть и открывать Word, чтобы сделать скрин. Я к примеру, скачал Icecream screen recorder, и вставил в панель задач,чтобы всегда инструмент был под рукой не выходя с экрана.
22.10.2018 в 13:59
Так это для тех, кто, наоборот, не вылазит из ворда.
24.10.2018 в 10:07
Добрый день! Мой вопрос не в тему скриншотов, но тоже про MS word 2016. Последнюю неделю работаю в в Word по долгу и натыкаюсь на следующие проблемы. Так вот. Периодами начинается торможение ввода текста, причём в 1 каком то окне из 3, открытыми на разных мониторах. Синхронизация и прочие советы по этой теме в интернете решают вопросы временно опять же до перезапуска или сохранения файла. Склоняюсь к не хватке памяти но у меня новый ноутбук с 16 Гб оперативки, что врят ли. Другая версия вWord 2007 не тормозит и ввод текста не замедлен, но там мульти окна плохо поддерживаются. на разных экранах, там тормозят сами окна не ввод текстов в таблицах и документах. Второе, появляется окно запуска создания нового документа Word при загрузке сразу. В автозагрузке чисто, пробовал править реестр, всё равно Word запускается сам при загрузке, пробовал скинуть настройки Word как после установки, что бы был чист, без пользовательских изменений, и всё равно Word сам открывается при запуске. Правда, после сброса открываются сами при загрузки не 3 новых документа по 1 на каждый экран, а 1 на основном…
25.10.2018 в 10:51
Здравствуйте.
Пробую ответить:
1. Насчет «торможения». Ответа у меня нет, но тоже замечаю иногда. Периодичность не велика, т.е. изредка проявляется проблема. Есть у меня лишь предположение: что-то в фоне Office делает (он же и обновляется и всё остальное выполняет сейчас «незаметно», никак об этом не сообщая).
2. Автоматическое открытие Word, вероятнее всего, вызвано вот этим: https://remontka.pro/disable-restart-apps-windows-10-shutdown/
Примечание: после отправки комментария он не появляется на странице сразу. Всё в порядке — ваше сообщение получено. Ответы на комментарии и их публикация выполняются ежедневно днём, иногда чаще. Возвращайтесь.
Вставка снимка или вырезки экрана
Примечание: Мы стараемся как можно оперативнее обеспечивать вас актуальными справочными материалами на вашем языке. Эта страница переведена автоматически, поэтому ее текст может содержать неточности и грамматические ошибки. Для нас важно, чтобы эта статья была вам полезна. Просим вас уделить пару секунд и сообщить, помогла ли она вам, с помощью кнопок внизу страницы. Для удобства также приводим ссылку на оригинал (на английском языке).
В файл Office можно быстро и просто добавить снимок экрана, не покидая программы, в которой вы работаете, чтобы сделать документ более наглядным. Эта функция доступна в Excel, Outlook, PowerPoint и Word.
Снимки экрана удобно использовать для моментального создания изображений программ и окон, открытых на компьютере. Когда вы нажимаете кнопку Снимок экрана, окна открытых приложений отображаются в виде эскизов в коллекции Доступные окна. Вы можете вставить снимок окна программы целиком, или использовать инструмент Вырезка экрана, чтобы выделить часть окна. Вы можете делать снимки только развернутых окон.
При выборе инструмента Вырезка экрана все окно временно становится непрозрачным или «заиндевелым». При выборе необходимой части окна область выделения просвечивается через непрозрачное окно.
Примечание: За один раз можно добавить только один снимок экрана. Чтобы добавить несколько снимков экрана, повторите шаги 2 и 3, приведенные ниже.
Щелкните в документе место, в которое вы хотите вставить снимок экрана.
В Excel, Outlook и Word: на вкладке Вставка в группе Иллюстрации нажмите кнопку Снимок экрана.

В PowerPoint: на вкладке Вставка в группе элементов Изображения нажмите кнопку Снимок экрана.

Появится коллекция Доступные окна, в которой показаны все открытые в настоящее время окна. Выполните одно из следующих действий:
Чтобы вставить в документ снимок всего окна, щелкните эскиз этого окна.
Чтобы добавить снимок части первого окна, показанного в области Доступные окна, выберите пункт Вырезка экрана. Когда окно побелеет, а указатель примет форму креста, нажмите левую кнопку мыши и, удерживая ее, выделите область экрана, снимок которой вы хотите получить.

Совет: Если у вас открыто несколько окон, потребуется щелкнуть нужное окно, прежде чем делать снимок экрана. При этом окно переместится на первую позицию в окне Доступные окна. Например, если вы хотите сделать снимок экрана веб-страницы и вставить его в документ Word, щелкните веб-сайт, а затем сразу же перейдите в документ Word и нажмите кнопку Снимок экрана. Экран с веб-страницей будет отображаться в начале коллекции Доступные окна, и вы сможете выделить его часть, щелкнув Вырезка экрана.
Окно или его часть, которую вы выделили, автоматически добавляется в документ. Вы можете изменить и улучшить снимок экрана с помощью инструментов на вкладке Работа с рисунками.
Как сделать скриншот в Word
При работе в текстовом редакторе Word, входящим в состав офисного пакета Microsoft Office, пользователям может понадобиться сделать скриншот в Ворде. Например, в документ Word необходимо вставить снимок экрана.
Большинство пользователей не подозревают о том, что функция создания и вставки снимка экрана (скриншота) уже давно реализована в популярном текстовом процессоре, начиная с версии MS Word 2010. Для создания скриншотов многие пользователи используют стороннее программное обеспечение. Созданные снимки экрана потом копируются и вставляются в Word.
В качестве снимка экрана, вставляемого в документ Word, может быть окно открытого приложения, окно папки, окно запущенного файла, страница веб-сайта и т. д. В некоторых случаях, может потребоваться добавить в текстовый редактор снимок части экрана, например, детали интерфейса программы, определенную часть текста или элемент со страницы сайта.
Все это можно сделать непосредственно в приложении Word, не прибегая к услугам стороннего программного обеспечения.
В статье вы найдете инструкции о том, как сделать скриншот в Ворде: добавить в документ полное изображение или вставить в офисный редактор снимок только части экрана. Сначала рассмотрим способы добавления снимков экрана в программу Word, без помощи других программ, а затем будем делать скриншоты непосредственно из окна Microsoft Word.
Добавление снимка экрана в Word — 1 способ
Пожалуй, самый простой способ для вставки скриншота в документ Word, использование системных инструментов операционной системы Windows.
- Нажмите на клавишу клавиатуры «PrtScr» (PrintScreen).
- В окне текстового процессора кликните в подходящем месте документа, а после этого нажмите одновременно на сочетание клавиш «Ctrl» + «V».
- В документ будет вставлен снимок экрана — Рабочего стола.
Данный способ имеет ограниченное применение из-за невозможности создать другой тип скриншота, кроме захвата изображения всей области экрана.
Как перенести скриншот в Ворд — 2 способ
Если вам потребовалось вставить в документ Word только активное окно, отображающееся на экране компьютера, а не снимок всего экрана, используйте следующий способ:
- Разверните на экране окно приложения, скриншот которого необходимо добавить в Word.
- Нажмите последовательно на клавиатуре: сначала на сочетание клавиш «Ctrl» + «A», а затем на клавиши «Ctrl» + «C».
- Щелкните в нужном месте документа Word, а затем нажмите на клавиши «Ctrl» + «V».
В окне приложения появится снимок активного окна на Рабочем столе.
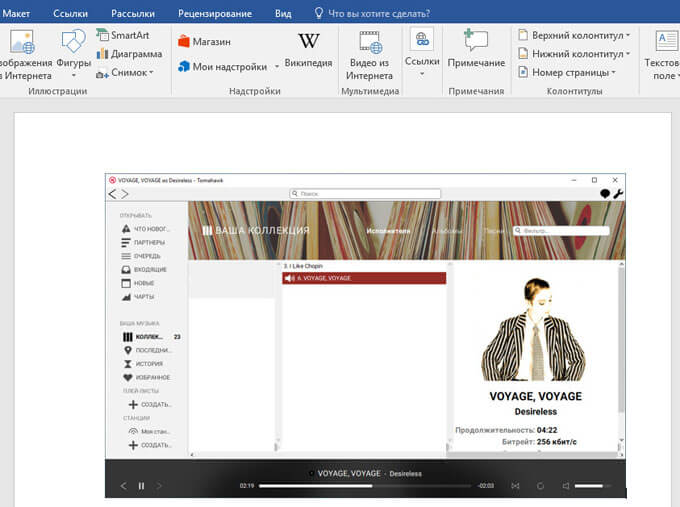
Как сделать снимок экрана в Ворде
Теперь посмотрим, как вставить скриншот в Ворд, непосредственно из окна текстового редактора.
В верхнем меню откройте вкладку «Вставка», в группе «Иллюстрации» находится инструмент «Снимок». После щелчка левой кнопкой мыши по инструменту «Снимок», откроется окно «Доступные окна», в котором отображаются эскизы открытых окон на экране компьютера.
В превью отображаются миниатюры всех открытых (развернутых), в данный момент времени, приложений.

Для вставки скриншота в документ Word необходимо выполнить два действия:
- Кликните курсором мыши в том месте документа Ворд, куда следует вставить снимок экрана.
- В коллекции «Доступные окна» щелкните левой кнопкой мыши по нужному эскизу.
Все, вставка скриншота в Word завершена.
В документ Word за один раз добавляется только один скриншот. Для добавления второго снимка экрана, снова щелкните в нужном месте документа, а в коллекции «Доступные окна» выберите нужное изображение.

Теперь можно приступить к форматированию изображения. После переключения во вкладку «Формат», у пользователя появляется возможности для оформления изображения в документе Ворд.
Вставленное изображение можно повернуть под определенным углом, выбрать подходящие параметры разметки для текста. В группе «Стили рисунков» нажмите на кнопки «Граница рисунка», «Эффекты для рисунка», «Макет рисунка», выберите нужные опции для приведения изображения в требуемый вид, по своим предпочтениям.

Как сделать скриншот части экрана в Word
Если с добавлением снимка всего открытого окна приложения все понятно, то можно ли в Word создать скриншот только части экрана? Да, подобная возможность предусмотрена в программе Microsoft Word.
Сейчас мы разберемся, как обрезать скриншот в Ворде, вырезать только нужную часть экрана, а потом вставить в нужное место документа.
В окне программы Word откройте вкладку «Вставка», в группе «Иллюстрации» нажмите на «Снимок».
В окне коллекции «Доступные окна» нажмите на пункт «Вырезка экрана».
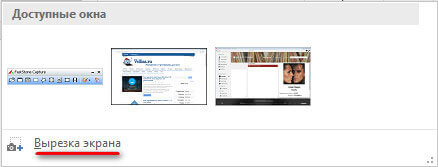
Нажмите на левую кнопку мыши, обведите область на экране, которую необходимо вставить в документ. Это может быть элемент интерфейса активного приложения, часть страницы сайта, изображения или фотографии и т. п.
Курсор мыши отобразится в виде «креста», обведите им требуемую область экрана. Выделенная область имеет четкий вид, остальная поверхность экрана в это время станет блеклой.
После того, как вы отпустите левую клавишу мыши, снимок части экрана откроется в документе Word, во вкладке «Формат». Здесь, если необходимо, пользователь может изменить стили снимка экрана, добавить эффекты и т. п.
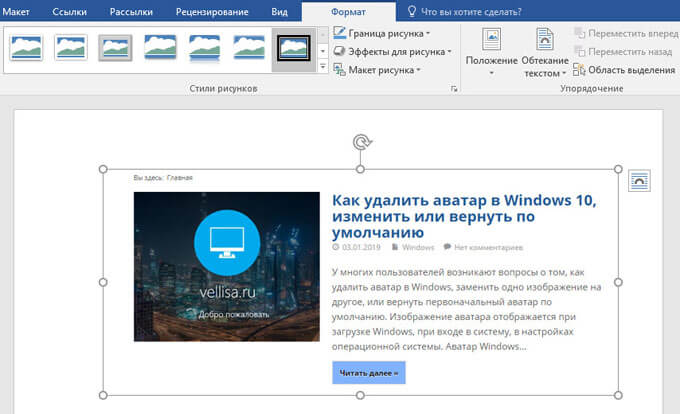
Выводы статьи
В текстовом процессоре Microsoft Word имеется функция создания снимков экрана непосредственно из приложения, без помощи стороннего софта. Пользователь может сделать скриншот любой открытой программы или сайта, а затем вставить полученное изображение в текстовый редактор. В программе доступна функция вырезки части экрана: определенной области веб-страницы или другого открытого приложения.
Как сделать скриншот в Ворде
Компьютерные шпаргалки от Константина Фёста
(основано на Windows 7 Максимальная и MS Office 2010)
Как быстро вставлять в документ Word снимки экрана
Довольно часто при подготовке документов в Word’е приходится вставлять в них скриншоты (снимки экрана компьютера). Это может быть что угодно: фотографии с сайта, изображения окон различных программ, текст полученного письма в виде картинки и т.д.
Для создания скриншотов есть множество способов, о которых я писал раньше в своих материалах: и кнопка PrintScreen на клавиатуре, и встроенная в Windows программа «Ножницы», и специальные программы, например, Clip2Net.
Но когда мы работаем в Ворде и нам нужно просто вставлять в документ обычные скриншоты без каких-то эффектов и обработки, то использование перечисленных способов является избыточным: приходится заходить в другие программы, делать в них снимки, потом возвращаться в документ и вставлять там скриншоты.
А ведь в Ворде есть встроенный инструмент создания скриншотов, который позволяет делать это быстрее.
Для того чтобы им воспользоваться заходим в меню «Вставка» и нажимаем там кнопку «Снимок«:
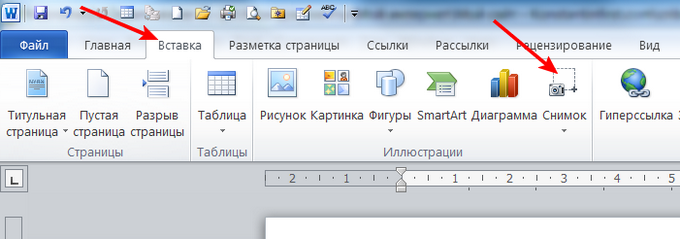
Откроется окно, которое состоит из двух частей. В верхней части показаны окна программ, запущенных в данный момент на компьютере (причем обратите внимание, показываться тут будут только те программы, окна которых отображены на рабочем столе. Если программа свернута на Панель задач, то ее миниатюры не будет в этом окне):
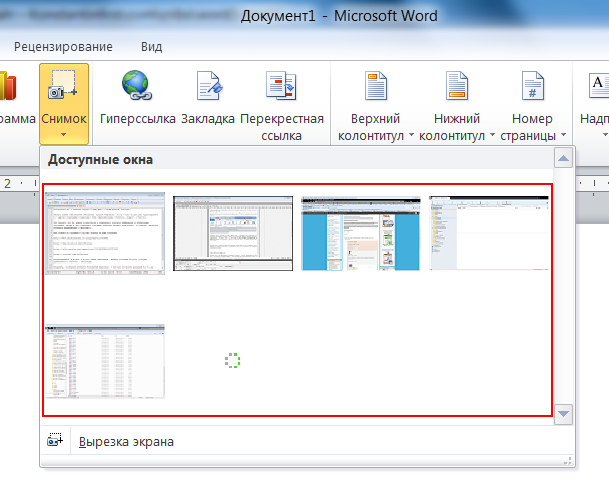
Если вы хотите вставить в документ скриншот какой-либо из этих программ, просто кликните на нужной миниатюре и изображение окна этой программы будет целиком вставлено в документ:
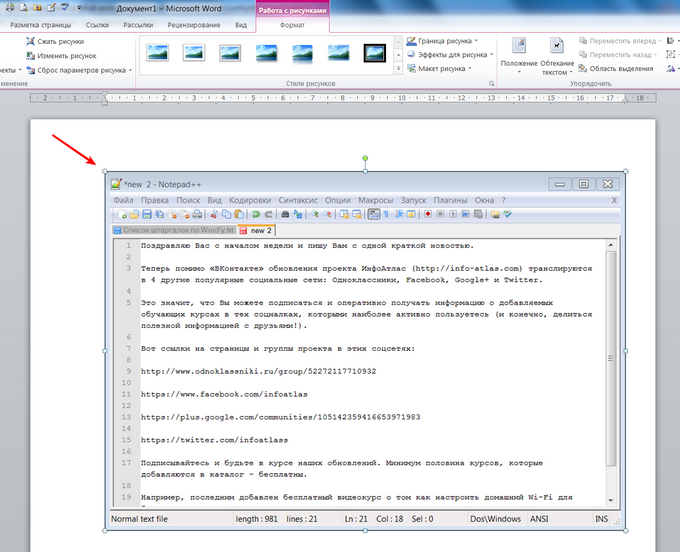
Очень просто, не правда ли?
Нижняя часть окна, вызываемого командой «Вставка — Снимок«, представляет собой всего одну строчку «Вырезка экрана«. С ее помощью вы можете вырезать именно ту часть окна программы или рабочего стола, которая вам нужна.
После клика по этой команде окно Ворда исчезнет и отобразится окно той программы, которая была открыта перед тем как вы открыли окно Ворда (обратите на это внимание! Если вы хотите вырезать изображение определенного окна, сначала откройте его, а потом — окно Ворда). При этом экран будет затенён, а курсор примет вид большого крестика. Теперь вы можете растянуть прямоугольную область, нажав и удерживая левую кнопку мыши:
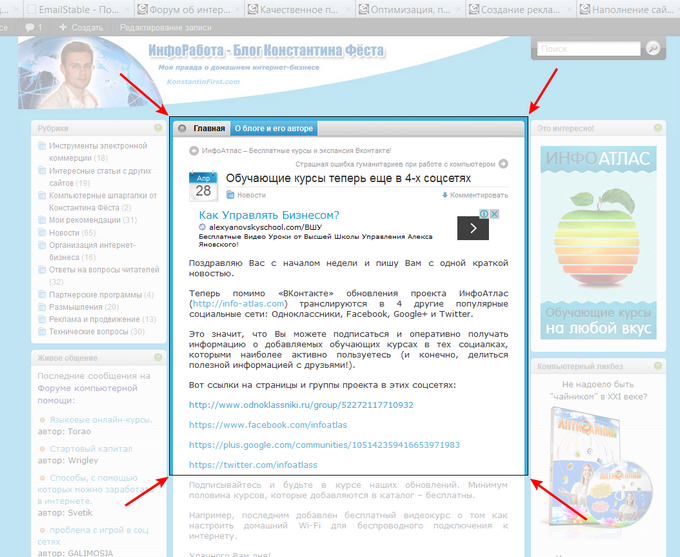
Именно эта область и будет вставлена в документ в виде скриншота сразу после того как вы отпустите левую кнопку мышки.
Раз-два и нужный скриншот в документе, мне нравится!
Пишите в комментариях какие еще вопросы и проблемы с Word’ом для Вас актуальны.
И не забывайте о возможности заказать видеокурс «Античайник», который делает из новичков уверенных пользователей компьютера:
А если вам понравилась шпаргалка, порекомендуйте ее друзьям с соцсетях, отправьте кому-нибудь по емейлу или распечатайте. Все это можно сделать с помощью следующих кнопок:
© Константин Фёст, 2014
Все права защищены.
Использование материалов сайта без разрешения автора запрещено и преследуется по закону.