Полезное
Как создать диск восстановления Windows 10
Создание диска восстановления Windows 10
Создание диска восстановления Windows 10

Даже самые стабильные операционные системы, к которым относится и Windows 10, порой подвергаются сбоям и неполадкам. Большинство из них можно устранить имеющимися средствами, но что делать, если система повреждена слишком сильно? В этом случае пригодится диск восстановления, и сегодня мы расскажем вам о его создании.
Диски восстановления Виндовс 10
Рассматриваемый инструмент помогает в случаях, когда система перестаёт запускаться и требует сброса к заводскому состоянию, но терять настройки не хочется. Доступно создание System Repair Disk как в формате USB-накопителя, так и в формате оптического диска (CD или DVD). Мы приведём оба варианта, начнём с первого.
USB-накопитель
Флешки удобнее оптических дисков, да и приводы для последних постепенно исчезают из комплектации ПК и лэптопов, поэтому целесообразнее всего будет создавать средство восстановления Windows 10 именно на накопителе такого типа. Алгоритм следующий:
- Первым делом подготовьте вашу флешку: подключите к компьютеру и скопируйте с неё все важные данные. Это необходимая процедура, так как накопитель будет отформатирован.
- Дальше следует получить доступ к «Панели управления». Проще всего проделать это через утилиту «Выполнить»: нажмите сочетание Win+R, введите в поле control panel и нажмите «ОК».

Читайте также: Как открыть «Панель управления» в Windows 10
Переключите режим отображения значков на «Крупные» и выберите пункт «Восстановление».

Далее выберите вариант «Создание диска восстановления». Обратите внимание, что для использования этой возможности вам потребуется обладать администраторскими полномочиями. 
Читайте также: Управление правами учетной записи в Windows 10
На этой стадии можно выбрать резервное копирование системных файлов. При использовании флеш-накопителя эту опцию стоить оставить включённой: размер создаваемого диска значительно увеличится (до 8 Гб пространства), но восстановить систему в случае сбоя станет намного проще. Для продолжения работы используйте кнопку «Далее».


Теперь остаётся только ждать – процесс занимает некоторое время, до получаса. После окончания процедуры закрывайте окошко и извлекайте накопитель, обязательно с помощью «Безопасного извлечения». 
Как видим, никаких сложностей процедура не представляет. В дальнейшем новосозданный диск восстановления можно использовать для решения проблем с операционной системой.
Оптический диск
DVD (и тем более CD) постепенно выходят из употребления – производители всё реже устанавливают подходящие приводы в настольные компьютеры и ноутбуки. Однако для многих они остаются актуальными, поэтому и в Windows 10 всё ещё присутствует инструментарий для создания диска восстановления на оптических носителях, пусть и найти его несколько сложнее.
- Повторите шаги 1-2 способа для флешек, но на этот раз выбирайте пункт «Резервное копирование и восстановление».

Взгляните в левую часть окна и кликните по варианту «Создать диск восстановления системы». На надпись «Windows 7» в шапке окна не обращайте внимание, это просто недоработка программистов Microsoft.

Далее следует вставить чистый диск в соответствующий привод, выбрать его и нажать «Создать диск».

Дождитесь окончания операции – количество затрачиваемого времени зависит от возможностей установленного привода и самого оптического диска.
Создание диска восстановления на оптическом носителе ещё проще, чем такая же процедура для флеш-накопителя.
Заключение
Мы рассмотрели способы создания диска восстановления Windows 10 для USB и оптических накопителей. Подводя итоги, отметим, что рассматриваемое средство желательно создавать сразу же после чистой установки операционной системы, поскольку в этом случае вероятность появления сбоев и ошибок намного меньше.
Отблагодарите автора, поделитесь статьей в социальных сетях.
Аварийный диск восстановления Windows 10: как создать и применить

Аварийный диск восстановления Windows 10: как создать и применить

Не работает камера на ноутбуке с Виндовс 10

Не меняется язык на клавиатуре в Виндовс 10

Выходное аудиоустройство не установлено в Windows 10

Не запускаются игры на Windows 10

Штатная возможность создания аварийного диска восстановления Windows 10 передалась по наследству еще от «семерки». Создают такой диск на случай, если в работе ОС возникнут сложности, препятствующие загрузке и содержит такие средства как:
- Автоматическое устранение неполадок, мешающих загрузке системы;
- Восстановление из предварительно созданного образа (резервной копии);
- Возврат ОС к точке отката.
Как создать аварийный диск штатными средствами Windows 10 и как применить его на деле в случае возникновения проблем с загрузкой системы? В этих вопросах подробно будем разбираться ниже.
В каких случаях необходим диск восстановления?
Диск восстановления может быть создан только для компьютерных устройств, в сборке которых присутствует CD/DVD-привод. В отличие от загрузочных носителей с реанимационным софтом от сторонних разработчиков, большинство которых предусматривает запись на флешку, аварийный диск может быть записан только на CD/DVD-болванку. Но это отнюдь не ущемление возможностей владельцев устройств без CD/DVD-привода. Дело в том, что диск восстановления – не единственное средство доступа к штатным возможностям реанимации Windows. В системную среду восстановления можно попасть, использовав установочный диск с Windows 10, который может быть создан и с использованием флеш-накопителя.
Для реанимации текущей ОС посредством ее установочного диска не потребуется каких-то финансовых затрат. Дистрибутив с Windows 10 на сайте Microsoft доступен совершенно бесплатно. Он поставляется посредством утилиты Media Creation Tool, ее нужно скачать и запустить.

Утилита в едином процессе и дистрибутив Windows 10 скачает, и тут же создаст загрузочную флешку. При возникновении проблем с загрузкой системы необходимо загрузиться с флешки и на этапе старта установки новой ОС выбрать пункт, указанный на скриншоте ниже. Доступ к инструментарию не требует ввода ключа продукта.

Как видим, аварийный диск столь необходимым инструментом вряд ли назовешь. Однако его наличие приветствуется, если в доме нет другого компьютера, с помощью которого можно было бы оперативно создать загрузочную флешку с установочными файлами системы.
Подготовка к восстановлению Windows
Аварийный диск восстановления создается для определенной разрядности Windows 10. В этом случае действует универсальное правило, как и для программ, устанавливающихся внутри системы – 32-битная разрядность подойдет и для 32-битной, и для 64-битной Windows 10. Тогда как 64-битный аварийный диск пригодится только в случае, соответственно, 64-битной версии.
Проку от аварийного диска будет немного, если внутри самой ОС заранее не создана точка отката или не подготовлен образ системы (резервная копия).
Создание диска восстановления
Аварийный диск восстановления является частью штатного инструментария по резервному копированию файлов ОС. Этот функционал находится в одном из разделов панели управления. В раздел резервного копирования можно попасть не блужданием по панели управления, а самым простым способом – с помощью внутрисистемного поиска. В Windows 10 кнопка поиска расположена прямо в панели задач, так что таким удобством грех не воспользоваться.
Прописываем в поле поиска ключевой запрос искомого раздела и напрямую попадаем к системным параметрам резервного копирования.

Жмем кнопку «Создания образа системы». Выбираем CD/DVD-привод в выпадающем списке, если их несколько. Далее нажимаем кнопку «Создать диск».

Увидим уведомление, где, в частности, говорится о разрядности ОС.


Диск восстановления Windows 10 подходит для компьютерных устройств как на базе обычной прошивки BIOS, так и с BIOS UEFI.

Теперь аварийный диск можно положить куда-нибудь в укромное местечко. Его дальнейшая участь – дожидаться критического сбоя работы системы.
Загрузка с аварийного диска
Предположим, Windows 10 не загружается. Настал момент использования аварийных средств. Достаем диск восстановления и выставляем в BIOS загрузку с CD/DVD-привода. Подтверждаем нажатием любой клавишей загрузку устройства с CD/DVD.

Интерфейс русскоязычный, но можно выбрать любую иную раскладку клавиатуры. В нашем случае просто подтвердим русскую.

Выбор действия – раздел «Диагностика».

Далее – «Дополнительные параметры».

В следующем окне увидим все доступные инструменты реанимирования Windows 10.
Восстановление при загрузке
Попытаться решить проблему с незагружающейся Windows 10 можно сначала способом устранения неполадок при при загрузке. Это режим автоматического устранения проблем, которые препятствуют запуску ОС.

Много надежд на этот инструмент возлагать не стоит. Как и от внутрисистемного инструментария автоматического устранения проблем, от инструмента устранения проблем при загрузке много проку не будет. После непродолжительной диагностики компьютера в большинстве случаев будет заявлено о неспособности решить проблему.

Откат к точке восстановления
Точка отката – самый удобный инструментарий, который позволяет вернуть систему в наиболее приемлемое для пользователя состояние, с минимальной потерей данных. Естественно, необходимо, чтобы точки отката периодически создавались – либо вручную самим пользователем, либо автоматизировано (с помощью планировщика заданий). Процесс создания точки отката занимает намного меньше времени, чем процесс создания образа системы (резервной копии). Да и место на ПК точка отката экономит. Однако точка отката более уязвима, нежели резервная копия, которая может быть сохранена на альтернативном винчестере и будет весьма кстати, если основной накопитель выйдет из строя.
Чтобы откатиться к более раннему состоянию ОС в условиях серьезных проблем с системой, загружаемся с аварийного диска, проходим путь к дополнительным параметрам и выбираем первый по счету вариант.

В приветственном окне жмем «Далее».

Выбираем актуальную точку отката из числа существующих. Наиболее полный их перечень будет доступен после выставления опции показа других точек. Жмем «Далее».

Жмем «Готово» в окне подтверждения отката.

Подтверждаем дополнительно запуск этого процесса.

По завершении отката системы компьютер необходимо перезагрузить. После перезагрузки обнаружим систему ровно в том состоянии, в каком она находилась в момент создания точки отката.
Восстановление из образа системы
Если ранее был создан образ Windows 10 с помощью штатного функционала резервного копирования, и ОС вдруг перестала загружаться – самое время использовать этот образ, загрузившись с диска восстановления. Добравшись, как указано выше, до меню дополнительных параметров, соответственно, выбираем второй вариант.

Оставляем по умолчанию найденный системой образ или выбираем другой с помощью соответствующей опции в первом окне. Жмем «Далее».



Подтверждаем решение кнопкой «Да».

Как и в случае с точкой отката, система будет возвращена в состояние, в котором она пребывала в момент создания образа.
Диск восстановления Windows 10
 В этой инструкции подробно о том, как создать диск восстановления Windows 10, а также о том, как использовать загрузочную флешку или DVD с установочными файлами системы в качестве диска восстановления, если возникла такая необходимость. Также ниже присутствует видео, в котором все шаги показаны наглядно.
В этой инструкции подробно о том, как создать диск восстановления Windows 10, а также о том, как использовать загрузочную флешку или DVD с установочными файлами системы в качестве диска восстановления, если возникла такая необходимость. Также ниже присутствует видео, в котором все шаги показаны наглядно.
Диск восстановления Windows 10 способен помочь в случае самых различных проблем с системой: когда она не запускается, стала неправильно работать, требуется восстановить систему, выполнив сброс (возврат компьютера в исходное состояние) или использовав заранее созданную резервную копию Windows 10.
Во многих статьях на этом сайте есть упоминание диска восстановления, как одного из инструментов решения проблем с компьютером, а потому и было решено подготовить данный материал. Все инструкции, имеющие отношение к восстановлению запуска и работоспособности новой ОС вы можете найти в материале Восстановление Windows 10.
Создание диска восстановления Windows 10 в панели управления
В Windows 10 предусмотрен простой путь сделать диск восстановления или, вернее USB флешку через панель управления (способ для CD и DVD также будет показан далее). Делается это в несколько шагов и минут ожидания. Отмечу, что даже если ваш компьютер на запускается, вы можете сделать диск восстановления на другом ПК или ноутбуке с Windows 10 (но обязательно с той же разрядностью — 32-бит или 64-бит. Если у вас нет другого компьютера с 10-кой, в следующем разделе описывается, как обойтись без него).
- Зайдите в панель управления (можно кликнуть правой кнопкой мыши по Пуску и выбрать нужный пункт).
- В панели управления (в пункте Просмотр установите «Значки») выберите пункт «Восстановление».

- Нажмите «Создание диска восстановления» (требуются права администратора).

- В следующем окне вы можете отметить или убрать пункт «Выполнить резервное копирование системных файлов на диск восстановления». Если сделать это, то будет занят значительно больший объем места на флешке (до 8 Гб), зато, упростится сброс Windows 10 в исходное состояние, даже если встроенный образ восстановления был поврежден и требует вставить диск с отсутствующими файлами (т.к. необходимые файлы будут находиться на накопителе).

- В следующем окне выберите подключенную флешку, из которой будет создан диск восстановления. Все данные с нее будут удалены в процессе.

- И, наконец, дождитесь, когда создание флешки будет завершено.

Готово, теперь у вас в наличии есть диск восстановления, поставив загрузку с которого в БИОС или UEFI (Как зайти в БИОС или UEFI Windows 10, или используя Boot Menu) вы можете войти в среду восстановления Windows 10 и выполнить многие задачи по реанимации системы, включая откат ее к изначальному состоянию, если ничто другое не помогает.

Примечание: вы можете продолжать пользоваться USB накопителем, из которого сделали диск восстановления, для хранения своих файлов, если есть такая необходимость: главное, чтобы в результате не оказались затронуты уже размещенные там файлы. Например, вы можете создать отдельную папку и пользоваться только ее содержимым.
Как создать диск восстановления Windows 10 на CD или DVD
Как можно заметить, в предыдущем и основном для Windows 10 способе создания диска восстановления, под таким диском подразумевается только флешка или иной USB накопитель, без возможности выбрать CD или DVD для этой цели.
Однако, если вам требуется сделать диск восстановления именно на компакт-диске, такая возможность всё еще присутствует в системе, просто в немного другом расположении.
- В панели управления откройте пункт «Резервное копирование и восстановление».

- В открывшемся окне средств резервного копирования и восстановления (при этом не придавайте значения тому, что в заголовке окна указано Windows 7 — диск восстановления будет создан именно для текущей установки Windows 10) слева нажмите «Создать диск восстановления системы».

После этого вам останется выбрать привод с чистым диском DVD или CD и нажать «Создать диск» для записи диска восстановления на оптический компакт диск.

Его использование не будет отличаться от создаваемой в первом способе флешки — достаточно поставить загрузку с диска в BIOS и загрузить компьютер или ноутбук с него.
Использование загрузочной флешки или диска Windows 10 для восстановления
Сделать загрузочную флешку Windows 10 или установочный диск DVD с этой ОС проще простого. При этом, в отличие от диска восстановления, возможно практически на любом компьютере, вне зависимости от версии установленной на нем ОС и состоянии ее лицензии. При этом такой накопитель с дистрибутивом можно потом использовать на проблемном компьютере как диск восстановления.
- Поставьте загрузку с флешки или диска.
- После загрузки, выберите язык установки Windows
- В следующем окне внизу слева выберите пункт «Восстановление системы».

В результате вы попадете в ту же среду восстановления Windows 10, что и при использовании диска из первого варианта и сможете выполнить все те же действия по исправлению проблем с запуском или работой системы, например, использовать точки восстановления системы, проверить целостность системных файлов, восстановить реестр с помощью командной строки и не только.
Как сделать диск восстановления на USB — видео инструкция
И в заверешение — видео, в котором все описанное выше показано наглядно.
Ну а если у вас остались вопросы — не стесняйтесь задавать их в комментариях, я буду стараться отвечать.
Создание диска восстановления в Windows 10

В данной статье-инструкции подробно описано, каким образом формируется диск восстановления Windows 10. Также рассмотрен пример эксплуатации такого носителя для возврата «десятки» к функционирующему состоянию в случае возникновения неполадок, когда ОС отказывается загружаться даже в безопасном режиме.
Общие понятия
Уже с самого названия накопителя становится понятным, что этот носитель предназначен для реанимации операционной системы или выполнения в ней действий, которые невозможно осуществить из-под работающей Windows 10 (полный сброс, откат к прежнему состоянию, если ПК не включается или восстановление «десятки» из заранее сформированной резервной копии).
Люди, решившие перейти на новую операционную систему, часто сталкиваются с понятием диска восстановления, но не везде есть информация о том, что он собой представляет. С целью решения подобной проблемы, а также дабы научить пользователей создавать накопители для реанимации Windows и написана эта статья. Материал изложен таким образом, чтобы у начинающего пользователя не возникло вопросов, касающихся создания диска реанимации «десятки» и его практического использования.
Создаем носитель для восстановления Windows 10 посредством Панели управления
В Microsoft предусмотрели элементарный вариант формирования флешки для восстановления Виндовс 10, немногим оптимизировав этот механизм, знакомый с Windows 7. C тех пор принцип остался единым: несколько кликов и пара минут ожидания, причем созданный на ином компьютере носитель также подойдет для решения неполадки, но в случае использования образа Windows 10 той же разрядности и редакции ОС.
1. Посещаем Панель управления.
Здесь путей много: выполнение команды «control», использование поисковой строки, меню Win → X, ярлык в удобном месте.
2. Значение поля «Просмотр» выбираем как «Крупные иконки», если оно иное.
3. Вызываем апплет «Восстановление».
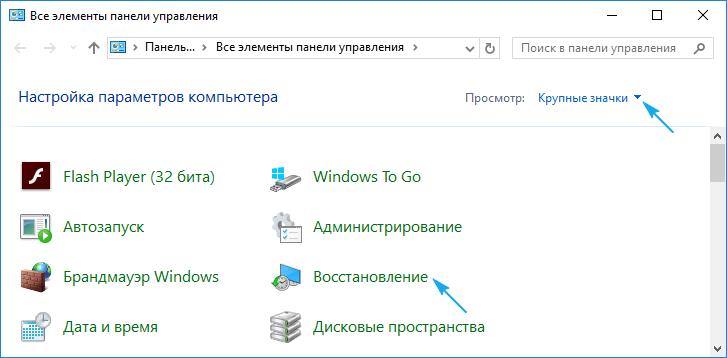
Для выполнения некоторых из нижеприведенных действий (к примеру, следующего) потребуются привилегии администратора или работа из-под таковой учетной записи.
4. Переходим по ссылке «Создание диска восстановления».
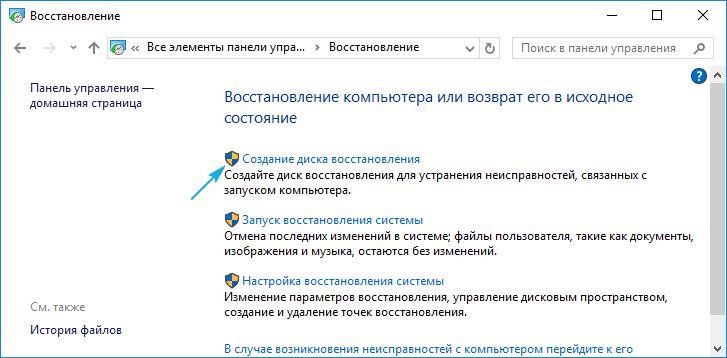
5. Определяемся с необходимостью активации опции резервирования системных файлов на флешку возобновления Windows.
Если опцию активировать, то процесс займет больше времени ввиду копирования значительно большего объема информации на носитель, но вместе с этим процедура восстановления Windows будет гораздо проще. Даже когда образ восстановления системы отсутствует или неработоспособен (ведь все необходимые файлы присутствуют на накопителе).
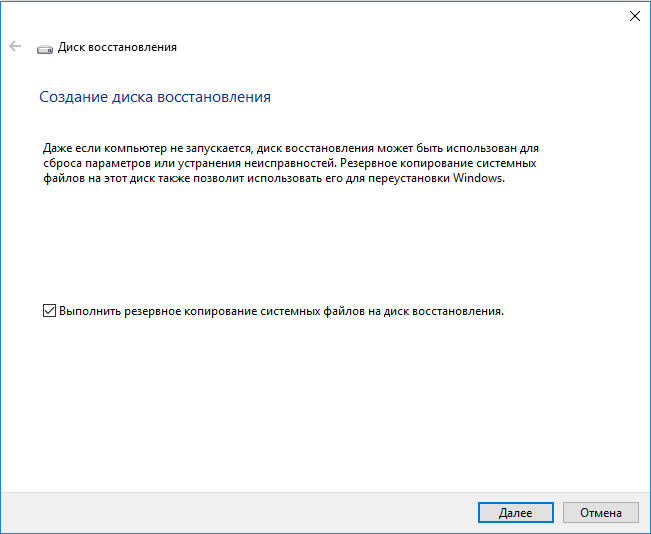
6. Подсоединяем съемный USB-носитель к соответствующему порту, если он еще не подключен.
Имейте в виду, что он будет отформатирован, а информация — перезаписана, потому позаботьтесь о создании ее копии при необходимости.

8. Дожидаемся завершения процесса копирования.
Появление следующего окна сигнализирует о завершении копирования файлов.
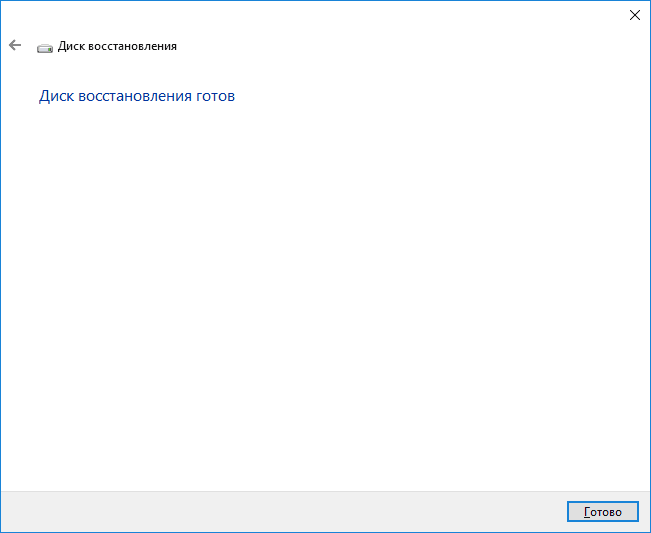
Это всё, диск восстановления Windows 10 готов к эксплуатации.
Загрузившись из готового накопителя, воспользовавшись Boot Menu или изменив приоритетность устройств загрузки, можно посещать среду восстановления, получив для этого все необходимые возможности.

К сведению: накопитель для реанимации операционной системы можно использовать как обычную флешку при наличии на ней свободного пространства. Дабы не затронуть размещенные на ней файлы и каталоги, следует изменить их атрибуты на «Скрытый» через свойства целевых объектов или создать каталог для собственных файлов.
Пример эксплуатации загрузочного носителя для восстановления Windows 10
Использование созданного носителя, в отличие от диска возобновления системы, допустимо на компьютере с любой версией Windows 10, независимо от инсталлированных апдейтов и состояния лицензии. Но более весомой особенностью такой флешки является отсутствие необходимости загружать дистрибутив в виде ISO-файла с интернета.
Заходим в среду восстановления «десятки».
1. Посредством загрузочного меню ПК (Boot Menu) выбираем USB-флешку в качестве первичного устройства загрузки.
2. Указываем язык Windows 10 (русский, естественно).
3. В окне с кнопочкой «Установить» переходим по ссылке «Восстановление системы».
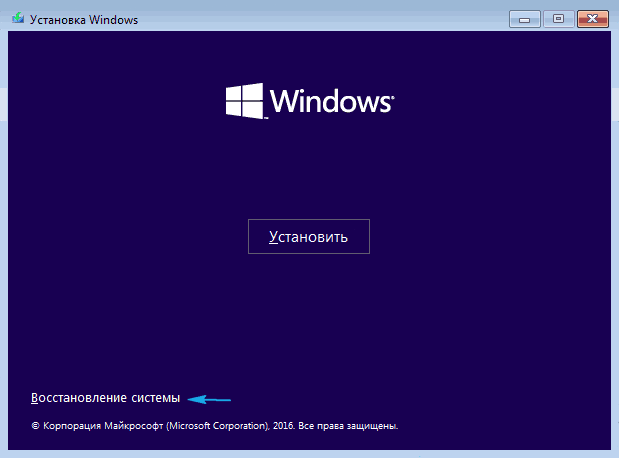
В результате попадете в среду реанимации Windows 10, позволяющую вернуть операционную систему к функционирующему состоянию одним из подходящих методов из предложенных: использование точки отката, полный сброс системы, восстановление реестра, проверка исправности системных файлов. Также к услугам пользователя будет полнофункциональная командная строка.