Полезное
Как создать ярлык Edge на рабочем столе, Будни технической поддержки
Как создать ярлык Edge на рабочем столе
Как создать ярлык Edge на рабочем столе
Сегодня рассмотрим несколько способов создания ярлыка для открытия браузера Microsoft Edge на рабочем столе.
Создание ярлыка с помощью перетягивания.
По умолчанию на панели задач есть ярлык браузера Edge, если его взять левой клавишей мыши и потянуть на рабочий стол то ничего не произойдет, также нажав на него правой клавишей мыши вы не сможете его отправить на рабочий стол. Но, есть ярлык, который можно перетянуть на рабочий стол и он находится в меню «Пуск». Заходим в «Пуск», находим в списке Microsoft Edge => нажимаем на него левой клавишей мыши и не отпуская клавишу тянем ярлык на рабочий стол => когда ярлык находится над рабочим столом отпускаем левую клавишу.

Вот так просто вытянуть ярлык на рабочий стол.
Создание ярлыка вручную.
Если первым способом вытянуть ярлык можно за несколько секунд, то второй способ более затратный по времени.
1.Нажимаем в любом пустом месте рабочего стола правой клавишей мыши, из открывшегося меню выбираем «Создать» => Ярлык;

2. Скопируйте строку %windir%explorer.exe shell:AppsfolderMicrosoft.MicrosoftEdge_8wekyb3d8bbwe!MicrosoftEdge и вставьте ее в поле «Укажите расположение объекта» (то есть выделите строку с помощью левой клавишей мыши или с помощью удерживания клавиши shift и нажатия стрелки, потом нажмите клавиши Ctrl+c, чтобы скопировать строку и Ctrl+v чтобы ее вставить). Нажмите «Далее».

3.Напишите любое название для ярлыка, не обязательно писать Edge, после чего нажмите Готово.

По сути ярлык на рабочем столе уже создан, правда он выглядит как обычная папка, но открывая его вы увидите браузер Edge.

4.Теперь поменяем значок ярлыка, нажмите на созданный ярлык правой клавишей мыши и из открывшегося контекстного меню выберите «Свойства».

5.Нажмите левой клавишей мыши на «Сменить значок».

6.В строку «Искать значки в следующем файле» вставьте строку %windir%SystemAppsMicrosoft.MicrosoftEdge_8wekyb3d8bbweMicrosoftEdge.exe и нажмите Enter.

7.В списке ниже появится значок браузера Microsoft Edge, выберите его левой клавишей мыши и нажмите «ОК».

8.Еще раз нажмите «ОК».

Ярлык браузера Microsoft Edge создан на рабочем столе.

Скачайте и распакуйте ярлык себе на рабочий стол.
1.Скачайте архив с ярлыком браузера Microsoft Edge;
2.Распакуйте себе его на рабочий стол (у вас должен быть установлен любой архиватор, чтобы выполнить данное действие).

На сегодня всё, если вы знаете другие способы или просто есть дополнения — пишите комментарии! Удачи Вам 🙂
Как запустить Microsoft Edge сразу в режиме InPrivate

В целом, Microsoft Edge уже сейчас достиг такого этапа развития, которое позволяет применять браузер на основе быстрого и безопасного движка для выполнения основных задач. Edge является отличным инструментов для нетребовательных пользователей, которые хотят использовать нативное решение для серфинга в сети. Если же вам нужна мощная экосистема расширений, то лучшим выбором станет Chrome.
Microsoft еще многое предстоит улучшить в Edge. В частности, нужно решить проблему с обновлениями браузера. Сейчас улучшения для встроенного в Windows 10 веб-обозревателя выходят с обновлениями функций ОС, т.е. гораздо реже по сравнению с конкурентами.
Microsoft выпускает обновления функций дважды в год — обычно весной и осенью, в то время как Google Chrome и Mozilla Firefox получают новые функции и улучшения практически каждый месяц.
Одной из самых востребованных функций в Microsoft Edge является запуск браузера в режиме InPrivate. Как и аналогичный режим инкогнито в Chrome, InPrivate позволяет посещать страницы в Интернете, не оставляя следов своей активности. История просмотров, временные файлы Интернета и файлы cookies не сохраняются на вашем ПК и автоматически удаляются, когда вы закрываете браузер.
К счастью, существует простой способ запустить Microsoft Edge в режиме InPrivate по умолчанию. Для этого вам нужно создать ярлык на рабочем столе и назначить ему соответствующие параметры запуска.
Прежде всего, перейдите на рабочий стол и создайте ярлык. Данный метод работает как с обычными учетными записями, так и с аккаунтами администратора.

Кликните правой кнопкой мыши по рабочему столу и выберите Создать > Ярлык. На первом экране мастера в поле “Укажите расположение объекта” введите следующую команду:
Данная команда используется для запуска Microsoft Edge и активации режима InPrivate. Для этого сначала запускается окно командной строки, а затем запускается процесс браузера с соответствующим атрибутом.
Нажмите “Далее”, чтобы перейти к следующему шагу. Затем вам нужно назначить название для ярлыка. Вы можете установить любое имя. В примере будем использовать Microsoft Edge InPrivate, потому что оно наиболее точно описывает назначение ярлыка. Нажмите кнопку “Готово”, чтобы завершить создание ярлыка. В следующий раз, при двойном клике по ярлыку, Edge будет запущен сразу в режиме InPrivate, и вам не придется делать дополнительные действия.
Совет: как вы можете заметить, по умолчанию ярлык использует иконку командной строки. Это связано с тем, что команда использует cmd.exe для запуска Microsoft Edge в режиме InPrivate.
Однако, вы можете поменять иконку по желанию. Чтобы использовать стандартную иконку Edge нужно выполнить следующие действия.

Кликните правой кнопкой мыши по ярлыку и выберите пункт меню “Свойства”. На вкладке “Ярлык” нажмите кнопку “Сменить значок. ”. В поле “Искать значки в следующем файле. ” укажите следующее расположение:
Нажмите Enter для загрузки иконок из файла. Вы увидите стандартную иконку Edge, выберите ее и нажмите ОК, чтобы закрыть окно настройки.
Вы можете переместить ярлык в любое местоположение. В случае случайного удаления ярлыка, повторно выполните описанные шаги для его создания. Чтобы ярлык заработал не требуется перезагрузка компьютера, а его создание занимает всего несколько секунд.
Нашли опечатку? Выделите и нажмите Ctrl + Enter
Как создать ярлык Edge
 В этой простой инструкции о том, как создать ярлык браузера Edge на рабочий стол Windows 10 или для его размещения в любом другом расположении. При этом для этого можно использовать даже не один, а несколько способов.
В этой простой инструкции о том, как создать ярлык браузера Edge на рабочий стол Windows 10 или для его размещения в любом другом расположении. При этом для этого можно использовать даже не один, а несколько способов.
Несмотря на то, что может показаться, что обычные пути создания ярлыков, привычные для классических приложений, тут не подходят, поскольку для Edge отсутствует исполняемый файл .exe для запуска, который можно было бы указать в поле «Расположение объекта, на самом деле, создание ярлыка для Microsoft Edge — очень простая задача, которая выполняется буквально в несколько простых шагов. См. также: Как изменить папку загрузок в Edge.
Ручное создание ярлыка для Microsoft Edge на рабочем столе Windows 10
Первый способ: простое создание ярлыка, все что требуется — знать, какое расположение объекта указать для браузера Edge.
Кликаем правой кнопкой мыши в любом свободном месте рабочего стола, в контекстном меню выбираем «Создать» — «Ярлык». Откроется стандартный мастер создания ярлыков.
В поле «расположение объекта» укажите значение со следующей строки.
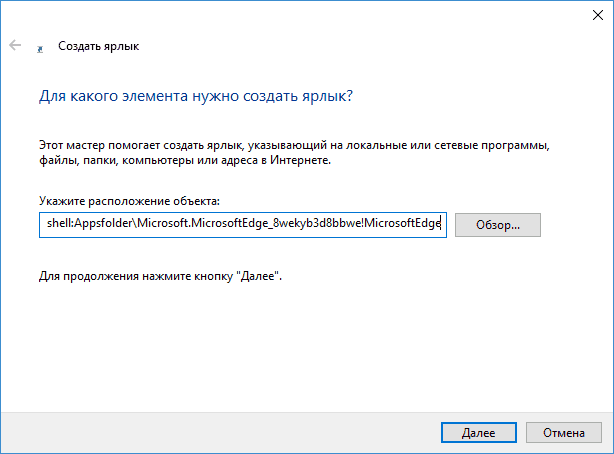
И нажмите «Далее». В следующем окне впишите подпись для ярлыка, например, Edge. Готово.

Ярлык будет создан и будет запускать браузер Microsoft Edge, однако его значок будет отличаться от требуемого. Чтобы изменить его, кликните по ярлыку правой кнопкой мыши и выберите пункт «Свойства», а затем нажмите кнопку «Сменить значок».
В поле «Искать значки в следующем файле» введите значение следующей строки:
И нажмите Enter. В результате вы сможете выбрать оригинальную иконку Microsoft Edge для созданного ярлыка.
Примечание: указанный выше файл MicrosoftEdge.exe при обычном запуске из папки не открывает браузер, можете не экспериментировать.
Есть и еще один способ создания ярлыка Edge на рабочем столе или где-то еще: в качестве расположения объекта используйте %windir%explorer.exe microsoft-edge:адрес_сайта где адрес_сайта — та страница, которую должен открыть браузер (если адрес сайта оставить пустым, то Microsoft Edge не запустится).

А вдруг и это будет интересно:
Почему бы не подписаться?
Рассылка новых, иногда интересных и полезных, материалов сайта remontka.pro. Никакой рекламы и бесплатная компьютерная помощь подписчикам от автора. Другие способы подписки (ВК, Одноклассники, Телеграм, Facebook, Twitter, Youtube, Яндекс.Дзен)
03.05.2016 в 20:24
22.06.2016 в 12:32
Спасибо большое! Искал, как на рабочий стол добавить ярлык, открывающий сайт через Edge
02.07.2016 в 20:47
Плохой браузер этот Edge! Избранное сохраняет в свою закрытую базу данных. Не скажу за всех, но мне было гораздо удобнее когда сохранялись ярлыки для ссылок — их можно было перемещать в рабочие папки. В той же Opera было удобнее — ссылки в виде текстового документа.
Microsoft делает всё чтобы замкнуть пользователя на Edge
02.07.2016 в 21:49
Кстати, про Закладки. Нашёл и установил очень интересное приложение EdgeManage — управляет закладками, есть экспорт в html (только кодировку надо менять с кириллицы на автовыбор).
Это достойно отдельной заметки
emmet-gray.com/Articles/EdgeManage.html
03.07.2016 в 08:26
Спасибо за информацию.
Но на данный момент времени я бы поосторожнее обращался со сторонним софтом для Edge (долго объяснять, но есть основания предполагать, что именно в Edge это может привести к утечке сохраненных данных, паролей, они там легко извлекаются).
04.07.2016 в 00:17
Про пароли резонно, это надо учитывать, благодарю!
05.07.2016 в 23:55
Здравствуйте. Информация нужная и полезная. Но ! По умолчанию в панель задач у значка Edge литера e синего цвета. Не знаете ли Вы , как назначить ярлыку такой значок? Спасибо.
06.07.2016 в 09:59
Здравствуйте. Знаю. Ищем в гугле edge icon ico, скачиваем файл иконки (в формате .ico) к себе куда-нибудь (где он не будет мешаться и вы его случайно не удалите). Назначаете эту иконку ярлыку.
17.07.2018 в 10:25
Почему так: имеется три пользователя ПК, у двух, при открытии браузера Edge, появляется значок на панели задач (серый квадрат с голубой полоской внизу и синей буквой е), а у третьего появляется только квадрат — без буквы?
Кстати, только у этого пользователя при нажатии на кнопку пуск, в появившемся окне, в списке программ имеется два Microsoft Edge — один со значком, а другой — без.
17.07.2018 в 10:40
Очень похоже на какой-то глюк. И тут четкого пути исправления не дам (ну кроме неудобного: создать еще одного пользователя и «переехать» туда, а старого, проблемного, удалить).
17.07.2018 в 13:40
Спасибо. Тоже утром про это подумал, когда писал. Завтра попробую.
Примечание: после отправки комментария он не появляется на странице сразу. Всё в порядке — ваше сообщение получено. Ответы на комментарии и их публикация выполняются ежедневно днём, иногда чаще. Возвращайтесь.
Как создать ярлык браузера Microsoft Edge
Фирменный браузер Microsoft Edge постепенно становится всё более популярным среди пользователей Windows 10. Запустить его можно несколькими способами. Разработчики предусмотрели возможность размещения его плитки в меню Пуск, а также ярлыка на панели задач. Но они почему-то забыли разместить его на рабочем столе.
Как добавить ярлык Edge на рабочий стол с помощью меню Пуск
Самый простой способ создать ярлык Edge — просто перетащить плитку или ссылку на него из меню Пуск:
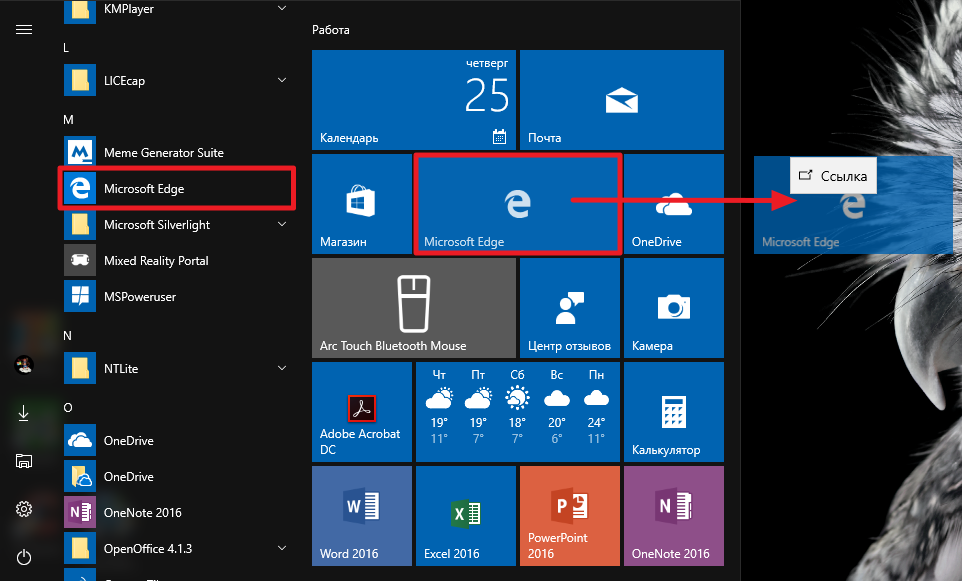
Большинству пользователей этого метода будет достаточно, но в некоторых ситуациях придётся воспользоваться способами ниже. Например, если вы используете стороннее меню Пуск или хотите вынести ярлык конкретного сайта и поменять его иконку.
Как создать ярлык браузера Microsoft Edge на рабочем столе
- Кликните по рабочему столу правой клавишей мыши и выберите пункт Создать — Ярлык.
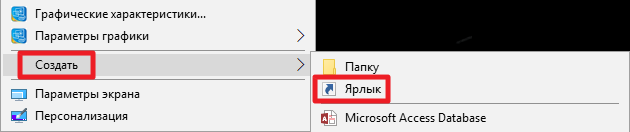
- В поле для указания расположения объекта вставьте следующую строку:
%windir%explorer.exe microsoft-edge: - Нажмите Далее.
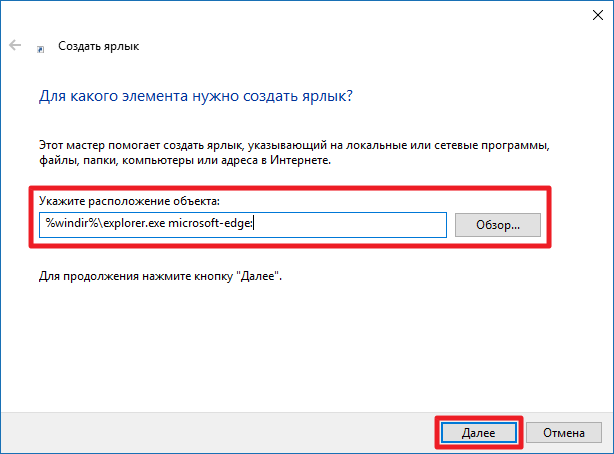
- Дайте ярлыку какое-нибудь название, например, Microsoft Edge.
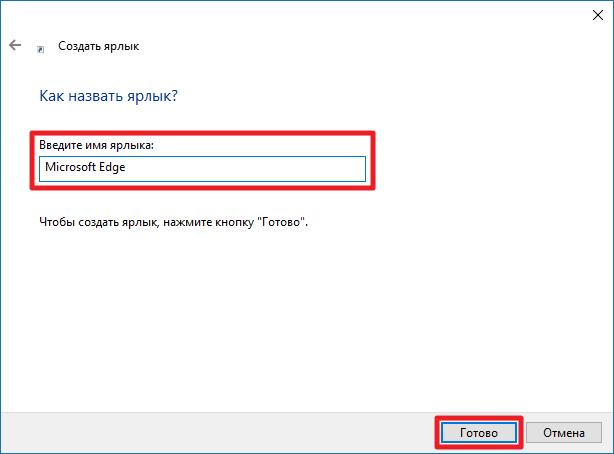
- Нажмите Готово.
На рабочем столе появится ярлык для Edge. Ему будет присвоен стандартный значок Проводника, а не пиктограмма Edge. Чтобы исправить это, выполните следующие шаги:
- Кликните по ярлыку правой клавишей мыши и выберите пункт Свойства.
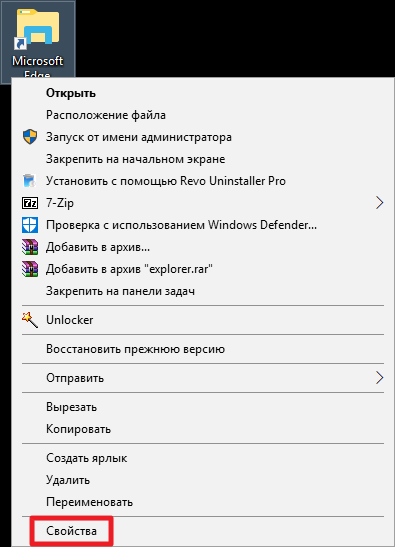
- Нажмите кнопку Сменить значок.

- Вставьте следующую строку в поле расположения значков и нажмите Enter:
%windir%SystemAppsMicrosoft.MicrosoftEdge_8wekyb3d8bbweMicrosoftEdge.exe - Выберите пиктограмму Microsoft Edge и нажмите ОК.
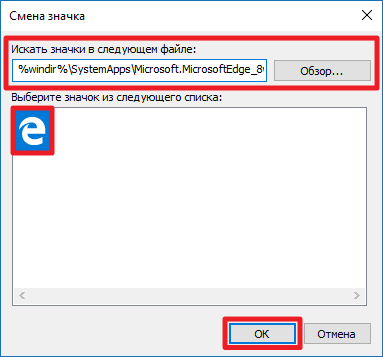
- В окне свойств ярлыка кликните Применить, затем ОК.
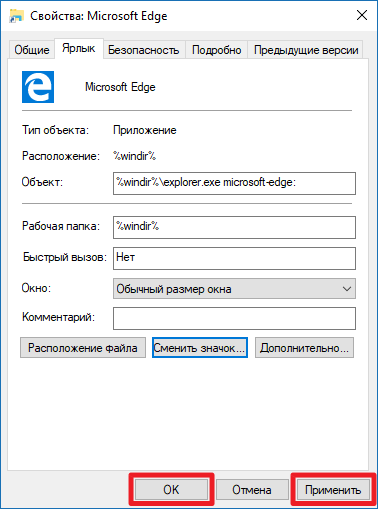
Как добавить ярлык сайта в Edge на рабочий стол
При желании вы можете вынести на рабочий стол ярлыки конкретных сайтов, которые будут открываться в Edge. Для этого достаточно создать ярлык Microsoft Edge по способу, описанному выше, а затем выполнить следующие операции:
- Кликните по ярлыку правой клавишей мыши и выберите пункт Свойства.
- Строка в поле Объект будет заканчиваться двоеточием. Вставьте сразу после него (без пробелов) адрес нужного сайта в формате http://site.com. Если вы не добавите приставку http/https, он не откроется, так что не забудьте это сделать.
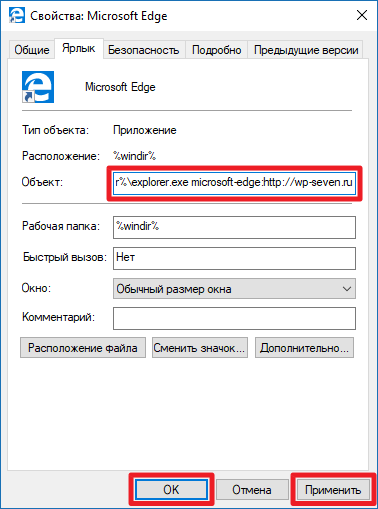
- Нажмите Применить, затем ОК.
При желании в свойствах ярлыка вы можете назначить ему отдельную иконку.