Полезное
Как сжать диск для экономии места в Windows
Как сжать диск для экономии места в Windows
Сжатие Windows: файлы, папки и диски. Ошибки сжатия.
Во времена моей юности сжатие являлось чуть ли не самой обращаемой к ней функцией – диски по 7 – 20 гБ никак не могли вместить в себя всю нужную информацию. И именно для этого сжатие и существует: освободить место на жёстком диске. Когда вы сжимаете файл или папку, данные, используя специальный алгоритм Windows, перезаписываются и после операции занимают меньшее количество кластеров. При обращении к файлу в следующем сеансе система производит обратный процесс, перед тем как вы сможете увидеть хоть бит нужной информации. А на это, как понимаете, нужно время и ресурсы системы.
Функция сжатия файлов с момента появления Windows находилась в составе утилиты очистки дисков. Но со времён Windows 7 перекочевала в отдельную струю: разработчики посчитали, что проблем с нехваткой пространства компьютера стало меньше, да и сжатие огромного количества файлов сильно замедляет функционал Windows: при активации этой функции система сжимала все файлы подряд, а это значит там могли оказаться и жизненно важные параметры, к которым обращение во время текущего сеанса сиюминутно… Сейчас освободить пространство легко с помощью других утилит, которые работают в другом направлении, отыскивая мусорные файлы и/или проводя дефрагментацию. В конце концов, любая программа-архиватор умеет гораздо больше, чем описываемая функция. Однако она есть, знакомимся с ней.
Кстати
Функция и подход к сжатию в Windows 10 серьёзно изменился и, кажется (пока, по крайней мере) в куда более лучшую сторону. Но об этом отдельной статьёй.
Пару абзацев теории…
Файловая система NTFS использует параметр “единица сжатия” с целью определить степень разбиения, гранулярности потока байтового диапазона, а также их выравнивание или группирование по блокам. Размер этой самой единицы зависит только от размера кластера в системе NTFS. До последнего момента для расчёта размера кластера используется такая таблица:
 Как видите, начиная с определённого момента начинаются исключения: “родное” NTFS-сжатие перестаёт работать на томах и разделах, размер кластера которых выбран более чем 4 КБ. Для размеров от 8 КБ начинает использоваться сжатие для разреженных файлов. Такие файлы – очередной конёк файловой системы NTFS, который позволяет создавать приложениям файлы очень больших размеров, которые, как это ни странно звучит, могут превышать размер родительской директории. Это происходит потому, что львиная доля содержимого таких файлов (а порой и полностью) заполняется нолями или нолевыми цепочками. При этом файловая система логические кластеры таким цепочкам не предоставляет. А NTFS создаёт лишь “указатель места заполнения виртуального количества кластеров”. Причём здесь сжатие? NTFS, работая над сжатием файла или папки, разделяет поток данных по тому же принципу. При этом процесс сжатия для каждого файла индивидуален; степень сжатия и последующие с файлом операции очень зависят от его реального размера.
Как видите, начиная с определённого момента начинаются исключения: “родное” NTFS-сжатие перестаёт работать на томах и разделах, размер кластера которых выбран более чем 4 КБ. Для размеров от 8 КБ начинает использоваться сжатие для разреженных файлов. Такие файлы – очередной конёк файловой системы NTFS, который позволяет создавать приложениям файлы очень больших размеров, которые, как это ни странно звучит, могут превышать размер родительской директории. Это происходит потому, что львиная доля содержимого таких файлов (а порой и полностью) заполняется нолями или нолевыми цепочками. При этом файловая система логические кластеры таким цепочкам не предоставляет. А NTFS создаёт лишь “указатель места заполнения виртуального количества кластеров”. Причём здесь сжатие? NTFS, работая над сжатием файла или папки, разделяет поток данных по тому же принципу. При этом процесс сжатия для каждого файла индивидуален; степень сжатия и последующие с файлом операции очень зависят от его реального размера.
Сжатие файлов и папок
Функция доступна из контекстного меню по нажатии правой мышкой по нужному файлу/папке. Она здесь:
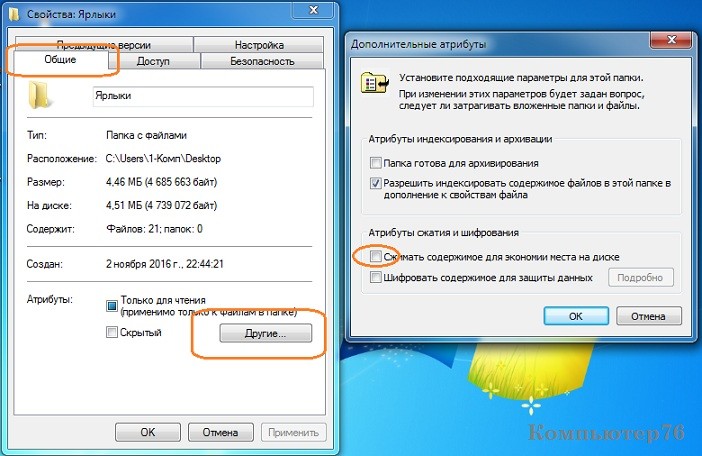
Активируем функцию, сжатие началось. После этого можно будет заставить Windows подсвечивать сжатые файлы. Это же легко проделать с целым диском. Найдём в Windows Explorer список томов и также вызовем контекстное меню правой мышкой:
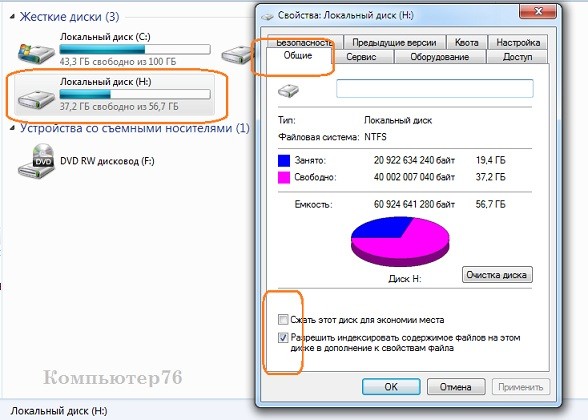
Сжатие дисков и файлов. О чём нужно знать?
- Сжатие доступно ТОЛЬКО для файловой системы NTFS
- Если файл перемещается из обычной папки в сжатую папку ДРУГОГО ДИСКА, он также проходит процедуру сжатия
- Если файл перемещается из обычной папки в сжатую папку ТОГО ЖЕ ДИСКА, сжатие аннулируется и файл/папка возвращаются к первоначальному своему размеру
- Сжатые с помощью NTFS компрессии файлы зашифровать невозможно: дублирование процедур в любом виде в Windows исключено, и потому…
- Сжать уже сжатый файл тоже не получится )))
- Не путайте с архивацией (в zip, rar и т.п.)
Сжатие. Чего делать нельзя.
Как вы уже поняли, сжатие Windows – это не та функция, с которой стоит баловаться. Однако понимание функции сжатия (хотя бы в пределах абзацев вверху статьи) может помочь вам определить корень появившихся ошибок. Самые типичные из них, и в этом может быть вина именно функции сжатия:
- Недостаточно места на диске. Эта ошибка может вас подстеречь именно в момент копирования файла/папки или на этапе создания резервной копии
- Ошибка копирования файлов больших размеров в сжатую папку
- Сжатые файлы виртуальных дисков VHD снижают производительность виртуальной машины
Не сжимайте диск с установленной на ней операционной системой! Системный диск С: подвергать этой процедуре нельзя. Чаще всего от этого страдают драйверы устройств, отказывая в запуске целому набору устройств, только что, казалось бы, работавших. После окончания процедуры сжатия операционная система в новом сеансе, скорее всего, уже не загрузится. Но если – не знаю, что вас заставило – вы на это решитесь, не трогайте хотя бы корневые директории.
После сжатия система не загружается…
Если я с советами опоздал, и вы уже столкнулись с отказом запуска системы после сжатия, знайте, что сжатыми оказались те немногие, но архиважные для загрузки системы файлы. А во время запуска системы процедура “де-сжатия” не предусмотрена. Как итог: система не запускается или идёт постоянный перезапуск Windows. Возможно появление ошибок типа
“Какой-то там файл” is compressed
Press Ctrl+Alt+Del to restart
Самый простой способ, который не всегда, к сожалению, работает, это загрузочный диск с Windows. Если его под рукой нет, его вполне легально можно скачать из сети (начиная с версии 7 и позднее), имея рабочий компьютер и выход в сеть. Вот утилита, которая вам в этом поможет (а вот здесь я восстанавливаю Windows после повреждения с её помощью):
Я в таких случаях всегда пользуюсь универсальным вариантом – это внешний бокс с установленным внутри жёстким диском, на котором всегда наготове целая куча образов загрузочных дисков Windows любой модели и разрядности: от Windows XP до Win10 32-х и 64-х. И не парюсь по поводу бесчисленных дисков и флешек.

выберите язык и в окне установки выберите пункт Восстановление системы:

Утилита найдёт вашу систему, продолжите кнопкой Загрузить драйверы:

Появится окно с выбором места хранения драйверов и по нажатии кнопки ОК появится Проводник Windows – он-то нам и нужен:
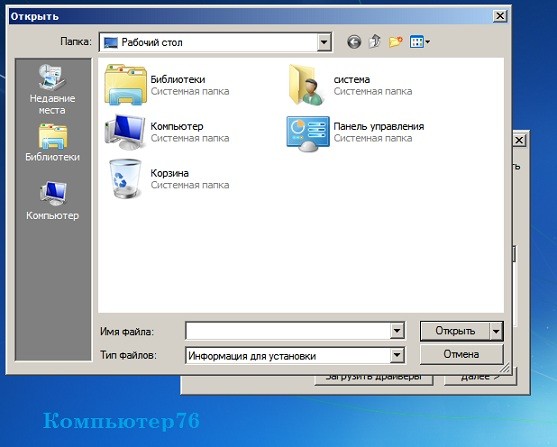
Выберите Компьютер в любом расположении ярлыка окна и появится знакомый вам список видимых системой томов. Нам остаётся снять галочку у атрибута Сжимать этот диск для экономии места нужного диска (он системный) из контекстного меню, проводя декомпрессию:

Перезагружаемся (по необходимости несколько раз) и проверяем, пошла ли загрузка. Если нет, осталось вручную восстановить загрузочную запись.
Как включить сжатие файлов в системе NTFS на Windows 10
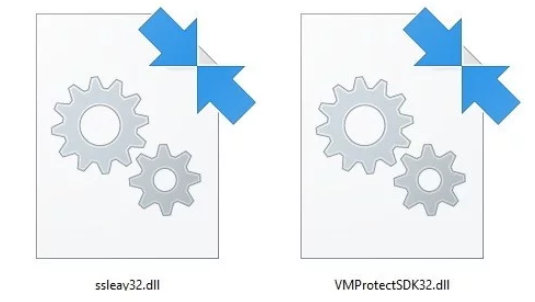
Файловая система NTFS в Windows 10 включает функцию сжатия, которая позволяет вам сжимать файлы для экономии места, а также обеспечивает постоянный доступ к вашим файлам, как это обычно происходит без сжатия и без необходимости распаковывать файлы с использованием дополнительного программного обеспечения.
Однако, есть предостережение: использование сжатия может повлиять на производительность системы. Когда вы активно обращаетесь к сжатым файлам, NTFS необходимо снова распаковывать и сжимать эти файлы, когда вы закончите их использовать, и этот процесс требует больше ресурсов процессора и жесткого диска.
Хотя эта функция может влиять на производительность, есть ряд веских причин для её использования. Как правило, вы используете сжатие, чтобы настроить диск для хранения данных, который почти никогда не используете. Когда вам нужно оптимизировать пространство для хранения. Или для хранения файлов, которые вы часто используете, но они не оказывают существенного влияния на производительность системы, такие как документы и изображения.
Если вам нужно сэкономить место на вашем устройстве, в Windows 10 вы можете включить сжатие двумя различными способами. Вы можете сжать отдельные файлы и папки или весь диск.
В этом руководстве по Windows 10 мы расскажем, как использовать сжатие для экономии места на вашем компьютере.
Как сжимать файлы, используя сжатие файлов NTFS
Самый простой способ использовать сжатие NTFS для уменьшения размера файлов – это сжимать их по отдельности. Это хорошее решение, которое вы можете использовать, когда на вашем устройстве только один диск или есть дополнительный диск, но вы хотите сжимать файлы, которые редко используете, а файлы, которые используете часто, распаковывать, чтобы уменьшить влияние на производительность системы.
Ещё одним преимуществом сжатия файлов NTFS является то, что вам не нужно проходить процесс архивирования и разархивирования каждый раз, когда вам нужен файл, поскольку всё обрабатывается автоматически и «на лету».
Чтобы сжать файлы и папки с помощью NTFS, выполните следующие действия:
- Откройте Проводник.
- Перейдите к месту, где вы хотите сохранить сжатые файлы.
- Нажмите кнопку Новая папка на вкладке Главная.
- Введите описательное имя для папки и нажмите Enter .
- Щелкните правой кнопкой мыши папку и выберите Свойства.
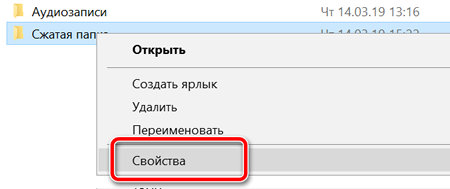
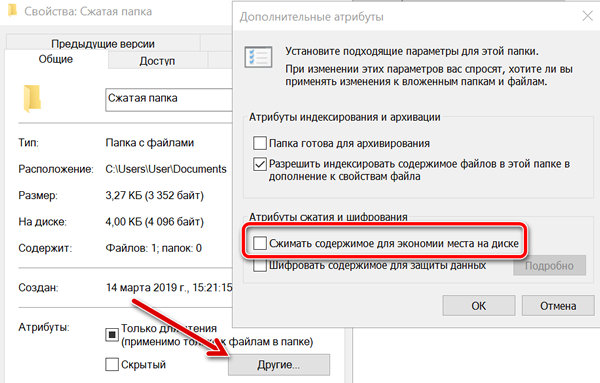
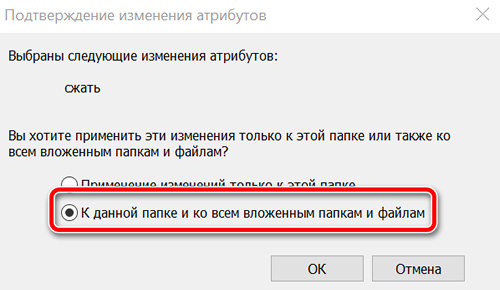
После выполнения этих шагов вы можете добавлять новые файлы и папки, и они будут автоматически сжиматься.
Кроме того, вы можете сжать один файл, открыв его свойства, нажав Другие и включив сжатие.
Ранее вы могли определить, какие файлы и папки были сжаты, потому что они были помечены синим шрифтом, но в Windows 10 вы теперь заметите две стрелки, указывающие друг на друга в правом верхнем углу, указывающие, что содержимое сжато.
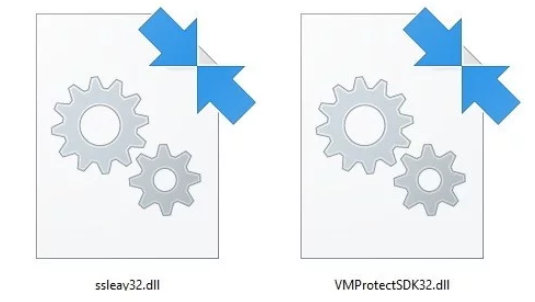
Совет. Если вы хотите узнать, сколько места вы экономите, просто щелкните правой кнопкой мыши файл или папку и выберите Свойства. Размер – это фактический размер элемента без сжатия, а Размер на диске – это размер элемента после сжатия.
Как сжимать файлы на всём диске NTFS
Вы можете не только сжимать отдельные файлы и папки с помощью NTFS, но также можно установить сжатие для всего жесткого диска.
Этот параметр работает аналогично сжатию файлов, то есть после включения вы по-прежнему сможете получать доступ к файлам, как обычно на любом диске, поскольку процесс сжатия и распаковки происходит практически мгновенно.
Чтобы сжать весь диск в Windows 10 с помощью NTFS, выполните следующие действия:
- Откройте Проводник.
- Нажмите на Этот компьютер.
- Щелкните правой кнопкой мыши жесткий диск, который вы хотите сжать, и выберите Свойства.
- Установите флажок Сжать этот диск, чтобы сэкономить место на диске .
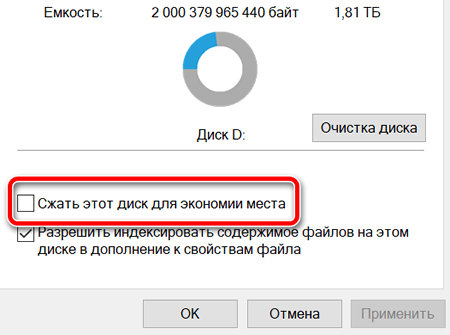
Диск не обязательно должен быть пустым. Вы можете сжать диск с содержанием. Тем не менее, вы должны заметить, что ОС также придется сжимать файлы и папки, что может занять длительное время при большом объёме данных, хранящихся на диске.
Когда использовать сжатие NTFS, а когда нет
Вы должны использовать сжатие только для хранения. Обычно безопасно использовать сжатие NTFS, когда у вас компьютер с достаточно быстрым процессором и жестким диском, например, с твердотельным накопителем. Если у вас недорогой планшет или ноутбук, или у вас очень старый ПК, вы должны пропустить эту функцию и подумать о том, чтобы вместо неё приобрести больший диск.
Получение большего внешнего жесткого диска во много раз будет более целесообразным, чем использование сжатия, поскольку большая емкость означает больше места для хранения файлов без необходимости проходить процесс сжатия и распаковки, что может повлиять на производительность системы.
Да, вы можете включить сжатие на флэш-накопителях USB и SD-картах, но использование жесткого диска – лучший выбор.
Объём места для хранения всегда будет варьироваться, и это будет зависеть от многих факторов. Сжатие NTFS было разработано, чтобы быть легким и быстрым, это означает, что во многих случаях степень сжатия будет меньше, чем при использовании других механизмов сжатия в сторонних инструментах.
Вы можете хранить, например, zip-папки и музыкальные mp3-файлы внутри папки, используя сжатие NTFS, но они уже сжаты, поэтому не ожидайте, что они станут меньше.
Следует отметить, что сжатые файлы должны быть распакованы перед копированием по сети, это означает, что сжатие NTFS не сохраняет пропускную способность сети. Если вы хотите сэкономить пропускную способность, вы должны рассмотреть возможность использования zip.
Также можно сжать жесткий диск, на котором установлена Windows 10, но это настоятельно не рекомендуется. Использование сжатия на системном диске может значительно повлиять на производительность и вызвать много проблем.
Если вы хотите сжать системный диск, обратите внимание на компактную ОС, которая представляет собой механизм сжатия, позволяющий уменьшить объем занимаемой ОС Windows 10 свободного места на основном жестком диске.
В то время как мы ориентируемся в этом руководстве на Windows 10, вы также можете использовать те же шаги, чтобы включить сжатие NTFS в Windows 8.1, Windows 7 и более ранних версиях ОС.
Как включить сжатие файлов в системе NTFS на Windows 10
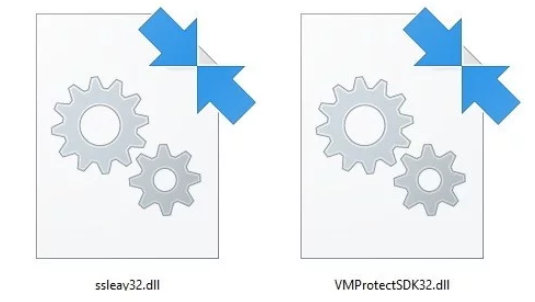
Файловая система NTFS в Windows 10 включает функцию сжатия, которая позволяет вам сжимать файлы для экономии места, а также обеспечивает постоянный доступ к вашим файлам, как это обычно происходит без сжатия и без необходимости распаковывать файлы с использованием дополнительного программного обеспечения.
Однако, есть предостережение: использование сжатия может повлиять на производительность системы. Когда вы активно обращаетесь к сжатым файлам, NTFS необходимо снова распаковывать и сжимать эти файлы, когда вы закончите их использовать, и этот процесс требует больше ресурсов процессора и жесткого диска.
Хотя эта функция может влиять на производительность, есть ряд веских причин для её использования. Как правило, вы используете сжатие, чтобы настроить диск для хранения данных, который почти никогда не используете. Когда вам нужно оптимизировать пространство для хранения. Или для хранения файлов, которые вы часто используете, но они не оказывают существенного влияния на производительность системы, такие как документы и изображения.
Если вам нужно сэкономить место на вашем устройстве, в Windows 10 вы можете включить сжатие двумя различными способами. Вы можете сжать отдельные файлы и папки или весь диск.
В этом руководстве по Windows 10 мы расскажем, как использовать сжатие для экономии места на вашем компьютере.
Как сжимать файлы, используя сжатие файлов NTFS
Самый простой способ использовать сжатие NTFS для уменьшения размера файлов – это сжимать их по отдельности. Это хорошее решение, которое вы можете использовать, когда на вашем устройстве только один диск или есть дополнительный диск, но вы хотите сжимать файлы, которые редко используете, а файлы, которые используете часто, распаковывать, чтобы уменьшить влияние на производительность системы.
Ещё одним преимуществом сжатия файлов NTFS является то, что вам не нужно проходить процесс архивирования и разархивирования каждый раз, когда вам нужен файл, поскольку всё обрабатывается автоматически и «на лету».
Чтобы сжать файлы и папки с помощью NTFS, выполните следующие действия:
- Откройте Проводник.
- Перейдите к месту, где вы хотите сохранить сжатые файлы.
- Нажмите кнопку Новая папка на вкладке Главная.
- Введите описательное имя для папки и нажмите Enter .
- Щелкните правой кнопкой мыши папку и выберите Свойства.
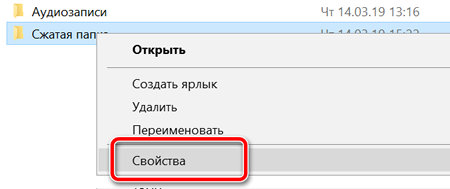
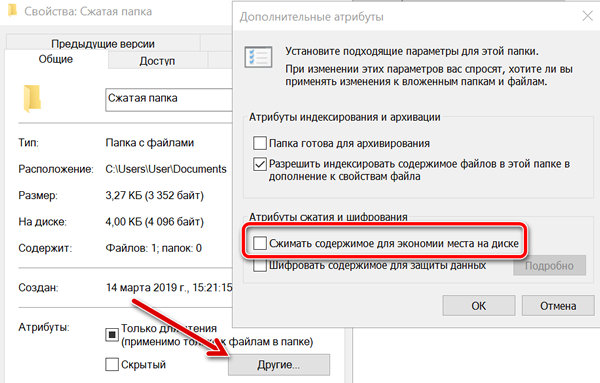
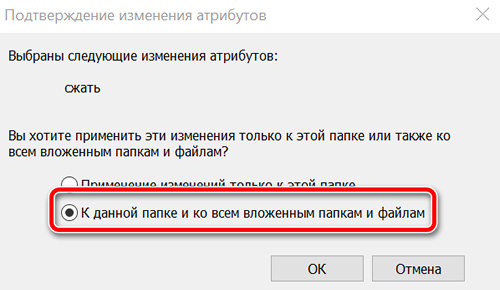
После выполнения этих шагов вы можете добавлять новые файлы и папки, и они будут автоматически сжиматься.
Кроме того, вы можете сжать один файл, открыв его свойства, нажав Другие и включив сжатие.
Ранее вы могли определить, какие файлы и папки были сжаты, потому что они были помечены синим шрифтом, но в Windows 10 вы теперь заметите две стрелки, указывающие друг на друга в правом верхнем углу, указывающие, что содержимое сжато.
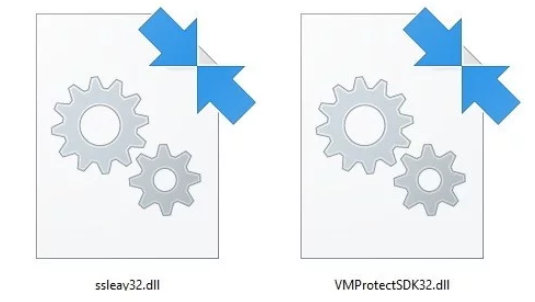
Совет. Если вы хотите узнать, сколько места вы экономите, просто щелкните правой кнопкой мыши файл или папку и выберите Свойства. Размер – это фактический размер элемента без сжатия, а Размер на диске – это размер элемента после сжатия.
Как сжимать файлы на всём диске NTFS
Вы можете не только сжимать отдельные файлы и папки с помощью NTFS, но также можно установить сжатие для всего жесткого диска.
Этот параметр работает аналогично сжатию файлов, то есть после включения вы по-прежнему сможете получать доступ к файлам, как обычно на любом диске, поскольку процесс сжатия и распаковки происходит практически мгновенно.
Чтобы сжать весь диск в Windows 10 с помощью NTFS, выполните следующие действия:
- Откройте Проводник.
- Нажмите на Этот компьютер.
- Щелкните правой кнопкой мыши жесткий диск, который вы хотите сжать, и выберите Свойства.
- Установите флажок Сжать этот диск, чтобы сэкономить место на диске .
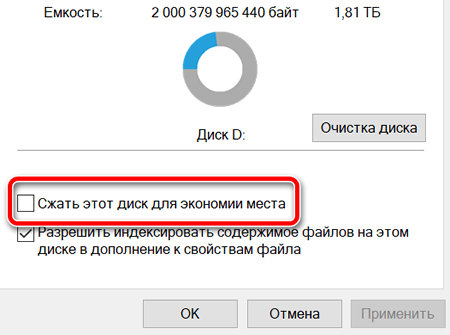
Диск не обязательно должен быть пустым. Вы можете сжать диск с содержанием. Тем не менее, вы должны заметить, что ОС также придется сжимать файлы и папки, что может занять длительное время при большом объёме данных, хранящихся на диске.
Когда использовать сжатие NTFS, а когда нет
Вы должны использовать сжатие только для хранения. Обычно безопасно использовать сжатие NTFS, когда у вас компьютер с достаточно быстрым процессором и жестким диском, например, с твердотельным накопителем. Если у вас недорогой планшет или ноутбук, или у вас очень старый ПК, вы должны пропустить эту функцию и подумать о том, чтобы вместо неё приобрести больший диск.
Получение большего внешнего жесткого диска во много раз будет более целесообразным, чем использование сжатия, поскольку большая емкость означает больше места для хранения файлов без необходимости проходить процесс сжатия и распаковки, что может повлиять на производительность системы.
Да, вы можете включить сжатие на флэш-накопителях USB и SD-картах, но использование жесткого диска – лучший выбор.
Объём места для хранения всегда будет варьироваться, и это будет зависеть от многих факторов. Сжатие NTFS было разработано, чтобы быть легким и быстрым, это означает, что во многих случаях степень сжатия будет меньше, чем при использовании других механизмов сжатия в сторонних инструментах.
Вы можете хранить, например, zip-папки и музыкальные mp3-файлы внутри папки, используя сжатие NTFS, но они уже сжаты, поэтому не ожидайте, что они станут меньше.
Следует отметить, что сжатые файлы должны быть распакованы перед копированием по сети, это означает, что сжатие NTFS не сохраняет пропускную способность сети. Если вы хотите сэкономить пропускную способность, вы должны рассмотреть возможность использования zip.
Также можно сжать жесткий диск, на котором установлена Windows 10, но это настоятельно не рекомендуется. Использование сжатия на системном диске может значительно повлиять на производительность и вызвать много проблем.
Если вы хотите сжать системный диск, обратите внимание на компактную ОС, которая представляет собой механизм сжатия, позволяющий уменьшить объем занимаемой ОС Windows 10 свободного места на основном жестком диске.
В то время как мы ориентируемся в этом руководстве на Windows 10, вы также можете использовать те же шаги, чтобы включить сжатие NTFS в Windows 8.1, Windows 7 и более ранних версиях ОС.
Сжатие файлов в Windows 10
Как и предыдущие версии операционной системы, Windows 10 поддерживает NTFS-сжатие файлов для экономии пространства на диске. В отличии от ZIP-архивации, NTFS-сжатие не требует от пользователя вкладывать необходимые файлы в отдельный архив и затем извлекать их для использования. Система сжимает файлы, уменьшает занимаемое пространство, но при этом объекты готовы к использованию в любой момент и не требуют дополнительных действий.
NTFS-сжатие файлов работает за счет встроенных в систему инструментов и не требует от пользователя загрузки или установки дополнительного программного обеспечения. Сжать файлы в Windows 10 можно как за счет средств Проводника, так и за счет Командной строки. Последний метод более сложный ввиду необходимости запоминать команды и дополнительные параметры. Здесь вы найдете оба метода.
Эффективность сжатия файлов прямо пропорциональна размеру объекта. Иными словами, чем больше файл, тем больше места на диске система может сэкономить путем сжатия. При этом время сжатия так же само будет прямо пропорционально размеру сжимаемого файла. Этот простой, но вполне эффективный метод сжатия будет полезен тем, у кого место на компьютере сильно ограничено, но при этом надо постоянно хранить локально большие файлы. Если вы относитесь к таковым пользователям, тогда вам также будет полезно почитать инструкцию «Как установить Windows 10 в сжатом виде». Она поможет вам выкроить несколько лишних гигабайт свободного дискового пространства. Кроме того, посмотрите инструкцию по сжатию системных файлов Windows 10 для освобождения места на системном диске уже после установки операционной системы.
Обратите внимание, что сжатые файлы и папки в Windows 10 отображаются с дополнительной иконкой с двумя стрелочками. Это поможет вам ориентироваться в том, какие файлы сжатые, а какие нет.
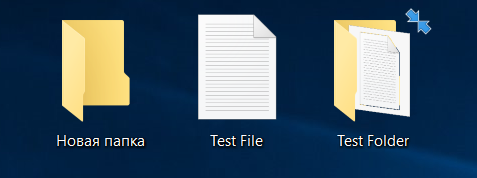
Как сжать файлы в Проводнике Windows 10
- Откройте проводник (можно сделать с помощью клавиш Win + E из любой точки системы) и найдите файл или папку, которую вам надо сжать.
- Нажмите правую кнопку мыши по объекту или папке и выберите Свойства.
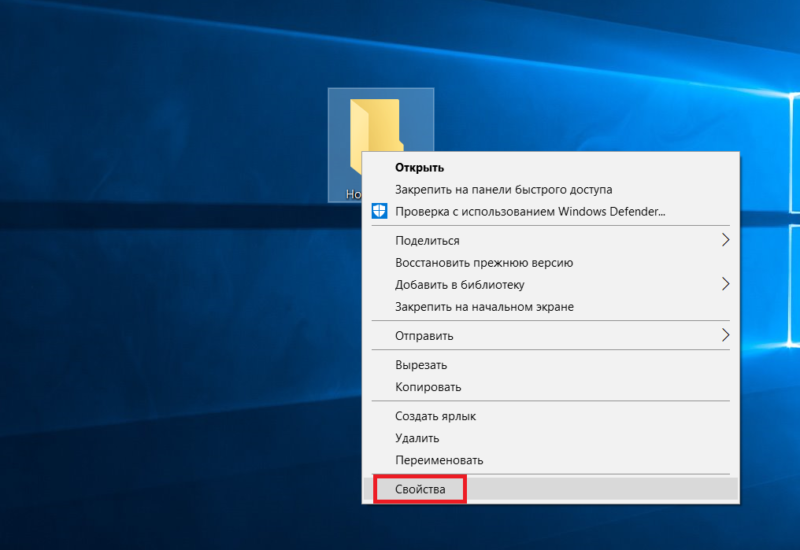
- На открывшемся окне свойств на вкладке Общие нажмите кнопку Другие.
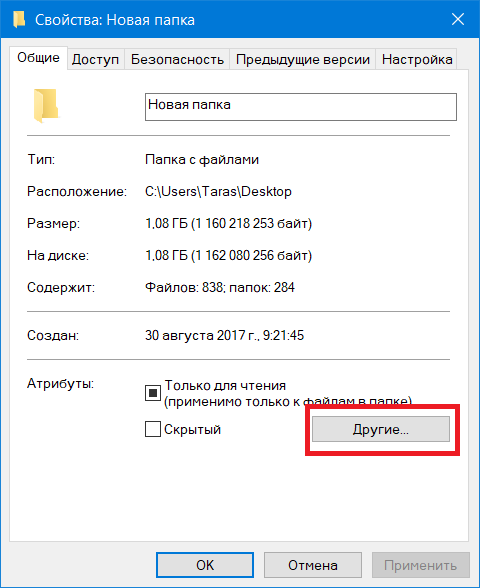
- Откроется окно Дополнительные атрибуты выбранных файлов. В нижней части этого окошка установите отметку возле Сжимать содержимое для экономии места на диске. Нажмите Ок.
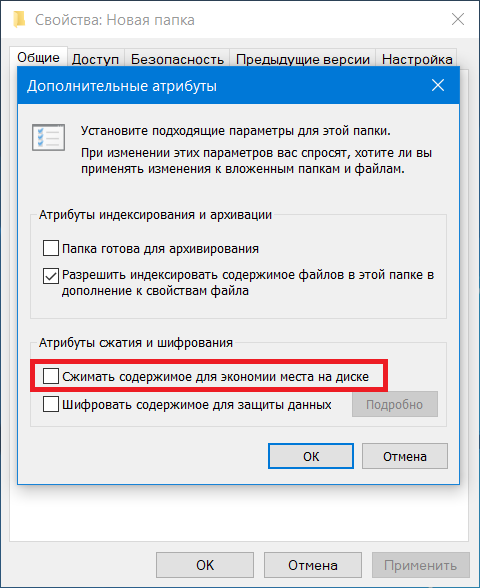
- Если вы сжимаете папку, тогда Проводник спросит вас о том, стоит ли сжимать только папку или все вложенные папки и файлы. Выбирайте тот пункт, который вам нужен, затем нажмите Ок.
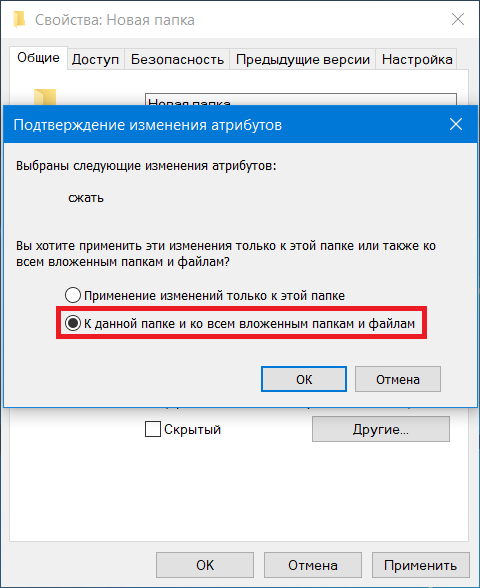
- При выборе сжатия всех вложенных файлов и папок система начнет применять новые атрибуты, что может занять некоторое время, зависимо от объемов и количества файлов внутри папки. Дождитесь завершения процесса.
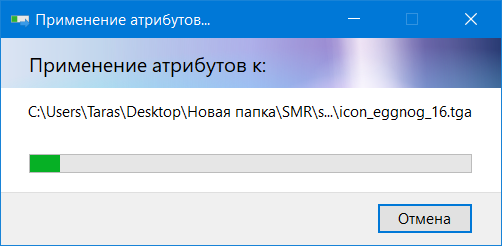
После завершения применения изменений вы сможете оценить эффективность сжатия. На скриншоте видно, что до сжатия папка занимала 1.08 Гб на диске, а после сжатия объем уменьшился до 0.99 Гб на диске. В данном случае экономия составила примерно 8%, что вполне неплохо. 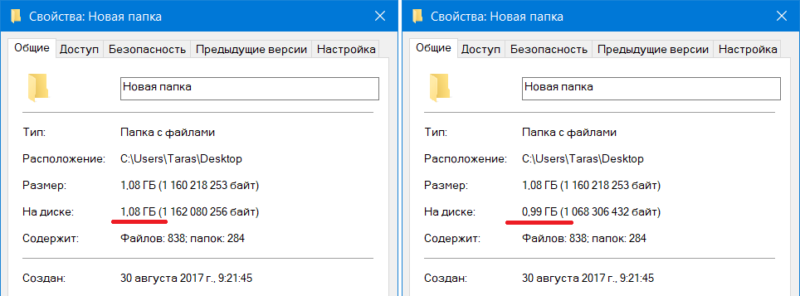
Как разжать файлы в Windows 10
Делается все точно так же, как и сжатие файлов.
- Откройте проводник, выберите файл или папку, которую надо восстановить к обычному размеру без сжатия.
- Нажмите правую кнопку мыши и выберите Свойства.
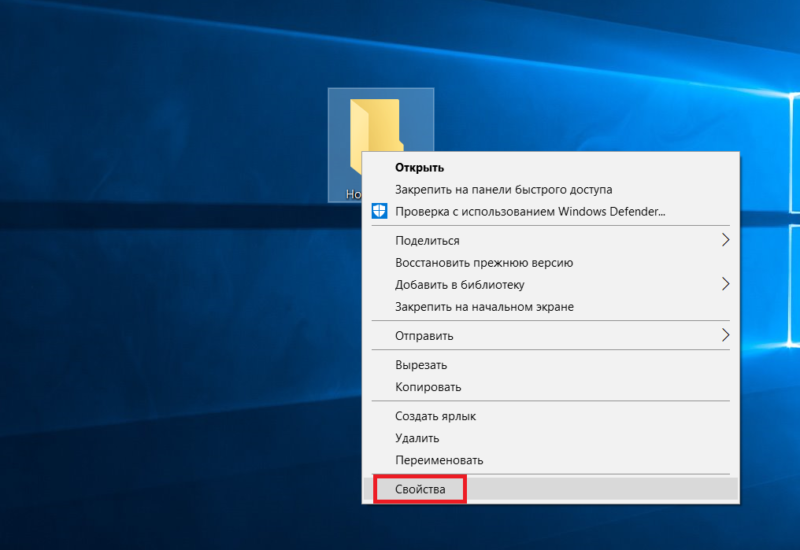
- В открывшемся окне на вкладке Общие нажмите кнопку Другие.
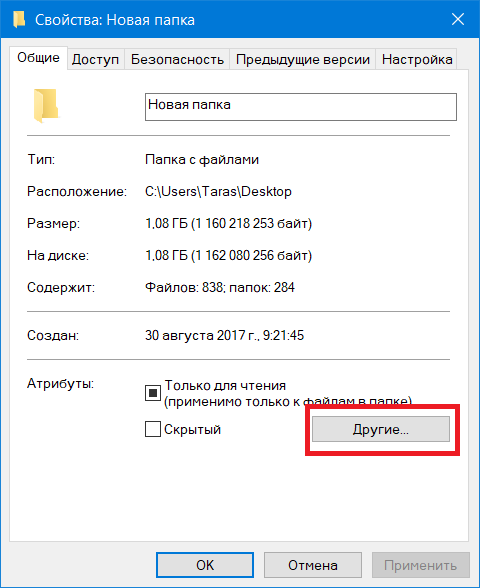
- В окне Дополнительные атрибуты снимите отметку Сжимать содержимое для экономии места на диске. Нажмите Ок.
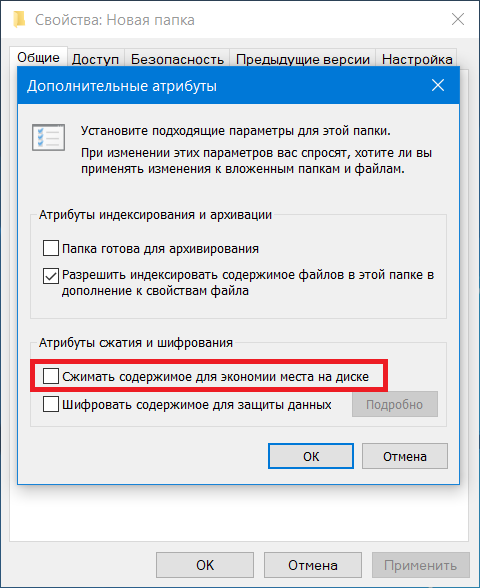
- Подтвердите применение атрибутов ко всем вложенным файлам и папкам, а затем дождитесь завершения процесса.
Сжатие файлов через Командную строку в Windows 10
Нажмите Win + R и введите cmd. В открывшемся окне командной строки вам надо ввести команду compact /# “полный путь к файлу или папке”. В зависимости от необходимого результата, вам надо будет воспользоваться следующими командами:
- Compact/c“полный путь к файлу или папке” – сжатие одного файла или папки. Если сжимаете папку, тогда сжатие не затронет вложенные в нее папки.
- Compact/u“полный путь к файлу или папке” – восстановление одного файла или папки.
- Compact/c/s“полный путь к папке” – сжатие папки со всеми вложенными в нее файлами или папками.
- Compact/u/s“полный путь к файлу или папке” – восстановление обычного размера папки со всеми вложенными в нее папками или файлами.
Дополнительные команды для утилиты compact.exe включают в себя:
- /C — Сжимает указанные пользователем файлы или папки. Каталоги будут обозначаться таким образом, чтобы все новые файлы тоже сжимались. Исключаться будут объекты с параметром /EXE.
- /U — Распаковывает указанные файлы. Каталоги маркируются так, чтобы добавляемые позже файлы не были сжаты. Если указан параметр /EXE, будут распакованы только файлы, сжатые как исполняемые файлы; если этот параметр пропущен, будут распакованы только файлы, сжатые в системе NTFS.
- /S — Выполняет указанную операцию над файлами в выбранном каталоге и всех его подкаталогах. По умолчанию используется текущий каталог.
- /A — Отображает файлы с атрибутами «скрытый» и «системный». По умолчанию эти файлы пропускаются.
- /I — Продолжает выполнять указанную операцию даже после возникновения ошибок. По умолчанию выполнение программы COMPACT прерывается при возникновении ошибки.
- /F — Принудительно сжимает все указанные файлы, даже если некоторые из них уже сжаты. По умолчанию сжатые файлы пропускаются.
- /Q — Выводит лишь наиболее существенные сведения.
- /EXE — Использование сжатия, оптимизированного для исполняемых файлов, которые часто считываются и не изменяются. Поддерживаемые алгоритмы: XPRESS4K (наиболее быстрый, по умолчанию), XPRESS8K, XPRESS16K и LZX (наиболее высокая степень сжатия).
Существует также большое количество сторонних приложений для сжатия файлов и экономии места, но здесь мы рассмотрели только встроенные в Windows 10 инструменты.