Полезное
Как убрать плитки в Windows 10
Как убрать плитки в Windows 10
Как убрать живые плитки из Windows 10 сразу и насовсем
Есть мнение, что знаменитые живые плитки в Windows 10 (так же как и в Win 8) довольно быстро начинают надоедать своим мельканием, даже если на компе установлено не очень много приложений.
Все эти интерактивные фирменные tales, надо сказать, довольно симпатично выглядят на экране смартфона или планшета, но даже на экране ноутбука действительно как-то напрягают время от времени.
Понятно, что в Windows 10 живые плитки для отдельных приложений всегда можно отключить (клик ПКМ по нужной плитке -> «Дополнительно» -> «Отключить живые плитки«). Однако стандартным способом отключаются именно отдельные плитки для отдельных приложений.
В этой связи, поделимся информашкой, как вообще отключить их все сразу и навсегда, притом чтобы они в Windows 10 не появлялись больше никогда, даже для новых приложений, которые вы установите или переустановите.
Итак, как убрать живые плитки из Windows 10 сразу и насовсем.
На самом деле, способов у нас не так и много. Точнее всего два. Отключить живые плитки можно либо через штатный редактор групповой политики системы, либо через редактор реестра Windows. Однако у каждого из них есть своя специфика, потому далее — с подробностями:
способ 1: отключить живые плитки редактором групповой политики
Как известно, редактор групповой политики доступен не во всех версиях ОС Windows 10. В Home Edition вы его просто так точно не найдете (не доступен по умолчанию), потому если вы пользуетесь «домашней» Win 10, то для удаления живых плиток вам следует воспользоваться вторым способом, который описан ниже. Если у вас другая Win 10, то тогда делаем следующее:
- смотрим на все эти плитки в последний раз, потом открываем меню «Пуск«, пишем в строке поиска gpedit.msc и жмем Enter;
- подтверждаем учетную запись, после чего ваша Win 10 откроет редактор локальной групповой политики;
- в левой части окна редактора переходим (жмем) «Политика «Локальный компьютер» -> «Конфигурация пользователя» -> «Административные шаблоны» -> «Меню «Пуск» и панель задач» -> «Уведомления»;

- далее в правой части окна находим строку «Отключить уведомления плиток«, двойной клик по названию, в появившемся окне выбираем «Включено» и жмем ОК;

Теперь ни система, ни приложения не будут обновлять свои плитки на стартовом экране. Кстати, тут же в редакторе таким же способом при необходимости можно отключить и другие уведомления.
способ 2: отключить живые плитки редактором реестра Windows
- открываем меню «Пуск«, пишем в строке поиска regedit и жмем Enter;
- подтверждаем учетную запись, открывается «Редактор реестра» Windows 10;
- в левой части окна переходим: HKEY_CURRENT_USER -> SOFTWARE -> Policies -> Microsoft -> Windows -> CurrentVersion -> PushNotifications;
- правой кнопкой мыши кликаем по PushNotifications, в меню выбираем «Создать» -> «Параметр DWORD (32 бита)«;
- новый параметр называем NoTileApplicationNotification, двойной клик по его названию, в появившемся окошке присваиваем ему значение 1 и жмем ОК.

- после этого в левой части окна редактора переходим KEY_CURRENT_USER -> SOFTWARE -> Policies -> Microsoft -> Windows -> Explorer, в последнем разделе точно так же создаем для Explorer новый 32-битный DWORD-параметр, который называем ClearTilesOnExit, затем тоже присваиваем ему значение 1 и жмем ОК.
- перезагружаем комп.
Таким вот образом, вы отключите кэширования данных для живых плиток и в конечном итоге отключите уведомления для них во всей Windows 10.
Как убрать или отключить живые плитки Windows 10
Некоторые пользователи желают знать, как убрать плитки в Windows 10, потому что им не нравится подобный вариант интерфейса операционной системы. Так называемые, «живые плитки» (Live Tiles) впервые появились в составе операционной системы Windows 8.
Многие пользователи неоднозначно восприняли это нововведение Майкрософт, подходящее под сенсорный экран устройства. Из системы было удалено меню «Пуск», который Microsoft вернула в урезанном варианте в состав операционной системы Windows 8.1.
На стационарных ПК и ноутбуках, использующих клавиатуру и мышь, стало неудобно работать из-за отсутствия быстрого доступа к различным элементам меню. В операционной системе Windows 10 вернули полноценное меню «Пуск».
В меню «Пуск» осталось некоторое количество «живых плиток», которые показывают уведомления и оповещения. У пользователя имеются возможности для настройки отображения плиток: их можно сгруппировать, изменить размер, убрать или отключить.
Как в операционной системе убрать плитки из меню «Пуск» Windows 10? Для решения проблемы, пользователь может воспользоваться несколькими вариантами: можно отключить живые плитки или сразу убрать все плитки в Windows.
В этом руководстве вы получите следующие инструкции: один способ, как убрать плитки в Windows, и три способа отключить плитки. Обратите внимание, что отключенные плитки остаются на прежнем месте в меню «Пуск».
Как убрать закрепленные плитки Windows 10
Сейчас мы рассмотрим, как отключить плитки в пуске Windows 10. Мы уберем плитки, которые находятся на начальном экране.
Необходимо выполнить следующий алгоритм действий:
- Щелкните по плитке правой кнопкой мыши.
- В контекстном меню выберите «Открепить от начального экрана».

- Продолжите открепление остальных живых плиток.
В результате, в меню «Пуск» больше не останется плиток.

Как отключить плитки в Windows 10
В некоторых случаях, пользователям не требуется убирать плитки из меню «Пуск», нужно только отключить сообщения и уведомления от живых плиток.
Для отключения обновлений плиток, пройдите следующие шаги:
- Кликните по конкретной живой плитке правой кнопкой мыши.
- Выберите в контекстном меню сначала «Дополнительно», а затем «Отключить живые плитки».

- Если нужно, проделайте подобную операцию с другими плитками.
Как отключить живые плитки в Windows 10
Отключить живые плитки в Windows можно с помощью Редактора локальной групповой политики. Этот инструмент не доступен пользователям домашней версии Windows (Home), он работает только в старших версия Профессиональной (Professional) и Корпоративной (Enterprise). Для версии Windows 10 Домашняя подойдет вариант с использованием редактора реестра.
Пользователю потребуется пройти следующие шаги:
- Нажмите на клавиши «Win» + «R».
- В диалоговом окне «Выполнить», в поле «Открыть» введите команду «gpedit.msc» (без кавычек).
- Нажмите на кнопку «ОК».
- В окне «Редактор локальной групповой политики» пройдите по пути:
- Щелкните два раза левой кнопкой мыши по параметру «Отключить уведомления плиток».

- В окне «Отключить уведомления плиток» активируйте параметр «Включено», нажмите на кнопку «ОК».

- В окне «Редактор локальной групповой политики» пройдите по пути:
- Кликните два раза по пункту «Очистить уведомления на плитке при входе».

- В окне «Очистить уведомления при входе» задайте параметр «Включено», нажмите на кнопку «ОК».

В случае необходимости, эту настройку можно изменить. Для возврата к прежнему состоянию, потребуется переключить состояние параметра на опцию «Не задано».
Отключение плиток в реестре Windows
Сейчас мы выполним отключение плиток в меню «Пуск» Windows 10 с помощью проведения изменений в реестре операционной системы. Для этого, мы создадим несколько разделов с нужными параметрами.
Выполните следующие шаги:
- Нажмите на клавиши клавиатуры «Win» + «R».
- В окне «Выполнить» введите команду «regedit» (без кавычек), нажмите на клавишу «Enter».
- В окне «Редактор реестра» пройдите по пути:
- Щелкните правой кнопкой мыши по «CurrentVersion», в контекстном меню выберите сначала «Создать», а потом «Раздел».
- Присвойте имя разделу «PushNotifications» (без кавычек).
- В разделе «PushNotifications» кликните правой кнопкой мыши по свободному месту, а в открывшемся контекстном меню выберите последовательно: сначала «Создать», а затем «Параметр DWORD 32-бита».
- Дайте имя параметру: «NoTileApplicationNotification» (без кавычек).
- Щелкните по созданному параметру правой кнопкой мыши, выберите «Изменить…».
- В окне «Изменение параметра DWORD 32-бита» присвойте параметру значение «1», а затем нажмите на кнопку «ОК».

Для очистки кэша живых плиток, необходимо внести изменения в другой раздел системного реестра Windows.
Проведите следующие изменения параметров реестра:
- В редакторе реестра пройдите по пути:
- Щелкните правой кнопкой мыши по папке «Windows».
- В контекстном меню выберите «Создать» → «Раздел».
- Назовите раздел именем «Explorer» (без кавычек).
- Откройте раздел «Explorer», а затем кликните по свободному месту внутри раздела.
- В контекстном меню выберите пункты «Создать» → «Параметр DWORD 32-бита».
- Присвойте имя новому параметру: «ClearTilesOnExit» (без кавычек).
- Щелкните по параметру два раза левой кнопкой мыши.
- В окне «Изменение параметра DWORD 32-бита», в поле «Значение:» введите «1», нажмите на кнопку «ОК».

- Выполните перезагрузку компьютера.
Если вам потребуется сделать возврат к прежним настройкам, выполните следующие шаги:
- В окне «Редактор реестра» пройдите по пути:
- Из папки «CurrentVersion» удалите параметр «NoTileApplicationNotification».
- Далее пройдите по пути:
- Из папки «Explorer» удалите параметр «ClearTilesOnExit».
- Перезагрузите ПК.
Выводы статьи
Если необходимо убрать плитки с рабочего стола Windows 10 в меню «Пуск», пользователь может воспользоваться несколькими вариантами для решения проблемы. Имеется возможности для открепления только некоторых или всех плиток, можно сразу отключить все живые плитки в Редакторе локальной групповой политики или в Редакторе реестра.
Как отключить живые плитки в Windows 10
Windows 10 предоставляет пользователю возможность гибко настраивать плитки на меню Пуск. Вы можете их персонализировать на свой вкус, либо отключить вовсе, если их работа вас не устраивает. В этой статье вы найдете все способы, с помощью которых можно выключить живые плитки в Windows 10.
Как убрать плитки из меню Пуск в Windows 10
Для начала рассмотрим случай, когда вы вовсе хотите избавиться от плиток в меню Пуск. Сделать это довольно просто:
- Кликните на какую-нибудь плитку правой клавишей мыши.
- Выберите пункт Открепить от начального экрана.
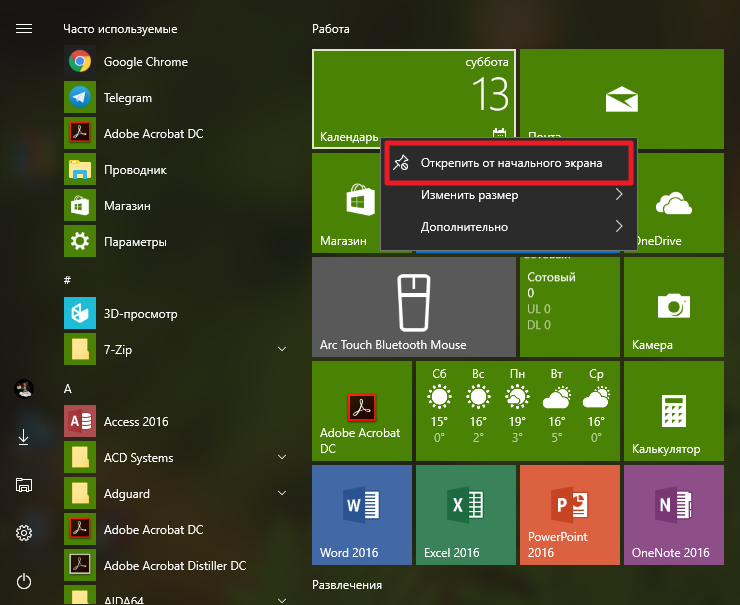
В конце концов у вас останется только список всех установленных приложений.
Как отключить отдельные живые плитки в меню Пуск Windows 10
Не обязательно откреплять все плитки. Если работа определенного тайла вас не устраивает, вы можете отключить его индивидуально.
- Кликните на необходимую плитку правой клавишей мыши.
- Выберите пункт Дополнительно — Отключить живые плитки.
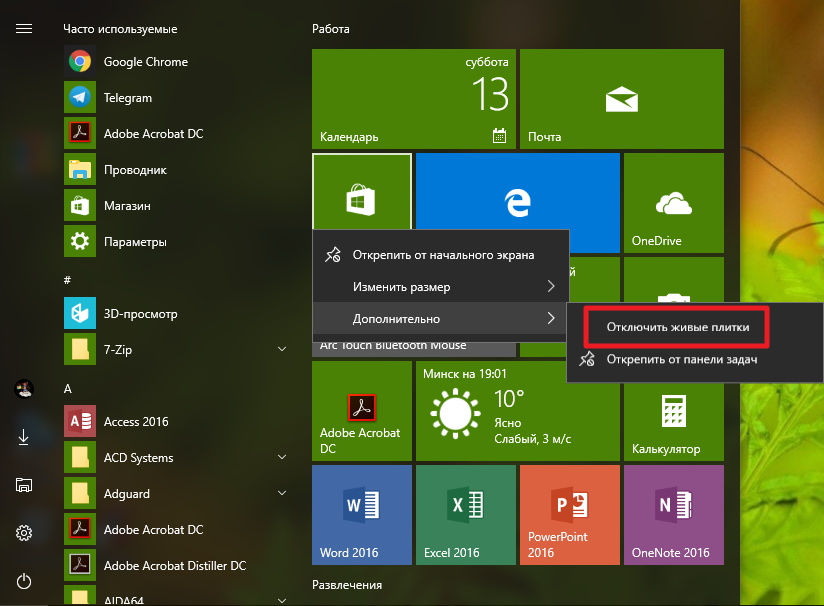
- Повторите эту операцию с остальными плитками.
Отключение всех живых плиток с помощью редактора локальных групповых политик
Если вы желаете отключить абсолютно все живые плитки в меню Пуск, сделать это можно с помощью редактора локальных групповых политик. Обратите внимание, что он недоступен в редакции Windows 10 Домашняя, поэтому пользователям этой версии операционной системы придётся применить метод, описанный немного ниже.
Примечание: указанный способ отключения живых плиток работает только для конкретного пользователя, а не для всех учётных записей компьютера.
- Нажмите Win + R. Введите команду gpedit.msc и нажмите Enter.

- Перейдите в Конфигурация пользователя — Административные шаблоны — Меню «Пуск» и панель задач — Уведомления.
- Кликните два раза на параметр Отключить уведомления плиток.
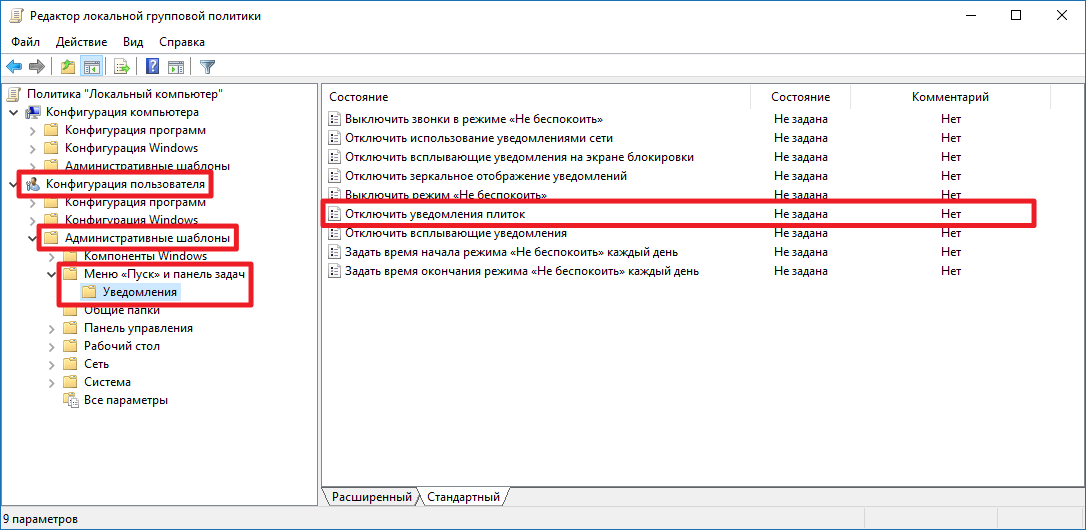
- Поставьте галочку Включено и нажмите Применить, затем ОК.
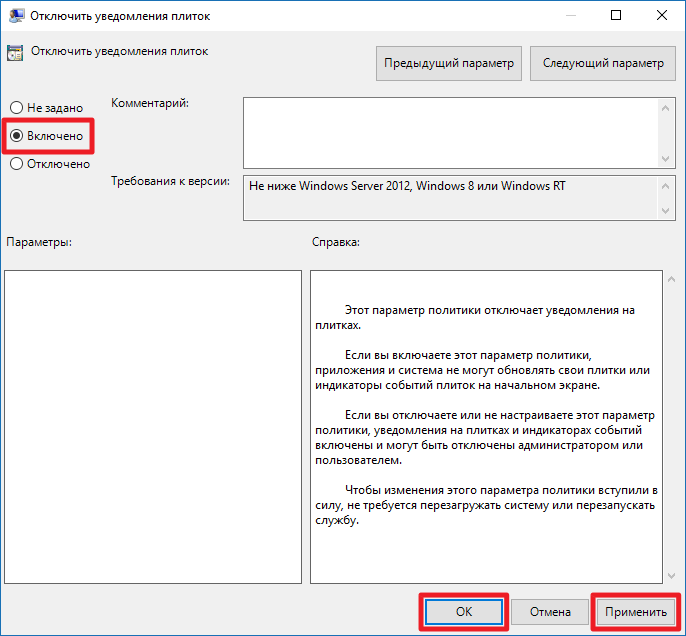
Если вы захотите вернуть всё обратно, достаточно изменить значение параметра на Не задано.
Как отключить все живые плитки с помощью редактора реестра
Пользователям Windows 10 Домашняя для выполнения этой процедуры придётся добавить несколько значений в реестр.
- Нажмите Win + R. Введите regedit и нажмите Enter.
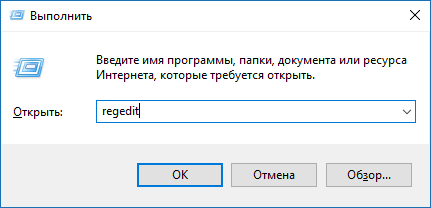
- Перейдите в: HKEY_CURRENT_USERSOFTWAREPoliciesMicrosoftWindowsCurrentVersion.
- Кликните по папке CurrentVersion правой клавишей мыши и выберите пункт Создать — Раздел.
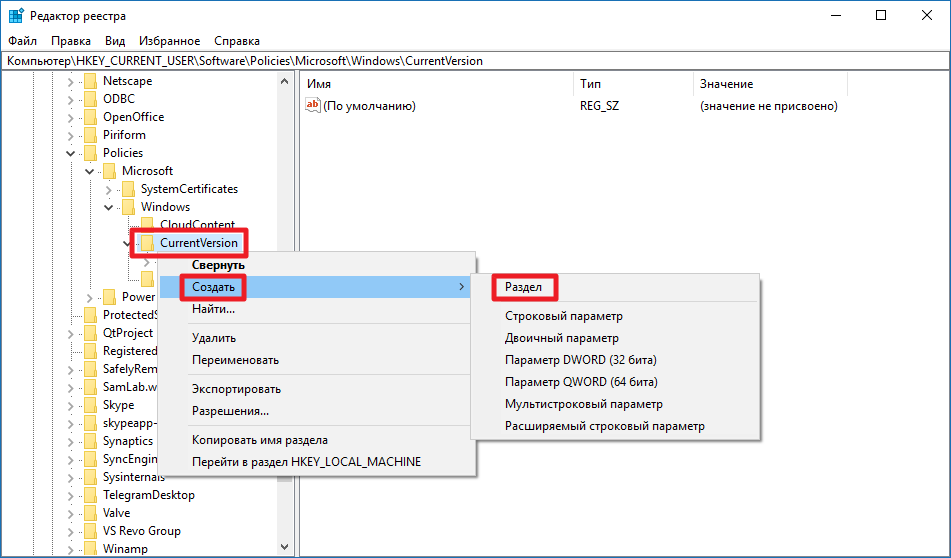
- Назовите новый раздел PushNotifications и перейдите в него.
- Кликните правой клавишей мыши в правой части редактора реестра и выберите пункт Создать — Параметр DWORD (32 бита).
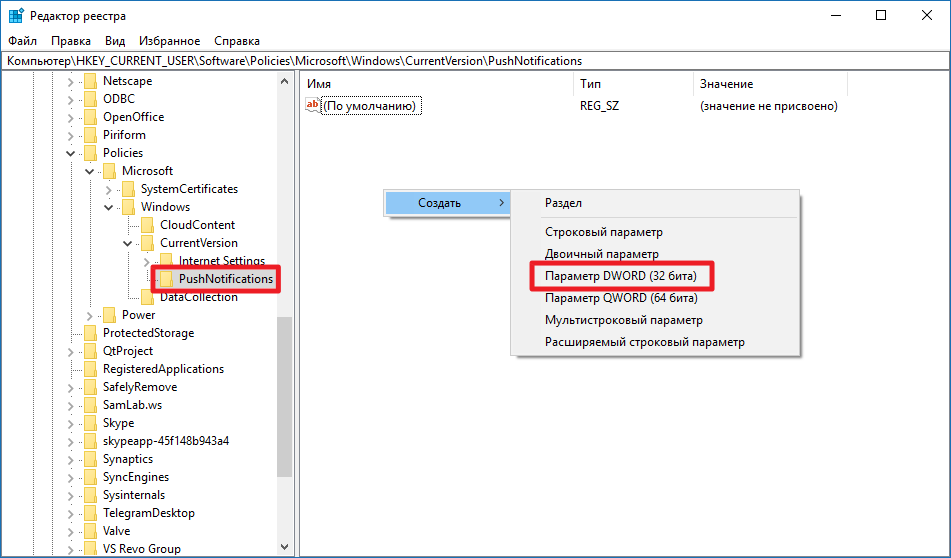
- Назовите новый ключ NoTileApplicationNotification.
- Кликните по созданному параметру два раза, измените его значение на 1 и нажмите ОК.

Теперь нужно очистить существующий кэш живых плиток. Сделать это можно следующим путём:
- Перейдите в HKEY_CURRENT_USERSOFTWAREPoliciesMicrosoftWindows.
- Кликните по папке Windows правой клавишей мыши и выберите пункт Создать — Раздел.
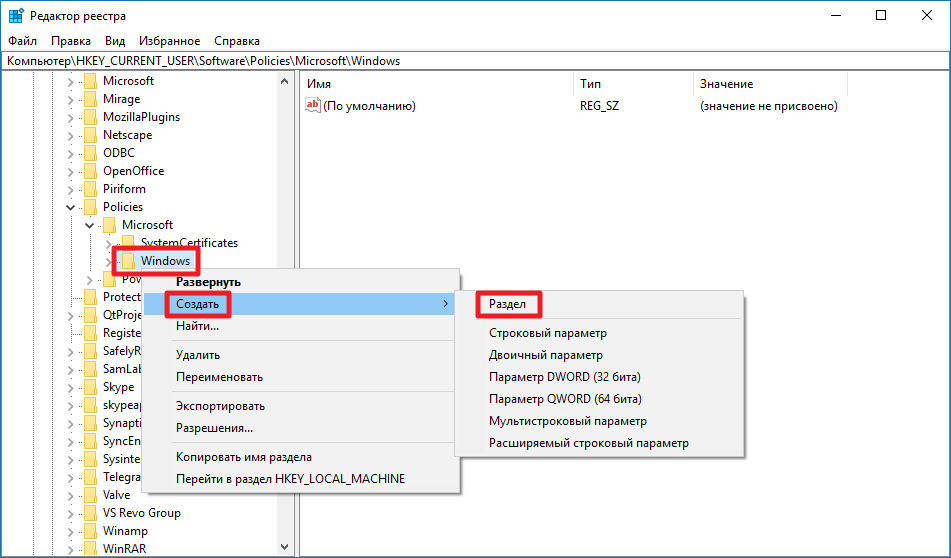
- Назовите новый раздел Explorer и перейдите в него.
- Кликните правой клавишей мыши в правой части редактора реестра и выберите пункт Создать — Параметр DWORD (32 бита).

- Назовите новый ключ ClearTilesOnExit.
- Кликните по созданному параметру два раза, измените его значение на 1 и нажмите ОК.
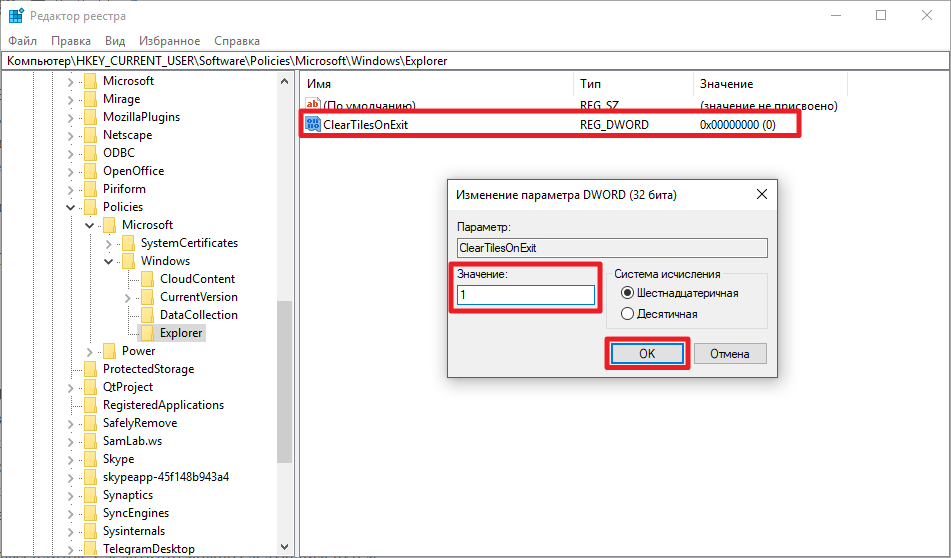
Теперь достаточно перезагрузить компьютер, чтобы увидеть в действии проделанные изменения. Если вы хотите вернуть всё обратно, просто удалите ключи NoTileApplicationNotification и ClearTilesOnExit. Для этого достаточно кликнуть по параметру правой клавишей мыши и выбрать пункт Удалить.
Не удаляется плитка в Windows 10
Сведения о вопросе
Верните меню «Пуск» к первоначальному состоянию. Порядок действий такой:
- Включите учетную запись Администратора, для этого откройте «Командная строка (администратор)» и введите команду net user администратор /active:yes, если у вас русскоязычная версия Windows.
- Создайте временную учетную запись нового пользователя. Для того, чтобы создать временную учетную запись откройте последовательно «Параметры» → «Учетные записи» → «Семья и другие люди», выберите «Добавить пользователя для этого компьютера». В открывшемся окне выберите «У меня нет данных для входа этого человека». В окне с предложением создать учетную запись Microsoft, выберите «Добавить пользователя без учетной записи «Microsoft».
В следующем окне поля для ввода пароля оставьте пустыми. В результате на экране входа у вас должны отображаться как минимум три учетные записи: ваша обычная, временная и учетная запись Администратора. - Выйдите из своей обычной учетной записи и войдите во временную учетную запись нового пользователя, это необходимо для того, чтобы была создана папка TileDataLayer.
- Выйдите из временной учетной записи и войдите в созданную учетную запись Администратора, при этом убедитесь, в том, что вы вышли из своей обычной учетной записи и из временной учетной записи.
- В учетной записи Администратора откройте «Проводник», включите отображение скрытых элементов и проследуйте к папке C:Users%USERPROFILE%AppDataLocalTileDataLayer, т. е. к папке обычного пользователя, у которого возникли проблемы с «Пуском».
- В этой папке переименуйте папку TileDataLayer или удалите, предварительно сделав ее резервную копию, это необходимо для того, чтобы скопировать сюда папку с таким же названием из временной учетной записи.
- Теперь откройте папку C:Users%USERPROFILE%AppDataLocal временного пользователя и скопируйте отсюда папку TileDataLayer в папку C:Users%USERPROFILE%AppDataLocal обычного пользователя.
- Выйдите из учетной записи Администратора и войдите в обычную учетную запись.
- Удалите временную учетную запись.
- Отключите учетную запись Администратора, для этого откройте «Командная строка (администратор)» и введите команду net user администратор /active:no.
Следует иметь ввиду, что после возвращения меню «Пуск» к первоначальному состоянию этим способом придется заново закрепить плитки, а также открепить ненужные.
Этот ответ помог 2 польз.
Это помогло устранить вашу проблему?
К сожалению, это не помогло.
Великолепно! Спасибо, что пометили это как ответ.
Насколько Вы удовлетворены этим ответом?
Благодарим за отзыв, он поможет улучшить наш сайт.