Полезное
Как убрать пункт «Отправить» (Поделиться) из контекстного меню Windows 10
Как удалить пункт Отправить (Поделиться) из контекстного меню Windows 10
Как убрать пункт «Отправить» (Поделиться) из контекстного меню Windows 10
 В Windows 10 последней версии в контекстном меню файлов появилось несколько новых пунктов (в зависимости от типа файла), один из них «Отправить» (Share или Поделиться в англоязычной версии. Подозреваю, что в скором времени и в русской версии перевод изменят, так как иначе в контекстном меню оказывается два пункта с одинаковым названием, но разным действием), при нажатии на который вызывается диалоговое окно «Поделиться», позволяющее предоставить общий доступ к файлу для выбранных контактов.
В Windows 10 последней версии в контекстном меню файлов появилось несколько новых пунктов (в зависимости от типа файла), один из них «Отправить» (Share или Поделиться в англоязычной версии. Подозреваю, что в скором времени и в русской версии перевод изменят, так как иначе в контекстном меню оказывается два пункта с одинаковым названием, но разным действием), при нажатии на который вызывается диалоговое окно «Поделиться», позволяющее предоставить общий доступ к файлу для выбранных контактов.
Как это происходит и с другими редко используемыми пунктами контекстного меню, уверен, многие пользователи захотят удалить «Отправить» или «Поделиться». О том, как это сделать — в этой простой инструкции. См. также: Как редактировать контекстное меню Пуск Windows 10, Как убрать пункты из контекстного меню Windows 10.
Примечание: даже после удаления указанного пункта, вы все равно сможете делиться файлами, просто используя вкладку «Поделиться» в проводнике (и кнопку «Отправить» на ней, которая вызовет всё то же диалоговое окно).

Удаление пункта Поделиться из контекстного меню с помощью редактора реестра
Для того, чтобы удалить указанный пункт контекстного меню потребуется воспользоваться редактором реестра Windows 10, шаги будут следующими.
- Запустите редактор реестра: нажмите клавиши Win+R, введите regedit в окно «Выполнить» и нажмите Enter.
- В редакторе реестра перейдите к разделу (папки слева) HKEY_ >Готово: пункт поделиться (отправить) будет удален из контекстного меню.
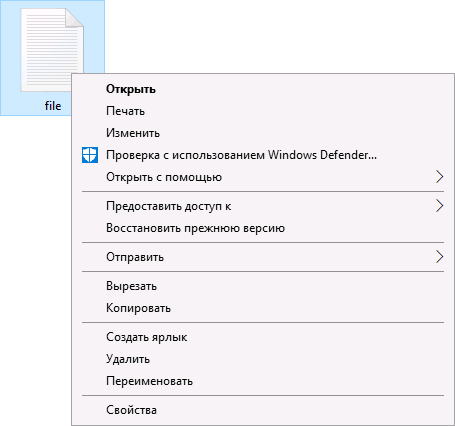
Если он все еще отображается, просто перезагрузите компьютер или перезапустите проводник: для перезапуска проводника можно открыть диспетчер задач, выбрать в списке «Проводник» и нажать кнопку «Перезапустить».

В контексте последней версии ОС от Майкрософт может пригодиться и этот материал: Как удалить Объемные объекты из проводника Windows 10.
А вдруг и это будет интересно:
Почему бы не подписаться?
Рассылка новых, иногда интересных и полезных, материалов сайта remontka.pro. Никакой рекламы и бесплатная компьютерная помощь подписчикам от автора. Другие способы подписки (ВК, Одноклассники, Телеграм, Facebook, Twitter, Youtube, Яндекс.Дзен)
28.10.2017 в 08:18
Спасибо! Нужная информация.
28.10.2017 в 08:43
Здравствуйте. Будьте добры, напишите , как в W10 в контекстном меню добавить создать «портфель»
28.10.2017 в 09:03
Здравствуйте. Вот с этой страницы можете взять первый файл tenforums.com/tutorials/24426-add-briefcase-new-context-menu-windows-10-a.html (Add_Briefcase_to_New_context_menu.reg), он добавить этот пункт (безопасно, проверено).
29.10.2017 в 18:23
Хотелось бы, чтобы в статьях приводились ссылки не так: «HKEY_CLASSES_ROOT * shellex ContextMenuHandlers», а без пробелов + полный путь, чтобы можно просто скопировать и вставить в адресную строку Реестра, сразу же перейдя в нужный раздел.
30.10.2017 в 09:59
На некоторых путях длинных в некоторых браузерах вылазят такие пути без пробелов за границы экрана. Да, конечно, я знаю overflow:auto, но не везде оно удобно применимо, особенно в списках. Но вообще подумаю ещё..
05.12.2017 в 07:53
Можно ли переместить этот новый «Отправить» в список старого (send to)?
Пробовал сам создать ярлык в %userprofile%AppDataRoamingMicrosoftWindowsSendTo с этим действиям но не вышло
05.12.2017 в 09:26
Не могу такого способа предложить и, боюсь, нет его.
29.07.2018 в 08:35
Пропал из контекстного меню к папкам Общий доступ, как вернуть?
Примечание: после отправки комментария он не появляется на странице сразу. Всё в порядке — ваше сообщение получено. Ответы на комментарии и их публикация выполняются ежедневно днём, иногда чаще. Возвращайтесь.
Удаление пунктов контекстного меню Windows 10.
Microsoft добавила новые записи в контекстное меню Проводника в Windows 10, это может не понравиться некоторым пользователям операционной системы, поскольку делает контекстное меню более громоздким.
Если вы кликните правой кнопкой мыши на файл в самом последнем выпуске Windows 10, вы увидите минимум три, дополнительных элемента контекстного меню.
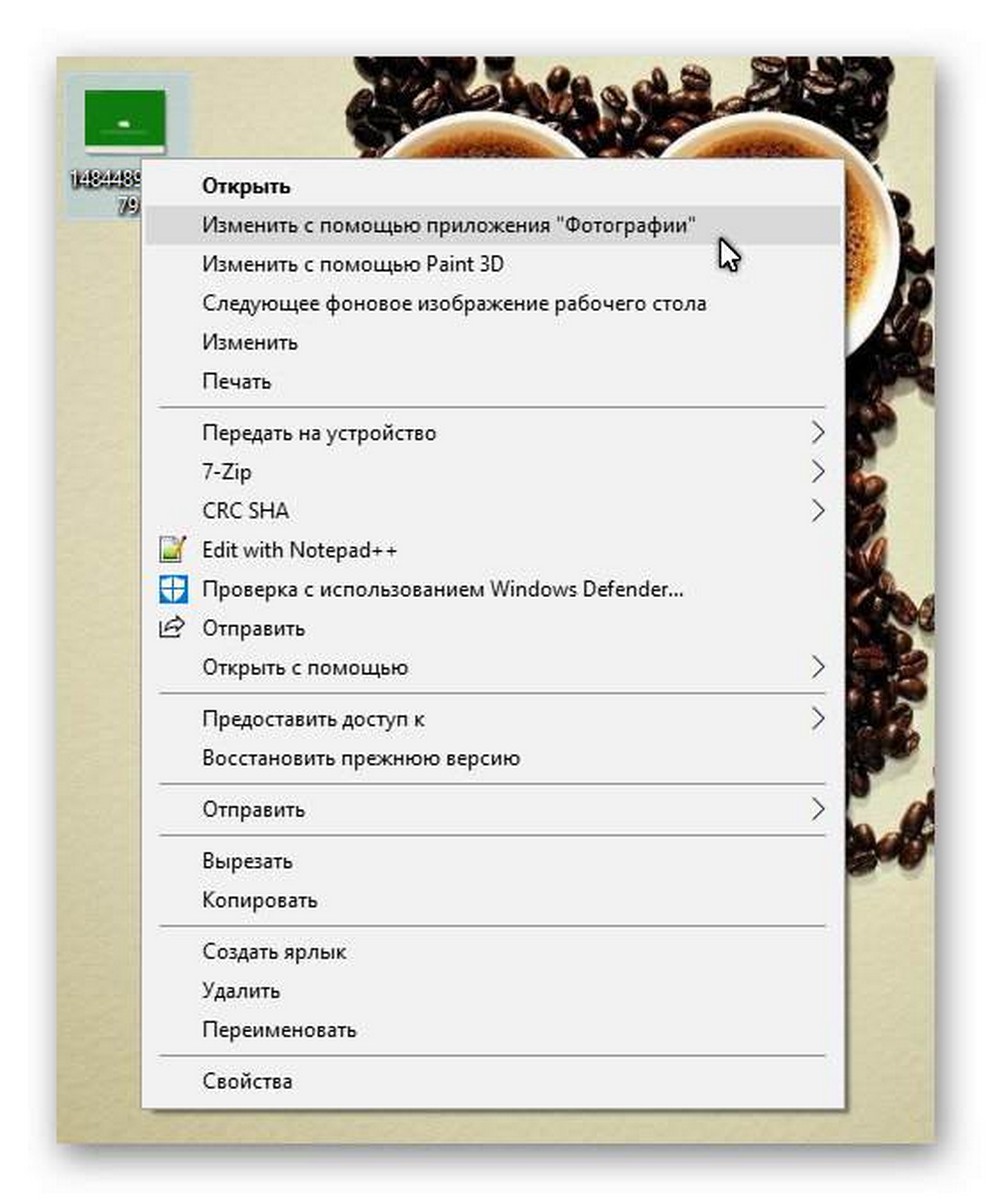
Новые пункты в контекстном меню Windows 10.
- «Изменить с помощью Paint 3D» — позволяет отредактировать изображение со встроенным приложением Paint 3D,
- «Изменить с помощью приложения Фотографии» открывает изображение в программе Фотографии для коррекции,
- «Передать на устройство» — передать медиа файл на другое устройство,
- «Отправить», которая позволяет пользователю Windows 10 поделится файлом, предоставляя общий доступ к выбранному элементу.
Теперь в контекстном меню Windows 10 мы имеем три варианта редактирования изображений, без возможности отключить эти записи.
Примечание. Я рекомендую создать резервную копию реестра, прежде чем вносить в него какие-либо изменения. Это позволить восстановить состояние до редактирования.
Удаление ненужных пунктов контекстного меню Windows 10.
Изменить с помощью Paint 3D
Paint 3D был включен в обновление для Windows 10 Creators. Это модернизированная версия классического приложения Paint, которая поставляется с новым интерфейсом пользователя и новыми возможностями, такими как 3D-функциональность.
Существует только одна ситуация, когда запись «Изменить с помощью Paint 3D» в контекстном меню имеет смысл: когда вы используете другой редактор изображений по умолчанию для редактирования, но иногда используйте Paint 3D. Даже в этом случае можно использовать «Открыть с помощью» вместо — Изменить с помощью Paint 3D.
Одна из проблем, с которой вам приходится столкнуться при удалении записи в контекстном меню, заключается в том, что она сопоставляется с различными расширениями файлов, и что вам нужно удалить ключи реестра для каждого расширения файла отдельно, чтобы полностью удалить Paint 3D из контекстного меню.
Чтобы удалить запись — Изменить с помощью Paint 3D, выполните следующие действия.
- Нажмите на клавишу Windows на клавиатуре компьютера, введите regedit.exe и нажмите клавишу Enter, чтобы открыть редактор реестра Windows.
- Подтвердите приглашение UAC.
- Перейдите в раздел
- Кликните правой кнопкой мыши на 3D Edit и выберите «Удалить».
- Перейдите в раздел
- Кликните правой кнопкой мыши на 3D Edit и выберите «Удалить».
- Перейдите в
- Кликните правой кнопкой мыши на 3D Edit и выберите «Удалить».
- Перейдите в раздел
- Кликните правой кнопкой мыши на 3D Edit и выберите «Удалить».
- Перейдите в раздел
- Кликните правой кнопкой мыши на 3D Edit и выберите «Удалить».
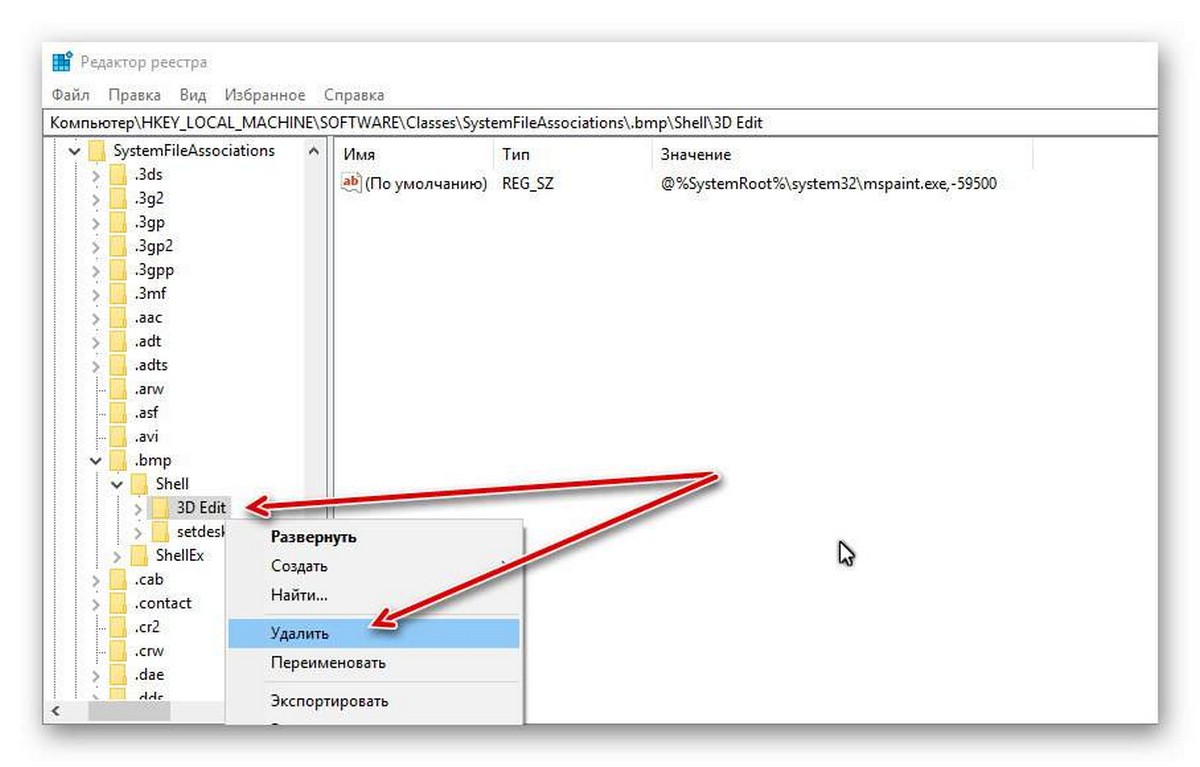
Если вы заметили запись «Изменить с помощью Paint 3D» рядом с любым другим типом изображения, повторите описанный выше процесс. Все, что вам нужно сделать, это перейти в
нажмите на тип файла изображения, а затем в командной консоли Shell удалите раздел 3D Edit.
Изменить с помощью приложения Фотографии.
«Изменить с помощью приложения Фотографии» — это новый параметр контекстного меню, который не является частью версии Windows 10 Creators Update. Он отображается в последних версиях Windows 10 Fall Creators.
Если вы не используете приложение «Фотографии» для редактирования изображений в Windows 10, вы можете удалить эту запись из контекстного меню «Проводника».
Чтобы удалить «Изменить с помощью приложения Фотографии», выполните следующие действия:
- Нажмите на клавишу Windows на клавиатуре компьютера, введите regedit.exe и нажмите клавишу Enter, чтобы открыть редактор реестра Windows.
- Подтвердите приглашение UAC.
- Перейдите в
- Кликните правой кнопкой мыши на ShellEdit и выберите «Создать» → «Строковый параметр». Назовите его ProgrammaticAccessOnly.
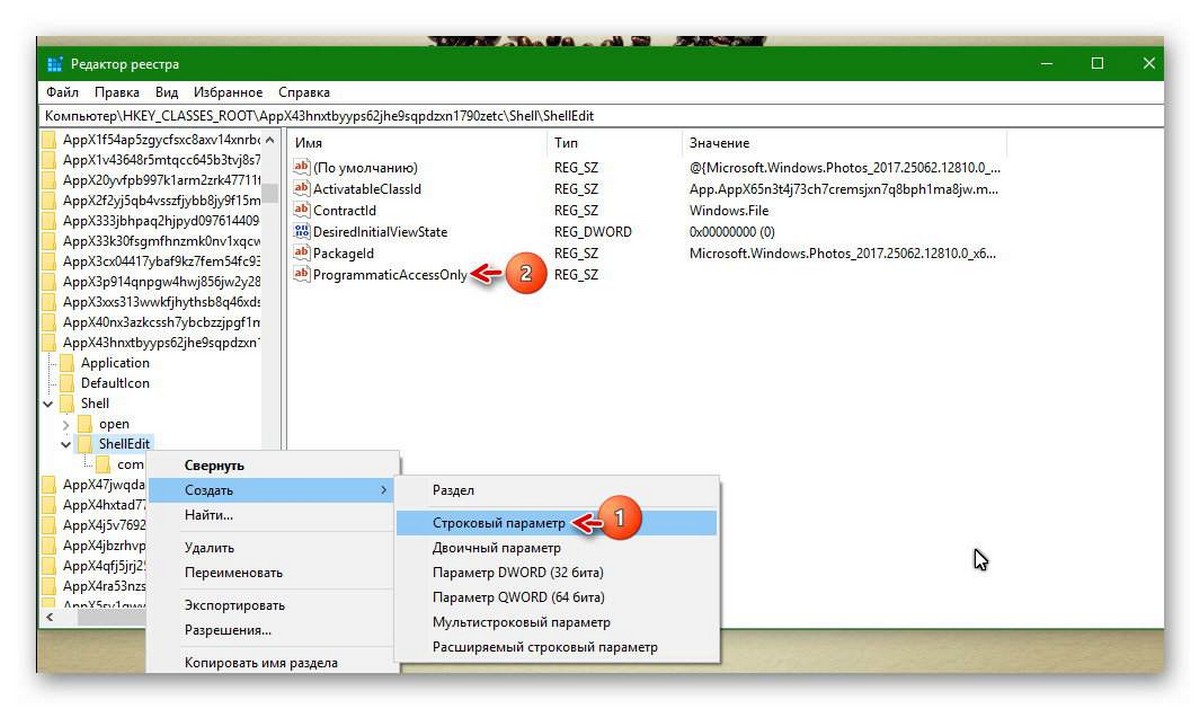
Удалить пункт «Передать на устройство».
Если вы не используете функцию Windows 10, «Передать на устройство» эта запись, в контекстном меню проводника вам не нужна.
Все что она позволяет, — это передавать медиафайлы на устройства, поддерживающие Miracast или DLNA.
Чтобы удалить «Передать на устройство», выполните следующие действия.
- Нажмите на клавишу Windows на клавиатуре компьютера, введите regedit.exe и нажмите клавишу Enter, чтобы открыть редактор реестра Windows.
- Подтвердите приглашение UAC.
- Перейдите в раздел
- Если в разделе «Shell Extensions» нет подраздела Blocked, Кликните правой кнопкой мыши на раздел «Shell Extensions» и выберите «Создать» → «Раздел». Назовите его Blocked.
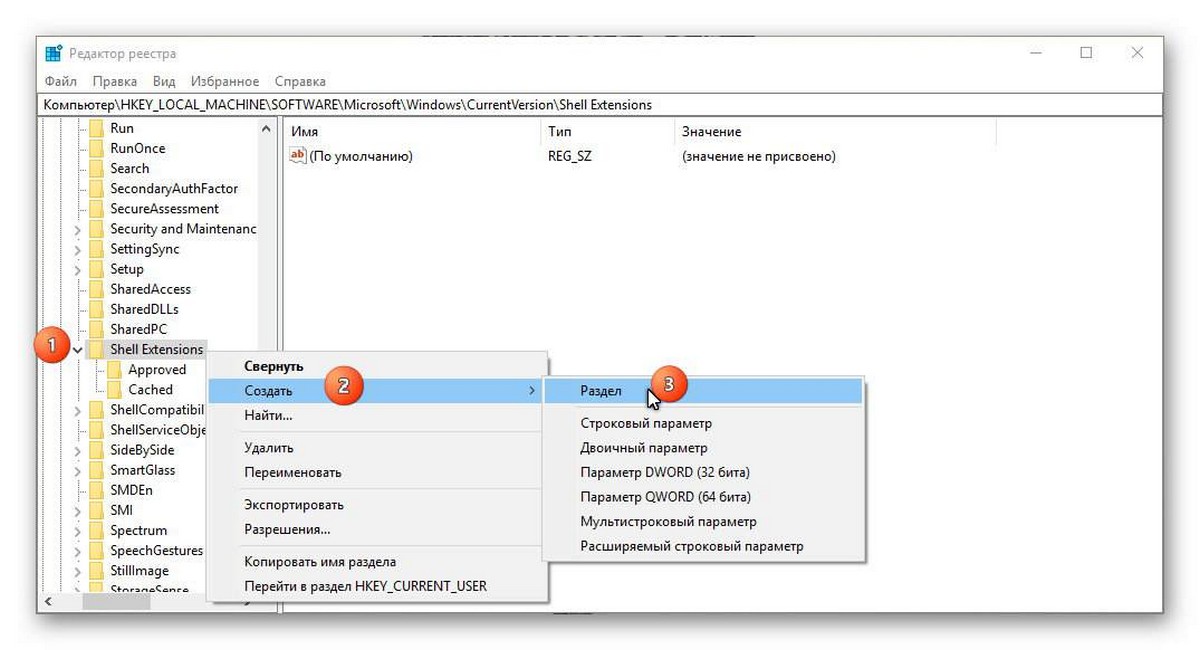
- Кликните правой кнопкой мыши на раздел Blocked и выберите Создать → Строковый параметр.
- Назовите его
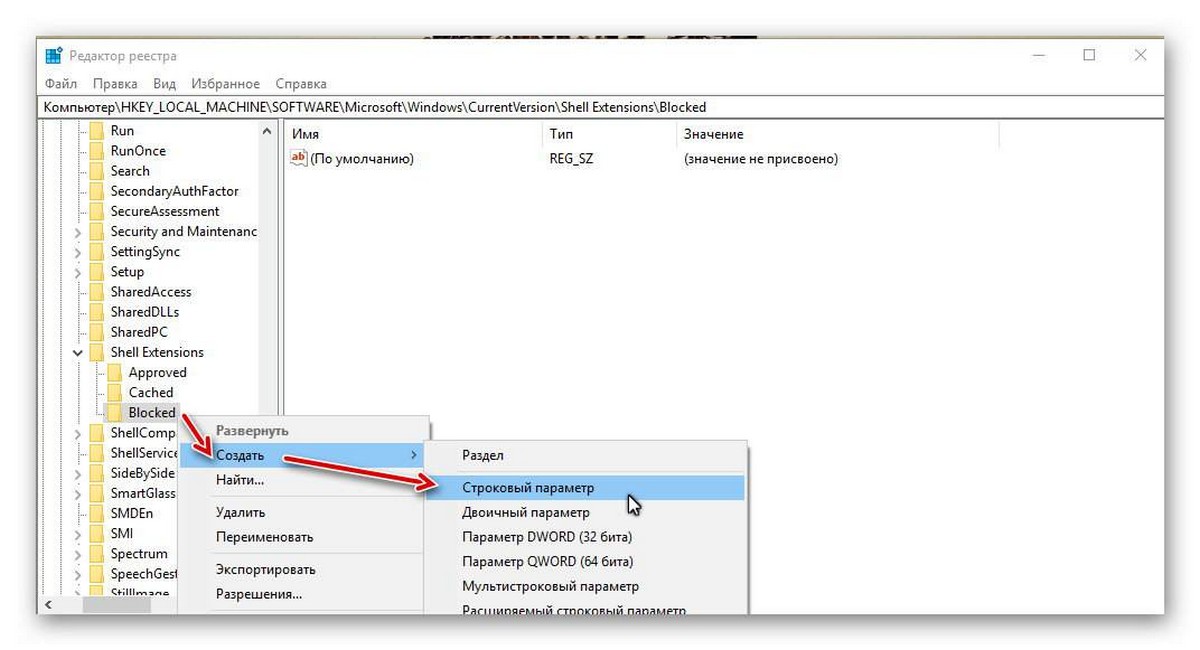
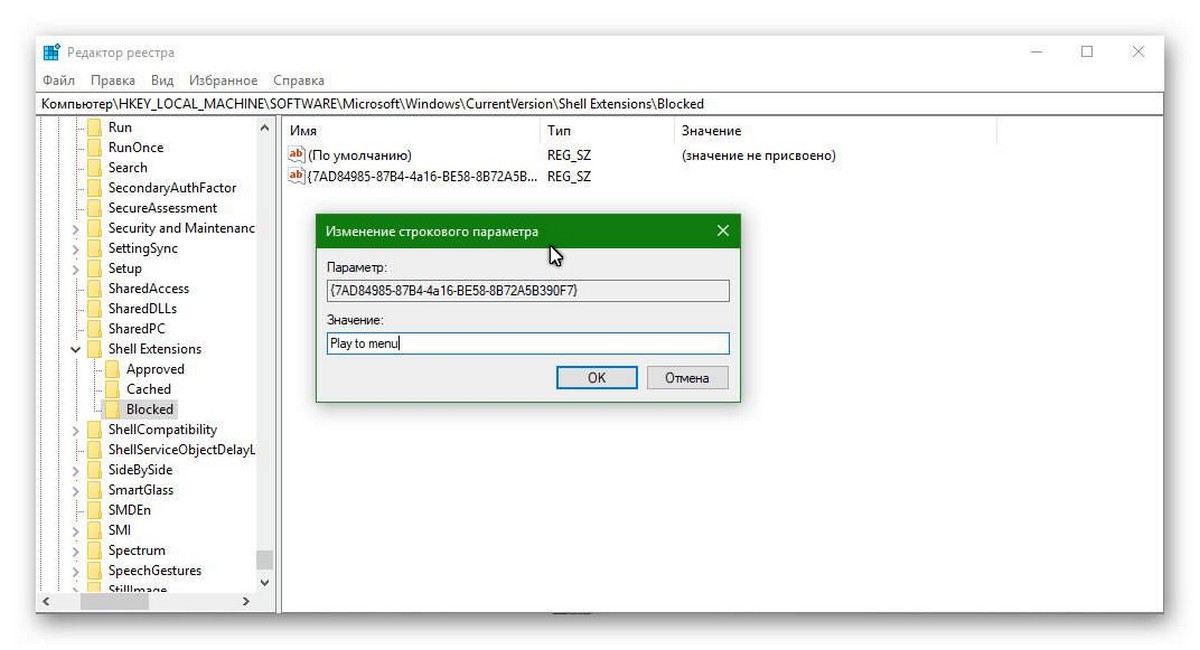
- Дважды Кликните новое созданный строковый параметр и измените поле Значение на Play to menu .
Это изменение вступит в силу, после того, как вы выйдите из системы, перезагрузите компьютер или перезапустите процесс проводника Windows.
Совет. Чтобы восстановить запись «Передать на устройство», в контекстном меню Windows 10, удалите созданный параметр — <7AD84985-87B4-4a16-BE58-8B72A5B390F7>.
Удалить пункт контекстного меню Отправить (Поделиться).
По умолчанию общий доступ может быть не активным. Он включен по умолчанию в последних сборках Windows 10 Insider. Вы можете использовать данную запись для обмена файлами с использованием встроенной функции общего доступа Windows 10.
Чтобы удалить запись «Отправить», выполните следующие действия.
- Нажмите на клавишу Windows на клавиатуре компьютера, введите regedit.exe и нажмите клавишу Enter, чтобы открыть редактор реестра Windows.
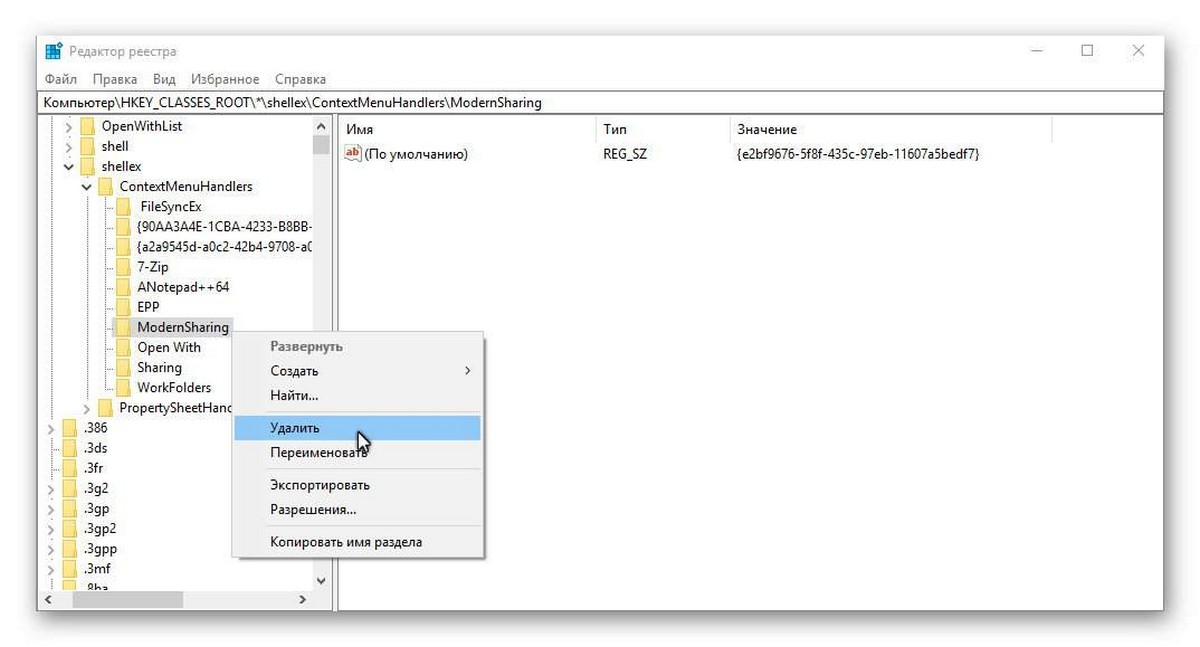
- Подтвердите приглашение UAC.
- Перейдите в
- Кликните правой кнопкой мыши пункт «Modern Sharing» и выберите «Удалить» в контекстном меню.
Все! Теперь вы какие пункты контекстного меню вы удалили и почему?
Как удалить пункты из контекстного меню Windows 10
 Контекстное меню Проводника Windows состоит из различных команд, которые значительно облегчают работу с папками и файлами. Однако рядовому пользователю нужны далеко не все предлагаемые функции. Сегодня я расскажу как уменьшить и без того объемное контекстного меню, включая пункты «Проверка с использованием Windows Defender«, «Передать на устройство«, «Изменить с помощью приложения «Фотографии«, «Изменить с помощью Paint 3D«.
Контекстное меню Проводника Windows состоит из различных команд, которые значительно облегчают работу с папками и файлами. Однако рядовому пользователю нужны далеко не все предлагаемые функции. Сегодня я расскажу как уменьшить и без того объемное контекстного меню, включая пункты «Проверка с использованием Windows Defender«, «Передать на устройство«, «Изменить с помощью приложения «Фотографии«, «Изменить с помощью Paint 3D«.

Удаляем «Проверка с использованием Windows Defender «
Начнем с «глобальных» опций меню, открываемого правой кнопкой мыши. Режим «Проверка с использованием Windows Defender» появляется для всех файлов и папок в Windows 10 и позволяет проверить объект на вирусы. Поскольку из-за низкой эффективности штатным Защитником мало кто пользуется, озвученный пункт меню можно безболезненно удалить.

Итак, через комбинацию клавиш «Win + R» откройте окно «Выполнить» и наберите regedit → «ОК» → далее, в редакторе реестра разверните ветвь HKEY_CLASSES_ROOT*shellexContextMenuHandlersEPP и через правый мышиный клик удалите раздел EPP.
Проделайте то же самое с разделом HKEY_CLASSES_ROOTDirectoryshellexContextMenuHandlersEPP, после чего перезапустите Проводник, чтобы изменения стали зрительно доступны.
Удаляем «Передать на устройство «
Функция «Передать на устройство» полезна для переноса по Wi-Fi (LAN) видео, аудио и фото на телевизор или аудио-систему, поддерживающих технологию DLNA. Если таких устройств нет и не предвидится – самое время от нее избавиться.

Поэтому перейдите к разделу HKEY_LOCAL_MACHINESOFTWAREMicrosoftWindowsCurrentVersionShell Extensions и, щелкнув все той же не-левой клавишей мыши, создайте подраздел Blocked, а в нем – новый строковый параметр .
Удаляем «Изменить с помощью приложения «Фотографии «

Еще один безынтересный пункт контекстного меню «десятки» – «Изменить с помощью приложения «Фотографии«, актуальный для файлов изображений. Дабы его убрать, в реестровом разделе HKEY_CLASSES_ROOTAppX43hnxtbyyps62jhe9sqpdzxn1790zetcShellShellEdit создайте строковый параметр ProgrammaticAccessOnly.
Удаляем «Изменить с помощью Paint 3D «

Процесс избавления от перегружающей меню функции я подробно описал здесь, посему кратко резюмирую:
- Все в том же редакторе посетите ветку HKEY_LOCAL_MACHINESOFTWARE >Как изменить контекстное меню в CCleaner

Удивительно, но популярнейший «чистильщик» CCleaner умеет работать в том числе с контекстным меню «Окон»! Разобравшись со встроенными опциями, завершающим «аккордом» пройдемся по пунктам меню, которые были добавлены сторонними программами. Другими словами, в окне запущенного оптимизатора откройте «Сервис» → «Автозагрузка» → «Контекстное меню«, где с помощью кнопок «Выключить» и «Удалить» заблокируйте показ неиспользуемых команд Проводника.
Important!
В целях безопасности, перед всеми вышеописанными манипуляциями рекомендую сделать точку восстановления, а в финале – перезагрузить Windows 10.
Дмитрий dmitry_spb Евдокимов
Как удалить «Отправить» из контекстного меню в Windows 10
Обновление Windows 10 до сборки 16.299 добавило «Отправить» в контекстное меню файла. Когда вы нажимаете на любой файл правой клавишей мыши и выбираете «Отправить» — вам предлагает поделиться им в «Почте», «Skype», «OneNote» или любом другом приложении, которое данную функции поддерживает. Если вам от этой функции нет никакой пользы — вы можете ее удалить. В сегодняшней статье рассмотрим как удалить «Отправить» из контекстного меню файла в Windows 10.
Первый способ удалить Отправить из контекстного меню файла
Перед редактированием реестра рекомендуется создать точку для восстановления системы.
1. Откройте редактор реестра: в строке поиска или в меню выполнить (выполнить вызывается клавишами Win+R) введите команду regedit и нажмите клавишу Enter.

2. Перейдите по пути HKEY_LOCAL_MACHINE SOFTWARE Microsoft Windows CurrentVersion Shell Extensions => нажмите на раздел Shell Extensions правой клавишей мыши, выберите «Создать» => «Раздел» => назовите его Blocked

3. Нажмите на раздел Blocked правой клавишей мыши, выберите «Создать» => «Строковый параметр»=> назовите его

4. Выйдите из системы и зайдите в нее снова или перезапустите проводник, чтобы изменения вступили в силу.

Если вы захотите вернуть «Отправить» в контекстное меню файла — откройте раздел Blocked и удалите строковый параметр
Второй способ удалить Отправить из контекстного меню файла
Перед редактированием реестра рекомендуется создать точку для восстановления системы.
1. Откройте редактор реестра: в строке поиска или в меню выполнить (выполнить вызывается клавишами Win+R) введите команду regedit и нажмите клавишу Enter.

2. Перейдите по пути HKEY_CLASSES_ROOT*shellexContextMenuHandlers, нажмите на раздел ModernSharing правой клавишей мыши и выберите «Экспортировать» => выберите любую папку, введите «Имя файла» и нажмите «Сохранить». Данным действием вы делаете себе резервную копию раздела, чтобы в случаи надобности вернуть «Отправить» в контекстное меню.

3. Нажмите на раздел ModernSharing правой клавишей мыши и выберите «Удалить», в появившемся окне нажмите «Да». Закройте редактор реестра и нажмите на любой файл правой клавишей мыши, чтобы проверить контекстное меню.

Если вы в будущем захотите вернуть «Отправить» в контекстное меню файла — запустите тот файл, который вы сохранили во втором пункте, и в нескольких окнах нажмите «Да».
Если вы не делали резервную копию файла, а просто удалили раздел ModernSharing и теперь хотите вернуть «Отправить» — зайдите в редактор реестра => перейдите по пути HKEY_CLASSES_ROOT *shellex ContextMenuHandlers => нажмите на раздел ContextMenuHandlers правой клавишей мыши => Создать => Раздел => назовите созданный раздел ModernSharing => в разделе ModernSharing откройте параметр (По умолчанию) => в поле «Значение» вставьте

На сегодня всё, если вы знаете другие способы — пишите в комментариях! Удачи Вам