Полезное
Как убрать рекомендуемые приложения в меню “Пуск” Windows 10
Как убрать рекомендуемые приложения из меню пуск Windows 10
Как убрать рекомендуемые приложения в меню “Пуск” Windows 10
Те пользователи, которые долгое время пребывают за работой на компьютере с Windows 10 могли заметить, что периодически в меню “Пуск” данной операционной системы появляется реклама приложений. Она может отображаться как в левой части под группой “Часто используемые”, так и в правой среди плиток. Данная опция появилась в системе вместе с обновлением до версии 1511, выпущенным осенью 2015 года, и функционирует в рамках “Возможности потребителя Майкрософт” (Microsoft Consumer Experience). Несмотря на то, что данная реклама не навязчивая, она может просто раздражать некоторых пользователей Windows 10 своим присутствием. Именно для них была подготовлена инструкция, в которой подробно расписано как убрать рекомендуемые приложения в меню “Пуск” Windows 10.
Выключение рекомендуемых программ в меню “Пуск” через “Параметры”
Самый простой способ отключить рекомендации приложений, отображаемые в меню “Пуск”– использовать системное приложение “Параметры” в Windows 10.
1. Откройте меню “Пуск” и запустите приложение “Параметры”. Можете также воспользоваться комбинацией Win+I для того, чтобы вызвать данное приложение.
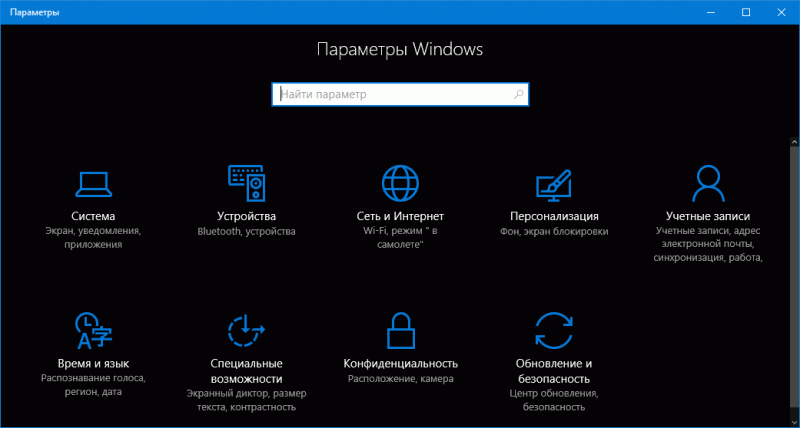
2. Перейдите в раздел “Персонализация” и выберите “Пуск”.
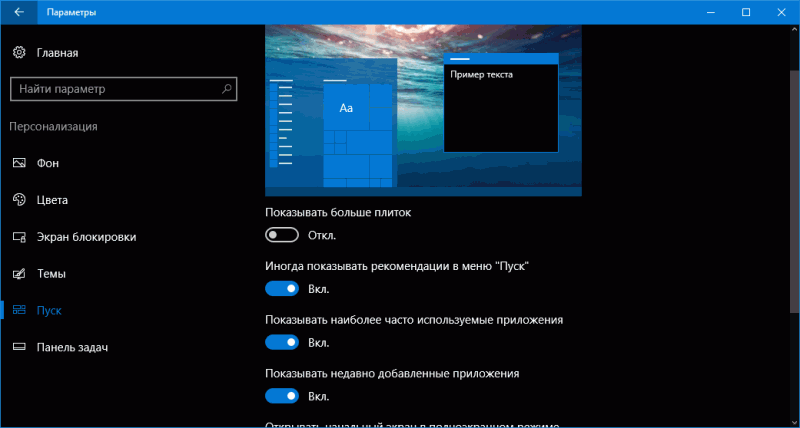
3. Под пунктом “Иногда показывать рекомендации в меню Пуск” перевести переключатель в “Откл”.
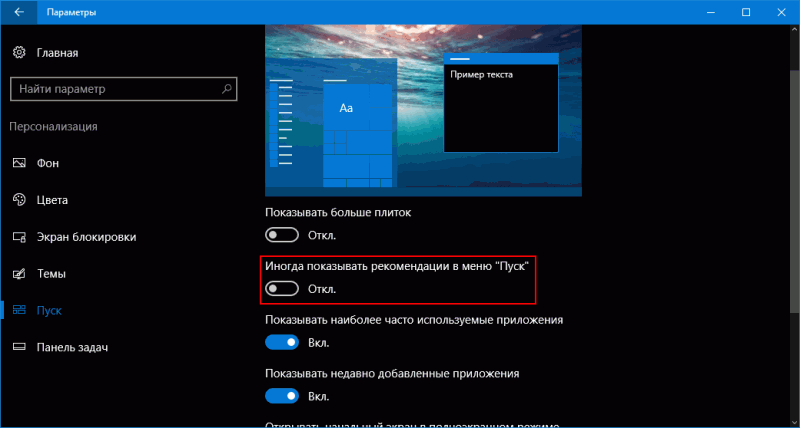
4. Закройте приложение “Параметры”.
После такого изменения группа “Рекомендуемые”, появляющаяся в левой части меню “Пуск”, должна исчезнуть, но плитка с предложениями в правой части меню останется. Чтобы навсегда избавиться от неё, вам придётся полностью выключить “Возможности потребителя Майкрософт”.
Отключение “Возможности потребителя Майкрософт” (Microsoft Consumer Experience) в Windows 10
Отключить опцию “Возможности потребителя Майкрософт” или Microsoft Consumer Experience, предназначенную для поставки рекламных предложений в Windows 10, можно через редактор реестра.
1. Нажмите на сочетание клавиш Win+R, введите команду regedit и нажмите Enter.
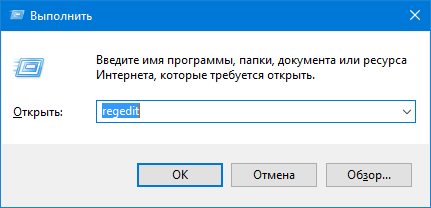
2. В левой части окна редактора реестра перейдите по следующему пути:
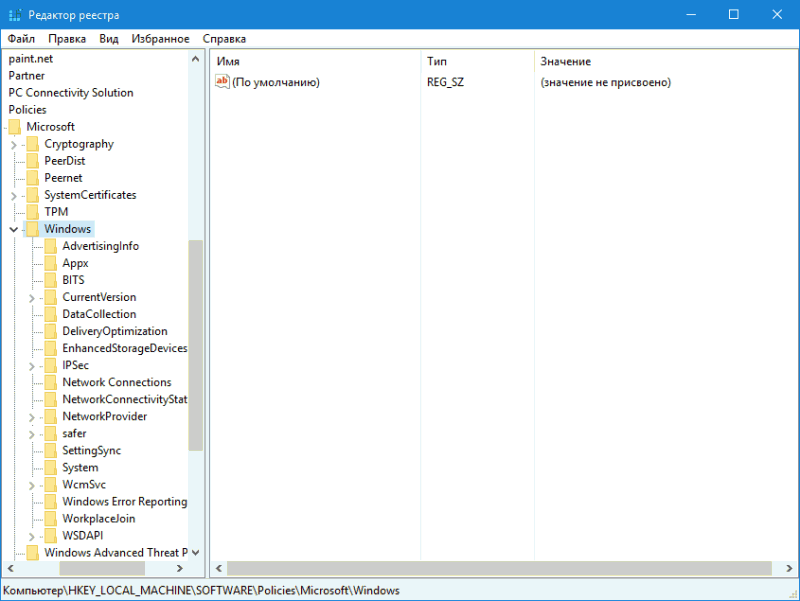
3. Правой кнопкой мышки нажмите на раздел “Windows” и в появившемся меню выберите “Создать” – “Раздел”. В качестве имени для раздела укажите Cloud Content.
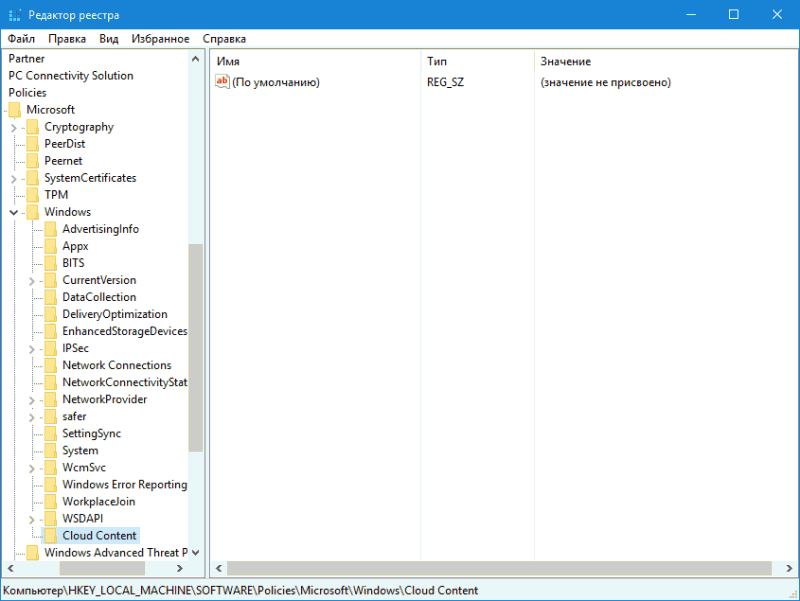
4. Выберите только что созданный раздел, а затем в правой части окна редактора реестра кликните правой кнопкой мышки по пустому месту и выберите “Создать” – “Параметр DWORD (32 бита)”. После этого задайте имя параметру: DisableWindowsConsumerFeatures
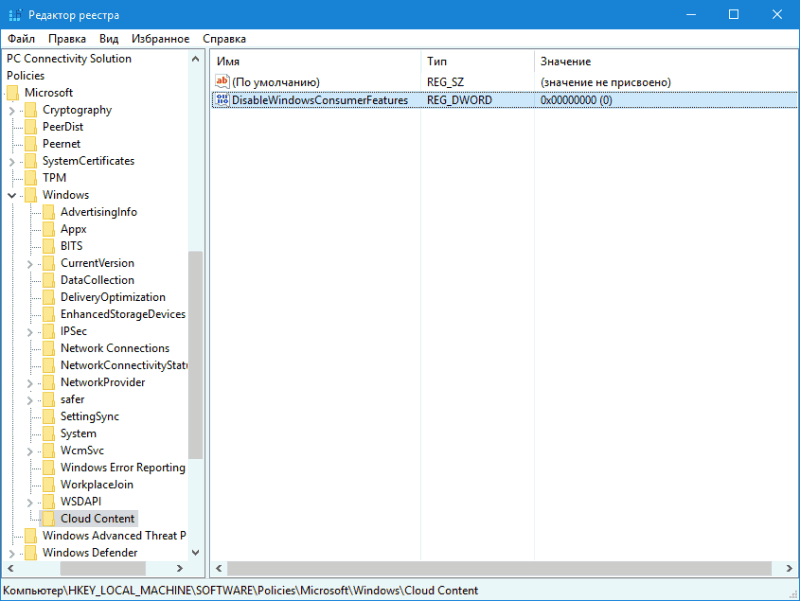
5. Откройте только что созданный параметр, дважды кликнув по нему левой кнопкой мышки и в поле “Значение” укажите 1.
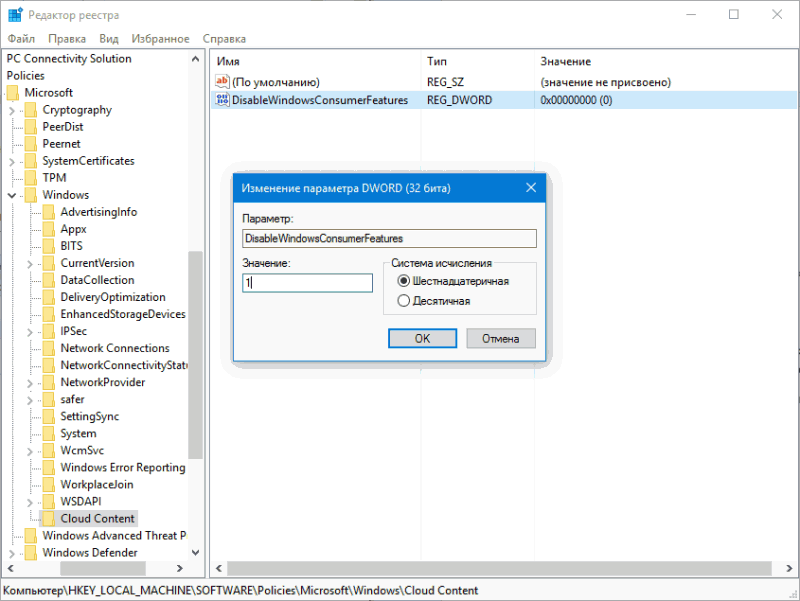
6. Закройте окно редактора реестра, перезапустите процесс “Проводник” или же перезагрузите компьютер для того, чтобы изменения вступили в силу.
Если на вашем компьютере установлена редакция Windows 10 Профессиональная или выше, вы можете воспользоваться редактором локальной групповой политики, чтобы отключить возможности потребителя Майкрософт.
1. Нажмите на комбинацию клавиш Win+R, введите команду gpedit.msc и нажмите Enter.
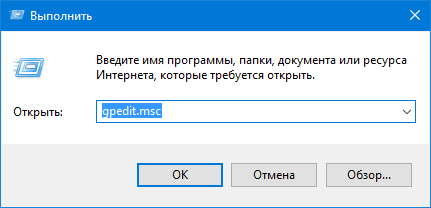
2. В левой части окна редактора локальной групповой политики перейдите по пути:
“Конфигурация компьютера” – “Административные шаблоны” – “Компоненты Windows” – “Содержимое облака”
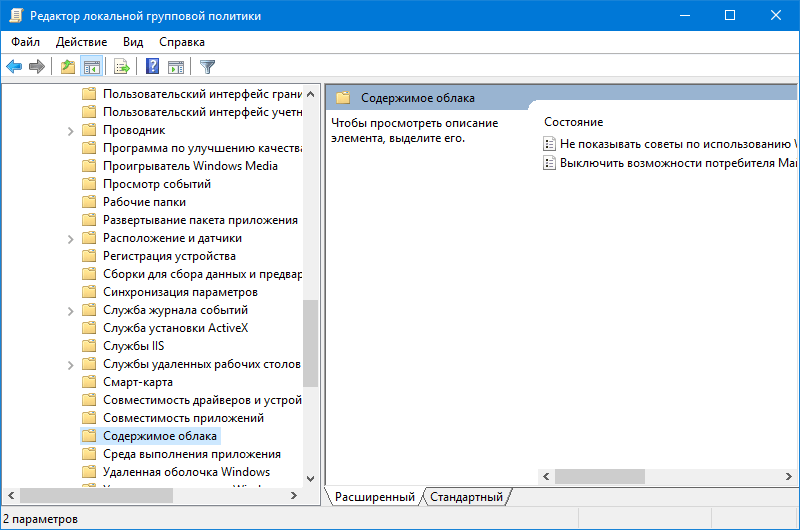
3. В правой части окна дважды кликните левой кнопкой мышки по параметру “Выключить возможности потребителя Майкрософт” и выберите “Включено”.

После всех этих действий перезапустите процесс “Проводник” или же перезагрузите компьютер.
Как отключить рекомендуемые приложения Windows 10

Здравствуйте. Одним из недостатков Виндовс 10 является «ненавязчивая» реклама стартового меню. Разработчики изучают пользовательские интересы и выдают им релевантные объявления, которые немножко напрягают глаза. Сегодня расскажу, как эффективно отключить рекомендуемые приложения, показываемые в меню «Пуск» Windows 10.
Исправляем ситуацию с помощью «Параметров»
Уверен, Вы неоднократно видели подобные блоки:

Если кликнуть на них правой кнопкой мышки и выбрать «Удалить», то рекомендация на время исчезает. Но это — не выход. До обновления в сентябре 2016 года такая реклама отображалась лишь слева в списке программ. Но потом её начали добавлять и к плиткам.
Попробуем отключить показ рекомендуемых программ Виндовс, изменив настройки пользовательской персонализации. Данный раздел находиться в «Параметрах». Открыть их проще всего с помощью комбинации Win + I или нажав на «шестеренку» в меню Старт:

Слева выбираем вкладку «Пуск», справа — отключаем опцию, как показано на этом скриншоте:

Мне этот способ помог. А Вам?
Некоторые пользователи пишут, что слева рекламируемые приложения перестали показываться, но отключить плитки с рекламой как-то не удалось. У Вас аналогичная ситуация? Следует потратить еще пару минут и выполнить парочку простых действий.
Советуем:
Отключаем MCE Windows 10
Пусть Вас не пугают указанные выше три буквы. Это аббревиатура компонента «Mirosoft Consumer Experience», который будем деактивировать с использованием утилиты редактирования реестра:
- Нажмите сочетание клавиш Win + R для вызова консоли выполнения. В поле ввода пишем запрос:

- Если впервые работаете с данным инструментом, то здесь суть проста: слева есть перечень папок, а справа отображается их содержимое – ключи с определенными значениями. Нужно в левой панели перейти к каталогу, находящемуся по пути:
- На указанной папке кликаем правой кнопкой мышки и выбираем создание раздела:

- Ему присваиваем имя Cloud Content, и в правой части окна создаем новый параметр DWORD с названием DisableWindowsConsumerFeatures (это делается также через клик правой кнопкой мышки):

- Теперь дважды кликаем по созданному ключу и меняем его значение с нуля на единицу (1). Вот, как это выглядит на практике:

- Теперь можно перезапустить компьютер и убедиться в эффективности способа. Рекомендации Windows 10 отключены!
Автор рекомендует:
Решение для Виндовс 10 выше домашней версии
Если являетесь владельцем профессиональной «десятки» (или выше), то можно воспользоваться редактором групповых политик.
- Вызываем консоль «Выполнить», нажав Win + R и вводим запрос:
- Откроется окно с двумя панелями. Слева идем по пути:
- Затем в списке справа ищем «Содержимое облака»:

- Внутри папки увидите парочку параметров. Нас интересует включение опции «Выключить потребительские возможности…». Просто дважды щелкаем по строке и выбираем нужное значение. Затем наживаем «ОК»:

Перезагрузка ПК желательная после проделанных операций. Теперь Вы знаете еще один способ убрать рекомендуемые программы меню Пуск.
Как убрать рекомендуемые приложения в меню пуск и отключить переустановку приложений после удаления в Windows 10
 Пользователи Windows 10 могут заметить, что в меню Пуск время от времени появляется реклама рекомендуемых приложений, причем как в левой его части, так и в правой с плитками. Также могут всё время автоматически устанавливаться приложения наподобие Candy Crush Soda Saga, Bubble Witch 3 Saga, Autodesk Sketchbook и другие. А после их удаления установка происходит снова. Такая «опция» появилась после одного из первых больших обновлений Windows 10 и работает в рамках функции «Возможности потребителя Майкрософт» (Microsoft Consumer Experience).
Пользователи Windows 10 могут заметить, что в меню Пуск время от времени появляется реклама рекомендуемых приложений, причем как в левой его части, так и в правой с плитками. Также могут всё время автоматически устанавливаться приложения наподобие Candy Crush Soda Saga, Bubble Witch 3 Saga, Autodesk Sketchbook и другие. А после их удаления установка происходит снова. Такая «опция» появилась после одного из первых больших обновлений Windows 10 и работает в рамках функции «Возможности потребителя Майкрософт» (Microsoft Consumer Experience).
В этой инструкции подробно о том, как отключить рекомендуемые приложения в меню Пуск, а также сделать так, чтобы Candy Crush Soda Saga, Bubble Witch 3 Saga и другой мусор не устанавливался снова после удаления в Windows 10.
Выключение рекомендаций меню Пуск в параметрах
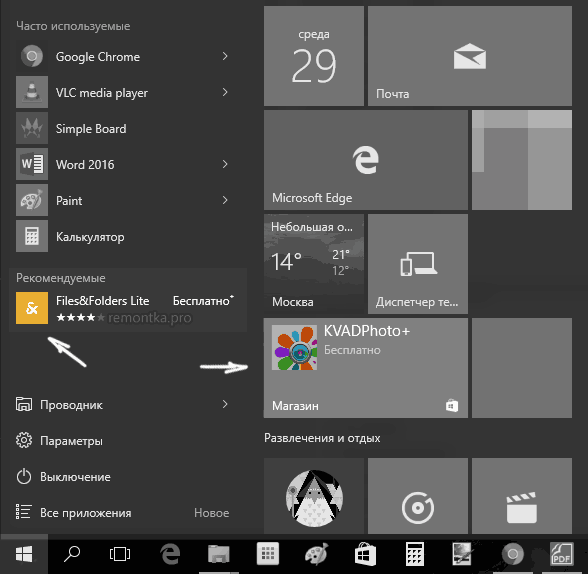
Отключение рекомендуемых приложений (такие как на скриншоте) выполняется сравнительно просто — с помощью соответствующих параметров персонализации меню Пуск. Порядок действий будет следующим.
- Зайдите в Параметры — Персонализация — Пуск.
- Отключите параметр Иногда показывать рекомендации в меню «Пуск» и закройте параметры.

После указанного изменения настроек, пункт «Рекомендуемые» в левой части меню Пуск больше отображаться не будет. Однако, предложения в виде плиток в правой части меню все равно будут показываться. Чтобы избавиться и от этого, придется полностью отключить вышеупомянутые «Возможности потребителя Майкрософт».
Как отключить автоматическую переустановку Candy Crush Soda Saga, Bubble Witch 3 Saga и других ненужных приложений в меню Пуск
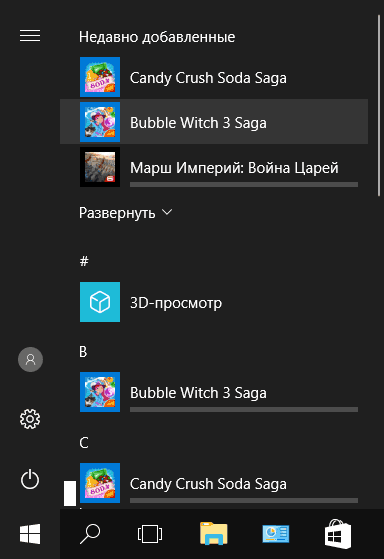
Отключение автоматической установки ненужных приложений даже после их удаления несколько сложнее, но тоже возможно. Для этого потребуется отключить Microsoft Consumer Experience в Windows 10.
Отключение Microsoft Consumer Experience в Windows 10
Отключить функции Microsoft Consumer Experience (Возможности потребителя Майкрософт), направленные на поставку вам рекламных предложений в интерфейсе Windows 10 можно с помощью редактора реестра Windows 10.
- Нажмите клавиши Win+R и введите regedit после чего нажмите Enter (или введите regedit в поиске Windows 10 и запустите оттуда).
- В редакторе реестра перейдите к разделу (папки слева)а затем кликните правой кнопкой мыши по разделу «Windows» и выберите в контекстном меню «Создать» — «Раздел». Укажите имя раздела «CloudContent» (без кавычек).
- В правой части редактора реестра при выбранном разделе CloudContent, кликните правой кнопкой мыши и выберите в меню Создать — Параметр DWORD (32 бита, даже для 64-битной ОС) и задайте имя параметра DisableWindowsConsumerFeatures после чего кликните по нему дважды и укажите значение 1 для параметра. Также создайте параметр DisableSoftLanding и также задайте значение 1 для него. В результате все должно получиться как на скриншоте.
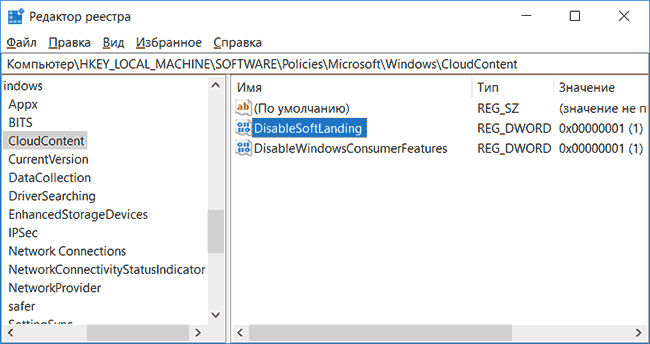
- Зайдите в раздел реестра HKEY_CURRENT_USERSoftwareMicrosoftWindowsCurrentVersionContentDeliveryManager и создайте там параметр DWORD32 с именем SilentInstalledAppsEnabled и установите значение 0 для него.
- Закройте редактор реестра и либо перезапустите проводник, либо перезагрузите компьютер, чтобы изменения вступили в силу.
Важное примечание: после перезагрузки ненужные приложения в меню Пуск могут снова установиться (если их добавление туда было инициализировано системой еще до того, как вы произвели изменение настроек). Дождитесь, когда они будут «Загружены» и удалите их (в меню по правому клику есть пункт для этого) — после этого они не появятся повторно.
Всё, что описано выше можно сделать, создав и выполнив простой bat файл с содержимым (см. Как создать bat файл в Windows):
Также, если у вас Windows 10 Профессиональная и выше, вы можете использовать редактор локальной групповой политики для отключения возможностей потребителя.
- Нажмите Win+R и введите gpedit.msc для запуска редактора локальной групповой политики.
- Перейдите к разделу Конфигурация компьютера — Административные шаблоны — Компоненты Windows — Содержимое облака.

- В правой части дважды кликните по параметру «Выключить возможности потребителя Майкрософт» и задайте «Включено» для указанного параметра.
После этого также перезапустите компьютер или проводник. В дальнейшем (если Майкрософт не внедрит что-то новенькое), рекомендуемые приложения в меню пуск Windows 10 не должны будут вас побеспокоить.
Обновление 2017: то же самое можно сделать не вручную, а с помощью сторонних программ, например, в Winaero Tweaker (опция находится в разделе Behavior).
Как убрать рекомендуемые приложения в меню пуск Windows 10
В этой статье мы поговорим о том как убрать рекомендуемые приложения в меню пуск Windows 10. Делается это очень просто и главное быстро.
Кстати, ранее мы говорили о том как можно быстро изменить размер значков на рабочем столе. Довольно большое количество пользователей даже и не задумываются о такой полезной функции. Особенно это полезно на больших мониторах с высоким разрешением экрана. Вы сможете намного быстрее найти нужный файл на своем рабочем столе, что делает взаимодействие с Windows более удобным. Ознакомиться с руководство можно выше.
Одна из новых вещей, которые Microsoft делает с Windows 10 — отображать предлагаемые приложения в меню «Пуск». Если вам не нравится видеть эти «объявления», вот как их отключить.
Как убрать рекомендуемые приложения в меню пуск Windows 10
Просто откройте приложение «Настройки Windows 10», откройте «Персонализация» и откройте вкладку «Пуск». Оттуда просто отключите «Иногда показывать предложения в меню Пуск».

Единственная проблема, однако, в том, что это не отключает все предложения — только те, что находятся в левой части меню «Пуск». То есть рекомендации также будут в плитках и других местах в Windows 10. Но, есть вариант чтобы убрать рекомендуемые приложения в меню пуск полностью и сделать это довольно быстро.
Что дальше?
Windows 10 показывает предложения и советы, связанные с новыми функциями Windows 10, рекомендуемыми приложениями для Windows Store, такими как Candy Crush Soda Saga, Twitter, Minecraft, Flipboard и т. д. … во всех приложениях и в меню «Пуск». Если вы не хотите видеть предложения сторонних приложений, вы можете отключить или удалить предлагаемые приложения из меню «Пуск».
Также есть еще вариант: Отключить предложения приложений при запуске через Regedit.exe
Используйте следующие шаги, вы также можете отключить предлагаемое приложение и скрыть их от Start, вот как это сделать:
Шаг 1. Откройте редактор реестра.
Нажмите клавишу Windows на клавиатуре, затем введите «regedit» и нажмите клавишу Enter.
Шаг 2. Скопируйте и пройдите по следующему пути в адресную строку редактора реестра, нажмите клавишу Enter.

Шаг 3: На правой панели папки ContentDeliveryManager щелкните SystemPaneSuggestionsEnabled DWORD, измените его значение на 0.

Теперь вы можете закрыть редактор реестра и перезагрузить компьютер (или выйти из своей учетной записи и снова зарегистрироваться). Обратите внимание, что существующие предложения в меню «Пуск» обычно не удаляются автоматически, хотя вы можете щелкнуть их правой кнопкой мыши и удалить их самостоятельно. Однако новые предложения и живые фрагменты больше не должны появляться.
Чтобы отменить изменение, просто выполните те же действия и верните значение
DisableWindowsConsumerFeatures в 0.
Навязчивая рекламная политика?
Лично я не считаю их «объявлениями» как таковыми. Да, это позволяет разработчикам приложений демонстрировать свои приложения в Магазине, но они не платные. Я считаю, что это хороший способ узнать о приложении, о котором я мог бы не знать раньше.
Я бы больше расстроился, если они были рекламой для Viagra или чего-то, что не связано с Windows 10 или Microsoft вообще. Но то, что раздражает, не похоже, что это произойдет. По словам представителя Microsoft по этому вопросу:
Мы продолжим предлагать Рекомендации Windows Ads в приложениях в Windows 10. Кроме того, в настоящее время у нас нет планов по рекламе в Windows 10 … Начальный контент запрограммирован Microsoft, чтобы помочь клиентам изучить и открыть новые функции и приложения, чтобы улучшить их опыт работы с Windows 10 ; издатели приложений не платят за участие.
Я также вижу другую сторону, где пользователи не хотят, чтобы Microsoft держала объявления приложений в меню «Пуск» и тот факт, что функция включена по умолчанию является интересным. Если вы попадете в этот лагерь, хорошая новость заключается в том, что вы можете отключить их.
Как вы относитесь к предлагаемому разделу приложения в меню «Пуск» в Windows 10? Вы считаете их навязчивыми объявлениями и отключите их? Оставьте комментарий ниже и сообщите нам.
Выводы
Вот и все. Да, чтобы действительно очистить предложения и добавить плитки из меню «Пуск», вам нужно немного поработать в реестре Windows. Но по крайней мере вариант есть, и изменения довольно просты.
Если у вас остались какие-то вопросы по теме «Как убрать рекомендуемые приложения в меню пуск Windows 10», то задавайте их в форме для комментариев.
Также, если статья была для вас полезной поделитесь ссылкой в социальных сетях.