Полезное
Как убрать стрелки с ярлыков в Windows 10
Как убрать стрелки с ярлыков Windows 10
Как убрать стрелки с ярлыков в Windows 10
Ярлыки в операционной системе от Microsoft – это специальные файлы, которые, по сути, являются закладками. Содержит такой объект ссылку на исполняемый файл, картинку, аудиофайл и так далее. Запустив его, мы запускаем тот самый файл, на который ведет ссылка. Внешним видом ярлыки точно копируют вид дочернего элемента, за исключением маленькой стрелки в нижнем углу иконки. В нашей сегодняшней статье мы подробно расскажем о том, как убрать стрелки с ярлыков в Windows 10.
Работаем с системным реестром
Для того чтобы отключить стрелки ярлыков в ОС Windows 10 мы можем использовать сразу несколько вариантов. Один из них предусматривает применение стороннего программного обеспечения, а второй работу с системным реестром.
Итак, делаем несколько простых шагов:
- Изначально запускаем сам редактор реестра, нажав одновременно две кнопки на клавиатуре Win + R и введя в появившееся окно команду regedit .
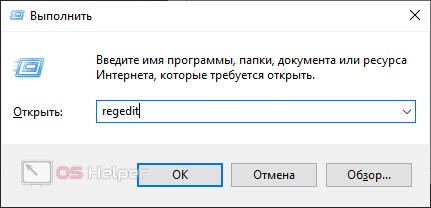
- Далее переходим по пути КомпьютерHKEY_LOCAL_MACHINESOFTWAREMicrosoftWindowsCurrentVersionExplorerShellIconOverlayIdentifiers . Тут должен быть раздел с названием «Shell Icons». Если его нет при помощи правой кнопки мыши контекстного меню создаем новый раздел.
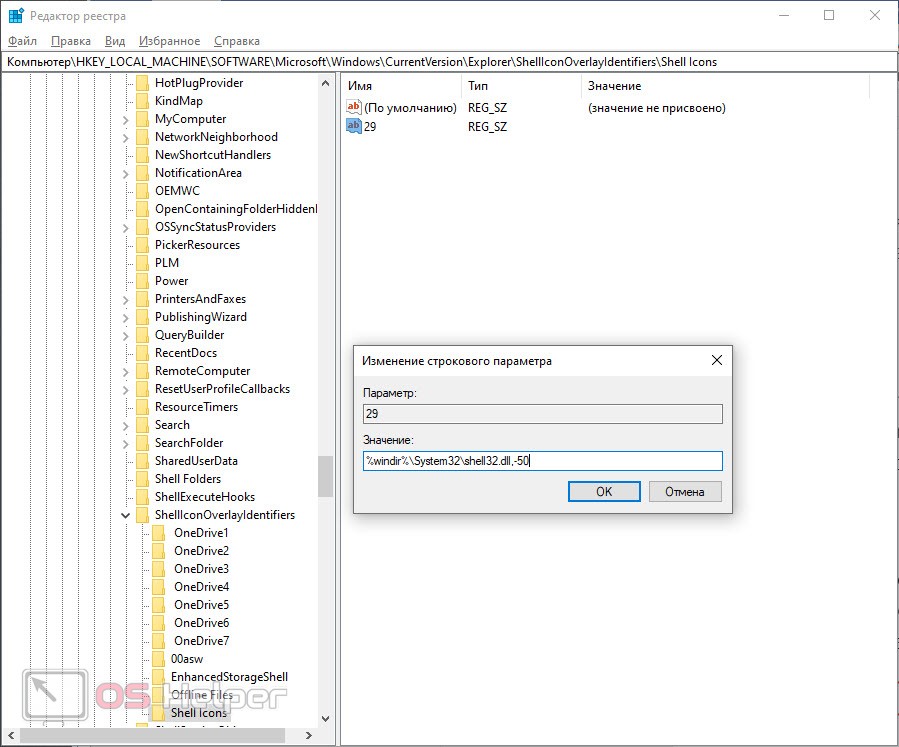
- Уже в описанном разделе создаем новый строковый параметр с названием «29». Открываем его и присваиваем значение %windir%System32shell32.dll,-50 или %windir%System32imageres.dll,-17 .
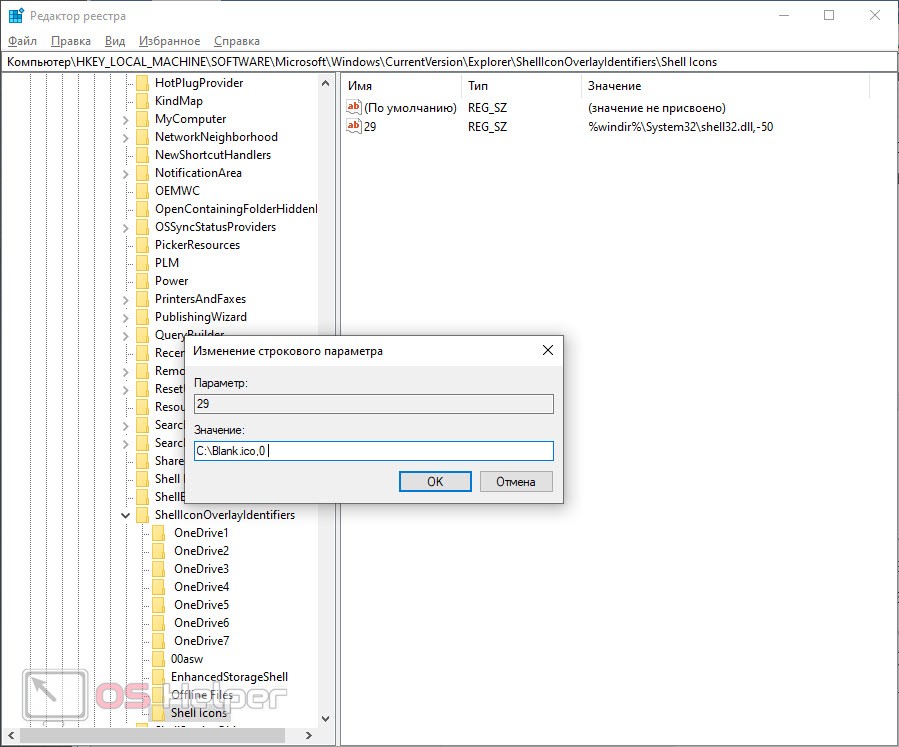
После этого необходимо перезагрузить компьютер или ноутбук, в результате чего все стрелки с ярлыков Windows 10 должны будут исчезнуть.
Иногда после проведения описанных выше манипуляций вокруг ярлыка возникает полупрозрачная рамка. Для того чтобы устранить такую проблему нужно предпринять следующие действия:
- Снова запускаем редактор реестра и переходим по пути, с которым мы работали выше.
- Скачиваем любое изображение в формате .ICO, которое станет картинкой нашего ярлыка.
- В параметре значения 29 прописываем следующий код: C:Blank.ico,0 , где указывает путь к загруженный иконке и через запятую ставим «0».
В результате изображение ярлыка полностью заменяется на вашу картинку и никаких рамок возникать не будет.
Стороннее ПО
Теперь рассмотрим две утилиты, которые способны в автоматическом режиме убрать стрелки с ярлыков Windows 10.
Winaero Tweaker
Это первая программа, которая способна решить поставленную перед ними задачу. Скачать ее можно на официальном сайте, а как пользоваться утилитой мы напишем ниже. Устанавливаем и запускаем приложение от имени администратора. После этого переходим к разделу, обозначенному цифрой «1», а потом переключаем отображение ярлыков в позицию, обозначенную цифрой «2». В результате, после перезагрузки проводника Windows, ярлыки с иконок исчезнут.
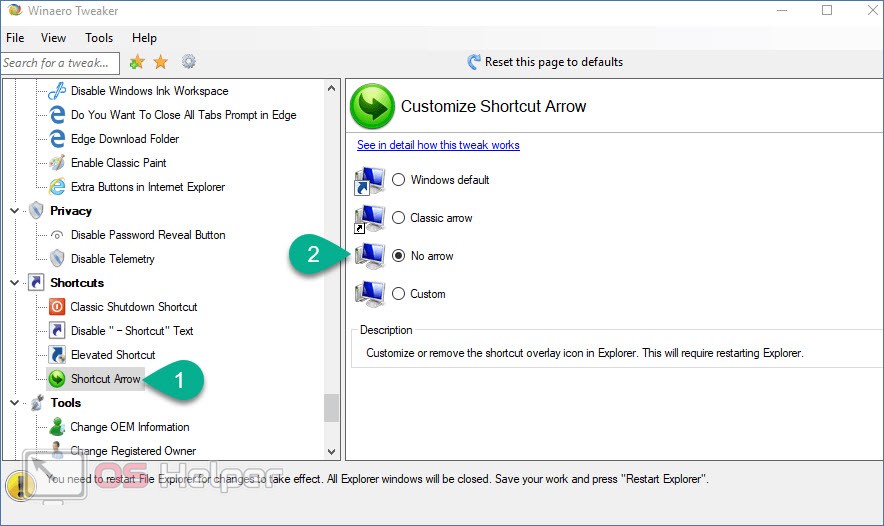
Внимание: работая с такими приложениями, будьте предельно осторожными. Обязательно создавайте точку контрольного восстановления, перед тем как приступить к процессу!
AeroTweak
Существует и второе приложение, способное справиться с такой задачей. Изначально давайте загрузим его на официальном сайте. Когда это будет сделано запустите исполняемый файл и установите программу. В отличие от предыдущей, она полностью русифицирована. Когда утилита будет запущена в ее левой части переходите к проводнику Windows. В правой половине окна ставим галочку напротив пункта «Не показывают стрелки ярлыков». Для подтверждения изменений жмем кнопку «Применить», которая находится в правом нижнем углу окна.
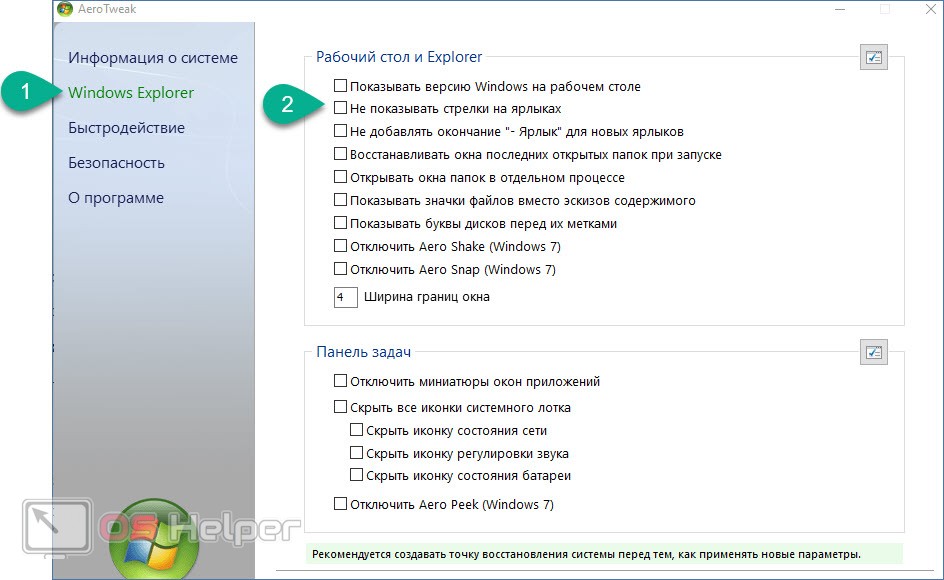
Видеоинструкция
Для наглядности мы также прикрепили обучающее видео по данной теме.
В заключение
Теперь, когда вы знаете, как убрать стрелки с ярлыков Windows 10, можете переходить к практике и кастомизировать свою операционную систему так, как вам это угодно. Если же какие-то вопросы останутся задайте их нам, воспользовавшись формой комментирования, прикрепленной ниже.
Как убрать стрелки с ярлыков в Windows 10
Ярлыки программ по сути являются ссылками на саму программу. Используя ярлыки программы пользователь получает быстрой доступ до нужного приложения. Стрелки на ярлыках сделаны были с целью указать что это и есть ссылка на программу.
Данная статья расскажет как убрать стрелки с ярлыков в Windows 10. Много пользователей интересуются этим вопросом, поскольку действительно значки без стрелок на рабочем столе смотрятся намного лучше. Используя эту инструкцию будьте весьма осторожны, так как некоторые способы вызывают побочные эффекты.
Как убрать стрелки с ярлыков в Windows 10
Первым делом перед внесением изменений в реестр мы рекомендуем сделать резервную копию реестра. Чтобы в любой непонятной ситуации иметь возможность восстановить значение параметров реестра по умолчанию.
Самым эффективным способом как убрать стрелки с ярлыков в Windows 10 последних версиях есть также способ с использованием редактора реестра. Но в этом случае всё полностью работает, начиная от контекстного меню кнопки пуск и заканчивая всеми ярлыками на панели задач.
- Открываем редактор реестра выполнив команду regedit в окне Win+R.
- Переходим по пути: HKEY_LOCAL_MACHINE SOFTWARE Microsoft Windows CurrentVersion Explorer.
- В котором создаем раздел с названием Shell Icons и в созданном разделе создаем Строковый параметр с названием 29.

Чтобы изменения вступили в силу необходимо выполнить перезагрузку компьютера или просто перезапустить проводник. Как быстро перезапустить проводник разными способами можно посмотреть в нашей статье. Самый простой способ это открыть диспетчер задач используя горячие клавиши Ctrl+Shift+Esc. Дальше во вкладке Процессы найти Проводник и нажать кнопку Перезапустить.
В последней и актуальной на сегодняшний день версии операционной системы Windows 10 больше никаких значений задавать не нужно. Если же Вы используете предыдущие версии операционной системы Windows 10, тогда в первую очередь мы рекомендуем обновиться до последней версии.
Текущий способ предлагает много пользователей, но он вызывает проблемы. Поэтому дочитайте сначала инструкцию до конца, перед тем как выбирать текущий вариант решения проблемы.
Всё это делается с целью, чтобы всегда иметь возможность восстановить текущий параметр системы просто меняя имя на предыдущее. Аналогично предыдущему способу необходимо перезапустить компьютер или проводник.
После данного способа перестает работать контекстное меню кнопки пуск, которое вызывается с помощью горячих клавиш Win+X. А также при попытке открыть ярлыки с панели задач иногда появляется ошибка: нет приложения сопоставленного с этим файлом. Если для Вас контекстное меню на кнопке пуск необходимо, тогда этот способ использовать не стоит.
Как пользоваться Winaero Tweaker
Программа Winaero Tweaker создана специально для пользователей, которые не любят даже открывать редактор реестра. Программа позволяет включать и отключать множество настроек. Минусом программы является английский язык интерфейса, хотя он интуитивный и благодаря иконкам возле каждой надписи и так понятный.
- Скачиваем программу Winaero Tweaker с официального сайта: winaero.com.
- Дальше устанавливаем и запускаем программу (есть возможность в процессе установки выбрать портативную версию).
- В программе переходим в раздел Shortcuts и выбираем пункт Shortcut Arrow.
- В правом окне программы выбираем пункт No arrow и жмем кнопку Restart Explorer.

Программа автоматически внесет необходимые значения в реестр. Этот способ работает по сути как первый, создаются тот самый раздел и необходимые параметры в реестре.
В данной статье мы рассмотрели несколько способов как убрать стрелки с ярлыков в Windows 10. Мы же рекомендуем первым делом сделать резервную копию реестра, а потом уже переходить к решению задачи.
Первый и третий способ нашей статьи являются лучшими. Можно самому внести изменения в реестр, тем более в последних версиях операционной системы Windows 10 не нужно задавать значение созданного строкового параметра. Если же сами боитесь вносить изменения используйте программу Winaero Tweaker, которая Вам в этом поможет.
Как убрать стрелки с ярлыков Windows 10
 В этой инструкции — пошаговое описание того, как убрать стрелки с ярлыков в Windows 10, а также при желании заменить их на свои собственные изображения или вернуть к первоначальному виду. Также ниже имеется видео инструкция, в которой продемонстрированы все описываемые действия.
В этой инструкции — пошаговое описание того, как убрать стрелки с ярлыков в Windows 10, а также при желании заменить их на свои собственные изображения или вернуть к первоначальному виду. Также ниже имеется видео инструкция, в которой продемонстрированы все описываемые действия.
Несмотря на то, что стрелки на создаваемых ярлыках в Windows позволяют легко отличить их от просто файлов и папок, их внешний вид довольно спорный, а потому желание многих пользователей избавиться от них вполне понятно. См. также: Как убрать щит с ярлыка Windows.
Убираем стрелки с ярлыков с помощью редактора реестра
Примечание: ниже будет описано два варианта одного способа убрать изображения стрелок с ярлыков, при этом в первом случае будут задействованы только те средства и ресурсы, что имеются в самой Windows 10, а результат будет не идеальным, во втором придется прибегнуть к загрузке или созданию отдельного файла для последующего его использования.
Для описываемых ниже действий, запустите редактор реестра Windows 10, для этого нажмите клавиши Win+R (где Win — клавиша с эмблемой ОС) и введите regedit в окно «Выполнить».
В левой части редактора реестра перейдите к разделу HKEY_LOCAL_MACHINE SOFTWARE Microsoft Windows CurrentVersion Explorer
Посмотрите, присутствует ли в этом разделе подраздел с именем «Shell Icons». Если такового нет, то кликните правой кнопкой мыши по «папке» Explorer — Создать — Раздел и задайте ему указанное имя (без кавычек). После этого выберите раздел Shell Icons.
Кликните правой кнопкой мыши в правой части редактора реестра и выберите «Создать» — «Строковый параметр». Задайте имя «29» (без кавычек) для данного параметра.
После создания, дважды кликните по нему и введите в поле «Значение» следующее (опять же, без кавычек, лучше первый вариант): «%windir%System32shell32.dll,-50» или «%windir%System32imageres.dll,-17». Обновление 2017: в комментариях сообщают, что начиная с версии Windows 10 1703 (Creators Update) работает только пустое значение.

После этого закройте редактор реестра и либо перезапустите процесс Explorer.exe (Проводник) с использованием диспетчера задач, либо просто перезагрузите компьютер.
После перезагрузки стрелки с ярлыков исчезнут, однако могут появиться «прозрачные квадраты» с рамкой, что тоже не очень хорошо, но единственный возможный вариант без использования сторонних ресурсов.
Для того, чтобы решить эту проблему, мы можем задать для строкового параметра «29» не изображение из системной библиотеки imageres.dll, а пустую иконку, которую можно найти и скачать в интернете по запросу «blank.ico» (у себя не выкладываю, поскольку я вообще не выкладываю на этом сайте каких-либо загрузок), либо создать самому (например, в каком-либо онлайн-редакторе иконок).
После того, как такая иконка найдена и сохранена где-либо на компьютере, в редакторе реестра снова перейдите к параметру «29», который был создан ранее (если не был, то процесс описан выше), кликните по нему мышью дважды и в поле «Значение» введите путь к файлу пустой иконки, а через запятую — 0 (ноль), например, C:Blank.ico,0 (см. скриншот).

После этого так же закройте редактор реестра и перезагрузите компьютер или перезапустите процесс Explorer.exe. В этот раз стрелки с ярлыков полностью исчезнут, каких-либо рамок тоже не будет.
Видео инструкция
Также записал видео руководство, в котором наглядно показаны все необходимые действия для того, чтобы убрать стрелки с ярлыков в Windows 10 (оба способа). Возможно, кому-то такая подача информации покажется более удобной и понятной.
Возвращаем или изменяем стрелки
Если по той или иной причине вам потребовалось вернуть стрелки ярлыков, то сделать это можно двумя способами:
- Удалить созданный строковый параметр в редакторе реестра.
- Задать для него значение %windir%System32shell32.dll,-30 (это расположение стандартной стрелки в Windows 10).
Также вы можете изменить такую стрелку на свою собственную, указав соответствующий путь к файлу .ico с вашим изображением стрелки. И, наконец, многие сторонние программы для оформления или твиков системы также позволяют убирать стрелки с ярлыков, однако не думаю, что это та цель, ради которой следует пользоваться дополнительным ПО.
Примечание: если делать всё это вручную для вас сложно (или не получается), то убрать стрелки с ярлыков можно в сторонних программах, например, бесплатной Winaero Tweaker.
А вдруг и это будет интересно:
Почему бы не подписаться?
Рассылка новых, иногда интересных и полезных, материалов сайта remontka.pro. Никакой рекламы и бесплатная компьютерная помощь подписчикам от автора. Другие способы подписки (ВК, Одноклассники, Телеграм, Facebook, Twitter, Youtube, Яндекс.Дзен)
14.02.2018 в 23:41
Дмитрий нужна помощь срочно у меня после каждого включения ноута стрелки на ярлыках пропадают не на всех но если обновить рабочий стол или навести мышкой на ярлык то стрелочка появляется подскажите почему происходит windows 8.1 64 для одного языка
15.02.2018 в 10:11
Бывает, что просто глюк: если не установлены драйверы видеокарты правильные или масштабирование отличное от 100%
16.02.2018 в 20:06
Спасибо я так и думал наверно драйвер видяхи ерундит
10.03.2018 в 21:44
Стрелочки ярлыков убрал, Спасибо, win 10 сборка: 1709, пустое значение прекрасно работает, ни каких ненужных «прозрачных квадратов» нет.
01.11.2018 в 16:43
есть же утилита Windows Shortcut Arrow Editor (250к/байт) запустить и просто выбрать No Arrow, и в реестр лезть не надо…
09.01.2019 в 19:16
Спасибо получилось.
Вводил «%windir%System32shell32.dll,-50» и без скачивания «blank.ico» все чудесным образом получилось.
У меня Windows 10 Pro версия 1809, сборка 17763.253
Товарищу через тимвивер делал тож все ок.
09.01.2019 в 19:19
Спасибо, все помогло даже без пустой иконки)
20.05.2019 в 10:51
стрелки ушли а рамки стали полностью белыми после «blank.ico»
11.07.2019 в 08:53
Не проканало.
Что ещё присоветуете?
11.07.2019 в 14:06
В комментариях люди делятся, как другие пути к пустой иконке указывают, попробуйте. И не забудьте перезагрузку или перезапуск проводника.
10.09.2019 в 12:01
Потребовалось. Windows 10 1903, работает пустое значение. Спасибо.
Примечание: после отправки комментария он не появляется на странице сразу. Всё в порядке — ваше сообщение получено. Ответы на комментарии и их публикация выполняются ежедневно днём, иногда чаще. Возвращайтесь.
Убираем синие стрелки с ярлыка в Windows

Пользователи компьютера делятся на две категории: перфекционисты и те, кто абсолютно не беспокоятся о внешнем виде и содержимом рабочего стола. У людей из первой категории может возникнуть вопрос, как убрать стрелки с ярлыков в Windows 10, которые так мозолят глаза и не несут никакой пользы. Стандартно Windows всем ярлыкам устанавливает стрелку, отделяя их от оригинальных exe-файлов, но это поведение возможно изменить. Дальше пойдет речь о трех лучших способах удаления этой стрелки в ОС Windows.
Что говорят разработчики Windows?
Стрелки имеют некоторое предназначение – они указывают на то, что данные элементы не являются самостоятельными, но напрямую связаны с другими исполняемыми файлами. Если говорить проще, то это всего лишь ссылка на настоящий файл приложения. После ее удаления программа продолжит работать без каких-либо изменений, а самих ссылок можно сделать любое количество. В случае деинсталляции приложения или удаления exe-файла они моментально становятся нерабочими.

Есть ли смысл в стрелках, если пользователи и так знают, что на рабочем столе размещаются исключительно ярлыки? Не особо, ведь смысловое значение стрелок очевидно. И все же разработчики желают перестраховаться, поэтому ставят такие обозначения всегда.
Вполне логичный вопрос о возможности удаления стрелок неоднократно задавался разработчикам на их официальном форуме. Вместо ожидаемого решения администрация отметила, что это обозначение стандартно, поэтому изменить его не представляется возможным.
Целеустремленные пользователи самостоятельно нашли способы, как убрать стрелки с ярлыков в Windows 7, 8 и 10. Даже есть специальные утилиты, которые позволяют изменить стандартное обозначение ярлыков. Добиться поставленной цели реально вручную, но для этого нужно выполнить несколько манипуляций с редактором реестра.
Способ №1. С помощью программы
Самый простой метод убрать стрелочки с иконок – использовать приложения. После их запуска останется выбрать, указывать значок ярлыка или нет.
Утилита Windows 7 Manager

Эта программа помогает в несколько кликов удалить синюю стрелку в Виндовс 7. Кстати, есть приложение для десятой версии — Windows 10 Manager. Оба выпускаются одним и тем же разработчиком и являются платными. Благодаря демоверсии на 20 дней, программу можно не покупать.
Как отключить стрелку:
- Загрузить Windows 7 Manager (или Windows 10 Manager ).
- Перейти во вкладку «Настройка».
- Нажать на кнопку «Настройка системы».
- Перейти в раздел «Рабочий стол».
- Установить флажок напротив пункта «Удалить стрелочку с общих ярлыков» и «Сохранить».
Важно! Рабочий аналог приложений в Windows Vista, XP, 7 и 10 — Vista Shortcut Manager. Достоинство утилиты в простоте настройки — сразу после запуска показывается окно с «Arrow» и «No arrow». Выбрать второй вариант, что избавит от стрелочки.
Убрать стрелки с ярлыков программой Aero Tweak

Это популярное приложение, которое есть в бесплатном доступе. Его распространяют многочисленные сайты в интернете, но официальная страница находится здесь . Второй плюс, помимо бесплатного распространения – утилита не нуждается в установке.
- Загрузить программу с официального сайта и запустить ее.
- Выбрать в меню слева пункт «Windows Explorer».
- Среди отобразившегося списка действий активировать опцию «Не показывать стрелки на ярлыках».
- Сохранить изменения и выйти из приложения.
- Перезагрузить компьютер.
Использовать программу Windows Shortcut Arrow Editor

Это специализированное приложение для удаления стрелки. Второе его предназначение – возможность замены стандартной иконки ярлыка на собственную. Больше утилита ничего не умеет, но необходимый минимум она выполняет быстро и без лишних трудностей.
- Загрузить программу по ссылке .
- Запустить приложение.
- Выбрать вариант «No Arrow» и применить изменение.
Чтобы установить свой значок, нужно выбрать последний пункт «Custom» и указать путь к файлу с изображением.
Важно! Программа работает во всех Windows, начиная с версии Vista.
Способ №2. Изменение реестра с помощью файлов REG
Второй метод подразумевает работу с реестром Windows, но напрямую взаимодействовать пользователю не придется. Есть специальный файл с расширением reg, в котором записаны команды для удаления стрелки. Файл создан опытным программистом, поэтому дополнительных манипуляций с ним не потребуется. Нужно лишь заменить оригинальную иконку Windows и запустить файл.
- Скачать файл в ZIP-архиве с сайта .
- Распаковать содержимое в любое удобное место.
- Копировать файл Blank.ico в системную папку с Windows, а при необходимости заменить старый файл.
- Запустить второй элемент архива RemoveArrow.reg.
- Подтвердить действие в окне предупреждения системы.
Способ №3. Работа вручную
Последний вариант по результату аналогичен предыдущему, но редактировать реестр придется самостоятельно. Это немного дольше и сложнее, но позволяет получить навыки работы с ОС, которые в будущем могут пригодиться.
Как убрать стрелки с ярлыков с помощью редактора реестра?
В библиотеке Windows есть специальный раздел «Shell Icons», а в нем параметр – 29. Он отвечает за отображение стрелки. Если установить пустое значение, то стандартное обозначение с ярлыка исчезнет.
Не стоит забывать! Перед внесением изменений в реестр рекомендуется создать точку восстановления. Это потенциально опасная процедура, как и любое редактирование данного раздела. Если что-то пойдет не так, то бекап поможет восстановить работоспособность Windows.
Как пользоваться редактором реестра?
- Нажать комбинацию клавиш Win + R, ввести в появившуюся строку regedit и нажать Enter.
- Следовать по пути HKEY_LOCAL_MACHINE SOFTWARE Microsoft Windows CurrentVersion Explorer.
- В конечной ветке реестра найти раздел Shell Icons. Если его нет, тогда придется создавать. Нажать ПКМ по «Explorer» и выбрать «Создать» — «Раздел». В качестве имени указать Shell Icons.
- В рабочей области (справа) клик ПКМ, затем «Создать» и «Строковый параметр». Новому элементу присвоить имя «29», а значение оставить пустым.
- Закрыть реестр и перезагрузить компьютер.
Внимание! После включения ПК может возникнуть ситуация, что характерные «метки» ярлыков пропали, но вместо них появились прозрачные квадраты. Исправить это реально, но придется загрузить файл blank.ico (он уже был использован во втором способе). Перебросить его в папку Windows и снова открыть реестр. Изменить значение параметра «29» на путь к файлу, затем поставить запятую и написать 0. Пример: «C:Windowsblank.ico,0» без кавычек.
После выполнения любого способа стрелка с ярлыка исчезнет, но лучше всё-таки использовать приложения. Это более простой и безопасный путь, а в качестве бонуса многие программы предоставляют доступ к ряду других функций. Редактирование реестра нельзя назвать сложной процедурой, но в случае изменения не тех параметров, Windows может работать неправильно. По завершению процедуры exe-файл и ярлык перестанут чем-либо отличаться между собой, но и без того понятно, что на Рабочем столе установлены всего лишь ссылки.