Полезное
Как удалить Объемные объекты из Проводника Windows 10
Как удалить Объемные объекты из Проводника Windows 10
Как удалить «Объемные объекты» из Проводника Windows 10
После выхода обновления Fall Creators Update для Windows 10 в каталоге «Этот компьютер» появился новый каталог – «Объёмные объекты». В нем содержатся материалы, предназначенные для трёхмерного моделирования.
К примеру, здесь хранятся модели для Paint 3D, а при вызове окна «Открыть» в программе отображается содержимое данной папки. Тех, кто с созданием трёхмерных моделей не знаком и не планирует этим заниматься, интересует, как удалить Объемные объекты из Проводника Windows 10.
Убрать через реестр
Для решения проблемы нужны привилегии Администратора.

2. В дереве в левой части окна разверните ветку « HKLM ».
3. Перейдите по иерархии ниже: « SOFTWAREMicrosoftWindowsCurrentVersionExplorerMyComputerNameSpace ».
4. Через контекстное меню подраздела с названием « <0DB7E03F-FC29-4DC6-9020-FF41B59E513A>» сделайте его резервную копию: «Экспортировать» и укажите любой каталог и имя для хранения файла.

5. Вызовите команду удаления подраздела и подтвердите действие.

Применить изменения можно путём перезапуска Проводника, выхода из системы либо перезагрузки компьютера. Остановимся на оптимальном варианте.
6. Откройте «Диспетчер задач».
7. Разверните его подробный вид, если покажется миниатюрное окошко.
8. Через контекстное меню процесса «Проводник» вызовите команду «Перезапустить».

Таким образом отключается отображение каталога в «Этот компьютер». Сам же он со всем содержимым хранится в папке пользователя по пути: %USERPROFILE% . При необходимости папка легко стирается стандартным способом.
В Windows 10 x64 (разрядность можете посмотреть в «Параметрах»), если приведённая инструкция не избавит от ненужного каталога, удалите раздел « <0DB7E03F-FC29-4DC6-9020-FF41B59E513A>» и по следующему пути:
Восстановление
Уж если кому-то каталог помешал, а впоследствии понадобился, его несложно вернуть на прежнее место, и делается это двумя путями: созданием удалённых параметров либо их восстановлением из резервной копии, которую делали перед удалением.
1. Запустите редактор реестра и перейдите в подраздел, где находился удалённый объект.
2. Через контекстное меню вызовите команду создания раздела и назовите его « 0DB7E03F-FC29-4DC6-9020-FF41B59E513 ».
Для Windows 10 x64 то же самое сделайте в ветке « SOFTWAREWOW6432NodeMicrosoftWindowsCurrentVersionExplorerMyComputerNameSpace », если каталог после перезапуска Проводника не появится.
Как удалить Объемные объекты из проводника Windows 10
 Один из первых вопросов, который мне был задан после выхода Windows 10 Fall Creators Update — что за папка «Объемные объекты» в «Этот компьютер» в проводнике и как её удалить оттуда.
Один из первых вопросов, который мне был задан после выхода Windows 10 Fall Creators Update — что за папка «Объемные объекты» в «Этот компьютер» в проводнике и как её удалить оттуда.
В этой короткой инструкции подробно о том, как убрать папку «Объемные объекты» из проводника, если она вам не нужна, а с большой вероятностью большинство людей никогда ей не воспользуются.
Сама по себе папка, как можно понять из названия, служит для хранения файлов объемных объектов: например, при открытии (или сохранении в формате 3MF) файлов в Paint 3D по умолчанию открывается именно эта папка.

Удаление папки «Объемные объекты» из «Этот компьютер» в проводнике Windows 10
Для того, чтобы убрать папку «Объемные объекты» из проводника потребуется использовать редактор реестра Windows 10. Порядок шагов будет следующим.
- Нажмите клавиши Win+R на клавиатуре (где Win — клавиша с эмблемой Windows), введите regedit и нажмите Enter.

- В редакторе реестра перейдите к разделу (папки слева) HKEY_LOCAL_MACHINE SOFTWARE Microsoft Windows CurrentVersion Explorer MyComputer NameSpace
- Внутри этого раздела найдите подраздел с именем , нажмите по нему правой кнопкой мыши и выберите «Удалить».

- Если у вас 64-разрядная система, удалите раздел с таким же именем, находящийся в разделе реестра HKEY_LOCAL_MACHINE SOFTWARE WOW6432Node Microsoft Windows CurrentVersion Explorer MyComputer NameSpace
- Закройте редактор реестра.
Для того, чтобы изменения вступили в силу и из «Этот компьютер» исчезли объемные объекты вы можете перезагрузить компьютер или же перезапустите проводник.
Для перезапуска проводника вы можете нажать правой кнопкой мыши по пуску, выбрать «Диспетчер задач» (если он представлен в компактном виде, внизу нажмите кнопку «Подробнее»). В списке программ найдите «Проводник», выберите его и нажмите кнопку «Перезапустить».

Готово, «Объемные объекты» были удалены из проводника.

Примечание: несмотря на то, что папка исчезает из панели в проводнике и из «Этот компьютер», сама по себе она остается на компьютере в C: Пользователи Ваше_имя_пользователя.

Удалить её оттуда можно простым удалением (но я не уверен на все 100, что это не окажет влияние на какие-либо приложения 3D от Майкрософт).
Возможно, в контексте текущей инструкции также полезными окажутся материалы: Как убрать Быстрый доступ в Windows 10, Как удалить OneDrive из проводника Windows 10.
А вдруг и это будет интересно:
Почему бы не подписаться?
Рассылка новых, иногда интересных и полезных, материалов сайта remontka.pro. Никакой рекламы и бесплатная компьютерная помощь подписчикам от автора. Другие способы подписки (ВК, Одноклассники, Телеграм, Facebook, Twitter, Youtube, Яндекс.Дзен)
22.10.2017 в 11:22
Всё сделал как написано, перезагрузил, папка на месте.
23.10.2017 в 09:05
В двух разделах удалили? Пути не перепутали? Лично проверено на двух компьютерах с релизной Windows 10 1709 (Home и Pro, x64), везде без проблем.
22.10.2017 в 15:02
Здравствуйте. А вот и не верно то, что вы написали. Проверил на 2-х компах, 2-х ноутбуках. Нет такой вкладки- «Объемные объекты!». Винда 10 1703 везде. Могу скрины скинуть.
23.10.2017 в 08:48
Здравствуйте. Не верно, выходит, то, что вы прочитали — в статье в первом абзаце указано, что речь идет о Fall Creators Update, т.е. версии 1709 : )
23.10.2017 в 19:58
Как убрать появившиеся паддинги слева у элементов в «Этот компьютер»?
24.10.2017 в 09:17
Они есть и на 1703… вы же про паддинги вложенных элементов в боковой панели? (если нет, покажите на изображении, если не сложно)
Насчет убрать: не уверен, что возможно, хотя могу и ошибаться (предполагаю, что стили этого всего прописаны где-то в библиотеках explorer).
25.10.2017 в 08:11
Он скорее всего об отступах у значков, когда включен вид «плитка» или «содержимое». Меня этот вопрос тоже волнует.
25.10.2017 в 10:03
А… всё, увидел теперь разницу. Не знаю способа исправить. Вообще несколько таких вещей в 1709 уже обнаружилось: где-то отсутствие перевода (диспетчер задач — производительность — ЦП — % Utilization), где-то — косяки с размерами (не помню точно, где-то в параметрах поля не влезают), вот еще и отступы.
Думаю, поправят скоро со своей стороны.
29.10.2017 в 18:04
Самая раздражающая вещь, это что везде вместо «ГП» – «Графический Процессор», в итоге на эту надпись слишком много места нужно. Хотя прекрасно по аналогии с ЦП можно было назвать.
На вкладке мониторинга еще шире нужно сделать Диспетчер задач, чтобы все нормально уместилось:
В общем, халтурно сделали. Я даже специально ради мониторинга ГП обновился (была выставлена задержка в месяц на обновы), а тут такое.
Касательно паддингов, я про это
30.10.2017 в 09:55
Поправят (если не всё, то частично), думаю. Ссылки на скриншоты поудалял, сорри.
24.06.2018 в 17:26
Понимаю, что поздно, но эти паддинги — это места для значков OneDrive. К сожалению, как убрать не знаю.
25.06.2018 в 11:00
Ну хотя бы объяснение теперь есть : )
26.10.2017 в 22:57
спасибо, всё работает windows 10 home x64
19.11.2017 в 05:33
Спасибо, способ рабочий на все 100%
18.01.2018 в 10:49
Спасибо за статью, а как можно автоматизировать тоесть сделать reg файл по удалению этого раздела с папкой обьём обьектов??
20.05.2018 в 18:54
23.01.2018 в 01:20
Благодаря найденной информации на Вашем сайте и не только смогла удалить из навигационной панели «изображения», «видео» и т.д. из «этот компьютер», «объёмные объекты» и OneDrive. А вот аналогичную папку Creative cloud Files («спасибо» Adobe за неё) не знаю, как. Возможно ли узнать, какой раздел реестра отвечает за эту папку? Все эти разделы — по крайней мере, из моих случаев — удаляются по одинаковой схеме. Сама в реестр не лезу.
24.01.2018 в 10:59
Сама нашла ответ на свой вопрос. Если кто-то тоже ищет, то вот (с форума Майкрософт):
1. Win+R и вводим «regedit», чтобы попасть в реестр;
2. Идем по пути: HKEY_CLASSES_ROOTCLSID<0E270DAA-1BE6-48F2-AC49-D91FF731BFE5>;
3. Открываем «System.IsPinnedToNameSpaceTree» и меняем значение на «0» (по умолчанию стоит «1»).
Готово! Запускаем проводник и радуемся результату.
Было бы более полезно для других, если это когда-нибудь появится в виде статьи на сайте, так как не все пользователи, как я, читают комментарии.
06.09.2018 в 21:38
Спасибо, всё получилось.
02.12.2019 в 22:23
Статья очень познавательная , раздел «Объёмные объекты» пропал, а взамен него появился раздел «3D Objects». Windows 10 Домашняя 64 bit , обновления 1909
Примечание: после отправки комментария он не появляется на странице сразу. Всё в порядке — ваше сообщение получено. Ответы на комментарии и их публикация выполняются ежедневно днём, иногда чаще. Возвращайтесь.
Как удалить «Объемные объекты» с ПК в Windows 10

О бновление Fall Creators для Windows 10 добавляет папку «Объемные объекты». Она даже появляется в боковой панели Проводника. Microsoft явно пытается продвигать новые 3D-функции Paint 3D и Windows 10, но Вы можете скрыть папку, если Вам это не нравится, Вам просто нужно сделать изменения реестре.
Это не приведет к удалению папки с вашего ПК. Папка «Объемные объекты» и ее содержимое по-прежнему будут доступны в C:Users 3D Objects, где — это имя Вашей учетной записи пользователя Windows. Это просто удаляет его из боковой панели Проводника.
Вы также можете удалить другие папки с ПК, но мы считаем, что другие папки очень полезны. Однако папка «Объемные объекты», вероятно, бесполезна для большинства людей.
Удалите «Объемные объекты», отредактировав реестр
Для этого Вам нужно будет отредактировать реестр. Вот наше стандартное предупреждение: редактор реестра — это мощный инструмент и неправильное использование может сделать Вашу систему нестабильной или даже неработоспособной. Это довольно просто, и пока Вы придерживаетесь инструкций, у Вас не должно быть никаких проблем. Тем не менее, если Вы никогда раньше с этим не работали, подумайте о том, как использовать редактор реестра перед началом работы. И определенно создайте резервную копию реестра (и Вашего компьютера!) Перед внесением изменений.
Чтобы начать работу, откройте редактор реестра, набрав в поиске «regedit» и нажав Enter. Дайте разрешение на внесение изменений на Ваш компьютер.
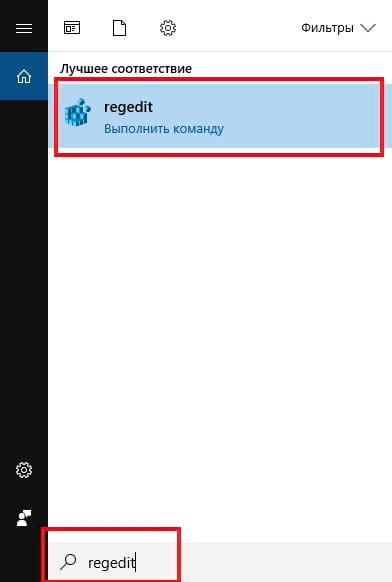
Сначала перейдите к следующему ключу в окне редактора реестра. Вы можете скопировать и вставить нижнюю строку в адресную строку или перемещаться по левой боковой панели.
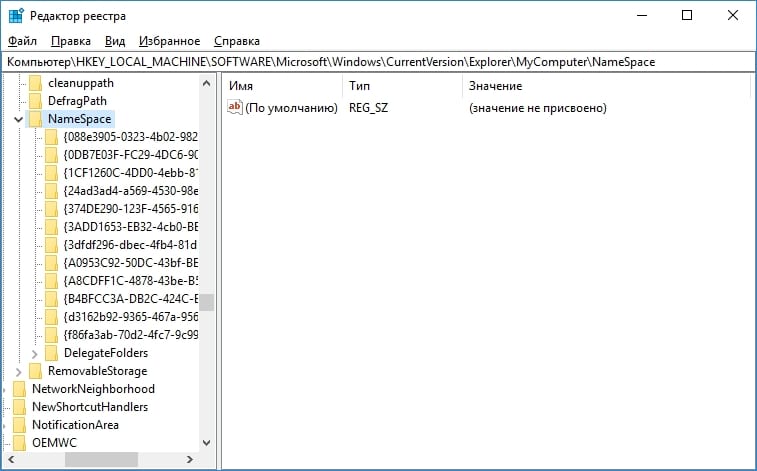
Найдите подраздел <0DB7E03F-FC29-4DC6-9020-FF41B59E513A>в NameSpace на левой панели. Щелкните его правой кнопкой мыши, выберите «Удалить» и подтвердите, что хотите удалить ключ.

Во-вторых, перейдите к следующему ключу в окне редактора реестра. Вы можете скопировать-вставить нижнюю строку в адресную строку или перейти с помощью левой боковой панели.
(Если у Вас нет ключа «Wow6432Node» на Вашем ПК, то Вы используете 32-разрядную версию Windows 10. Теперь Вы можете просто остановиться — все что нужно Вы уже сделали! Если Вы видите ключ, то Вы используете 64-разрядную версию Windows 10, и Вам нужно будет продолжить работу с нашей инструкцией.)

Опять же, найдите подраздел с именем <0DB7E03F-FC29-4DC6-9020-FF41B59E513A>в поле NameSpace на левой панели. Щелкните его правой кнопкой мыши, выберите «Удалить» и подтвердите, что хотите удалить ключ.
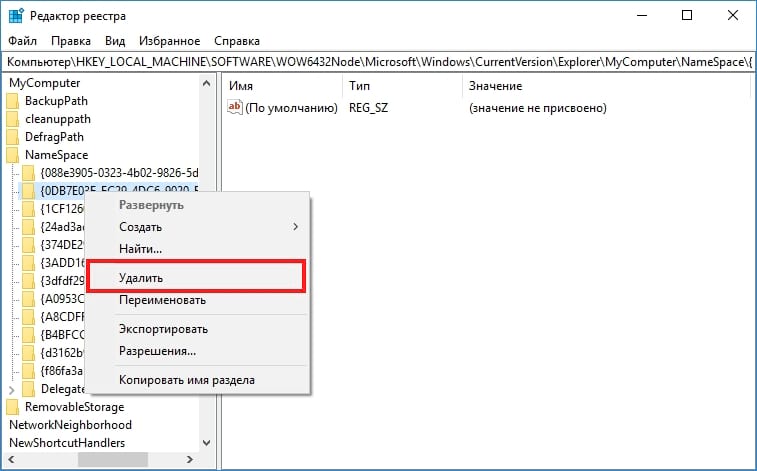
Теперь Вы закончили. Папка «Объемные объекты» исчезнет с Вашего ПК, как на основном экране, так и на боковой панели Проводника.
Вам не нужно перезагружать компьютер. Однако, если по какой-то причине папка 3D-объектов не исчезает, перезагрузка компьютера должна устранить проблему.
Если Вы хотите восстановить папку по какой-либо причине, просто заново создайте подразделы, которые Вы удалили в тех же местах, и укажите им имя <0DB7E03F-FC29-4DC6-9020-FF41B59E513A>. Вам не нужно ничего добавлять в подразделах — если они находятся в правильном месте с правильным именем, снова появится папка «Объемные объекты».
Загрузите файл для удаления/восстановления папки «Объемные объекты» одним щелчком
Если Вы не хотите редактировать реестр самостоятельно, Вы можете использовать наши файлы для автоматического изменения реестр. Данные файлы удаляют папку и восстанавливают ее для 64-разрядных и 32-разрядных версий Windows. Все четыре файла Вы можете скачать здесь.
Просто скачайте файлы и дважды щелкните тот, который Вы хотите использовать. Если Вы используете 64-разрядную версию Windows, используйте 64-битный файл. Если Вы используете 32-разрядную версию Windows, используйте 32-битный файл. Вот как проверить, используете ли вы 32-разрядные или 64-разрядные версии Windows 10.
Эти файлы делают то же самое, что мы описывали выше.
Вы должны запускать реестры из источников, которым Вы доверяете, но Вы всегда можете их самостоятельно проверить, чтобы подтвердить, что они будут делать. Просто нажмите правой кнопкой мыши на .reg-файл и выберите «Изменить», чтобы просмотреть его содержимое в «Блокноте». И, если Вам нравится возиться с реестром, стоит потратить время, чтобы узнать, как сделать свой собственный файл для изменения реестра.
Как удалить «Объёмные объекты» в Windows 10
Читайте, как удалить из панели Проводника библиотеку «Объёмные объекты». Ее легко можно удалить если она вам без надобности, просто нужно внести небольшие изменения в реестр. Пошаговая инструкция изменений в реестр.

Обновление Fall Creators для Windows 10 добавляет к ПК библиотеку «Объёмные объекты». Которая появляется и в боковой панели «Проводника». Описанный способ не удалит ее с ПК, папка «Объёмные объекты» и ее содержимое по-прежнему будут доступны в C:Usersname3D Objects, где name – это имя пользователя вашей учетной записи. Она просто удалиться из панели Проводника.
Удаление «Объёмных объектов» редактированием реестра
Для ее удаления нужно будет попасть в реестр. Но прежде чем туда лезть, помните что редактор реестра – это мощный инструмент и неправильное его использование, может привести к нестабильной работе системы или даже ее неработоспособности. Если будете придерживаться инструкции, у вас не должно возникнуть никаких проблем, это довольно просто. Тем не менее, если вы никогда раньше с ним не работали, подумайте прежде чем его использовать. Лучше создайте резервную копию реестра и ПК перед внесением изменений.
Как создать образ восстановления и восстановить систему Windows 10 из образа или как восстановить реестр из резервной копии, можете посмотрев видео нашего канала в YouTube:
Для открытия редактор реестра, нажмите «Пуск» и наберите на клавиатуре «regedit» нажмите Enter. Подтвердите разрешение на внесение изменений в ваш компьютер.
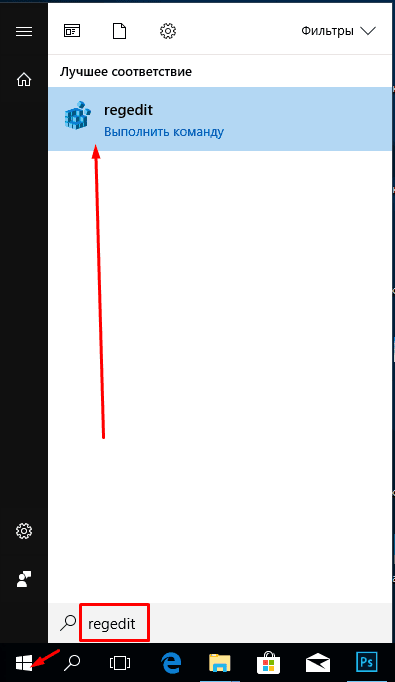
Далее нужно перейти к папке «NameSpace». Это можно сделать, скопировав и вставив нижнюю ссылку в адресную строку:
Или найти ее в левой боковой панели. В этой папке найдите подраздел . Кликните на нем правой кнопкой мыши выберите «Удалить» и подтвердите, что хотите удалить раздел.
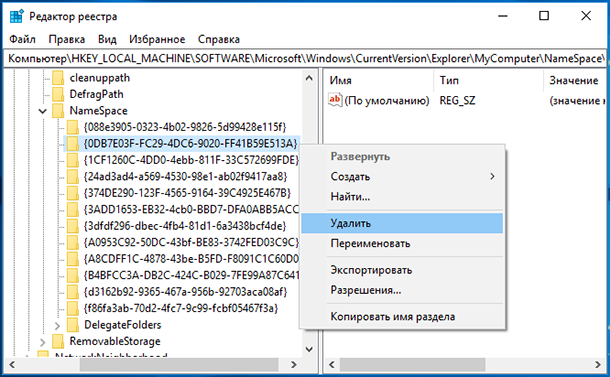
Второе что нужно сделать это перейти к разделу «NameSpace», но уже по другому пути. Просто скопируйте этот путь и вставьте в адресную строку:
Или перейдите с помощью боковой панели.
(Если на ПК нет раздела «Wow6432Node», вы используете 32-разрядную версию Windows 10. На этом можете остановиться – все готово, если этот раздел есть, у вас 64-разрядная версия, и нужно будет продолжить работу с инструкцией.)
Здесь нужно будет удалить раздел .
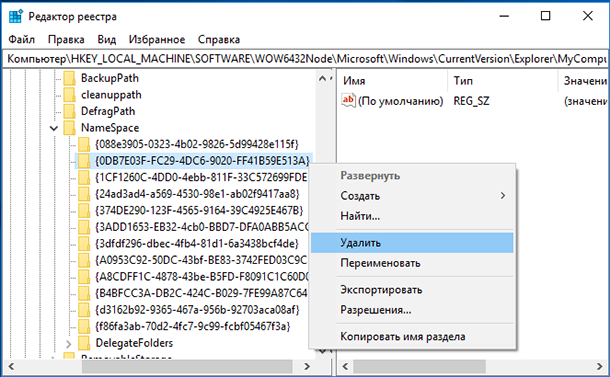
После этих манипуляций папка «Объёмные объекты» должна удалиться с панели проводника. Перезагружать компьютер вам не придётся. Но, если по какой-то причине папка не удалилась, перезагрузка должна устранить проблему.
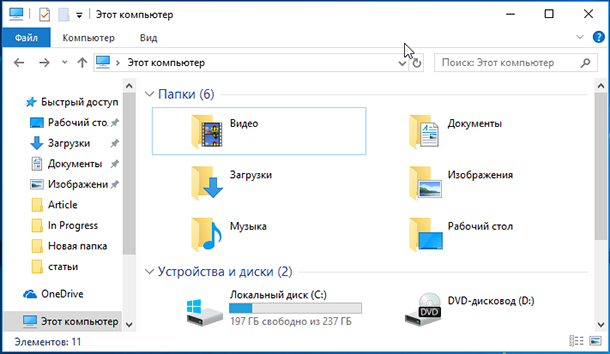
Чтобы ее восстановить, просто заново создайте подразделы, которые были удалены, и укажите прежнее имя . Добавлять в них ничего не придётся главное создать их в нужном месте и правильно указать имя, после чего папка снова появиться в проводнике.
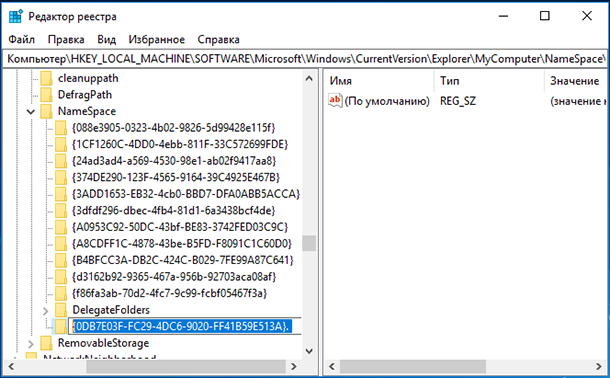
Изменение реестра в один клик
Если нет желания редактировать реестр самостоятельно, есть возможность скачать файлы, которые удаляют или восстанавливают эту папку автоматически, с разными версиями для 64 и 32-разрядных Windows. Ссылка ниже:
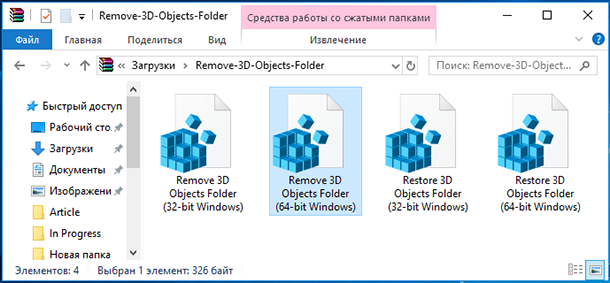
Просто скачайте файл и запустите в соответствии с вашей версией Windows. Посмотреть версию можно в свойствах компьютера. Эти файлы реестра делают то же самое, о чем писалось выше, автоматически удаляя и добавляя папку.
Не запускайте файлы реестра с неизвестных источников, это может плохо повлиять на работу вашего ПК. Прежде чем запускать, откройте их с помощью блокнота и визуально посмотрите какие изменения они вносят, для предотвращения неприятный ситуаций.