Полезное
Как узнать какая видеокарта стоит в компьютере
Как узнать, какая видеокарта установлена на компьютере или ноутбуке
Как узнать какая видеокарта стоит в компьютере/ноутбуке
В данной статье пойдет речь о том, как можно как узнать видеокарту своего компьютера или ноутбука в случае, когда вам неизвестна её модель по какой-либо причине. Это необходимо для того, чтобы установить или обновить драйверы, протестировать производительность и т.д.
Общая информация
Видеокарту можно смело считать одним из основных компонентов компьютера. Особенно важна эта составляющая для фанатов компьютерных игр, так как именно в играх видеокарта задействуется больше всего. Как ни странно, вопрос какая у меня видеокарта, чаще всего задают себе пользователи, которые столкнулись с проблемой низкой производительности компьютера в играх или при просмотре видео в высоком разрешении. Когда с производительностью все хорошо, многие не обращают внимание на то, какая именно модель видеокарты установлена на компьютере (а порой просто забывают).
В рамках данной статьи мы рассмотрим несколько самых простых способов того, как определить модель и производителя установленной видеокарты. Имея эту информацию, можно очень легко обновить драйвер видеокарты и тем самым повысить ее производительность.
Как узнать видеокарту своего компьютера/ноутбука?
Способ 1: Используя диспетчер устройств (быстрый способ)
Для того чтобы с высокой точностью определить, какая видеокарта установлена на компьютере, можно использовать знакомый всем диспетчер устройств. Это известное средство является стандартным, поэтому Вы без проблем найдете его в своей операционной системе. Вам не нужно будет искать и загружать на компьютер какое-либо дополнительное программное обеспечение.
Перейдите в меню «Пуск» —> «Панель управления» —> «Система и безопасность» —> «Система» —> «Диспетчер устройств».

В разделе «Видеоадаптеры» Вы найдете модель установленной на данный момент видеокарты.

В данном случае на компьютере установлена видеокарта ASUS EAH6670. Как видите, этот способ очень простой и эффективный, он не требует наличия специального ПО и практически не отнимает у Вас время.
Способ 2: C помощью средства диагностики DirectX (быстрый способ)
Второй способ определения установленной видеокарты заключается в использовании средства диагностики DirectX. Эта утилита, как и диспетчер устройств, имеется в каждой операционной системе, поэтому Вы совершенно без труда сможете ей воспользоваться.
Для запуска средства диагностики нажмите комбинацию клавиш » Win + R «. На экране появится специальное окошко, в котором необходимо ввести код «dxdiag».

После подтверждения команды откроется «Средство диагностики DirectX». Перейдите во вкладку «Экран» (иногда она называется «Монитор»). В разделе «Устройство», в строке «Имя» будет написано полное название модели Вашей видеокарты.

Помимо названия видеокарты с помощью этого способа можно посмотреть и другую важную информацию. Например, производителя чипсета и объем памяти.
Способ 3: Используя программу GPU-Z
Точно определить модель видеокарты можно с помощью сторонних программ. Конечно, это не так удобно, но в таких программах помимо названия модели можно получить массу другой полезной информации. Мы советуем Вам использовать утилиту GPU-Z, которая очень проста в освоении и не требует установки на компьютер.
Подробную инструкцию о том, как ей пользоваться вы можете прочитать в нашей статье: Как узнать характеристики видеокарты?
Запустите программу от имени администратора. В строке «Name» будет указана модель Вашей видеокарты.

В данном случае на ноутбуке установлена мобильная видеокарта NVIDIA GeForce G105M. Как видите, утилита очень простая, но в то же время очень полезная. Помимо названия можно узнать массу информации про установленный видеоадаптер.
Способ 4: С помощью Device ID
Этот способ также может помочь Вам правильно определить модель установленной видеокарты. Очень эффективно использовать данный метод в том случае, если драйвера на видеокарту не установлены, и в диспетчере устройств она отображается как «неизвестное устройство» или как «VGA адаптер». Зайдите в «Диспетчер устройств», нажмите ПКМ на неизвестном адаптере и перейдите в «Свойства».

Далее переходим во вкладку «Сведения». В поле «Свойство» нужно выбрать «ИД оборудования». После этого нужно скопировать любое из значений в буфер обмена и использовать эти данные на специальном сайте.

И введите в окошке поиска скопированное значение. Нажмите кнопку «Искать».

В результате этих действий Вы получите не только название своей видеокарты, но и возможность скачать актуальную версию драйверов для нее.

Последний способ сравнительно трудоемкий, но он позволяет помимо определения модели видеокарты произвести и обновление драйверов, что, согласитесь, бывает очень кстати.
Заключение
В данной статье мы рассказали о самых простых способах определения того, какая видеокарта установлена на компьютере. Если Вам срочно понадобилось узнать модель своей видеокарты, воспользуйтесь нашими советами. Если Вы не смогли определить название видеоадаптера, то опишите проблему в комментариях, и мы Вам поможем.
Как узнать, какая модель видеокарты установлена на компьютере или ноутбуке?
 Каждая видеокарта для корректной работы требует наличие своих драйверов. Обычно всё необходимое программное обеспечение предоставляется на дисковых носителях и идет в комплекте с оборудованием. Но что делать, если диск потерялся или вышел из строя. Правильно! Скачать необходимое программное обеспечение с официального сайта производителя. Вроде бы простая задача, однако, далеко не все пользователи справляются с ней. Пора, наконец, расставить все точки на «i» и ответь на вопрос «Как узнать, какая модель видеокарты установлена у тебя на ноутбуке или компьютере?».
Каждая видеокарта для корректной работы требует наличие своих драйверов. Обычно всё необходимое программное обеспечение предоставляется на дисковых носителях и идет в комплекте с оборудованием. Но что делать, если диск потерялся или вышел из строя. Правильно! Скачать необходимое программное обеспечение с официального сайта производителя. Вроде бы простая задача, однако, далеко не все пользователи справляются с ней. Пора, наконец, расставить все точки на «i» и ответь на вопрос «Как узнать, какая модель видеокарты установлена у тебя на ноутбуке или компьютере?».
Классические методы
На самом деле задача гораздо проще, чем кажется! Ведь для того, чтобы узнать всю информацию о видеоадаптере, достаточно всего пары несложных манипуляций. Итак, обо всем по порядку! Для начала следует уяснить, что все современные компонующие компьютера оснащены датчиками, которые собирают информацию об оборудовании и передают весь объем данных центральному процессору для обработки. В случае повышении температуры процессор принудительно снижает нагрузку на устройство. Резкий скачок приводит, например, к снижению fps в играх, но в то же время благодаря нему устройство моментально не перегревается. Мда! Куда-то меня унесло, возвращаемся к основной теме!
Так как же вывести на экран показания с этих самых датчиков? Для этого можно установить специальную утилиту, например, HWmonitor или воспользоваться средствами операционной системы Windows. Так как в установке и использовании сторонних программ никакой сложности, по крайней мере у меня, не возникло, в этой статье я буду рассматривать только вывод информации с помощью средств самого windows.
Пожалуй, самый легкий способ как для меня, так и для любого другого пользователя посмотреть параметры и узнать модель видеоадаптера – это открыть его свойства. Для этого:
- Щелкните правой кнопкой мыши по пустому месту на рабочем столе и в открывшемся меню выбрать пункт «Разрешение экрана».

- В следующем окне следует выбрать пункт «Дополнительные параметр», чтобы вывести свойства экрана и видеоадаптера. Нас интересует «Тип адаптера». Важно проверить, стоит ли у вас нужный драйвер, ведь в случае его отсутствия информация будет отображаться некорректно.

Как показано на картинке, у меня установлена видеокарта модели «NVIDIAGeForce 8600 GT». Ниже указаны сведенья о видеоадаптере, а именно: тип микросхем и объем памяти видеокарты. К слову сказать, система не только показывает общий размер видеопамяти, но и уведомляет пользователя сколько графической памяти используется в данный момент и какой запас остается. Существует альтернативный способ узнать модель видеочипа с помощью диспетчера устройств.
Открыв диспетчер с помощью системной команды « devmgmt.msc » или отыскав его значок в панели управления, перейдите во вкладку «Видеоадаптеры». Здесь вы сможете посмотреть все установленные на вашем ноутбуке или компьютере видеочипы. К слову сказать, в данном окне можно проверить актуальность драйверов. Рядом с компонентом системы, на который следует обратить внимание обязательно стоит желтый треугольник. Естественно у меня все драйвера в порядке. Однако, если у вас не стоит драйвер видеокарты, в диспетчере задач она может отображаться как «Стандартный видеоадаптер — VGA».

Если у вас по какой-то причине не стоит или не хочет работать драйвер, вам нужно:
- Открыть свойства видеоадаптера с названием «Стандартный видеоадаптер — VGA».
- Перейти во вкладку «Сведения», изменить свойство на «ИД оборудования» и скопировать 1 значение (Так как у меня нужный драйвер стоит для наглядности буду показывать на оборудовании с установленным ПО)

- Далее перейдите на сайт http://dev />
- Поисковая система определит модель видеокарты, которая стоит в вашем компьютере и предложит скачать нужный драйвер.
Узнаем объем памяти видеокарты
Частенько возникает вопрос «Как узнать объем памяти видеокарты, доступной у меня на ноутбуке или компьютере?».
Посмотреть более подробную информацию о видеочипе проще, чем вы думаете! Для этого достаточно всего одной системной команды. Итак, последовательно нажмите сочетание клавиш « +R» и выполните команду «dxdiag», чтобы открыть средство диагностики DirectX.
+R» и выполните команду «dxdiag», чтобы открыть средство диагностики DirectX.

Если вы открываете данное окно в первый раз система предложит проверить цифровую подпись драйверов, для чего понадобится соединение с интернетом. Советую согласиться, так как данная операция не займет много времени. Далее следует перейти во вкладку «Экран», где указана вся собранная процессором информация о видеочипе, используемым системой: объем памяти, тип микросхем, изготовитель, режим экрана и т. д.
Как узнать, какая видеокарта стоит на компьютере или ноутбуке?

Каждый любитель компьютерных игр знает, что без хорошей видеокарты в новейший шутер не поиграешь. А вот что она из себя представляет, эта видеокарта, сказать может далеко не каждый пользователь. Что ж, сегодня мы не станем изобретать велосипед, а просто дадим цитату из интернет-энциклопедии Википедии.
Видеокарта — электронное устройство, преобразующее графический образ, хранящийся, как содержимое памяти компьютера (или самого адаптера), в форму, пригодную для дальнейшего вывода на экран монитора. Первые мониторы, построенные на электронно-лучевых трубках, работали по телевизионному принципу сканирования экрана электронным лучом, и для отображения требовался видеосигнал, генерируемый видеокартой.
Если говорить о ноутбуках, то в них видеоадаптер уже встроен — оно и понятно. А вот если вы решили собрать ПК, то можете приобрести отдельно видеокарту. Она вам пригодится для того, что бы играть в различные игры. Конечно, на многих материнских платах имеются встроенные видеоадаптеры, однако они способны лишь преобразовывать графический образ с целью вывода его на экран и только.
Если вы приобрели себе новый системный блок в магазине, то должны убедиться в том, что все устройства соответствуют описанию. Ведь кто знает, а вдруг нерадивые сборщики решили вас обмануть? К тому же разобрать СБ вы не имеете права, ведь в противном случае вы можете содрать пломбу, а значит, вас попросту лишат гарантии. Поэтому единственный выход из этого положения — использования внутренних ресурсов системы или сторонние программы. Впрочем, давайте обо всем по порядку.
Первый способ: посмотрите коробке

Первый способ. Если вы лично собирали системный блок, то можете посмотреть название адаптера на коробке от него. Вот только упаковку найти не всегда легко.
Второй способ: с помощью диспетчера устройств
Далее пойдем еще одним простым путем, который наверняка устроит любого пользователя ПК. В операционной системе Windows существует встроенная утилита, которая позволяет узнать информацию о встроенных компонентах. Называется она «Диспетчер устройств» и о ней вы, конечно, наверняка слышали.
Запустить ее очень просто. Наведите мышку на значок «Компьютер» на рабочем столе для Windows 7 (или «Мой компьютер» для Windows XP), затем нажмите на правую кнопку и выберите раздел «Свойства».
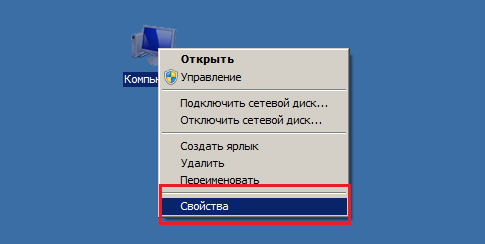
В открывшемся окне в правой части экрана вы увидите меню. В нем нас интересует раздел «Диспетчер устройств».
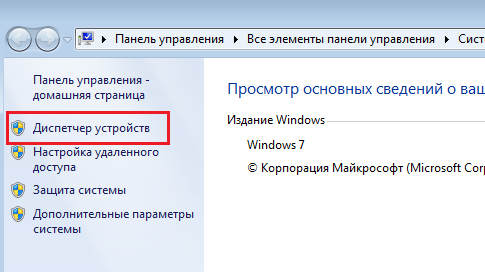
Открылось новое окно. Здесь вы видите все компоненты, установленные на вашем ПК: различные контроллеры, дисковые устройства, порты, процессоры и так далее. Нас интересует только один раздел — «Видеоадаптеры». Нажмите на него и увидите наименование своей видеокарты. Соответственно, если она не одна, а две, значит, будет два названия.
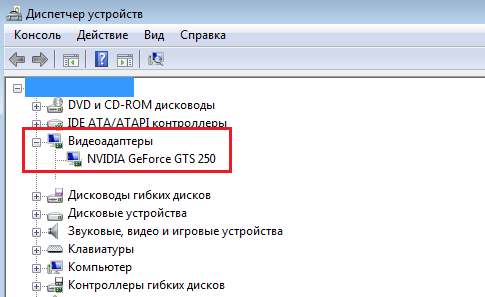
Кстати, открыть «Диспетчер устройств» можно также при помощи следующего метода. Нажмите кнопку «Пуск» и в графе «Найти программы или файлы» напишите devmgmt.msc и нажмите Enter.

Третий способ: с помощью сторонних утилит
Если по каким-то известным только вам причинам вы не можете использовать предыдущие методы, тогда вам необходимо воспользоваться сторонним ПО, показывающим информацию о компьютере. Таких программ — пруд пруди. Что же выбрать? На самом деле это решать только вам, но если вы хотите сэкономить, можете воспользоваться утилитой под названием CPU-Z, которая распространяется бесплатно.
Скачав программу, установите ее на ПК и запустите. Перед собой вы увидите множество различных параметров. Просто откройте вкладку Graphics и в графе GPU Name увидите названием своей видеокарты.
Как узнать какая видеокарта стоит в компьютере/ноутбуке
В данной статье пойдет речь о том, как можно как узнать видеокарту своего компьютера или ноутбука в случае, когда вам неизвестна её модель по какой-либо причине. Это необходимо для того, чтобы установить или обновить драйверы, протестировать производительность и т.д.
Общая информация
Видеокарту можно смело считать одним из основных компонентов компьютера. Особенно важна эта составляющая для фанатов компьютерных игр, так как именно в играх видеокарта задействуется больше всего. Как ни странно, вопрос какая у меня видеокарта, чаще всего задают себе пользователи, которые столкнулись с проблемой низкой производительности компьютера в играх или при просмотре видео в высоком разрешении. Когда с производительностью все хорошо, многие не обращают внимание на то, какая именно модель видеокарты установлена на компьютере (а порой просто забывают).
В рамках данной статьи мы рассмотрим несколько самых простых способов того, как определить модель и производителя установленной видеокарты. Имея эту информацию, можно очень легко обновить драйвер видеокарты и тем самым повысить ее производительность.
Как узнать видеокарту своего компьютера/ноутбука?
Способ 1: Используя диспетчер устройств (быстрый способ)
Для того чтобы с высокой точностью определить, какая видеокарта установлена на компьютере, можно использовать знакомый всем диспетчер устройств. Это известное средство является стандартным, поэтому Вы без проблем найдете его в своей операционной системе. Вам не нужно будет искать и загружать на компьютер какое-либо дополнительное программное обеспечение.
Перейдите в меню «Пуск» —> «Панель управления» —> «Система и безопасность» —> «Система» —> «Диспетчер устройств».

В разделе «Видеоадаптеры» Вы найдете модель установленной на данный момент видеокарты.

В данном случае на компьютере установлена видеокарта ASUS EAH6670. Как видите, этот способ очень простой и эффективный, он не требует наличия специального ПО и практически не отнимает у Вас время.
Способ 2: C помощью средства диагностики DirectX (быстрый способ)
Второй способ определения установленной видеокарты заключается в использовании средства диагностики DirectX. Эта утилита, как и диспетчер устройств, имеется в каждой операционной системе, поэтому Вы совершенно без труда сможете ей воспользоваться.
Для запуска средства диагностики нажмите комбинацию клавиш » Win + R «. На экране появится специальное окошко, в котором необходимо ввести код «dxdiag».

После подтверждения команды откроется «Средство диагностики DirectX». Перейдите во вкладку «Экран» (иногда она называется «Монитор»). В разделе «Устройство», в строке «Имя» будет написано полное название модели Вашей видеокарты.

Помимо названия видеокарты с помощью этого способа можно посмотреть и другую важную информацию. Например, производителя чипсета и объем памяти.
Способ 3: Используя программу GPU-Z
Точно определить модель видеокарты можно с помощью сторонних программ. Конечно, это не так удобно, но в таких программах помимо названия модели можно получить массу другой полезной информации. Мы советуем Вам использовать утилиту GPU-Z, которая очень проста в освоении и не требует установки на компьютер.
Подробную инструкцию о том, как ей пользоваться вы можете прочитать в нашей статье: Как узнать характеристики видеокарты?
Запустите программу от имени администратора. В строке «Name» будет указана модель Вашей видеокарты.

В данном случае на ноутбуке установлена мобильная видеокарта NVIDIA GeForce G105M. Как видите, утилита очень простая, но в то же время очень полезная. Помимо названия можно узнать массу информации про установленный видеоадаптер.
Способ 4: С помощью Device ID
Этот способ также может помочь Вам правильно определить модель установленной видеокарты. Очень эффективно использовать данный метод в том случае, если драйвера на видеокарту не установлены, и в диспетчере устройств она отображается как «неизвестное устройство» или как «VGA адаптер». Зайдите в «Диспетчер устройств», нажмите ПКМ на неизвестном адаптере и перейдите в «Свойства».

Далее переходим во вкладку «Сведения». В поле «Свойство» нужно выбрать «ИД оборудования». После этого нужно скопировать любое из значений в буфер обмена и использовать эти данные на специальном сайте.

И введите в окошке поиска скопированное значение. Нажмите кнопку «Искать».

В результате этих действий Вы получите не только название своей видеокарты, но и возможность скачать актуальную версию драйверов для нее.

Последний способ сравнительно трудоемкий, но он позволяет помимо определения модели видеокарты произвести и обновление драйверов, что, согласитесь, бывает очень кстати.
Заключение
В данной статье мы рассказали о самых простых способах определения того, какая видеокарта установлена на компьютере. Если Вам срочно понадобилось узнать модель своей видеокарты, воспользуйтесь нашими советами. Если Вы не смогли определить название видеоадаптера, то опишите проблему в комментариях, и мы Вам поможем.