Полезное
Как узнать версию DirectX на компьютере
Как узнать версию DirectX на компьютере
Как узнать версию DirectX в Windows
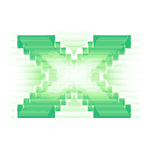 В этой инструкции для начинающих — о том, как узнать, какой DirectX установлен на компьютере, а если точнее — то узнать, какая версия DirectX используется в настоящее время в вашей Windows системе.
В этой инструкции для начинающих — о том, как узнать, какой DirectX установлен на компьютере, а если точнее — то узнать, какая версия DirectX используется в настоящее время в вашей Windows системе.
Также в статье приведена дополнительная неочевидная информация, касающаяся версий DirectX в Windows 10, 8 и Windows 7, которая поможет лучше разобраться в том, что к чему в случае если не запускаются какие-то игры или программы, а также в ситуациях, когда версия, которую вы видите при проверке, отличается от той, которую вы ожидаете увидеть.
Примечание: если вы читаете эту инструкцию по причине, что у вас в Windows 7 появляются ошибки, связанные с DirectX 11, при этом по всем признакам установлена именно эта версия, вам может помочь отдельная инструкция: Как исправить ошибки D3D11 и d3d11.dll в Windows 10 и Windows 7.
Узнаем, какой DirectX установлен
Есть простой, описанный в тысяче инструкций, способ узнать установленную в Windows версию DirectX, состоящий из следующих простых шагов (рекомендую после просмотра версии прочитать следующий раздел этой статьи).
- Нажать клавиши Win+R на клавиатуре (где Win — клавиша с эмблемой Windows). Или нажать «Пуск» — «Выполнить» (в Windows 10 и 8 — правый клик по «Пуск» — «Выполнить»).

- Ввести команду dxdiag и нажать Enter.
Если по какой-то причине запуск средства диагностики DirectX после этого не произошел, то зайдите в C: Windows System32 и запустите файл dxdiag.exe оттуда.
Откроется окно «Средство диагностики DirectX» (при первом запуске вам может быть предложено также проверить цифровые подписи драйверов — делайте это на свое усмотрение). В этой утилите, на вкладке «Система» в разделе «Сведения о системе» вы увидите информацию о версии DirectX на компьютере.

Но тут есть одна деталь: на самом деле, значение этого параметра говорит не о том, какой DirectX установлен, а лишь о том, какая из установленных версий библиотек активна и используется при работе с интерфейсом Windows. Обновление 2017: наблюдаю, что начиная с Windows 10 1703 Creators Update в главном окне на вкладке Система dxdiag указывается как раз установленная версия DirectX, т.е. всегда 12. Но при этом не обязательно, что она поддерживается вашей видеокартой или драйверами видеокарты. Поддерживаемую версию DirectX можно увидеть на вкладке Экран, как на скриншоте ниже, или способом, описанным далее.

Про версии DirectX в Windows
Обычно, в Windows присутствуют сразу несколько версий DirectX. Например, в Windows 10 по умолчанию установлен DirectX 12, даже если при использовании описанного выше способа, чтобы узнать версию DirectX, вы видите версию 11.2 или подобную (с версии Windows 10 1703 в главном окне dxdiag всегда отображается версия 12, даже если она не поддерживается).
В описанной ситуации вам не нужно искать, где скачать DirectX 12, а лишь, при условии наличия поддерживаемой видеокарты, добиться, чтобы система использовала новейшую версию библиотек, как это описано здесь: DirectX 12 в Windows 10 (также полезная информация есть в комментариях к указанной статье).
При этом, в оригинальных Windows по умолчанию отсутствуют многие библиотеки DirectX более старых версий — 9, 10, которые почти всегда рано или поздно оказываются востребованы программами и играми, использующими их для работы (в случае их отсутствия пользователь получает сообщения о том, что файлы наподобие d3dx9_43.dll, xinput1_3.dll отсутствуют).
Для того, чтобы скачать библиотеки DirectX этих версий лучше всего использовать веб-установщик DirectX с сайта Microsoft, см. Как скачать DirectX с официального сайта.

При установке DirectX с помощью него:
- Ваша версия DirectX заменена не будет (в последних Windows ее библиотеки обновляются Центром обновлений).
- Будут загружены все необходимые отсутствующие библиотеки DirectX, в том числе старых версий для DirectX 9 и 10. А также некоторые библиотеки последних версий.
Подводя итог: на компьютере с Windows желательно иметь все поддерживаемые версии DirectX вплоть до последней, поддерживаемой вашей видеокартой, которую, вы как раз и можете узнать, запустив утилиту dxdiag. Также может быть, что новые драйвера для вашей видеокарты принесут поддержку более новых версий DirectX, а потому и их желательно держать обновленными.
Ну и на всякий случай: если запустить dxdiag по какой-то причине не получается, многие сторонние программы для просмотра сведений о системе, а также для тестирования видеокарты также показывают версию DirectX.

Правда, бывает, отображают именно последнюю установленную версию, а не используемую. А, например, AIDA64 показывает и установленную версию DirectX (в разделе сведений об операционной системе) и поддерживаемую в разделе «DirectX — видео».
Как узнать какой directx установлен
Многим пользователям, при установке программного обеспечения, требуется знать, какие драйвера уже установлены для этого или других приложений. Это требуется для того, чтобы не поставить старые дрова вместо новых. Как узнать, какой directx установлен, можно прочитать в данной статье.
Узнать о том, какая версия драйверов DirectX у вас установлена можно двумя способами, каждый из который по своему прост и удобен.
Первый способ узнать какой directx установлен
В винде присутствует средство, с помощью которого можно продиагностировать систему на наличие установленных компонентов DirectX и узнать, какая у них версия. Чтобы воспользоваться этой утилитой, необходимо сделать следующие действия:
- Заходим в Пуск – Выполнить, или если у вас 8/8.1, то Win+R.
- Вбиваем в строку поиска – dxdiag и подтверждаем выполнение.
- Соглашаемся на все всплывающее окно:
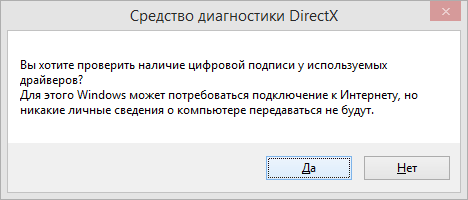
- После этого у вас появится на экране примерно такое окно:
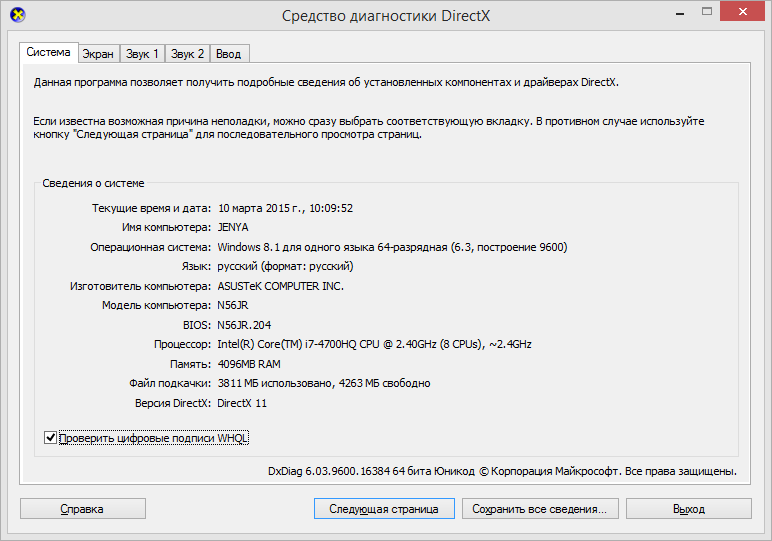
- Как мы видим, последняя строчка укажет нам какая версия сейчас установлена на компьютере. У нас она 11, то есть, на данный момент, она самая новая.
- Возможно у вас может стоять версия драйвера от 1.0 до 9.0. Особенностью этих версий является наличие цифрового кода, расшифровку которого вы можете получить из данных следующей таблицы:
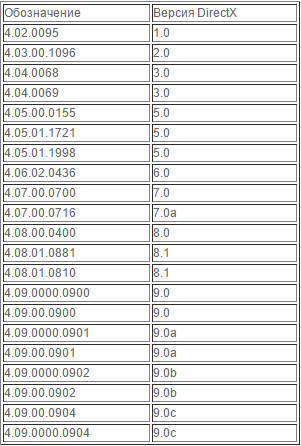
Второй способ узнать какой directx установлен
В сети есть очень много программ, которые могут продиагностировать ваш компьютер, показать выкладку компонентов, проанализировать программное обеспечение, установленное у вас на ПК. В частности, для проверки версии directx, есть программа, которая распространяется на бесплатной основе – PC-Wizard. Скачайте и установите программу, а после запуска и сбора информации, выберите пункт «Конфигурация», а потом DirectX и вы увидите версию установленного драйвера. Рассмотрим пример с другого компьютера:
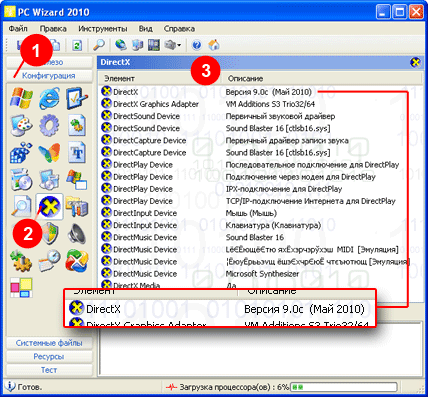
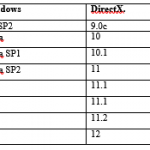
DirectX – пакет библиотек, который позволяет отобразить на мониторе малейшие детали графики в приложениях. Для каждой версии Windows подходит своя версия.
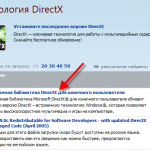
Мультимедийная технология DirectX используется на многих компьютерах, где установлена операционная система Windows. Чаще всего, эта версия позволяет проверить обновления на игры, которые адаптированы для ОС. Теперь вам достаточно узнать где.

Системные библиотеки DirectX разрабатываются для программирования из-под ОС и для совместимости приложений в этой же системе. Как говорят разработчики из Майкрософта, последние актуальные версии, перед запуском релиза определённой версии.
Как узнать версию DirectX
Пакет библиотек для мультимедиа – DirectX, изначально встроен в операционную среду Windows. Программный продукт содержит интерфейсы воспроизведения звука, вывода 2D и 3D графики. Поэтому, DirectX часто поставляется с компьютерными играми. Альтернативно, скачать последний выпуск пакета можно в центре обновлений Windows. Но прежде, лучше определить какое издание продукта, установлено в системе. Рассмотрим способы, как узнать версию DirectX, используя инструменты Windows, а также специализированный софт.

Способ 1 – системные средства для диагностики версии DirectX
Эффективный и простой метод получения информации о пакете мультимедийных библиотек предоставляет внутренняя утилита Windows. Чтобы запустить сервис, необходимо:
- Использовать комбинацию клавиш «Win» + «R»;
- Ввести в появившемся окне dxdiag;
- Нажать кнопку подтверждения «OK».

Примечание. При первом запуске службы появится предупреждение о согласии на проверку цифровых подписей у установленных драйверов. Сообщение можно проигнорировать, нажав «Да».
В открывшемся диалоге интерес представляют две вкладки: «Система» (System) и «Экран» (Monitor). Первая (смотреть самую нижнюю строку), отображает версию DirectX, установленную в системе.

Важно! Остается убедиться, что она совместима с видеокартой компьютера. Поскольку если GPU не поддерживает последнее обновление, то для игр, прочих операций с графикой и видео, будет использоваться более ранний выпуск продукта.
Аппаратную совместимость пакета API отображает вкладка «Экран». Раздел «Драйвера» указывает, какие версии поддерживаются графическим процессором. Необходимая информация находится в поле «Уровни функций». На компьютерах с двумя видеокартами, аппаратная совместимость GPU с набором API выводится также на вкладке «Преобразователь».

Способ 2 – прямой запуск dxdiag
Крайне редко возникает ситуация, когда системная утилита dxdiag не открывается указанным выше методом. Тогда нужно действовать напрямую:
- Открыть проводник Windows (Мой компьютер);
- Перейти в системный диск, обычно «C».
- Далее следуем по пути: «C:WindowsSystem32»;
- Найти файл dxdiag.exe, можно через строку поиска в верхнем правом углу проводника.
- Запустить этот исполняемый модуль.

Последовательность дальнейших действий аналогична ранее описанному способу.
Используем сторонние утилиты, чтобы узнать версию DirectX
Наряду со встроенными системными утилитами, существуют специальные диагностические пакеты, отображающие более детальную информацию об аппаратной и программной составляющих ПК. Первое приложение имеет русскоязычный интерфейс, но требует лицензии. Вторая программа – бесплатная, но выдает информацию исключительно на английском.
AIDA64
Утилита от FinalWire Ltd распространяется условно бесплатно, с 30-дневным ознакомительным периодом. На протяжении trial срока часть сведений не отображается, но информация по DirectX остается доступной. Установить можно любое издание AIDA64: Extreme или Engineer.
Программа выводит три варианта сведений о пакете библиотек мультимедиа:
- Установленная версия – в разделе «Компьютер/Суммарная информация»;
- аппаратная поддержка – секция «Отображение/Графический процессор»;
- свойства Direct3D.
Аналогично случаю с системной утилитой, нужно убедиться, что видеокарта поддерживает пакет API, используемый Windows.

Третий блок данных о наборе библиотек мультимедиа находится в одноименном разделе DirectX. Применительно к компьютерным играм, работе с графикой, просмотру фильмов, важна только одна секция. Это «DirectX – видео/Свойства Direct3D». Тут собраны параметры интерфейса вывода трехмерных графических объектов, что особенно актуально для современных компьютерных игр.

Как видно из конкретного примера на скриншоте, при установленном драйвере версии 12.0, полная аппаратная поддержка обеспечивается на уровне версии 11.1.
GPU-Z
Это программный продукт от TechPowerUp, распространяемый бесплатно. Рабочее окно приложения имеет четыре вкладки, где полезная информация по DirectX представлена в разделах «Graphics Card» и «Advanced». Сравнительно с AIDA64, утилита хуже упорядочивает данные, что усложняет их визуальное восприятие.
Версия DirectX, поддерживаемая графическим процессором, отображается на вкладке «Graphics Card», как показано на скриншоте.

Раздел «Advanced» позволяет проанализировать аппаратные возможности для пакетов интерфейсов API в интервале выпусков 9.0 – 12.0.
Узнать, какая версия DirectX установлена на компьютере можно через системный сервис dxdiag и специализированные утилиты AIDA64, GPU-Z. Приложения отображают как программную версию пакета API, так и ее совместимость с графическим процессором.
Как узнать версию DirectX на компьютере — 4 способа
В этой инструкции мы разберем вопрос, с которым сталкиваются некоторые пользователи: как узнать какой установлен DirectX на компьютере. Бывают ситуации, когда пользователю необходимо знать, какая версия DirectX используется в операционной системе Windows, установленной на компьютере.
DirectX — пакет средств разработки, набор API, решающий задачи по программированию в среде Microsoft Windows. Средства разработки DirectX наиболее часто используется при написании компьютерных игр под операционную систему Windows.
Помимо того, что DirectX встроен в операционную систему, Директ Икс часто поставляется вместе с компьютерными играми для установки на ПК вместе с играми. Наиболее последняя версия DirectX делает более совершенным отображение игровой графики на компьютере, позволяет раскрыть все возможности программного обеспечения.
На компьютере установлен DirectX, как узнать версию? Проверить версию DirectX можно средством системы или с помощью стороннего софта.
В общем случае, версии DirectX соответствуют следующим версиям операционной системы Windows:
- DirectX 9 — Windows XP SP2
- DirectX 10 — Windows Vista, Windows 7
- DirectX 11 — Windows 7, Windows 8, Windows 8.1, Windows 10
- DirectX 12 — Windows 10
Обратите внимание на следующее:
Некоторые приложения требуют определенную версию DirectX на компьютере, поэтому пользователю придется самостоятельно скачать DirectX для установки на ПК.
В статье мы рассмотрим 4 способа получения информации об установленной версии DirectX: с помощью системного средства DxDiag, программного обеспечения видеокарты, при помощи сторонних программ (GPU-Z, AIDA64).
Как посмотреть какой DirectX установлен на компьютере средством системы DxDiag
Узнать версию DirectX можно с помощью утилиты DxDiag (DirectX Diagnostic Tool), встроенной в операционную систему Windows. Средство предоставляет подробную информацию, которая может понадобиться для устранения проблем с видео и звуком на компьютере.
Для запуска DxDiag выполните следующие действия:
- Нажмите на клавиши клавиатуры «Win» + «R».
- В окне «Выполнить» введите команду «dxdiag» (без кавычек), а затем нажмите на кнопку «ОК».
В окне «Средство диагностики DirectX», во вкладке «Система», в разделе «Сведения о системе» напротив пункта «Версия DirectX» отобразится установленная версия DirectX.

В последних версиях Windows 10 DirectX всегда отображается в 12 редакции. На самом деле, оборудование компьютера может не поддерживать данную версию DirectX 12, поэтому я рекомендую посмотреть дополнительные сведения.

Откройте вкладку «Экран», в разделе «Драйверы» вы увидите уровни поддержки функций видеокарты, установленной на компьютере.
Как проверить какой DirectX на компьютере с помощью панели управления видеокарты
Узнать версию DirectX можно с помощью программного обеспечения видеокарты. Я покажу, как это сделать на примере видеокарты производства NVIDIA:
- Запустите «Панель управления NVIDIA».
- В левой колонке, в самой нижней части нажмите на ссылку «Информация о системе».
- В окне «Информация о системе», во вкладке «Дисплей» отобразятся данные о видеоплате.
На этом изображении видно, что в операционной системе версия среды выполнения DirectX 12, версия API Direct3D — 12, уровень возможностей Direct3D — 11. Это означает, что несмотря на поддержку системой новой версии DirectX 12, устаревшая видеокарта сможет полноценно работать только с DirectX 11.

Как узнать какой стоит DirectX в GPU-Z
Бесплатная программа GPU-Z предоставляет подробную информацию о графическом оборудовании, установленном на компьютере. Программа GPU-Z не требует установки на компьютер.
Выполните следующие шаги:
- Запустите программу GPU-Z на компьютере.
- Откройте вкладку «Advanced», на панели выберите «DirectX» (здесь могут быть разные версии Директ Икс), ознакомьтесь с предоставленной информацией.

Получение информации о DirectX в AIDA64
Программа AIDA64 выдает обширную информацию об оборудовании и программном обеспечении компьютера. В том числе, в AIDA64 вы можете посмотреть версию DirectX своего компьютера.
- Откройте программу AIDA.
- Во вкладке «Меню», в разделе «Компьютер» откройте «Суммарная информация». Здесь отобразится установленная версия DirectX (на моем компьютере — DirectX 12).

Для получения информации о поддерживаемой версии DirectX, откройте раздел «DirectX», а затем «DirectX – видео».
В разделе «Свойства Direct3D», напротив пункта «Аппаратная поддержка DirectX», вы увидите поддерживаемую версию DirectX (в моем случае — DirectX 11). Это значит, что видеокарта поддерживает 11 версию DirectX.

Выводы статьи
В случае необходимости, пользователь может узнать версию DirectX, установленную на компьютере в операционной системе Windows. Получить нужную информацию о Директ Икс можно с помощью средства DxDiag, программного обеспечения графической карты, и сторонних программ: GPU-Z, AIDA64.