Полезное
Как восстановить файловые ассоциации в Windows 10
Ассоциации файлов Windows 10
Как восстановить файловые ассоциации в Windows 10
Что делать, чтобы восстановить файловые ассоциации для ярлыков, папок и обычных пользовательских файлов. Как установить программу по умолчанию или сбросить связи. Ассоциации файлов – это сопоставление типа файла с программой, с помощью которой он будет выполняться. В силу сбоев или ошибок Windows, такие ассоциации могут нарушаться.
Что делать, чтобы восстановить ассоциации файлов в Windows 10?
Шаг 1: Ассоциации обычных файлов
Для установки ассоциации программы и конкретного типа файлов используйте пункт «Открыть с помощью». Кликните правой кнопкой мыши по файлу, сопоставление для которого необходимо изменить. Из списка предложенных программ выберите приложение, которое вам подходит или поищите другое.
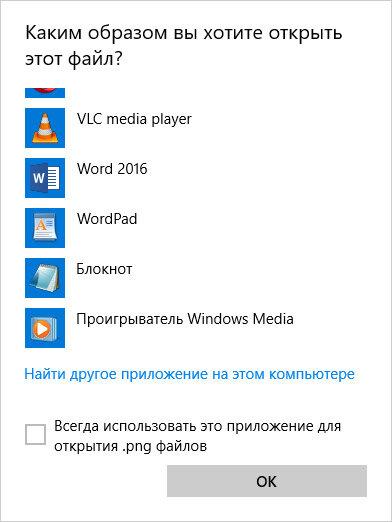
Для просомтра и изменения всех связей запустите Панель управления / Программы по умолчанию / Сопоставление типов файлов или протоколов с конкретными программами. Чтобы увидеть, какая программа по умолчанию открывает данный тип файлов, щелкните соответствующее расширение файла. Чтобы изменить запускаемую по умолчанию программу, нажмите кнопку «Изменить программу».
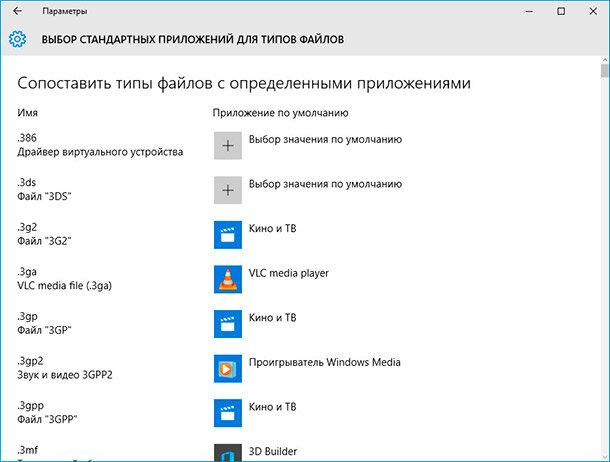
Для сброса связей на значения по умолчанию запустите Параметры компьютера / Система / Приложения по умолчанию. Внизу открывшегося окна выберите пункт Выбор стандартных приложений для типов файлов.

Шаг 2: Ассоциации ярлыков и EXE файлов
Описанные выше способы применимы для обычных типов файлов (изображений, документов, видео или аудио форматов и т.д.). Если имеет место нарушение ассоциации папок, ярлыков или .exe файлов в Windows 10, то исправить их можно с помощью Редактора реестра.
Более продвинутые пользователи могут осуществить это вручную. Но, чтобы не вводить соответствующие значения в реестре вручную, можно использовать готовые .reg файлы, которые предназначены для внесения данных в реестр Windows.
- Для исправления ассоциаций EXE файлов;
- Для исправления ассоциаций LNK файлов;
Cкачайте файлы и запустите их, или кликните на нужном файле правой кнопкой мыши и выберите «Слияние».
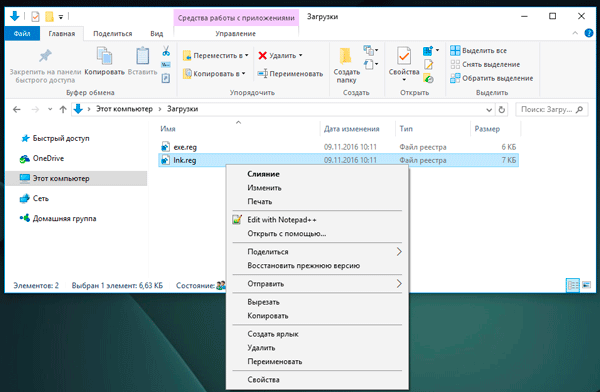
Согласитесь с предупреждением о безопасности (нажмите «Запустить»).
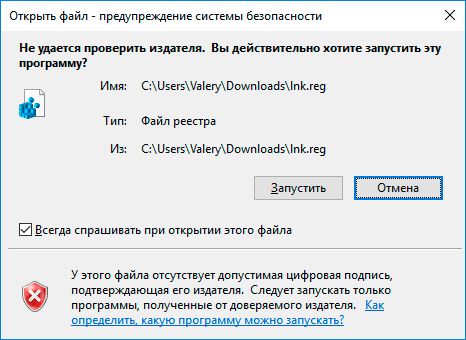
Подтвердите внесение изменений в реестр нажав кнопку «Да», в следующем окне.
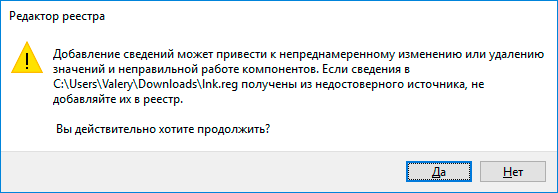
После этого, закройте редактор реестра и перезагрузите компьютер. В результате, ассоциации для .exe и .lnk файлов должны работать как и раньше.
Если у вас было включено автоматическое создание точек восстановления системы, то исправить ассоциации файлов вы, вероятно, сможете куда быстрее, используя точки восстановления.
Файловые ассоциации удалось восстановить? Оставляйте отзывы и задавайте ваши вопросы в комментариях.
Похожие статьи
- Как изменить размер файла подкачки Windows 10, 8, 7Читайте, как правильно настроить файл подкачки в Windows. Если со временем ваш компьютер начал работать медленнее, то его производительность можно увеличить путём внесения некоторых изменений в настройки. Тонкая настройка Windows, имеет важное зн.
- Что лучше, программы или лаборатория для восстановления данныхРяд решений для восстановления данных, на любой случай. Порядок действий в случае поломки носителя информации. Решение задачи восстановления данных зависит от способа удаления или причины утери данных. Если данные были удалены по ошибке, в результ.
- Как исправить ошибку в Диспетчере устройств Windows 10Читайте о причинах и способах устранения ошибок Диспетчера устройств. Как установить или обновить драйвер устройства, подключить новое устройство к ПК. Диспетчер устройств выдает сообщение об ошибке? Не можете установить драйвер для видео, звуково.
- Как исправить SMART ошибку жесткого диска или SSDПоследовательность действий при наличии S.M.A.R.T. ошибки жесткого диска или SSD. Как исправить диск и восстановить утерянные данные. При загрузке компьютера или ноутбука появляется S.M.A.R.T. ошибка жесткого диска или SSD? После данной ошибки ком.
- Как восстановить загрузчик Windows 10, 8, 7 из командной строкиЧитайте, как восстановить загрузчик Windows 10 с рабочей или не рабочей системы с помощью командной строки. Восстановление загрузчика после установки Linux, Ubuntu, Windows. Частой причиной того, что операционная система не загружается, является п.
Partition Recovery™
Надежное возвращение удаленных данных.

Универсальная программа для восстановления данных с жесткого диска, карты памяти или USB флешки.
Internet Spy™
Просмотр истории браузеров и сохраненных паролей.

Сканирует файлы браузеров и отображает информацию о проведенном в Интернете времени.
Office Recovery™
Восстановление удаленных офисных документов.

Безопасное восстановление документов, электронных таблиц, презентаций в пошаговом режиме.
Выбор программ по умолчанию и сопоставление типов файлов в Windows 10


 Посетителей: 120985 | Просмотров: 133049 (сегодня 50)
Посетителей: 120985 | Просмотров: 133049 (сегодня 50)



Выбор программы по умолчанию с использованием меню Открыть с помощью
Нажмите правую кнопку мыши на файле и выберите в контекстном меню пункт Открыть с помощью

Для того, чтобы один раз открыть файл в программе отличной от используемой по умолчанию, просто выберите ее из списка доступных программ.
Для изменения программы по умолчанию для выбранного типа файлов, нажмите Выбрать другое приложение
В открывшемся окне вы можете выбрать программу для открытия этого типа файлов и отметить параметр Всегда использовать это приложение для открытия .xyz файлов.
Если в списке программ нет той, которую вы хотите выбрать, нажмите Еще приложения ↓
Если и в полном списке вы не нашли нужной вам программы, нажмите Найти другое приложение на этом компьютере. Будет открыто окно проводника, в котором вы сможете указать путь к исполняемому файлу нужного вам приложения. Учтите, что таким образом вы можете выбрать только классическое приложение.


Если тип файла не сопоставлен ни одному приложению на компьютере, то аналогичным способом вы можете выбрать программу для открытия этого файла.



Выбор программ по умолчанию в параметрах Windows
Нажмите кнопку Пуск и откройте Параметры. Перейдите в раздел Система и выберите Приложения по умолчанию.
Если из-за неправильно работающей программы или просто по ошибке были установлены некорректные параметры сопоставления файлов, то здесь вы можете выполнить сброс к значениям по умолчанию, нажав кнопку Сбросить внизу окна.

Чтобы изменить приложение по умолчанию для открытия изображений нажмите на название установленного в данный момент приложения и выберите в меню предпочитаемую приложение.

Если с определенным типом файлов и протоколов не сопоставлено никакое приложение, вы можете нажать Выбор значения по умолчанию для сопоставления с предпочитаемым приложением. А если подходящее приложение не установлено на компьютере, то вам будет предложено перейти в Магазин для поиска и загрузки подходящего приложения.

Для сопоставления приложения с определенными расширениями файлов нажмите ссылку Выбор стандартных приложений для типов файлов внизу окна.

Будет открыто окно, содержащее список всех зарегистрированных в системе расширений файлов. Здесь вы можете сопоставить определенное расширение файла одному из приложений из списка.

Для сопоставления протоколов определенному приложению воспользуйтесь ссылкой Выбор стандартных приложений для протоколов внизу окна параметров приложений по умолчанию.

В открывшемся окне вы можете изменить приложение по умолчанию для определенного протокола.

Классическая панель управления предоставляет больше возможностей сопоставления приложениям определенных типов файлов или протоколов.
Нажмите правую кнопку мыши на кнопке Пуск или используйте сочетание клавиш Win + X , и выберите в открывшемся меню пункт Панель управления.
Перейдите в категорию Программы и выберите Программы по умолчанию. Откройте Сопоставление типов файлов или протоколов с конкретными программами.
В отличие от выбора стандартных приложений для типов файлов в параметрах системы, здесь вы можете не только выбрать приложение из списка, но и добавить классическое приложение как в случае с использованием меню Открыть с помощью.

Для того, чтобы выбрать значения по умолчанию для определенного приложения (типы файлов или протоколы) нажмите ссылку Задать значения по умолчанию по приложению.
Откроется окно классической панели управления, в котором вы можете как назначить программу по умолчанию, так и выбрать определенные расширения файлов или протоколы для сопоставления их этой программе.





 Павел Кравченко занимается развитием компьютерного портала OSzone.net, объединяющего сайт, форум и каталог программного обеспечения. Он отвечает на вопросы участников форума OSZone с 2003 года, а на сайте публикует статьи о клиентских операционных системах Microsoft.
Павел Кравченко занимается развитием компьютерного портала OSzone.net, объединяющего сайт, форум и каталог программного обеспечения. Он отвечает на вопросы участников форума OSZone с 2003 года, а на сайте публикует статьи о клиентских операционных системах Microsoft.
С 2006 года Павел ежегодно становится обладателем награды Наиболее ценный специалист Microsoft (MVP), присуждаемой за вклад в развитие технических сообществ.
Выбор программ по умолчанию в Windows 10 (часть 2)
Продолжаем разговор о программах по умолчанию в Windows 10. Сегодня мы рассмотрим параметры реестра, отвечающие за настройки ассоциаций файлов.
Первое место, куда мы заглянем, это раздел HKEY_CLASSES_ROOT, именно в нем можно посмотреть тип файла и ассоциированные с ним программы.
Примечание. Раздел HKEY_CLASSES_ROOT (HKCR) состоит из содержимого разделов HKLMSOFTWAREClasses и HKCUSoftwareClasses. Соответственно изменения можно вносить не в HKCR, а один из этих двух разделов. В HKLMSOFTWAREClasses содержатся настройки для всех пользователей компьютера, в HKCUSoftwareClasses — настройки для текущего пользователя.
Каждый зарегистрированный в системе файл хранит свои настройки в двух подразделах, которые называются подраздел расширения и подраздел идентификатора файла. Для примера возьмем обычный текстовый файл. Его подраздел расширения имеет название .txt и соответствует расширению файла с точкой перед ним. А в параметре по умолчанию содержится идентификатор данного типа файла — txtfile.
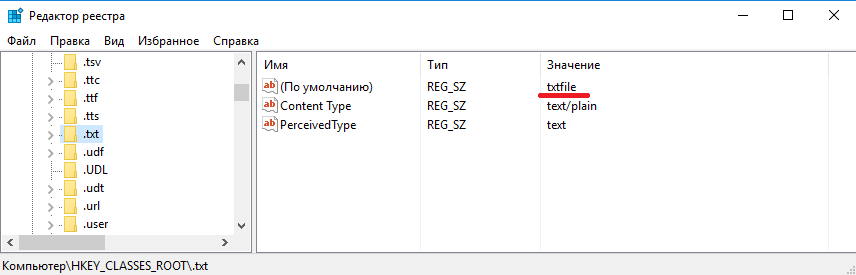
Далее в HKCR находим раздел txtfile, соответствующий найденному идентификатору и переходим в подраздел HKCRtxtfileshellopencommand. Здесь в параметре по умолчанию хранится команда, которая используется системой для открытия всех файлов данного типа. Для текстового файла она имеет вид %SystemRoot%System32Notepad.exe %1, где %SystemRoot%System32Notepad.exe — это путь к программе Notepad, а вместо %1 подставляется имя файла.
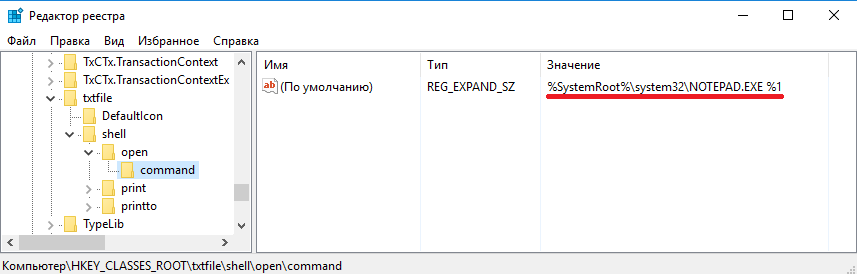
Для управления этими настройками есть специальные утилиты командной строки assoc и ftype. С помощью утилиты assoc можно посмотреть тип файла (идентификатор):
А затем ftype покажет для него программу по умолчанию:

С помощью ftype можно не только посмотреть, но и поменять программу по умолчанию. Для примера укажем в качестве программы для открытия txt-файлов редактор Notepad++ такой командой:
ftype txtfile=″C:Program Files (x86)Notepad++.exe″ ″%1″

Описанные выше параметры содержат настройки системы по умолчанию и применяются до тех пор, пока пользователь не переопределит их. Текущие же настройки пользователя хранятся в разделе HKCUSOFTWAREMicrosoftWindowsCurrentVersionExplorerFileExts.
В разделе OpenWithList можно посмотреть список программ, которыми открывали данный тип файлов. Так в нашем случае для открытия текстовых файлов использовались Notepad, Wordpad и Notepad++. В параметре MRUList содержится очередность, в которой эти программы использовались — сначала Wordpad (b), затем Notepad (a) и последним Notepad++ (c).
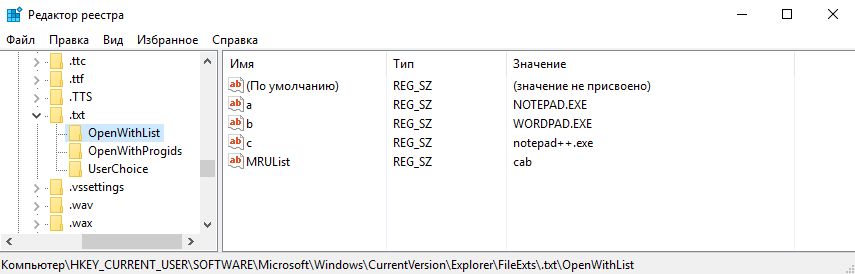
А когда вы открываете в проводнике свойства текстового файла и изменяете программу по умолчанию, то эти настройки сохраняются в разделе HKCUSOFTWAREMicrosoftWindowsCurrentVersionExplorerFileExts.txtUserChoice. В параметре ProgID хранится идентификатор, а в параметре Hash — хэш программы. Хэш вычисляется каждый раз, когда вы выбираете программу по умолчанию. Его наличие говорит о том, что настройка была произведена пользователем, с помощью специально предназначенной для этого оснастки. Этот механизм предназначен для защиты от вредоносного ПО, которое может подменить файловые ассоциации без ведома пользователя.
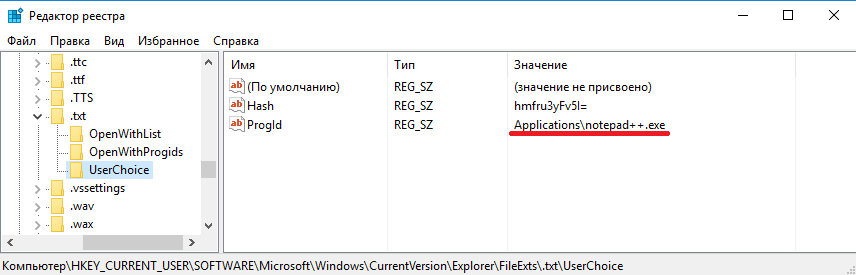
Изменить или удалить параметры в UserChoice нельзя, но можно удалить весь раздел целиком. Это приведет к сбросу текущих настроек и возвращению настроек операционной системы по умолчанию. Для примера сбросим настройки для графических файлов типа png.
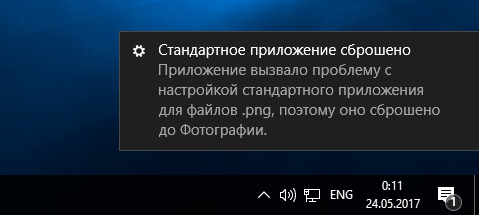
А теперь внимание. Если проверить ассоциации для png файлов с помощью assoc и ftype, то можно заметить, что файлы данного типа по умолчанию ассоциированы с программой Просмотр фотографий Windows (Windows Photo Viewer), а настройки сбросились до приложения Фотографии (Photos).

А параметр ProgID вместо нормального названия принял какое-то невразумительное значение, состоящее из хаотичного набора букв и цифр.
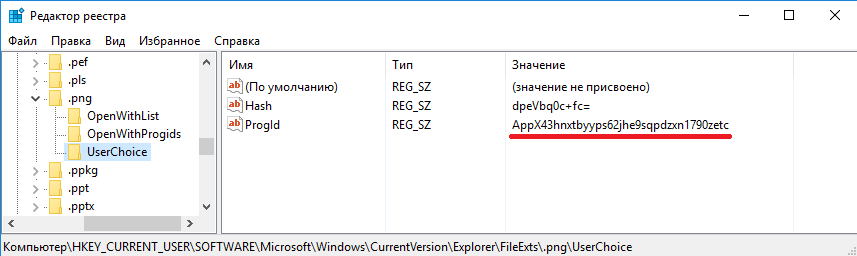
Дело в том, что в Windows 10 кроме классических программ есть современные приложения (modern-apps). И если заглянуть в раздел HKCUSOFTWAREClasses, то можно выяснить, что это самое значение AppX43hnxtbyyps62jhe9sqpdzxn1790zetc как раз соответствует приложению Фотографии.
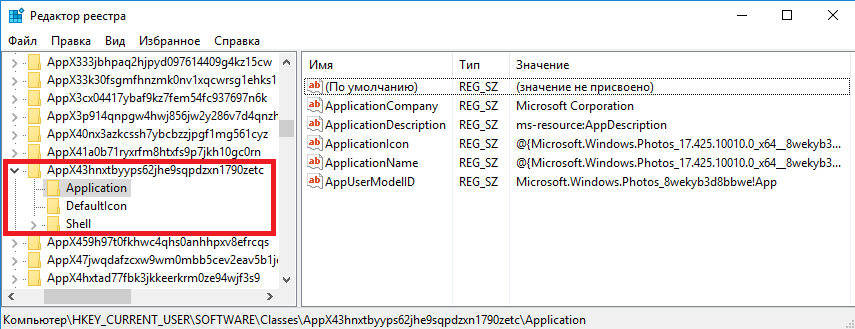
Чтобы выяснить, для каких еще файлов приложение Фотографии является программой по умолчанию, надо перейти в HKCUSOFTWAREClassesLocal SettingsSoftwareMicrosoftWindowsCurrentVersionAppModelRepositoryPackages и открыть раздел, соответствующий данному приложению. Найти нужный раздел просто — его имя состоит из названия приложения и его текущей версии, например Microsoft.Windows.Photos_17.425.10010.0_x64__8wekyb3d8bbwe. Все типы файлов, которые могут быть ассоциированы с данным приложением, перечислены в подразделе AppCapabilitiesFileAssociations.

Это тот же самый список, который можно увидеть в оснастке панели управления при выборе сопоставлений для программы.
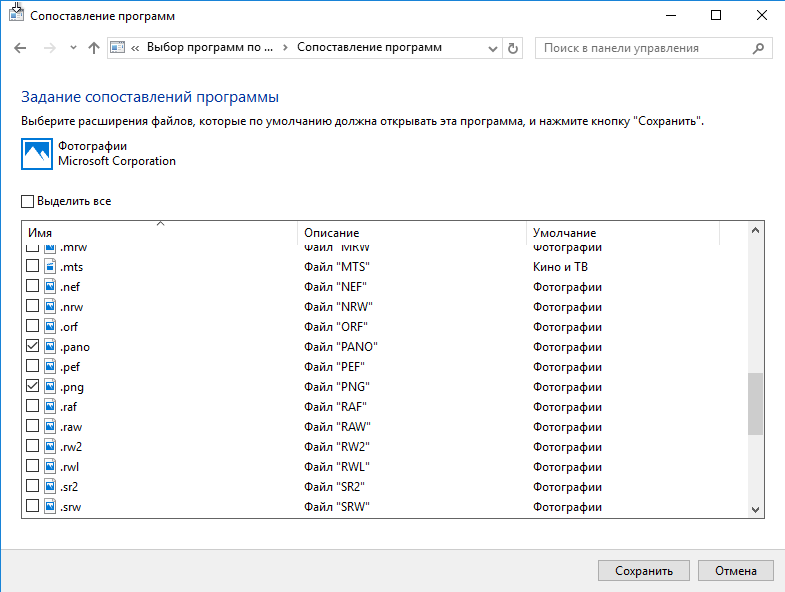
Этот список нельзя отредактировать. Можно изменить ассоциации для отдельно взятого типа файлов, но при сбросе настроек для наиболее популярных форматов графических файлов по умолчанию будет назначено приложение Photos. Это же касается и других modern-приложений, например браузером по умолчанию становится Edge, аудиоплеером — Groove и т.д.
Такое поведение системы не очень удобно, особенно с учетом того, что файловые ассоциации в Windows 10 могут сбрасываться самопроизвольно, например при установке обновлений. Но не все так плохо, и хотя нежелательное приложение нельзя убрать из списка, можно запретить его использование для открытия файлов определенного типа. Для этого необходимо в разделе HKCUSOFTWAREClasses найти раздел, соответствующий идентификатору приложения для нужного типа файлов. Значение идентификатора можно найти в описанном выше разделе FileAssociations, либо в разделе UserChoice, в параметре ProgID (предварительно сбросив настройки на дефолтные). Например для файлов png это то самое значение AppX43hnxtbyyps62jhe9sqpdzxn1790zetc.
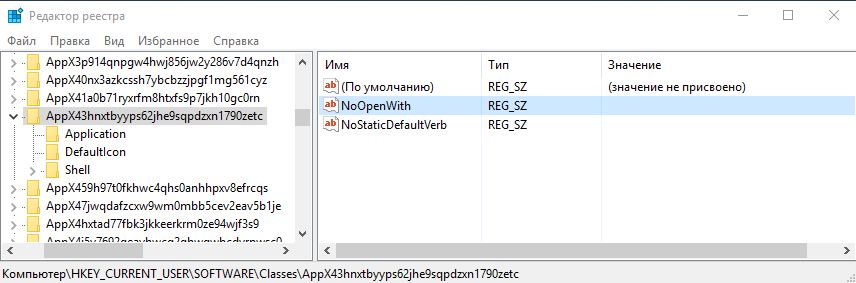
Как видите, настраивать программы по умолчанию с помощью реестра в Windows 10 крайне затруднительно. Поэтому при необходимости централизованной настройки лучше использовать другие инструменты, о которых я расскажу в следующей статье. А на сегодня все.
Восстановление (изменение) ассоциаций файлов в Windows 10 / 8 / 7
 Ассоциация файла – это сопоставление типа файла с профильным приложением, с помощью которого файл запускается для выполнения определенных действий. Например, после клика по файлу в формате PNG, он по умолчанию (дефолту) откроется в программе просмотра фотографий Windows. Однако по мере установки в систему сторонний софт обычно перехватывает функции штатных приложений для поддерживаемых типов файлов.
Ассоциация файла – это сопоставление типа файла с профильным приложением, с помощью которого файл запускается для выполнения определенных действий. Например, после клика по файлу в формате PNG, он по умолчанию (дефолту) откроется в программе просмотра фотографий Windows. Однако по мере установки в систему сторонний софт обычно перехватывает функции штатных приложений для поддерживаемых типов файлов.

Типичный ситуация: при инсталляции новый веб-обозреватель сам предложит вам стать браузером по умолчанию, чтобы забрать у встроенного Internet Explorer (Edge) право открывать документы расширения .html и .htm. Либо устанавливаемая утилита самовольно отбирает у привычного ПО привязку к конкретным типам файлов. В сегодняшнем обзоре я в подробностях расскажу как изменить ассоциации файлов для любимого софта и как восстановить (сбросить) ассоциации файлов по умолчанию в Windows 7 / 8 / 10.
Изменяем ассоциации файлов через Проводник

Данный способ – единственный для портативной (неинсталлируемой) утилиты стать программой по умолчанию. Или вы решили раздельно проигрывать аудиотреки, скажем, в Winamp, а видеоролики – в PotPlayer. Чтобы это произошло, кликнем правой клавишей мыши по файлу нужного формата и остановимся на «Открыть с помощью» → далее, «Выбрать программу» (вариант №2: через «Свойства» → в одноименном окошке на вкладке «Общие» жмем «Изменить«).

Для Windows 7 в появившемся окне щелкнем по кнопке «Обзор«, если интересующая утилита отсутствует в списке рекомендованных.

Затем находим исполнительный EXE-файл искомой программы (инсталлированное ПО смотрите в директориях «C:Program Files» и «C:Program Files (x86)«) → выделяем его мышкой → «Открыть«.

И, проверив, чтобы была активирована опция «Использовать выбранную программу для всех файлов такого типа«, жмем на «ОК«.
В Windows 10 / 8.1 алгоритм ваших действий схож с «семерочным»: файл «Открыть с помощью» → «Еще приложения» → «Найти другое приложение на этом компьютере» → «Всегда использовать это приложение. » → «ОК«.
Изменяем ассоциации файлов через Панель управления

Если предыдущий способ изменения настроек системы универсален, т.к. подходит и к портативному софту, то описываемый – только для установленного ПО. Его лучше применять, когда надо быстро выбрать все расширения (типы) файлов для привязки по дефолту к какой-либо утилите. Поэтому через меню «Пуск» (комбинация клавиш «Win + X» в Windows 8 / 10) откроем «Панель управления» и в ней категорию «Программы«.

Потом в разделе «Программы по умолчанию» щелкнем по пункту «Задание программ по умолчанию«.

В списке слева выберем приложение → чтобы привязать к нему все поддерживаемые файлы, в правой части окна кликнем по «Выбрать умолчания для этой программы» (скриншот выше) → отметим «Выделить все» и «Сохранить» (скриншот ниже) → «ОК«.

Восстановление (сброс) ассоциаций файлов в Windows 10
В дополнение к сказанному, в Windows 10 проявилась удобная функция восстановления дефолтных ассоциаций файлов «скопом», одной кнопкой. Это будет весьма кстати после неудачных экспериментов с настройками операционной системы. И чтобы вернуться к первоначальным параметрам сопоставления файлов, какие были после установки «десятки», пройдите следующий путь: «Пуск» → «Параметры» → «Приложения по умолчанию» → финальный клик по «Сбросить«.
Во второй части статьи я расскажу как восстановить (исправить) ассоциации файлов, в т.ч. EXE и LNK, с помощью спецутилит File Association Fixer или Kaspersky Cleaner.
Дмитрий dmitry_spb Евдокимов