Полезное
Как забыть Wi-Fi сеть в Windows, MacOS, iOS и Android
Как забыть Wi-Fi сеть в Windows 10, 7, Mac OS, Android и iOS
Как забыть Wi-Fi сеть в Windows, MacOS, iOS и Andro > 07.12.2017   iOS и MacOS | windows | для начинающих | настройка роутера
 При подключении какого-либо устройства к беспроводной сети, оно по умолчанию сохраняет параметры этой сети (SSID, тип шифрования, пароль) и в дальнейшем использует эти настройки для автоматического подключения к Wi-Fi. В некоторых случаях это может вызвать проблемы: например, если пароль был изменен в параметрах роутера, то из-за несоответствия сохраненных и измененных данных вы можете получить «Ошибка аутентификации», «Параметры сети, сохраненные на этом компьютере, не соответствуют требованиям этой сети» и подобные ошибки.
При подключении какого-либо устройства к беспроводной сети, оно по умолчанию сохраняет параметры этой сети (SSID, тип шифрования, пароль) и в дальнейшем использует эти настройки для автоматического подключения к Wi-Fi. В некоторых случаях это может вызвать проблемы: например, если пароль был изменен в параметрах роутера, то из-за несоответствия сохраненных и измененных данных вы можете получить «Ошибка аутентификации», «Параметры сети, сохраненные на этом компьютере, не соответствуют требованиям этой сети» и подобные ошибки.
Возможное решение — забыть сеть Wi-Fi (т.е. удалить сохраненные для нее данные с устройства) и подключиться к этой сети заново, о чем и пойдет речь в данной инструкции. В инструкции представлены способы для Windows (в том числе с помощью командной строки), Mac OS, iOS и Android. См. также: Как узнать свой пароль на Wi-Fi, Как скрыть чужие Wi-Fi сети из списка подключений.
- Зайдите в Параметры — Сеть и Интернет — Wi-FI (или нажмите по значку подключения в области уведомлений — «Параметры сети и Интернет» — «Wi-Fi») и выберите пункт «Управление известными сетями».

- В списке сохраненных сетей выберите сеть, параметры которой нужно удалить и нажмите кнопку «Забыть».

Готово, теперь при необходимости можно заново подключиться к этой сети, и вы вновь получите запрос пароля, как при первом подключении.
В Windows 7 шаги будут похожими:
- Зайдите в центр управления сетями и общим доступом (правый клик по значку соединения — нужный пункт в контекстном меню).
- В меню слева выберите «Управление беспроводными сетями».
- В списке беспроводных сетей выберите и удалите Wi-Fi сеть, которую требуется забыть.
Как забыть параметры беспроводной сети с помощью командной строки Windows
Вместо того, чтобы использовать интерфейс параметров для удаления Wi-Fi сети (который меняется от версии к версии в Windows), можно сделать то же самое с помощью командной строки.
- Запустите командную строку от имени Администратора (в Windows 10 можете начать набирать «Командная строка» в поиске на панели задач, затем нажать правой кнопкой мыши по результату и выбрать «Запустить от имени администратора», в Windows 7 использовать аналогичный способ, либо найти командную строку в стандартных программах и в контекстном меню выбрать «Запуск от имени Администратора»).
- В командной строке введите команду netsh wlan show profiles и нажмите Enter. В результате отобразятся имена сохраненных Wi-Fi сетей.
- Для того, чтобы забыть сеть, используйте команду (заменив имя сети)

После этого можно закрыть командную строку, сохраненная сеть будет удалена.
Видео инструкция
Удаление сохраненных параметров Wi-Fi на Andro >
Для того, чтобы забыть сохраненную Wi-Fi сеть на Android телефоне или планшете, используйте следующие шаги (пункты меню могут слегка отличаться в различных фирменных оболочках и версиях Android, но логика действия одна и та же):
- Зайдите в Настройки — Wi-Fi.
- Если вы в текущий момент подключены к сети, которую требуется забыть, просто нажмите по ней и в открывшемся окне нажмите «Удалить».
- Зайдите в настройки — Wi-Fi и нажмите по букве «i» справа от имени сети.

- Нажмите «Забыть эту сеть» и подтвердите удаление сохраненных параметров сети.

В Mac OS X
Для удаления сохраненных параметров Wi-Fi сети на Mac:
- Нажмите по значку соединения и выберите пункт «Открыть настройки сети» (или зайдите в «Системные настройки» — «Сеть»). Убедитесь, что в списке слева выбрана Wi-Fi сеть и нажмите кнопку «Дополнительно».

- Выберите сеть, которую требуется удалить и нажмите по кнопке со знаком «минус» для её удаления.

На этом всё. Если что-то не получается, задавайте вопросы в комментариях, постараюсь ответить.
А вдруг и это будет интересно:
Почему бы не подписаться?
Рассылка новых, иногда интересных и полезных, материалов сайта remontka.pro. Никакой рекламы и бесплатная компьютерная помощь подписчикам от автора. Другие способы подписки (ВК, Одноклассники, Телеграм, Facebook, Twitter, Youtube, Яндекс.Дзен)
09.12.2017 в 01:00
Здравствуйте. Важный обзор! Спасибо за Ваши труды, Дмитрий!
03.08.2018 в 22:02
Не все так просто, как у вас тут описано. Авторизировался к сети вай фай через номер телефона. Пытался ее удалить и забыть разными способами. Но как только появляюсь в зоне этой сети она самопроизвольно включается.Т ак что ваши советы не подходят
04.08.2018 в 14:07
у вас наверное просто автоматическое подключение к открытым сетям включено.
02.11.2018 в 13:20
На MAC OS без прав админа, возможно забыть сеть?
02.11.2018 в 13:38
Не могу проверить сейчас, но не исключаю, что нельзя.
09.12.2018 в 14:18
Добрый день!
Подскажите пожалуйста что делать если в «Управление известными сетями» нет имени сети которую хочу забыть.
А в списке «Доступных сетей» эта сеть есть и активно только одна вкладка «Подключится».
После нажатия которой пытается подключится но ничего не происходит10.12.2018 в 17:12
Здравствуйте. А это ваша сеть и именно сохраненная или чья-то чужая? если чужая, то: https://remontka.pro/hide-wi-fi-networks-windows/
Примечание: после отправки комментария он не появляется на странице сразу. Всё в порядке — ваше сообщение получено. Ответы на комментарии и их публикация выполняются ежедневно днём, иногда чаще. Возвращайтесь.
Как забыть Wi-Fi сеть на Mac OS и iOS: полная пошаговая инструкция
Всем привет! Если у вас возникли какие-то трудности с подключением к Wi-Fi сети на MacBook, то в первую очередь нужно полностью удалить сеть и подключиться к ней заново. Но как забыть сеть на Макбуке – именно об этом мы и поговорим в статье. При чем проблем может быть несколько: в частности, это проблема с подключением к Wi-Fi.
Часто это возникает после смены пароля или типа аутентификации в настройках роутера. Также это может произойти после смены имени SSID или присвоении другого канала. Данная «баг» заключается в том, что система сохраняет определенные данные для подключения, которые в последствии не подходят. Один раз у меня такое было, когда я просто перезагрузил маршрутизатор. В других же случаях достаточно просто поменять вводимый пароль.
Это можно сделать через «Связку ключей», которая находится в «Утилитах». Здесь нужно просто выбрать нужную вай-фай, а далее в открывшемся меню поменять ключ. Чтобы не перепутать вводимые данные, рекомендуется нажать «Показать пароль».
Как удалить сеть Wi-Fi на устройствах Macbook и Айфон: инструкция
В некоторых случаях возникает необходимость в том, чтобы устройство фирмы Apple больше не подключалось к ранее определенной для него Сети беспроводной связи. В представленной инструкции рассматриваются способы, как забыть сеть WiFi на MAC OS.
Для чего забывать параметры Wi-Fi
Существует несколько причин, по которым параметры беспроводного WiFi-подключения должны быть устранены, или же вовсе удалено само подключение, а именно:
-
смена пароля (неправильный пароль) или идентификатора точки доступа (SS >
Обратите внимание! Не во всех случаях требуется полностью удалять настроенное подключение, иногда надо просто поменять пароль или отредактировать его свойства.
Инструкция по удалению сети Wi-Fi
На Macbook
Существует два способа, как удалить WiFi-сеть на Mac Os. Для того чтобы удалить Сеть на Mac OS через инструменты графического интерфейса, необходимо выполнить следующие шаги:
- нажать на кнопку главного меню (значок яблока в верхнем левом углу), выбрать пункт «Системные настройки» («System Preferences») и найти раздел «Сеть» («Network»), нажать на значок и перейти в интерфейс сетевых настроек;
- в левой части будут перечислены доступные сетевые интерфейсы, необходимо выбрать «WiFi» и нажать кнопку «Дополнительно» («Advanced») в правом нижнем углу;
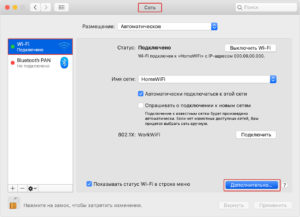
- В открывшемся окне будут отображены предпочтительные сети, из которых необходимо выбрать нужную и нажать кнопку «-» (удаление выбранного объекта), расположенную под списком;
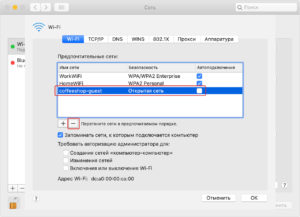
- Нажать «ОК», «Применить» («Apply»), Сеть будет удалена полностью.
Полезно знать! В том случае, если для манипуляций с подключением к беспроводному соединению WiFi на MacBook используется стороннее управляемое сетевое устройство, функция удаления параметров в операционной системе может отсутствовать. Когда необходимо, чтобы настройки подключения остались в памяти компьютера вместо полного удаления, рекомендуется воспользоваться деактивацией автоподключения. Также альтернативным решением может быть перемещение текущей связи в более низкий ранг, поскольку Mac выстраивает иерархию подключений в порядке их очередности.
Продвинутый уровень. Кстати, поскольку MacOs – система на ядре , WiFi-сеть можно удалить и через терминал. Для этого необходимо открыть Finder, выбрать пункт «Приложения» («Applications»), «Утилиты» («Utilites») и выбрать «Терминал» («Terminal»). Выполнить следующие команды:
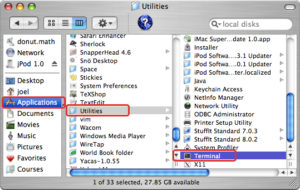
- sudo networksetup -listallhardwareports – просмотр всех доступных сетевых устройств, найти имя беспроводного адаптера (обычно это «en1»);
- sudo networksetup -listpreferredwirelessnetworks en1 – вывести список всех предпочитаемых беспроводных сетей;

- sudo networksetup -removepreferredwirelessnetwork en1 Name_Of_WiFi – удалить выбранную Сеть, где Name_Of_WiFi – ее имя, полученное на предыдущем шаге.
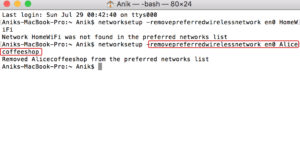
Далее будет рассмотрена инструкция, как удалить Сеть вай фай на айфоне.
На iPhone
На операционной системе смартфона Apple iPhone (любой версии, в том числе и с приставкой Plus) удаление предпочитаемой беспроводной WiFi производится следующим образом:
- перейти в меню системных настроек и выбрать пункт «WiFi»;
- напротив имени интересующей Сети необходимо нажать значок с буквой «i»;
- нажать кнопку «Забыть эту Сеть» и подтвердить операцию повторным нажатием кнопки «Забыть».
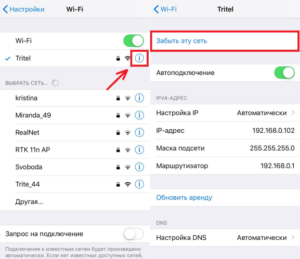
Способы удалить сохраненные параметры беспроводной Сети
В начале инструкции были перечислены случаи, в которых присутствуют те ситуации, когда не надо удалять Wi-Fi или деактивировать автоматическое подключение. Ниже рассмотрены варианты решения таких задач.
Изменился ключ шифрования беспроводной точки доступа
На MacBook необходимо запустить приложение «Связка ключей» (Finder->Утилиты->Связка ключей). В списке беспроводных сетей найти нужную, открыть ее свойства двойным нажатием и в поле «Пароль» (напротив надписи «Показать пароль») ввести правильный ключ.
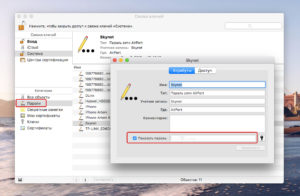 Также это можно сделать через терминал при помощи утилиты networksetup:
Также это можно сделать через терминал при помощи утилиты networksetup:networksetup -setairportnetwork en0 Name_Of_WiFi WIFI_PASSWORD,
Изменился порядок выдачи IP-адресов или номер подсети
В том случае, если на маршрутизаторе работал DHCP-сервер, но по какой-то причине решено было сделать статические адреса (или наоборот), на MacBook эти параметры настраиваются на вкладке «Системные настройки» («System Preferences») -> «Сеть» («Network») -> «WiFi» -> «Дополнительно» («Advanced») -> TCPIP путем выбора необходимого режима (DHCP или Manual). На телефоне эти настройки находятся в меню системных настроек, вход в который описан в предыдущем разделе.
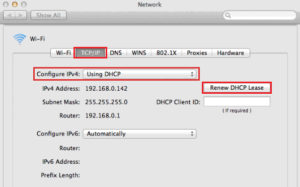
Дополнительная информация. Кстати, утилита networksetup позволяет не только управлять WiFi-подключением, но и имеет огромное количество возможностей по управлению как программной, так и аппаратной частью сетевых интерфейсов. Подробную информацию о доступных ключах можно получить при помощи простого ввода в консоли команды sudo networksetup, после чего будет выведен список с синтаксисом использования и доступными ключами.
Заключение
Как видно из представленной инструкции о том, как забыть сеть вай фай на айфоне и макбуке, существует сразу несколько способов, при помощи которых можно без труда отключать, забывать или восстановить подключение к беспроводной сети вайфай из списка предпочитаемых точек. На макбук это можно производить непосредственно из терминала, поэтому вполне реально использовать дополнительный самостоятельно написанный скрипт. Примером может быть «демон», который будет из запомненных SSID выбирать и производить подключение к точке с наиболее сильным уровнем сигнала.

Тогда пользователю надо знать, как посмотреть пароль от wifi—сети на MAC OS. Использование утилиты «Связка ключей». Часто тем, кто забывает пароль от «вайфая», приходится придумывать и устанавливать новый код.

Пользователь может столкнуться с проблемой, когда ему необходимо удалить сеть WiFi с персонального компьютера либо ноутбука. Здесь будет предоставлена информация.

Забыть сеть Wi—Fi на «Виндовс 10»: способы удаление пароля с системы. Каждый вход в Интернет через Wi—Fi операционная система . Чтобы избежать подобных ситуаций, существует несколько способов, как забыть сеть WiFi на Windows 10.
Как забыть Wi-Fi сеть в Windows 10
 Беспроводные сети Wi-Fi можно найти практически везде. Они есть во многих общественных местах, гостиницах, аэропортах. Для первого подключения потребуется ввести пароль доступа. В дальнейшем Windows 10 будет автоматически распознавать эти сети как знакомые и подключаться к ним без вмешательства пользователя. Такое поведение ОС не всегда удобно, и сегодня мы расскажем, как на Windows 10 забыть Wi-Fi сеть, когда она больше не нужна.
Беспроводные сети Wi-Fi можно найти практически везде. Они есть во многих общественных местах, гостиницах, аэропортах. Для первого подключения потребуется ввести пароль доступа. В дальнейшем Windows 10 будет автоматически распознавать эти сети как знакомые и подключаться к ним без вмешательства пользователя. Такое поведение ОС не всегда удобно, и сегодня мы расскажем, как на Windows 10 забыть Wi-Fi сеть, когда она больше не нужна.Через графический интерфейс
В последней версии ОС Майкрософт сделал настройки сетевых подключений достаточно удобными и гибкими. Используя графический интерфейс, можно заставить компьютер забыть сеть Вай-Фай на время или навсегда.
Полное удаление
Рассмотрим, как очистить список беспроводных подключений, удалив из него ненужные или неактуальные записи.
- В области системного трея найдем иконку Wi-Fi и кликнем на нее, чтобы развернуть меню.
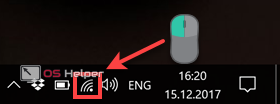
- Открывшаяся область уведомлений содержит список обнаруженных ПК сетей, сигнал которых улавливается адаптером. Область в верхней части, подсвеченная синим цветом, обозначает выполненное подключение. Нажимаем на выделенную рамкой гиперссылку, чтобы открыть параметры системы.
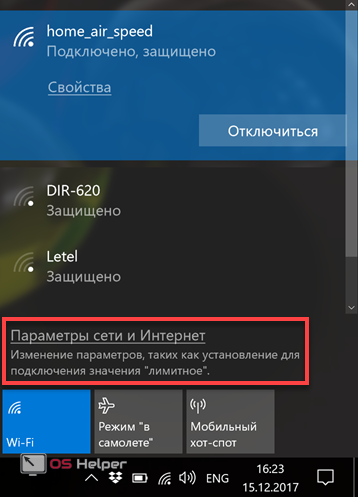
- В области быстрого перехода выбираем сети Wi-Fi.
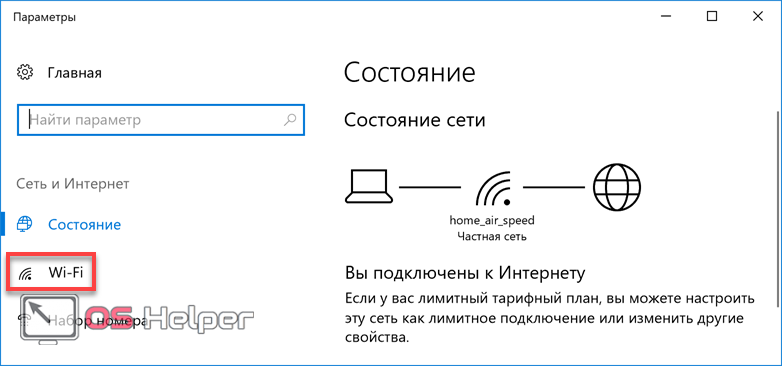
- Под иконкой, обозначающей действующее подключение, размещаются несколько гиперссылок, ведущих к детальным настройкам. Переходим по отмеченной на скриншоте.
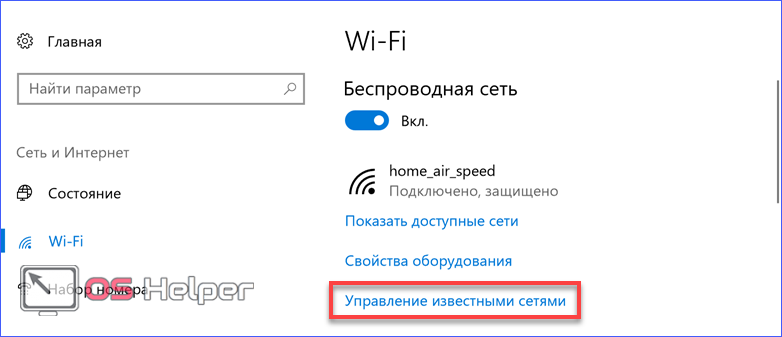
- Разворачиваем сеть, которая нам больше не нужна. В появившейся области управления нажимаем на кнопку «Забыть».
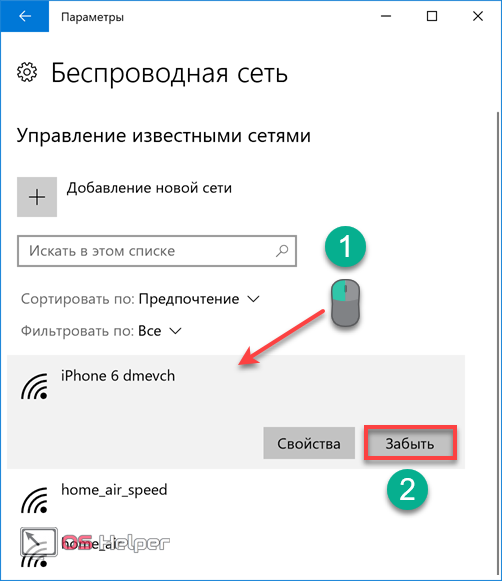
Будьте внимательны, удаление выполняется без дополнительных запросов. Выбранная сеть и данные подключения стираются без возможности восстановления.
Временное отключение
В некоторых случаях можно обойтись без полного удаления. Достаточно запретить автоматическое соединение. В этом случае компьютер сохраняет все данные подключения, но не будет учитывать сеть при выборе доступных. Для примера возьмем двухдиапазонный роутер, который допускает соединение на частотах 2,4 и 5 ГГц. Настроив на PC оба диапазона, мы не можем гарантировать, что подключение будет выполняться в самом быстром режиме из доступных.
- Выполняем вышеописанные действия до пятого пункта. Находим соединение с меньшей скоростью передачи данных. Разворачиваем область управления и выбираем отмеченный пункт.
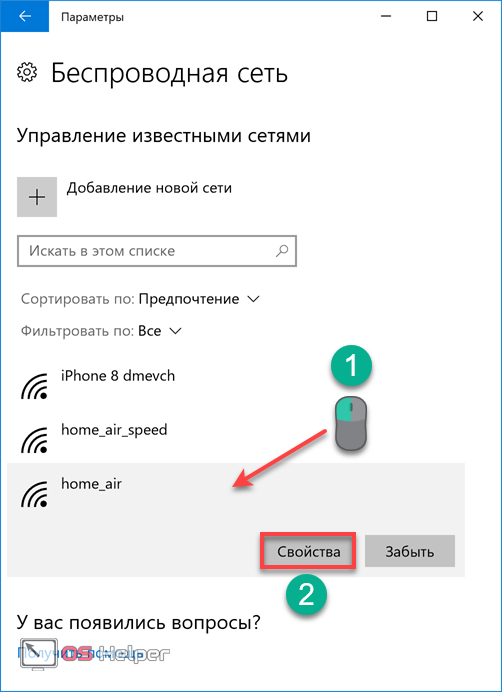
- Перемещаем взятый в рамку переключатель в положение «Откл». Он перестанет подсвечиваться синим цветом и появится соответствующая надпись.
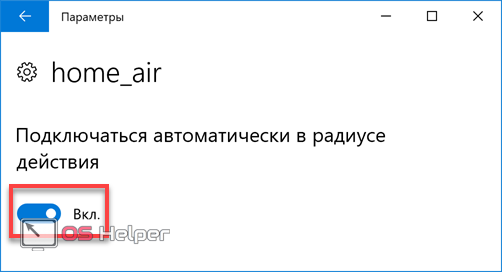
В результате выполненных манипуляций компьютер «забудет» выбранное соединение. Автоматическое подключение всегда будет выполняться только к «быстрой» сети. Переместив ноутбук в другую комнату, где высокочастотный диапазон не обеспечивает уверенного приема, можно выполнить ручное переключение. Вводить пароль при этом не потребуется.
Альтернативные способы
При определенных настройках значок сети может вообще не отображаться в системном трее.
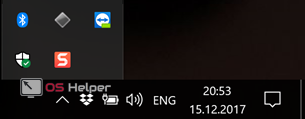
В этом случае добраться до параметров Wi-Fi можно, прибегнув к альтернативным способам.
- Нажимаем на значок уведомлений.
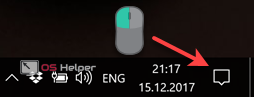
- Откроется боковое меню с областью быстрых переходов. Выбираем обозначенный параметр, который вызовет «шторку» с сетевыми подключениями.
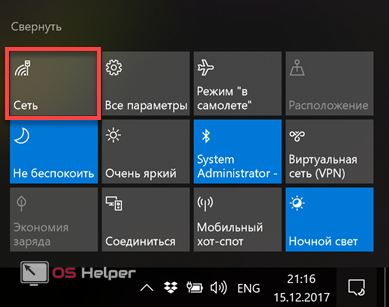
- Открываем общие настройки Windows, использовав клавиатурное сочетание Win + i . Переходим к пункту, обозначенному рамкой.
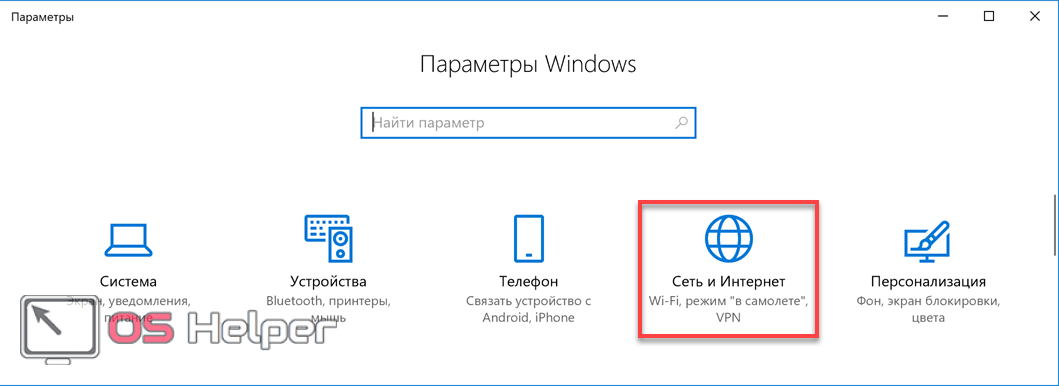
Оба способа приведут нас к сетевым настройкам, действия с которыми мы рассмотрели.
Командная строка и PowerShell
Рассмотрим, как забыть сеть Wi-Fi на Windows 10 с использованием командных оболочек. Система позволяет использовать классическую командную строку или PowerShell. Последнее приложение Microsoft продвигает как современный инструмент администрирования. В x64 bit системах поиск выдаст две версии этой оболочки.
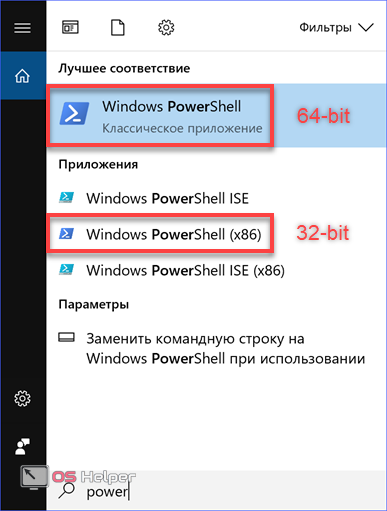
В x32 bit версиях OS Windows разделение по разрядности не используется.
- Открываем меню «Power User» и запускаем установленную по умолчанию оболочку с повышенными привилегиями.

- Для управления сетями в Windows используется команда «netsh wlan». Чтобы вывести в консоль список сохраненных подключений, набираем: «netshwlanshowprofiles».
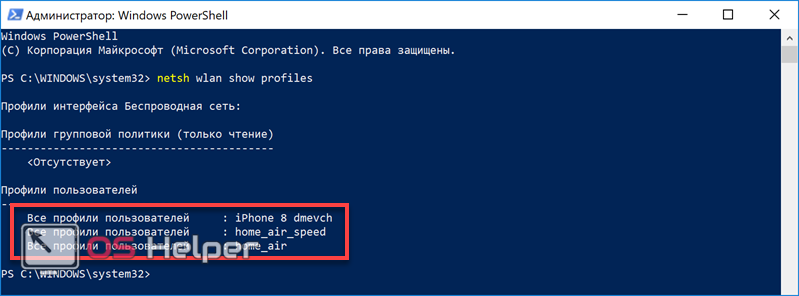
- Выбираем ненужный сетевой профиль из появившегося списка и вводим следующую команду: «Netshwlandeleteprofilehome_air».

- Чтобы удалить все сохраненные подключения за один раз, вместо имени сети надо поставить символ звездочки «*».

После ее выполнения любое соединение с Wi-Fi придется выполнять вручную с вводом пароля.
Удаление сетевого профиля в проводнике
Сетевые профили хранятся в Windows 10 в виде файлов формата XML. Это дает возможность удалять их непосредственно в проводнике.
- Открываем файловый менеджер и выбираем системный диск. Разворачиваем в окне верхнюю управляющую панель. Переходим на вкладку «Вид» и проставляем галочку в поле «Скрытые элементы».
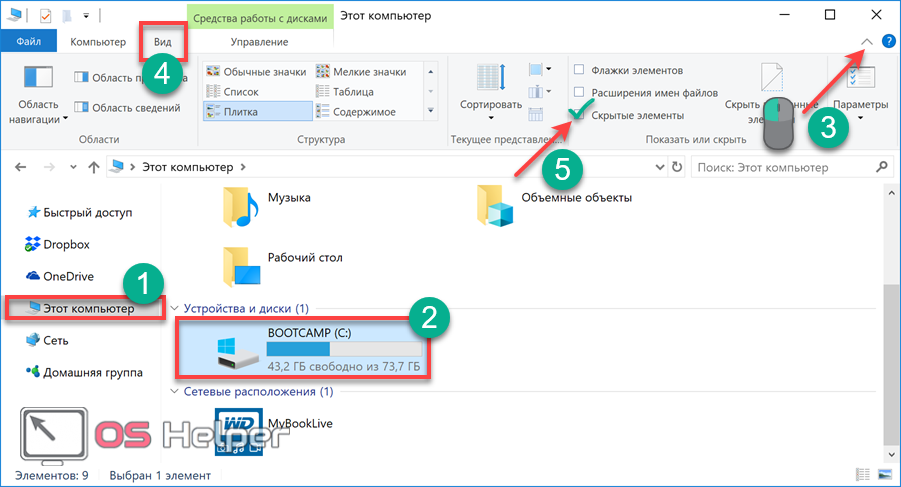
- В результате проведенных манипуляций у нас появляется папка «ProgramData».

- Открываем ее и переходим по выделенному рамкой пути.
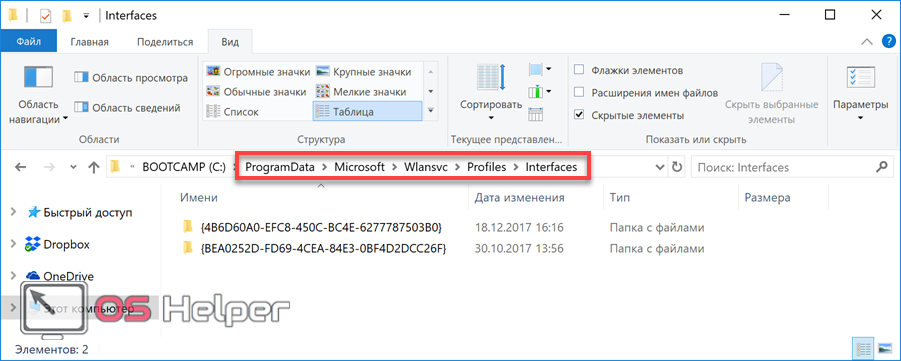
- В папке «Interfaces» видим XML-файлы со сложными названиями. Это и есть искомые профили Wi-Fi.
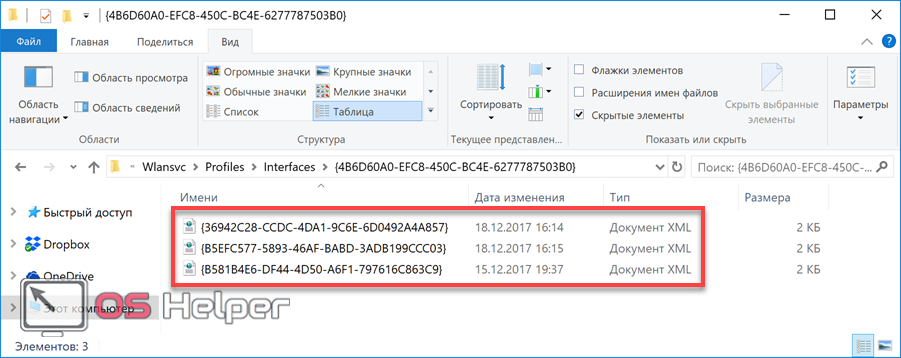
- По умолчанию они открываются в браузере Internet Explorer. Пароль в профиле шифруется, но можно посмотреть имя сети и тип подключения.
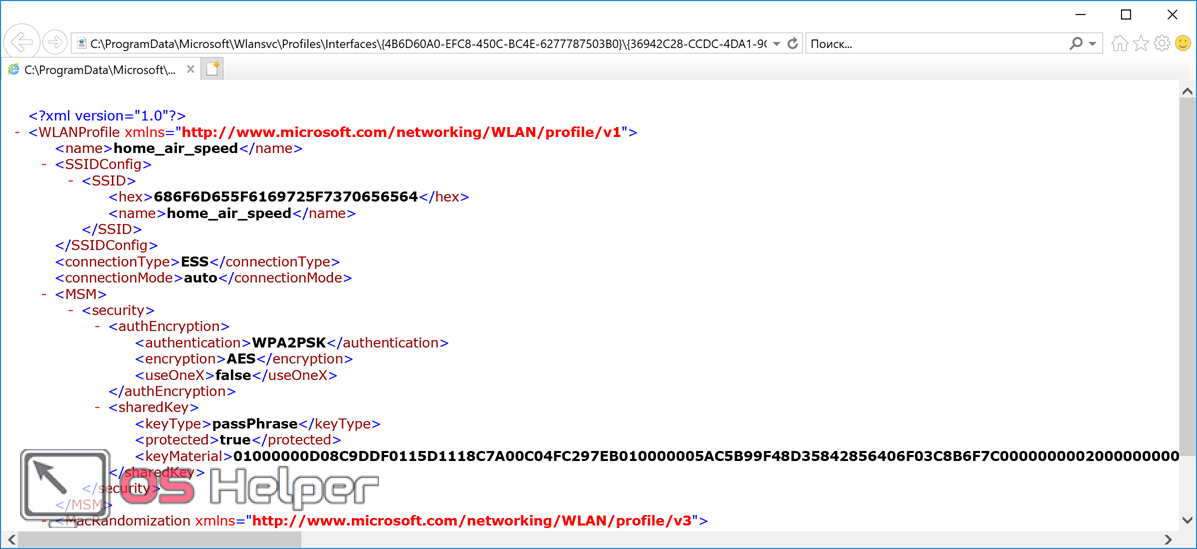
- Удалив XML-файл, мы заставим ПК забыть выбранное соединение. При желании можно только сменить тип подключения. В этом случае профиль сохранится, но подключаться к сети ноутбук не будет. Чтобы внести изменения, скопируем XML с параметрами выбранного подключения на рабочий стол. Правой кнопкой мыши разворачиваем контекстное меню. Выбираем системный текстовый редактор.
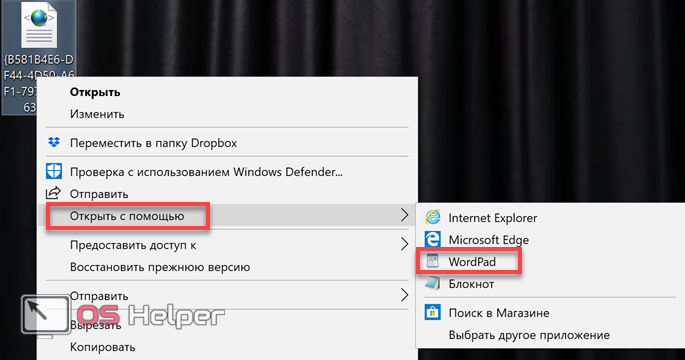
- В указанной строчке меняем «auto» на «manual». Сохраняем файл не меняя имени.
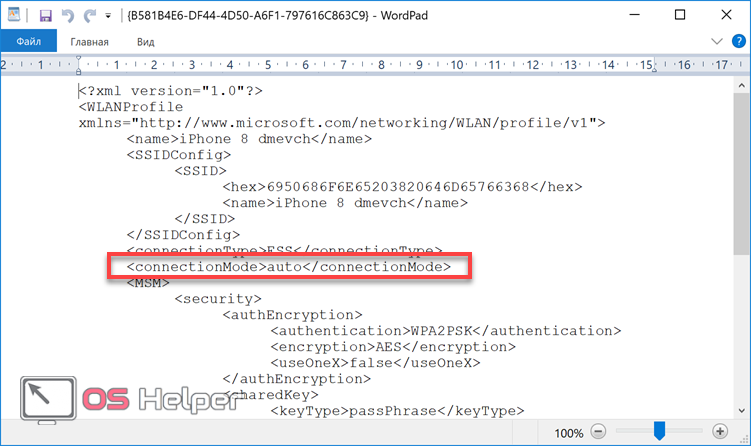
- Копируем отредактированный XML обратно в папку с профилями. Система спросит, что мы хотим сделать с выбранным файлом. Выбираем замену в конечной папке.
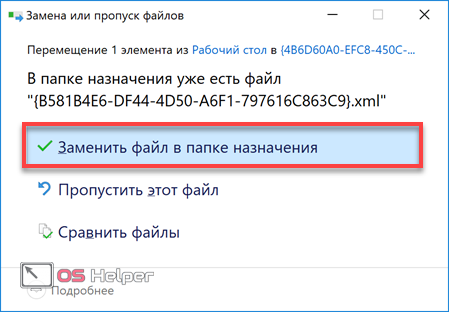
- Подтверждаем действие, нажав на обозначенную кнопку.
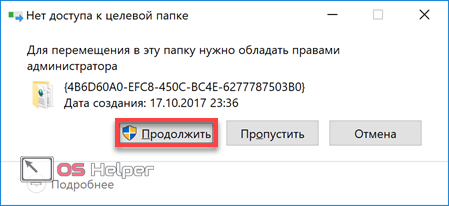
Измененный профиль начнет работать после перезагрузки компьютера.
В заключение
С помощью приведенных методов вы всегда сможете держать список сетей Wi-Fi на вашем ПК в идеальном порядке.
Видео
Для сторонников инструкций в формате видео, ниже приведен обучающий ролик. В нем последовательно показаны все описываемые действия.
- Зайдите в настройки — Wi-Fi и нажмите по букве «i» справа от имени сети.
:</p>
</ol>
<p style=)