Полезное
Как зайти в безопасном режиме windows 7
Как зайти в безопасном режиме windows 7
Запускаем Windows 7 в безопасном режиме
 Для чего это нужно?
Для чего это нужно?
Иногда после установки нового программного обеспечения или в результате воздействия вирусов нормальная работа Windows 7 нарушается. Вследствие нештатного поведения ОС обнаружить и устранить причину его возникновения подчас довольно затруднительно. Вот тут и может помочь безопасный режим (в нерусифицированных версиях системы он имеет название Safe Mode). В некоторых ситуациях Windows 7 самостоятельно входит в него во время своего запуска после зависания ПК. Однако чаще пользователю самому приходится загружать Windows 7 в безопасном режиме. Что же это за режим, и как его запустить?
Safe Mode предназначен для диагностики и выяснения причины нештатного функционирования ОС. От обычного запуска системы он отличается тем, что приложения и драйвера, установленные после установки операционки, загружены не будут. При этом и появляется возможность удалить вирус, или приложение, которое обычным способом не удаляется, или драйвер, конфликтующий с другим оборудованием.
1-ый способ загрузиться в безопасном режиме
При включении ПК нужно, не дожидаясь появления логотипа ОС, нажать и удерживать клавишу F8. В некоторых моделях ноутбуков для этого может использоваться одна из функциональных клавиш F1-F12. При этом на экране появляется меню дополнительных вариантов загрузки, имеющее вид:

Первые три варианта относятся к нужному варианту, но выбрать следует первый – выделенный на картинке белым цветом. Это делается клавишами со стрелками, после чего нужно нажать «Enter». Начнется запуск системы, по окончании которого появится черное окно с разрешением 640×480 пикселей, а по углам окна будет находиться надпись «Безопасный режим».
Описанный выше способ действителен лишь в случае, если в ПК установлена только одна ОС. В противном случае для того, чтобы запустить Safe Mode, потребуется дважды нажимать F8. Первое нажатие приведет к появлению сообщения загрузчика о выборе загружаемой системы. Ее следует также выбрать клавишами со стрелками, нажать «Enter» и сразу же снова нажать F8. Появится приведенное выше окно с дополнительными вариантами запуска.
Второй способ запустить Safe Mode
Этот способ можно использовать при уже загруженной Windows 7. Он состоит в выполнении следующих действий:
- Нажать «Пуск», в поисковой строке набрать «msconfig» и нажать «Enter». Появится окно вида:
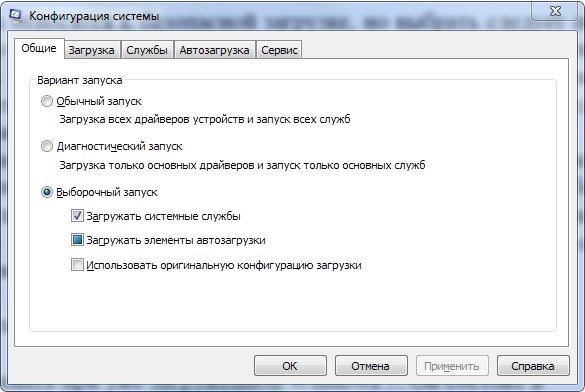
- В нем необходимо выбрать вкладку «Загрузка», после чего откроется окошко с вариантами запуска системы:
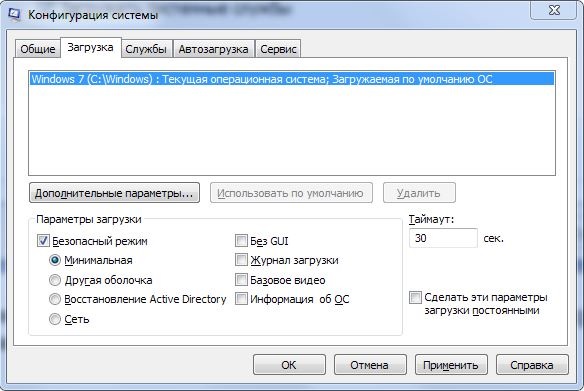
- В этом окне следует поставить галочку на опции «Безопасный режим» и нажать кнопки «Применить» и «ОК». Далее последует приглашение выполнить перезагрузку, с которым нужно согласиться. Начнется запуск Windows 7 в безопасном режиме.
Выход из режима Safe Mode
Для этого достаточно просто перезагрузить Windows.
Установка и Настройка Windows
Популярные публикации
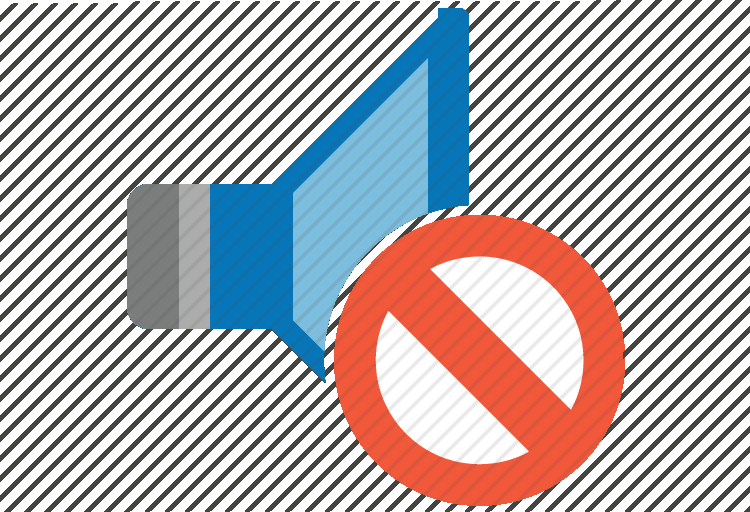
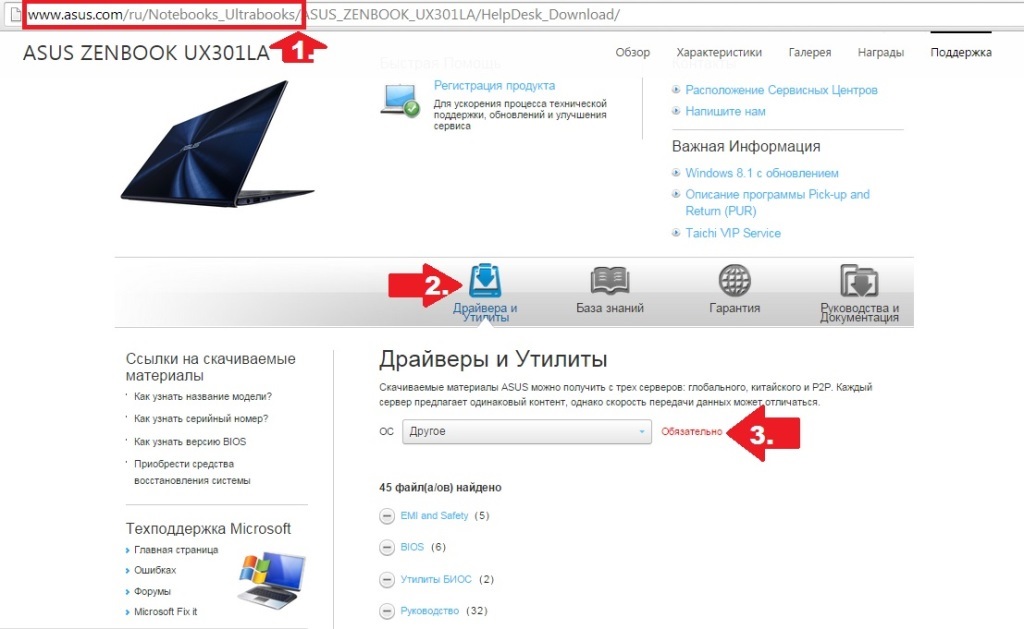
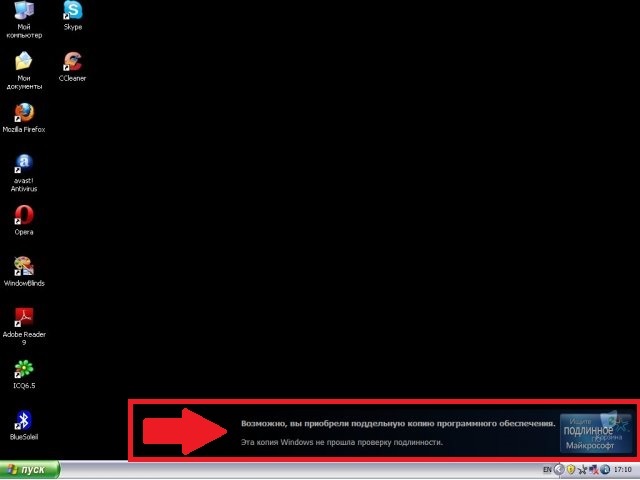
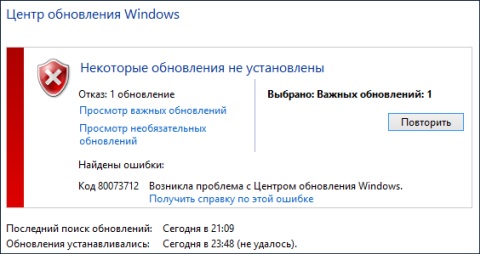
О проекте
На WindowsTune.ru Вы найдете множество полезной информации о том, как 
- Установить Windows
- Настроить Windows под себя
- Оптимизировать функциональность операционной системы
- Установить и настроить софт под винду
- Выбрать подходящие девайсы и настроить их работу
Ведь не секрет, что практически каждый пользователь Windows по мере использования данной ОС начинает сталкиваться с различными проблемами, такими как:
- Все большее и большее торможение работы компьютера
- Куча проблем после попытки переустановить Windows
- Дилеммы при выборе конкретной программы для выполнения конкретной задачи — ведь их развелось так много
Так вот! Здесь Вы научитесь, как со всем этим справиться! Вы станете профи по установке Windows и том, как настроить и ускорить работу операционки!
Многие говорят, что устанавливать программы — это слишком сложно и надо сильно заморачиваться, чтобы найти информацию о том, как все это сделать.
Ничего подобного! При наличии четкой и подробной инструкции с описанием каждого шага и информативными иллюстрациями справится даже школьник начальных классов!
В статьях WindowsTune Вы найдете подробное описание, как выполнить ту или иную задачу, связанную с использованием одной из операционок семейства Windows, будь то XP, 7-ка, 8-ка и более новые версии ОС, также будут рассматриваться и серверные реализации (Windows Server 2008, 2012 и т.п.).
Здесь Вы узнаете 
- как создавать загрузочные диски или флэшки
- как настраивать BIOS и все тонкости работы с ним
- что такое раздел HDD (жесткого диска), как их создавать, форматировать для подготовки к установке винды
- такое понятие как файловые системы и их разновидности, используемые в операционных системах семейства Windows
- как найти нужную версию винды и скачать себе для создания установочного диска и при этом не нарваться на возможные проблемы (наличие вирусов и т.п.)
- как выполнить установку Windows на новый компьютер (т.е. на чистый винчестер) или на ноут
- как установить винду на устройства без привода оптических дисков, например на нетбук или ультрабук, используя вариант инсталляции с флэшки
- о том, какие подводные камни могут встретиться, когда Вы устанавливаете на ноутбуки и другие подобные устройства
- чем отличаются пиратские версии Windows от лицензионных, какие плюсы и минусы имеются в тех и других случаях
- какие опасности могут Вас подстерегать при решении использовать пиратскую ОС и методы, как избежать подобные проблемы
Итак, Вы все еще думаете, что установить Windows самостоятельно под силу только опытным пользователям? Сомневаетесь: устанавливать самим или нанять специалиста? Решить можете только Вы.
Но, этот сайт будет полезным и в том, и в другом случае: если Вы будете знать, как правильно выполняется установка Windows, то сможете избежать некачественного выполнения этой процедуры кем бы то ни было.
Ознакомившись с материалами сайта, Вы сможете контролировать процесс установки и получить качественный результат!
Входим в «Безопасный режим» в Windows 7

При работе на компьютере для решения особых задач, устранения ошибок и проблем с запуском в обычном режиме иногда требуется загрузиться в «Безопасном режиме» («Safe Mode»). В этом случае система будет работать с ограниченным функционалом без запуска драйверов, а также некоторых других программ, элементов и служб ОС. Давайте разберемся, как различными способами активировать указанный режим работы в Виндовс 7.
Варианты запуска «Safe Mode»
Активировать «Безопасный режим» в Виндовс 7 можно различными способами, как из непосредственно работающей операционной системы, так и при её загрузке. Далее мы рассмотрим все возможные варианты действий по решению указанной задачи.
Способ 1: «Конфигурация системы»
Прежде всего, мы рассмотрим вариант перехода в «Безопасный режим» с помощью манипуляций в уже запущенной ОС. Эту задачу можно выполнить через окошко «Конфигурации системы».
-
Жмите «Пуск». Щелкайте «Панель управления».
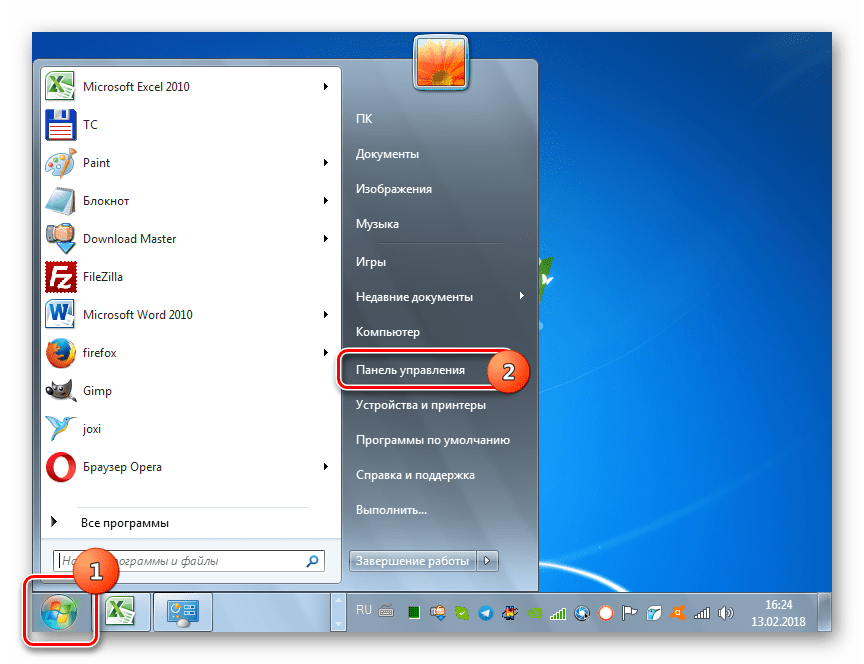
Заходите в «Система и безопасность».
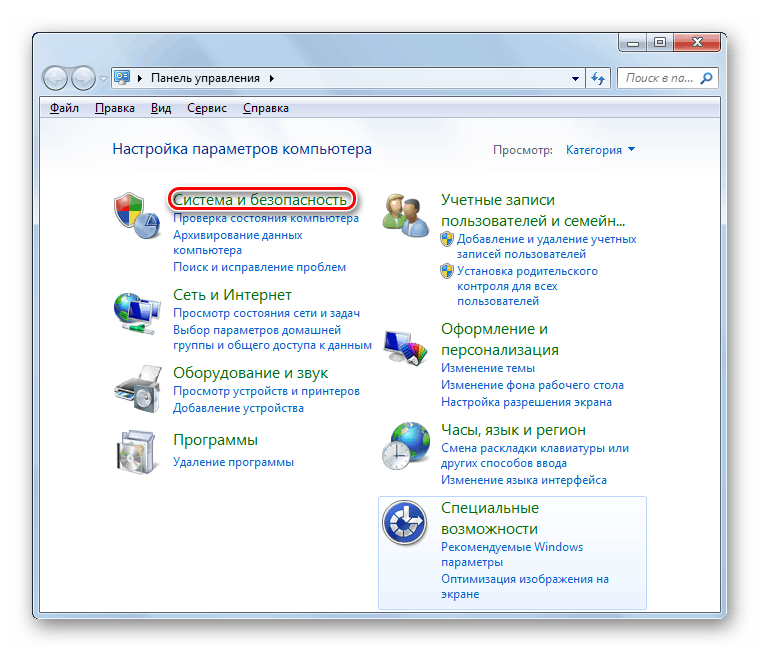
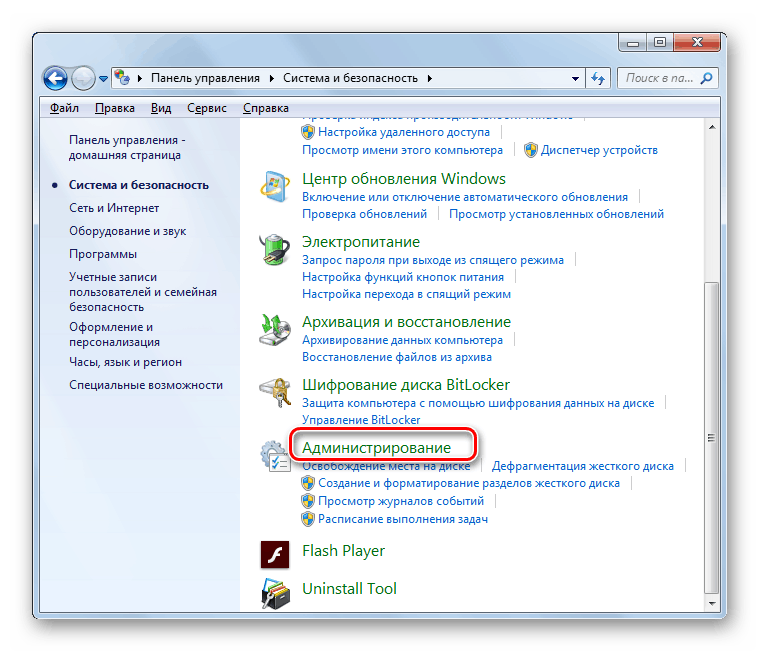
В перечне утилит выберите «Конфигурация системы».
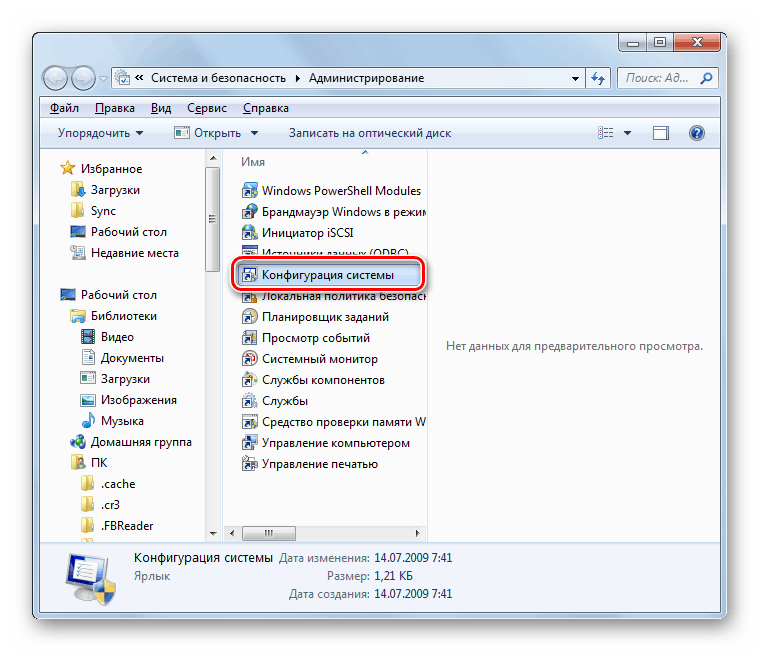
Необходимый инструмент можно запустить и другим способом. Для активации окошка «Выполнить» примените Win+R и введите:
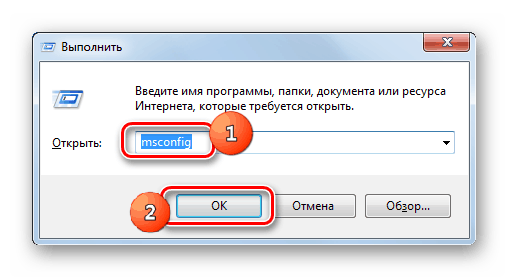
Активируется инструмент «Конфигурация системы». Переходите во вкладку «Загрузка».
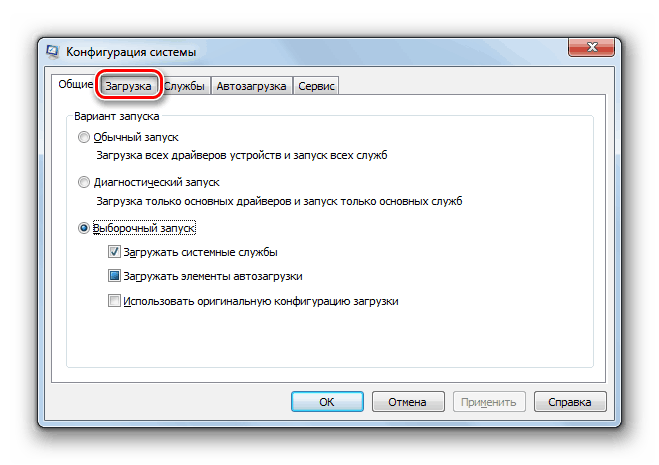
- Другая оболочка;
- Сеть;
- Восстановление Active Directory;
- Минимальная (по умолчанию).
Каждый тип запуска имеет свои особенности. В режиме «Сеть» и «Восстановление Active Directory» к тому минимальному набору функций, который запускается при включении режима «Минимальная», добавляется, соответственно, активация сетевых компонентов и службы Active Directory. При выборе варианта «Другая оболочка» запустится интерфейс в виде «Командной строки». Но для решения большинства проблем требуется выбирать вариант «Минимальная».
После того как вы выбрали необходимый тип загрузки, жмите «Применить» и «OK».
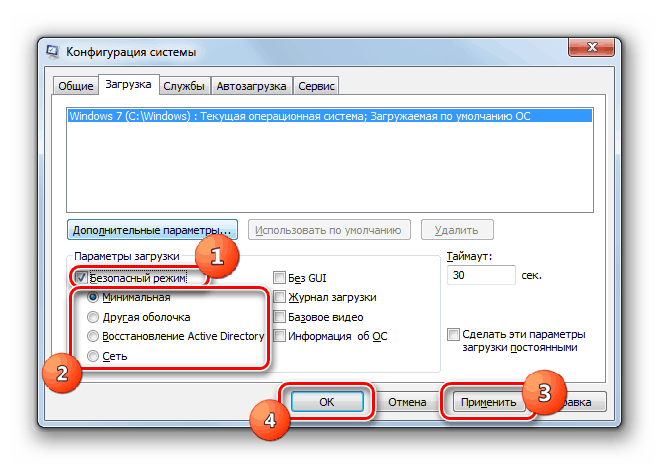
Далее открывается диалоговое окошко, которое предлагает перезагрузить компьютер. Для немедленного перехода в «Safe Mode» закрывайте все открытые окна на компьютере и жмите на кнопку «Перезагрузка». ПК запустится в «Безопасном режиме».
Но если вы пока не намерены выходить из системы, то жмите «Выход без перезагрузки». В этом случае вы продолжите работу, а «Безопасный режим» активируется при следующем включении ПК.
Способ 2: «Командная строка»
Перейти в «Safe Mode» можно также при помощи «Командной строки».
-
Нажмите «Пуск». Совершите щелчок по «Все программы».
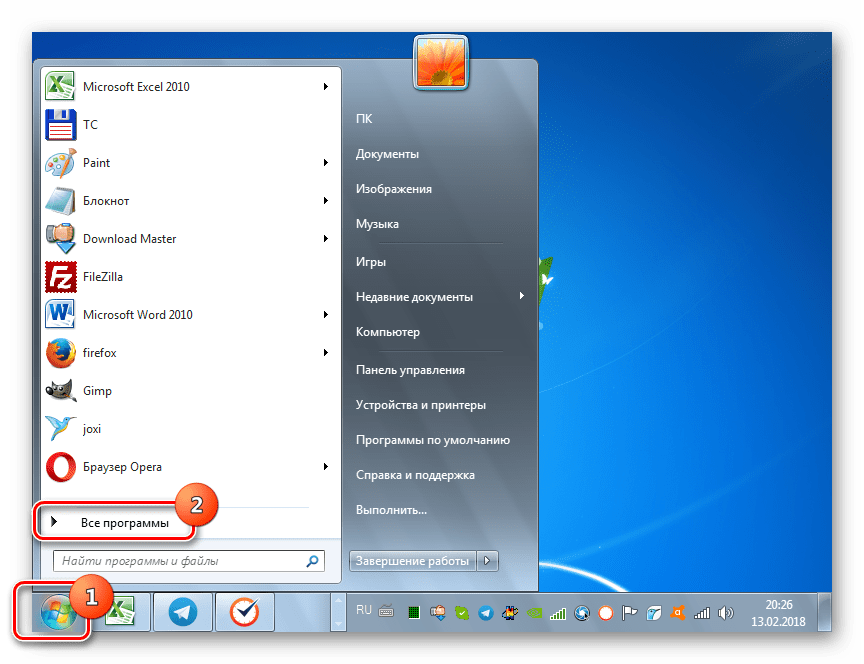
Откройте директорию «Стандартные».
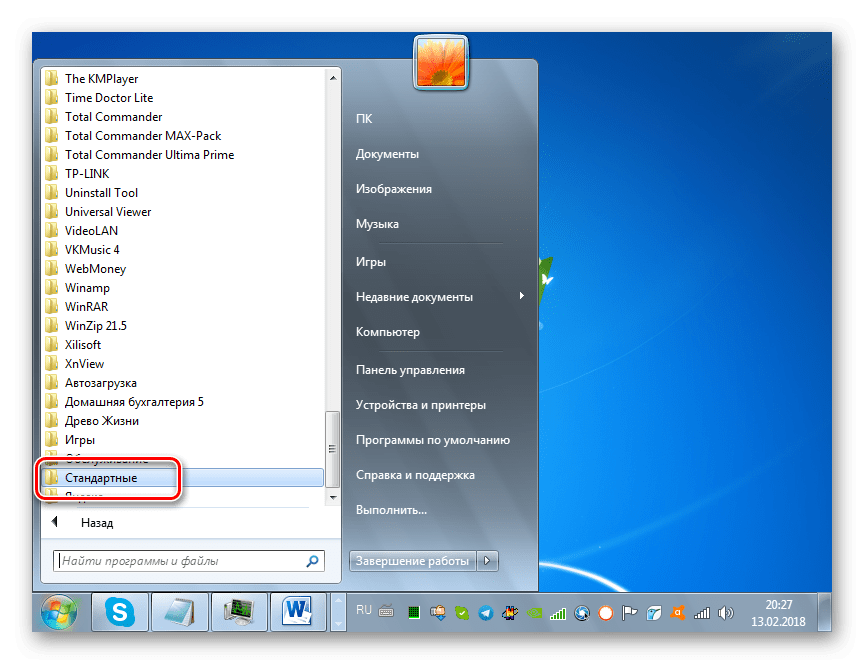
Отыскав элемент «Командная строка», жмите по нему правой кнопкой мышки. Выберите «Запуск от имени администратора».
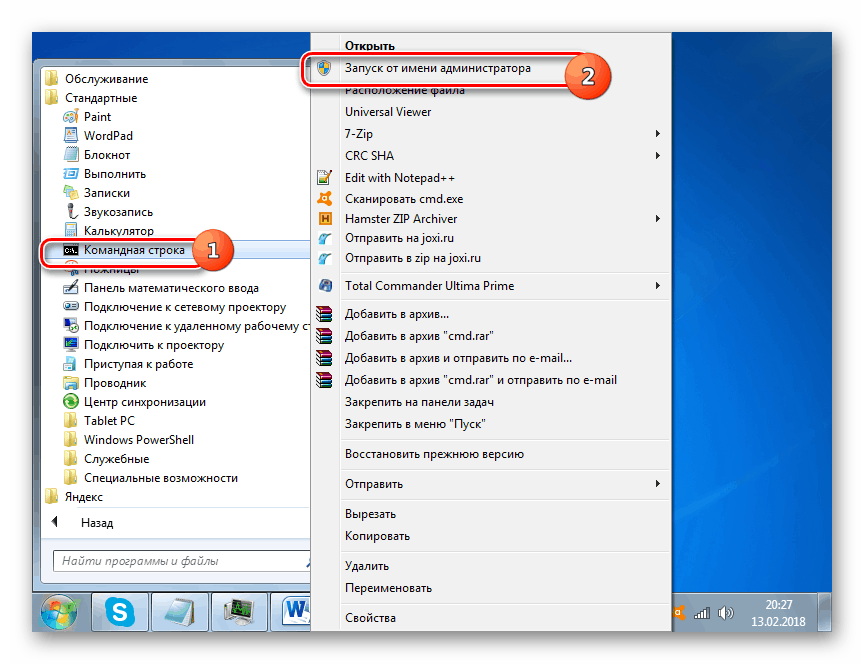
«Командная строка» откроется. Впишите:
bcdedit /set
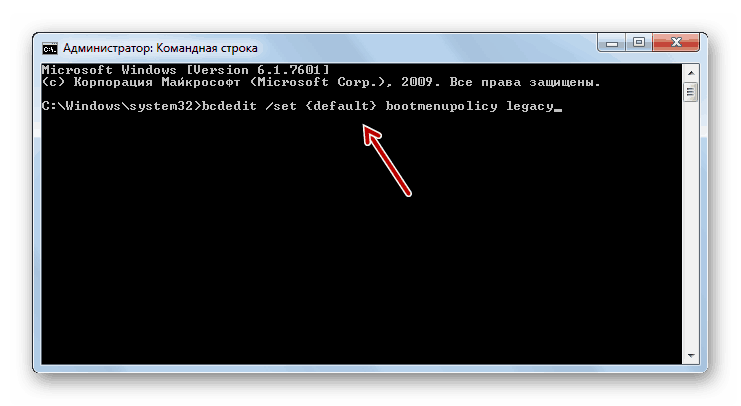
Затем следует перезапустить компьютер. Жмите «Пуск», а после щелкайте по треугольному значку, который размещен справа от надписи «Завершение работы». Откроется список, где требуется выбрать «Перезагрузка».
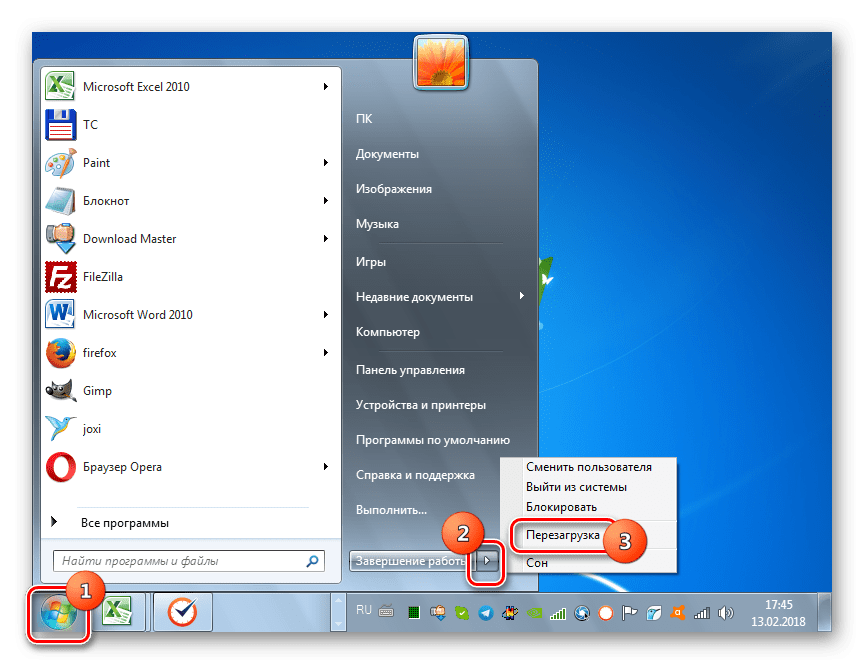
После перезапуска система загрузится в режиме «Safe Mode». Для переключения опции на запуск в обычном режиме требуется опять вызвать «Командную строку» и ввести в неё:
bcdedit /set default bootmenupolicy
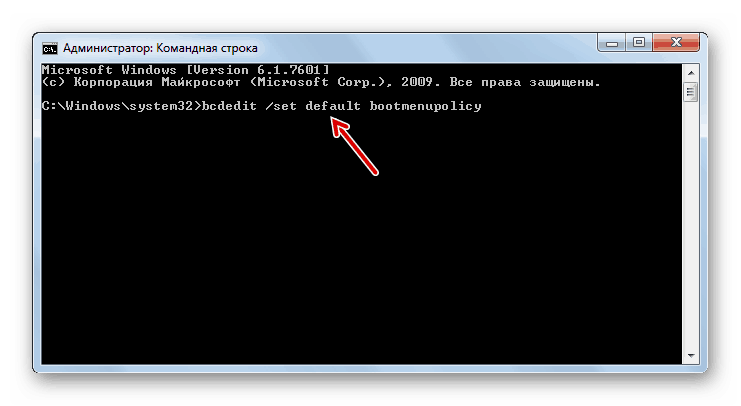
Описанные выше методы имеют один существенный недостаток. В большинстве случаев потребность запустить компьютер в «Safe Mode» вызвана невозможностью войти в систему обычным способом, а вышеописанные алгоритмы действий можно выполнить только предварительно запустив ПК в стандартном режиме.
Способ 3: Запуск «Safe Mode» при загрузке ПК
В сравнении с предыдущими, этот метод не имеет недостатков, так как позволяет загрузить систему в «Безопасном режиме» независимо от того, можете вы запустить компьютер по обычному алгоритму или не можете.
-
Если у вас уже запущен ПК, то для выполнения поставленной задачи его нужно предварительно перезагрузить. Если же он в данный момент выключен, необходимо просто нажать стандартную кнопку включения на системном блоке. После активации должен прозвучать звуковой сигнал, свидетельствующий об инициализации BIOS. Сразу же после того как вы его услышите, но обязательно до включения приветственной заставки Windows, несколько раз нажмите кнопку F8.
Внимание! В зависимости от версии BIOS, количества установленных на ПК операционных систем и типа компьютера, могут быть и другие варианты перехода к выбору режима запуска. Например, если у вас установлено несколько ОС, то при нажатии F8 откроется окно выбора диска актуальной системы. После того как вы с помощью клавиш навигации выберите нужный диск, жмите Enter. На некоторых ноутбуках также требуется для перехода к выбору типа включения набрать комбинацию Fn+F8, так как по умолчанию функциональные клавиши деактивированы.
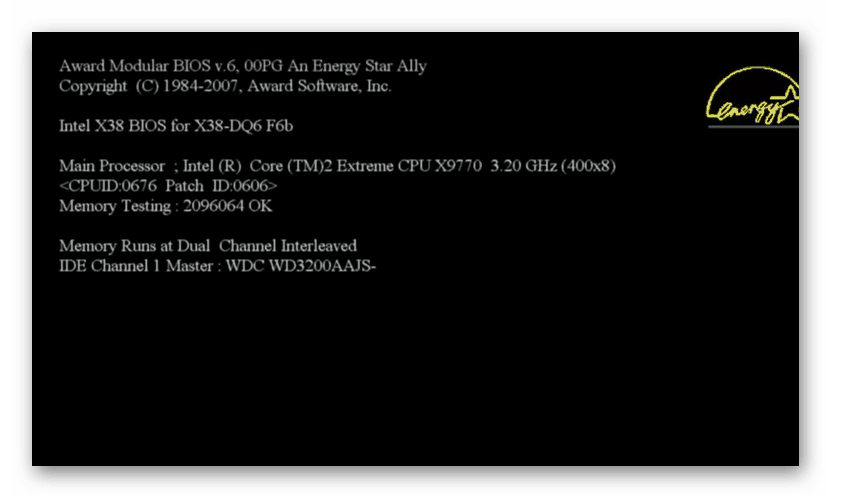
- С поддержкой командной строки;
- С загрузкой сетевых драйверов;
- Безопасный режим.
После того как нужный вариант выделен, щелкайте Enter.
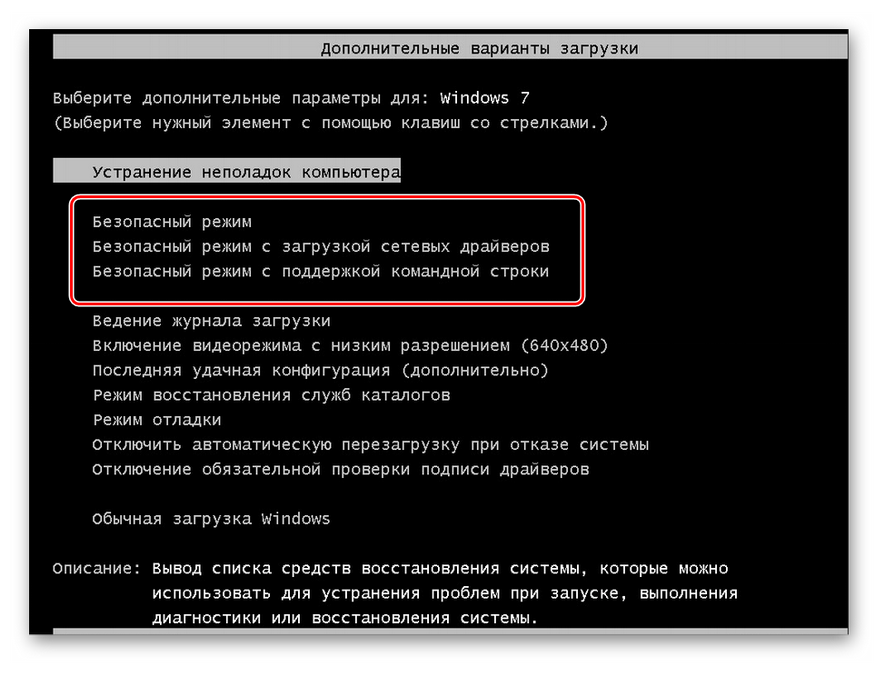
Как видим, имеется ряд вариантов входа в «Безопасный режим» на Виндовс 7. Одни из этих методов можно реализовать только предварительно запустив систему в обычном режиме, а другие выполнимы и без необходимости запуска ОС. Так что нужно смотреть по сложившейся ситуации, какой из вариантов осуществления задачи выбрать. Но все-таки нужно отметить, что большинство юзеров предпочитает использовать запуск «Safe Mode» при загрузке ПК, после инициализации БИОСа.
Отблагодарите автора, поделитесь статьей в социальных сетях.
Безопасный режим Windows 7
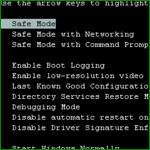 Запуск Windows 7 в безопасном режиме может потребоваться в самых разных ситуациях, например, когда обычная загрузка Windows на происходит или нужно удалить баннер с рабочего стола. При запуске безопасного режима, запускаются только самые необходимые службы Windows 7, что минимизирует вероятность сбоев при загрузке, позволяя тем самым исправить те или иные проблемы с компьютером.
Запуск Windows 7 в безопасном режиме может потребоваться в самых разных ситуациях, например, когда обычная загрузка Windows на происходит или нужно удалить баннер с рабочего стола. При запуске безопасного режима, запускаются только самые необходимые службы Windows 7, что минимизирует вероятность сбоев при загрузке, позволяя тем самым исправить те или иные проблемы с компьютером.
Для того, чтобы зайти в безопасный режим Windows 7:
- Перезагрузите компьютер
- Сразу после экрана инициализации BIOS (но еще до появления заставки Windows 7) нажмите клавишу F8. Учитывая то, что этот момент сложно угадать, можно с самого включения компьютера нажимать раз в полсекунды на F8. Единственный момент, который стоит отметить — в некоторых версиях BIOS по клавише F8 происходит выбор диска, с которого требуется произвести загрузку. Если у Вас появилось такое окно, то выберите системный жесткий диск, нажмите Enter и сию же секунду снова начните нажимать F8.
- Вы увидите меню дополнительных вариантов загрузки Windows 7, среди которых имеется три варианта безопасного режима — «Безопасный режим», «Безопасный режим с поддержкой сетевых драйверов», «Безопасный режим с поддержкой командной строки». Лично я рекомендую использовать последний из них, даже в случае если Вам требуется обычный интерфейс Windows: просто загрузитесь в безопасном режиме с поддержкой командной строки, после чего введите команду «explorer.exe».

Запуск безопасного режима в Windows 7
После того, как Вы сделаете выбор, начнется процесс загрузки безопасного режима Windows 7: будут загружены только самые необходимые системные файлы и драйвера, список которых будет отображаться на экране. В случае, если в этот момент загрузка прервется — обратите внимание, на каком именно файле произошла ошибка — возможно, решение проблемы у Вас получится найти в Интернете.
По окончании загрузки, Вы либо сразу попадете на рабочий стол (или в командную строку) безопасного режима, либо Вам будет предложено выбрать между несколькими учетными записями пользователей (если на компьютере их несколько).
После того, как работа в безопасном режиме будет закончена, просто перезагрузите компьютер, он загрузится в обычном режиме Windows 7.
А вдруг и это будет интересно:
Почему бы не подписаться?
Рассылка новых, иногда интересных и полезных, материалов сайта remontka.pro. Никакой рекламы и бесплатная компьютерная помощь подписчикам от автора. Другие способы подписки (ВК, Одноклассники, Телеграм, Facebook, Twitter, Youtube, Яндекс.Дзен)
15.12.2014 в 09:31
Здравствуйте. У меня такая проблема — забыла пароль на ноутбуке (Windows 7). Хотела сделать сброс пароля в безопасном режиме, но у меня не появляется рабочий стол после включения безопасного режима, а всё-также запрашивает пароль. Что делать? Помогите, пожалуйста!
15.12.2014 в 12:44
Посмотрите через поиск на моем сайте статьи на тему как сбросить пароль и как узнать пароль в Windows. (две таких есть).
18.02.2015 в 14:12
Не нажимается клавиша f8 вообще никак, что делать?
