Полезное
Как запретить запуск программы в Windows
Как запретить запуск программы в Windows
Как запретить запуск программ
Если возникла ситуация, требующая запрета использования определенной программы, то у пользователя компьютера есть три способа наложения такого запрета. Каждый из них легко применим и что самое главное, действенен.
Способ первый
Если необходимо заблокировать использование программы, которая запускается из одного файла, то лучше всего накладывать запрет посредством «Редактора групповой политики».
- Запускаем службу «Редактор групповой политик». Для этого следует одновременно нажать на клавиатуре две клавиши «Win+R» и в появившемся окошке вводим «gpedit.msc». Жмем «Ок».
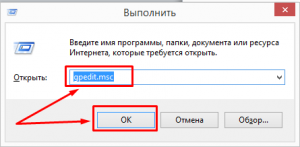
- В новом окне переходим в подраздел «Конфигурация пользователя», затем «Административные шаблоны» и «Система». Далее, справа ищем иконку «Не запускать указанные приложения Windows». Кликаем по ней пару раз левой кнопкой мышки.
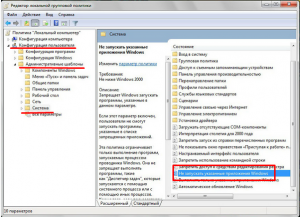
- После в открывшемся окне нужно установить переключатель в режим «Включить».
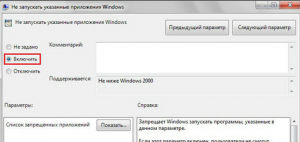
- Далее, следует указать какую программу необходимо заблокировать. Для этого кликаем по иконке «Показать».
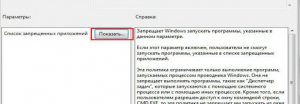
- Откроется окно «Вывод содержания». В нем будет небольшая таблица, где нужно ввести точное название файла, который запускает программу. Название нужно вводить вместе с расширением.
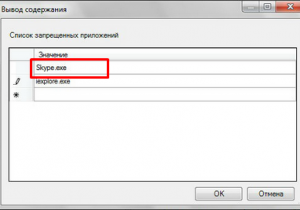
- Если точное имя неизвестно, то его можно узнать, нажав правой кнопкой мышки на иконку или ярлык приложения и выбрать в меню пункт «Расположение файла».
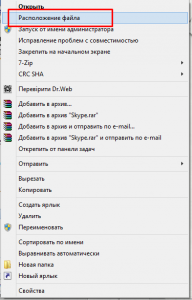
- Расширение можно узнать, нажав в проводнике по иконке «Вид», где в открывшемся меню будет возможность поставить галочку напротив функции «Расширение имен файла». Что означает – отображать или не отображать расширение в названии файла.
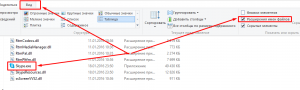
- Составив список из нежелательных программ, сохраняем его, нажав «Ок».
- Перезапускаем компьютер и проверяем, запускается ли программа из составленного «черного» списка. Если все сделано правильно, должна появиться иконка «Ограничение».
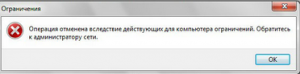
Важно! В некоторых базовых ОС Windows 8 и 8,1 «Редактора групповой политики» может отсутствовать. Или он не будет запускаться через команду «gpedit.msc», поскольку программа будет находиться в системной папке WindowsSysWOW64, а не в Syatem32. В таком случае приложение нужно запустить вручную.
Если необходимо узнать были ли попытки запуска программ из «черного» списка, то для этого нужно запустить приложение «Администрирование» в окне «Панель управления».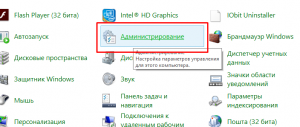
И посмотреть статистику в приложении «Просмотр событий».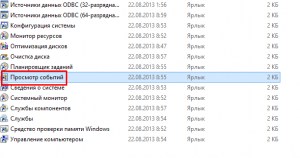
Второй способ
Этот метод подразумевает блокировку программ посредством возможностей реестра Windows.
- Вначале следует открыть реестр Window, запустив в приложении «Выполнить» команду «RegEdit.exe».
- Далее, нужно перейти к командам, которые расположены по адресу.

- Нажав на папку «Explorer» нужно переместить курсор мыши на пустое пространство справа, и нажать по нему правой кнопкой мышки.
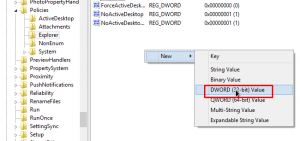
- Где необходимо сгенерировать новый параметр «DisallowRun» выбрав «New DWORD (32)».
- Далее, нужно создать подраздел «DisallowRun». Для этого нажимаем на «Explorer» правой кнопкой мыши и выбрав «NewKey».
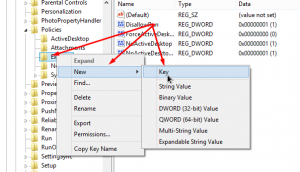
- В подразделе создаем новую команду с названием «1», типом команды «String» и внутренней переменной содержащей точное название файла, который запускает ненужную программу. Например, для запрета запуска Firefox нужно создать команду «1» с введенной в нее переменной Firefox.exe.
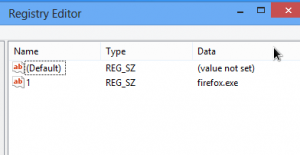
- Перезапускаем компьютер и проверяем результат. В случае успеха должно появиться окошко, где будет указано на невозможность запуска программы из-за ограниченного доступа.
Третий способ
Последний метод блокировки – это заранее подготовленный скрипт.
- Вначале нужно создать новый текстовый файл посредством обычного Блокнота. Для этого нажимаем правой кнопкой мышки на свободном пространстве Рабочего стола или Проводника, выбираем «Создать/Текстовый документ». Название неважно.
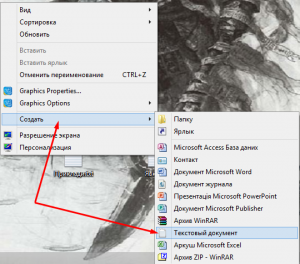
- Открываем созданный файл и вводим скрипт
Windows Registry Editor Version 5.00
[HKEY_CURRENT_USERSoftwareMicrosoftWindowsCurrentVersionPoliciesExplorer]«DisallowRun»=dword:00000001
[HKEY_CURRENT_USERSoftwareMicrosoftWindowsCurrentVersionPoliciesExplorerDisallowRun]«1»=»software.exe»
«2»=»software2.exe» - Где два последних параметра – это название файлов, которые запускают ненужные программы (черный список).
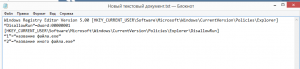
- Меняем расширение созданного текстового файла на «reg». Если включить отображение расширения (первый способ, пятый пункт инструкции), то это будет элементарно. Аналогично простому переименованию файла.
- Запускаем созданный скрипт, нажав на него пару раз левой кнопкой мышки.
Этот способ очень удобный, поскольку он создает небольшое приложение (скрипт) которое можно брать с собой куда угодно и менять при желании. Добавляя или удаляя ненужные программы.
Как запретить запуск программ на Windows
Если Вы хотите ограничить запуск программ или игр на своем компьютере под управлением Windows, то лучше воспользоваться специальными программами. Но в данной статье описан способ, который позволит ограничить запуск с помощью стандартных средств Windows, а именно с помощью редактора групповых политик.
Сразу предупреждаю ! Этот способ хорош лишь тем, что о нём мало кто знает и если попытаются убрать ограничения, то скорее всего не получится. Потому что будут искать сторонний софт и попытаться его отключить.
На этом хорошие стороны заканчиваются =)
Нехорошим фактом можно считать то, что Вы будите указывать те программы, игры и приложения, которым РАЗРЕШЕНО запускаться.
Итак, запускаем Редактор групповой политики.
Самый быстрый способ запуска, это используя команду Выполнить (Пуск — Выполнить (Добавляем в меню Пуск службу Выполнить)).
Или же просто воспользовавшись горячими клавишами win + R и ввести gpedit.msc
В открывшемся окне переходим в раздел Конфигурация пользователяАдминистративные шаблоныСистема и в правом окне запускаем параметр Выполнять только разрешенные приложения для Windows (в Windows 7 этот параметр называется Выполнять только указанные приложения Windows):

Запускаем его двойным кликом мыши и в новом окне ставим переключатель на Включен(Включить).
Далее жмем кнопку Показать. :


Первым важным фактором является то, что в этом окне Вам нужно указывать те программы, которым РАЗРЕШЕНО запускаться. Поэтому хорошо подумайте какие приложения Вы хотите видеть в этом окне.
Вторым фактором является то, что Вам нужно знать имя файла и его расширение чтобы полностью их вписать. Хорошо было бы, если бы там была кнопка Обзор и нужно было указать путь к файлу, но такой нет, поэтому следует это знать.
Узнать имя файла и расширение можно в папке Program Files или в той, куда вы устанавливали приложение. Например Winword.exe — это редактор Word, notepad.exe — это Блокнот и т.д.
Так же нужно знать, что запускаете Вы не только exe файлы, а так же с другими расширениями.
В итоге у Вас должно получиться что то вроде такого:

Обратите внимание на выделенную строчку. Узнаете? Да, это наш Редактор групповых политик. Его нужно ОБЯЗАТЕЛЬНО вписать. Если этого не сделать, то Вы не сможете в него попасть в дальнейшем чтобы редактировать.
Разумеется то что выше — это лишь самая малая часть нужных программ. Здесь нужно учесть всё то, что Вам нужно и пригодится в первую очередь. А потом уже добавлять по мере необходимости.
Ну а затем всё сохраняем и закрываем.
Если теперь попытаться запустить программу, которой нет в разрешенном списке, то система выдаст предупреждение о ошибке и сделает запись в журнале событий.
Как запретить запуск программы в Windows 10, 8.1 и Windows 7
 Если у вас возникла необходимость запрета запуска определенных программ в Windows, вы можете сделать это с помощью редактора реестра или редактора локальной групповой политики (последнее доступно только в Профессиональной, Корпоративной и Максимальной редакциях).
Если у вас возникла необходимость запрета запуска определенных программ в Windows, вы можете сделать это с помощью редактора реестра или редактора локальной групповой политики (последнее доступно только в Профессиональной, Корпоративной и Максимальной редакциях).
В этой инструкции подробно о том, как именно заблокировать запуск программы двумя упомянутыми методами. В случае, если цель запрета — ограждение ребенка от использования отдельных приложений, в Windows 10 вы можете использовать родительский контроль. Также существуют следующие методы: Запрет запуска всех программ кроме приложений из Магазина, Режим киоска Windows 10 (разрешение запуска только одного приложения).
Запрет запуска программ в редакторе локальной групповой политики
Первый способ — блокировка запуска определенных программ с использованием редактора локальной групповой политики, доступного в отдельных редакциях Windows 10, 8.1 и Windows 7.
Для установки запрета этим способом, выполните следующие шаги
- Нажмите клавиши Win+R на клавиатуре (Win — клавиша с эмблемой Windows), введите gpedit.msc и нажмите Enter. Откроется редактор локальной групповой политики (при его отсутствии, используйте метод с помощью редактора реестра).
- В редакторе перейдите к разделу Конфигурация пользователя — Административные шаблоны — Система.
- Обратите внимание на два параметра в правой части окна редактора: «Не запускать указанные приложения Windows» и «Выполнять только указанные приложения Windows». В зависимости от задачи (запретить отдельные программы или разрешить только выбранные программы) можно использовать каждый из них, но рекомендую использовать первый. Дважды кликните мышью по «Не запускать указанные приложения Windows».

- Установите «Включено», а затем нажмите по кнопке «Показать» в пункте «Список запрещенных программ».

- Добавьте в список имена .exe файлов тех программ, которые нужно заблокировать. Если вы не знаете имя .exe файла, можно запустить такую программу, найти её в диспетчере задач Windows и посмотреть его. Полный путь к файлу указывать не нужно, при его указании запрет работать не будет.

- После добавления всех необходимых программ в список запрещенных, нажмите Ок и закройте редактор локальной групповой политики.
Обычно изменения вступают в силу сразу, без перезагрузки компьютера и запуск программы становится невозможным.
Блокировка запуска программ с помощью редактора реестра
Настроить запрет запуска выбранных программ можно и в редакторе реестра, если gpedit.msc недоступен на вашем компьютере.
- Нажмите клавиши Win+R на клавиатуре, введите regedit и нажмите Enter, откроется редактор реестра.
- Перейдите к разделу реестра
- В разделе «Explorer» создайте подраздел с именем DisallowRun (сделать это можно, нажав правой кнопкой мыши по «папке» Explorer и выбрав нужный пункт меню).
- Выберите подраздел DisallowRun и создайте строковый параметр (правый клик в пустом месте правой панели — создать — строковый параметр) с именем 1.

- Дважды нажмите по созданному параметру и в качестве значения укажите имя .exe файла программы, которую нужно запретить запускать.

- Повторите те же действия для блокировки других программ, давая имена строковых параметров по порядку.

На этом весь процесс будет завершен, а запрет вступит в силу без перезагрузки компьютера или выхода из Windows.
В дальнейшем, чтобы отменить запреты, сделанные первым или вторым способом, можно с помощью regedit удалить параметры из указанного раздела реестра, из списка запрещенных программ в редакторе локальной групповой политики или просто отключить (установить «Отключено» или «Не задано») измененную политику в gpedit.
Дополнительная информация
В Windows также доступен запрет запуска программ с помощью Software Restriction Policy, однако настройка политик безопасности SRP выходит за рамки этого руководства. В общем упрощенном виде: вы можете зайти в редактор локальной групповой политики в раздел Конфигурация компьютера — Конфигурация Windows — Параметры безопасности, нажать правой кнопкой мыши по пункту «Политики ограниченного использования программ» и в дальнейшем производить настройку необходимых параметров.

Например, самый простой вариант — создать правило для пути в разделе «Дополнительные правила», запретив запуск всех программ, расположенных в указанной папке, но это лишь очень поверхностное приближение к Software Restriction Policy. А если для настройки использовать редактор реестра, то задача ещё усложняется. Но эту технику используют некоторые сторонние программы, упрощающие процесс, например, можете ознакомиться с инструкцией Блокировка программ и системных элементов в AskAdmin.
Как запретить запуск программ на Windows
Если Вы хотите ограничить запуск программ или игр на своем компьютере под управлением Windows, то лучше воспользоваться специальными программами. Но в данной статье описан способ, который позволит ограничить запуск с помощью стандартных средств Windows, а именно с помощью редактора групповых политик.
Сразу предупреждаю ! Этот способ хорош лишь тем, что о нём мало кто знает и если попытаются убрать ограничения, то скорее всего не получится. Потому что будут искать сторонний софт и попытаться его отключить.
На этом хорошие стороны заканчиваются =)
Нехорошим фактом можно считать то, что Вы будите указывать те программы, игры и приложения, которым РАЗРЕШЕНО запускаться.
Итак, запускаем Редактор групповой политики.
Самый быстрый способ запуска, это используя команду Выполнить (Пуск — Выполнить (Добавляем в меню Пуск службу Выполнить)).
Или же просто воспользовавшись горячими клавишами win + R и ввести gpedit.msc
В открывшемся окне переходим в раздел Конфигурация пользователяАдминистративные шаблоныСистема и в правом окне запускаем параметр Выполнять только разрешенные приложения для Windows (в Windows 7 этот параметр называется Выполнять только указанные приложения Windows):

Запускаем его двойным кликом мыши и в новом окне ставим переключатель на Включен(Включить).
Далее жмем кнопку Показать. :


Первым важным фактором является то, что в этом окне Вам нужно указывать те программы, которым РАЗРЕШЕНО запускаться. Поэтому хорошо подумайте какие приложения Вы хотите видеть в этом окне.
Вторым фактором является то, что Вам нужно знать имя файла и его расширение чтобы полностью их вписать. Хорошо было бы, если бы там была кнопка Обзор и нужно было указать путь к файлу, но такой нет, поэтому следует это знать.
Узнать имя файла и расширение можно в папке Program Files или в той, куда вы устанавливали приложение. Например Winword.exe — это редактор Word, notepad.exe — это Блокнот и т.д.
Так же нужно знать, что запускаете Вы не только exe файлы, а так же с другими расширениями.
В итоге у Вас должно получиться что то вроде такого:

Обратите внимание на выделенную строчку. Узнаете? Да, это наш Редактор групповых политик. Его нужно ОБЯЗАТЕЛЬНО вписать. Если этого не сделать, то Вы не сможете в него попасть в дальнейшем чтобы редактировать.
Разумеется то что выше — это лишь самая малая часть нужных программ. Здесь нужно учесть всё то, что Вам нужно и пригодится в первую очередь. А потом уже добавлять по мере необходимости.
Ну а затем всё сохраняем и закрываем.
Если теперь попытаться запустить программу, которой нет в разрешенном списке, то система выдаст предупреждение о ошибке и сделает запись в журнале событий.