Полезное
Как запустить два Скайпа на одном компьютере
Как запустить два Скайпа на одном компьютере
Как запустить два скайпа одновременно?
 Здравствуйте Друзья! Из предыдущей статьи вы узнали как скачать и установить Skype. В этой статье расскажем как запустить два скайпа на одном компьютере. Программа Skype для человека постоянно работающего за компьютером, является практически вторым мобильным телефоном, без которого современная жизнь не представляется возможным. Скорость жизни увеличивается и нам уже становится мало одного телефона. Необходимо два и больше. Со скайпом тоже самое. Эту функцию можно использовать для разделения контактов на рабочие и не рабочие или пришел знакомый без компьютера и ему срочно необходимо зайти в его скайп. При этом из своего вы выходить не хотите. Вот как раз для таких случаев разработчики скайпа, начиная с версии 4.0, предусмотрели запуск двух и более копий программы на одном компьютере. В этой статье мы расскажем как это сделать. Так же вы можете посмотреть видео в конце статьи где все показано и рассказано.
Здравствуйте Друзья! Из предыдущей статьи вы узнали как скачать и установить Skype. В этой статье расскажем как запустить два скайпа на одном компьютере. Программа Skype для человека постоянно работающего за компьютером, является практически вторым мобильным телефоном, без которого современная жизнь не представляется возможным. Скорость жизни увеличивается и нам уже становится мало одного телефона. Необходимо два и больше. Со скайпом тоже самое. Эту функцию можно использовать для разделения контактов на рабочие и не рабочие или пришел знакомый без компьютера и ему срочно необходимо зайти в его скайп. При этом из своего вы выходить не хотите. Вот как раз для таких случаев разработчики скайпа, начиная с версии 4.0, предусмотрели запуск двух и более копий программы на одном компьютере. В этой статье мы расскажем как это сделать. Так же вы можете посмотреть видео в конце статьи где все показано и рассказано.
Создаем ярлык для Skype
Ярлычек создается просто. Для этого необходимо зайти по пути
C:Program FilesSkypePhone — для Windows 8 32-bit
Путь может незначительно отличаться. Например
C:Program Files (x86)SkypePhone — для Windows 7 64-bit
В этой папке находится единственный файл Skype.exe. Нажимаем на нем правую кнопку мышки и выбираем «Отправить > Рабочий стол»

Ярлык создан. Затем его можно перенести в любое удобное место, хоть в папку Автозагрузка
Настраиваем ярлык для запуска второго скайпа
Нажимаем на созданном ярлычке правой кнопкой мышки и выбираем «Свойства». Мы сразу оказываемся на вкладке «Ярлык». В строке «Объект» дописываем следующее
/seсondary
В итоге должно получиться следующее
«C:Program FilesSkypePhoneSkype.exe» /secondary
После закрывающей кавычки пробел обязателен. /seсondary — это ключ указывающий на то, что скайп будет запускаться вторым или третьим и так далее.

На вкладке «Общие» хорошо бы сразу поменять название. Например «Skype Два» или «Скайп для второго пользователя».

После нажимаем «ОК». Настройка закончена.
Автоматическая авторизация при запуске второго Skype
При запуске первого скайпа авторизация проходит автоматически. При запуске второго скайпа необходимо вбивать пароль каждый раз. Фишка с автоматической авторизацией не проходит, так как при запуске первого скайпа происходит авторизация для второго аккаунта.

Удобно сделать что бы при запуске основной программы скайп с ярлыка или из меню Пуск всегда загружался первый аккаунт, а со второго — соответственно второй.
Для этого заходим в свойства ярлычка для второго аккаунта созданного на рабочем столе.

На вкладке Ярлык в поле Объект дописываем следующее:
где: имя_2 — логин для второго аккаунта, пароль_2 — соответственно пароль.
Между двумя ключами пробел обязателен.
Получается вы должны сначала запускать свой основной скайп, затем ярлычек на рабочем столе для второго пользователя. Иначе вы просто запустите один скайп под другим аккаунтом. Запустить же свой основной скайп не получится так как не прописан соответствующий ключ /secondary. Что бы это было возможным необходимо таким же образом создать ярлык для основной учетной записи.
Безопасность
Вы создали два или больше ярлычков для первого и второго своих аккаунтов. Прописали соответствующие ключи для автоматической авторизации. Пароли в этих ярлычках содержаться в открытом виде, что не безопасно.
Создадим две папки в директории
C:Program Files (x86)SkypePhone — для Windows 7 64-bit
В Windows 8 система не позволяет создать какие-либо папки по приведенному выше пути.
В них необходимо переписать профили пользователей Skype расположенные по адресу
В папку Data1 копируем папку с именем профиля первого пользователя. В Data2 — второго.
В ярлычках на рабочем столе внесем небольшие изменения в том же поле Объект на вкладке «Ярлык».

Необходимо написать следующее:
«C:Program Files (x86)SkypePhoneSkype.exe» /secondary /datapath:»Data1″ — для первого ярлычка и
«C:Program Files (x86)SkypePhoneSkype.exe» /secondary /datapath:»Data2″ — для второго.
Нажать «ОК». После запустить сначала ярлык скайпа для первого пользователя и назначить автоматическую авторизацию. Затем ярлычек скайп для второго и так же назначить автоматическую авторизацию. После этого можно запускать ярлычки в любой последовательности и вам не придется постоянно вводить пароль.
Как уже говорилось выше в Windows 8 создать папку в директории расположения программы Skype не удается, поэтому пароль придется запомнить.
Вывод
В статье мы с вами узнали как открыть два скайпа на одном компьютере. Делается это просто, особенно если это не мега важные аккаунты. В этом случае необходимо просто создать и настроить ярлычки и пользоваться возможностями скайпа на полную. Если у вас будут вопросы задавайте их в комментариях.
Что бы вопросов было меньше посмотрите пожалуйста видео Как запустить два скайпа?
Приятного вам общения виртуального и реального).
Два Skype это в два раза больше рекламы. В этой статье вы можете посмотреть как ее отключить. А в этой как отправить видеосообщение собеседнику.
Благодарю, что поделились статьей в социальных сетях. Всего Вам Доброго!
Если вы нашли ошибку, пожалуйста, выделите фрагмент текста и нажмите Ctrl+Enter.
Мини-курс для новичков — Как собрать компьютер и сэкономить на этом
Дата обновления: 15.12.2016, дата следующего обновления: 15.12.2019
Как запустить два Скайпа на одном компьютере
При использовании программы Skype (Скайп) на одном компьютере одновременно несколькими пользователями или одним пользователем с несколькими учетными записями (логинами), возникает проблема использования программы, потому что каждый пользователь имеет свою учетную запись и свои контакты. Поэтому может возникнуть необходимость запустить два скайпа, или одновременно запустить несколько скайпов на одном компьютере.
Если компьютер использует только один пользователь, то и он может иметь несколько в скайпе, например, один для общения с друзьями, другой для работы и т. д. Это очень удобно, и поэтому пользователю необходимо решить проблему использования программы под разными логинами Skype.
В программе Skype предусмотрена работа нескольких пользователей с разными учетными записями.
Как добавить пользователя в Скайпе
Для этого в меню программы Скайп нужно нажать на кнопку «Skype», а в контекстном меню выбрать пункт «Выход».
После этого откроется окно, в котором вам нужно будет ввести учетные данные (логин и пароль) другого аккаунта Skype, снять флажок напротив пункта «Автоматическая авторизация в Skype», а затем нажать на кнопку «Вход».
Далее откроется окно программы в учетной записи (аккаунте) другого пользователя. Таким образом, пользователи, сменяя друг друга, могут использовать программу Skype, вводя для этого свои учетные записи в программе.
Поэтому для удобного использования программы Skype необходимо будет сделать так, чтобы была возможность использования программы, одновременно запуская несколько учетных записей в разных окнах программы под разными логинами.
Для того, чтобы запустить два скайпа на одном компьютере для одновременного использования двух программы, необходимо будет выполнить некоторые действия. Подобным способом можно добавлять в Skype не только второго пользователя, но и третьего и последующего пользователей.
Как добавить в Skype второго пользователя
Вначале необходимо будет создать ярлык для запуска второго пользователя (профиля) Skype. Для этого вам нужно будет открыть расположение файлов программы Skype на вашем компьютере.
Файлы приложения Skype после установки на компьютер, находятся по такому пути — «Локальный диск (C:)» => «Program Files» => «Skype» => «Phone». В папке «Phone» находится приложение — «Skype.exe». По файлу приложения «Skype.exe» необходимо кликнуть правой кнопкой мыши, а в контекстном меню выбрать пункт «Отправить» => «Рабочий стол (создать ярлык)».

Можно сразу изменить название ярлыка для более удобного использования другой учетной записи Skype.
Далее от вас потребуется кликнуть по ярлыку правой кнопкой мыши, а в контекстном меню выбрать пункт «Свойства». После этого откроется окно «Свойства: Skype — Ярлык» (или уже измененное название ярлыка, например, Skype 2), в котором вам потребуется внести добавления в записи параметров ярлыка.
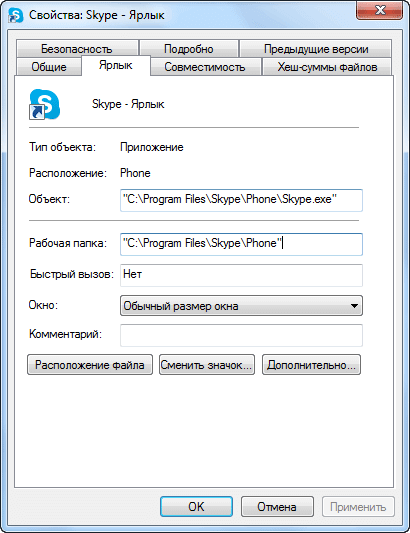
В этом окне, во вкладке «Ярлык», в поле «Объект:» «C:Program FilesSkypePhoneSkype.exe» после записи в кавычках (кавычки верхние), вам необходимо будет нажать на клавиатуре на клавишу пробел, а потом уже без кавычек добавить параметр «/secondary» (в переводе на русский — вторичный). После изменений поле «Объект:» будет иметь такой вид (кавычки верхние):
Далее нажимаете на кнопку «ОК».
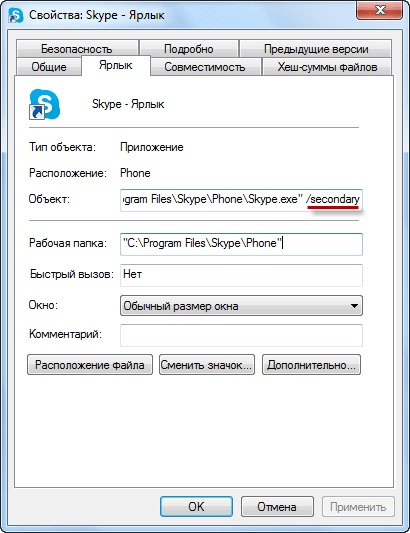
Теперь после запуска второго аккаунта Skype, после открытия окна программы вам необходимо будет ввести данные другой учетной записи в Скайпе, а затем войти в программу.
Для того, чтобы не путать программу разными типами учетных записей, вводить учетные данные лучше из аккаунта Skype, а не из учетной записи Microsoft. Новую учетную запись Skype можно создать из окна программы, если нажать для этого на ссылку «Зарегистрироваться».
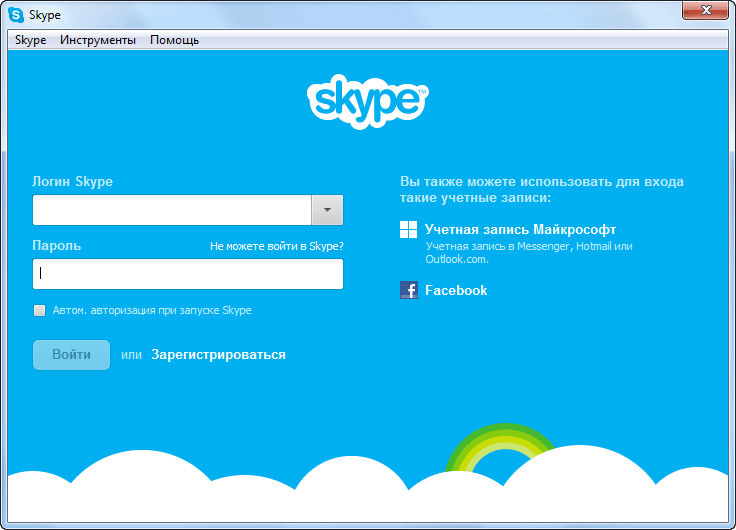
После этого два пользователя Скайп могут использовать свои аккаунты (учетные записи) одновременно, независимо друг от друга. Теперь им можно будет общаться со своими контактами, входя в Skype со своей учетной записи. В случае если пользователь будет один, то он может использовать несколько одновременно.
Также можно добавлять в скайп еще другие дополнительные аккаунты. Для этого потребуется создать новые ярлыки, а затем вводить в свойства ярлыков, например, такие параметры: /secondary1, /secondary2 и т. д.
Задать параметры для другого профиля Skype можно также еще другим способом. Для этого нужно щелкнуть правой кнопкой мыши по Рабочему столу, а в открывшемся контекстном меню нажать на пункт «Создать» => «Ярлык».
В окне «Создать Ярлык», около поля «Укажите расположение объекта» следует нажать на кнопку «Обзор…». В окне «Обзор папок и файлов» необходимо указать объект для ярлыка.
Программа Skype находится по такому пути – «Компьютер» => «Локальный диск (C:)» => «Program Files» => «Skype» => «Phone» => «Skype». Выделяете «Skype.exe» и нажимаете на кнопку «ОК». Дальше вводите параметр «/secondary», не забывая о том, что в этой записи необходимо сделать пробел перед параметром.

Затем нажимаете на кнопку «Далее», даете ярлыку новое имя, а потом нажимаете на кнопку «Готово».
При использовании программы Skype каждый раз вводить вручную данные своего аккаунта не очень удобно, поэтому этот процесс можно автоматизировать.
Как запустить два Скайпа автоматически
Два и более Skype можно будет запустить на компьютере автоматически, без ввода учетных данных.
Для автоматической авторизации вам потребуется добавить к параметру «/secondary» данные учетной записи в скайпе.
Вам нужно будет добавить следующие параметры — /username:ЛогинSkype /password:Пароль. Обращаю ваше внимание, что здесь также следует добавлять параметры учетной записи через пробел. Это необходимо делать подобным образом — пробел, /secondary, пробел, /username:ЛогинSkype, пробел, /password:Пароль.
После добавления данных вашего аккаунта Skype, поле «Объект» будет иметь такой вид (кавычки верхние):
Подтверждаете изменения нажатием на кнопку «ОК».
Подобным образом можно добавить в Скайп профиль третьего, а если нужно, то и четвертого и последующего пользователей.
Обратите внимание на то, что если на вашем компьютере программа Skype запускается с ярлыка, созданного при установке программы на компьютер, то тогда первым всегда должен запускаться основной аккаунт Скайп.
Потому что если он не будет запущен, то после входа с другой учетной записи, откроется окно только одного аккаунта, который будет автоматически авторизирован. Если на компьютере вначале будет запущен основной аккаунт Skype, то проблем с последующим запуском других учетных записей не возникнет.
Как запустить два Скайпа одновременно
Как запустить 2 скайпа одновременно? Для того, чтобы запустить два Skype на одном компьютере одновременно, независимо друг от друга, и от основного аккаунта, необходимо сделать следующее.
Вначале вам нужно будет удалить тот ярлык, который создан при установке программы Skype на ваш компьютер.
Далее вам необходимо будет пройти по пути — C:Program FilesSkypePhoneSkype.exe, а затем создать новый ярлык для запуска программы.
В свойствах ярлыка в поле «Объект» у вас должна быть сделана такая запись (кавычки верхние):
При этом вы должны ввести логин скайпа и пароль основного профиля Skype, ярлык которого вы удалили. После этого, вы можете открыть два Skype на одном компьютере одновременно, независимо друг от друга и запускать их в любой последовательности.

Таким способом можно добавлять еще другие аккаунты, для одновременного их запуска на компьютере.
Теперь вы сможете запустить 2 скайпа, или одновременно запустить несколько скайпов на своем компьютере. Имейте в виду, что эти способы работают для обычной версии Skype для ПК. В приложении, например, для Windows 10, одновременно работает только один профиль мессенджера.
Выводы статьи
Программа Skype поддерживает работу из нескольких учетных записей. Вы можете запустить два Скайпа (или несколько Скайпов) на одном компьютере одновременно или по очереди.
Как запустить два Скайпа на одном компьютере (видео)
Одновременная работа нескольких Skype на одном устройстве
Пользователи, которые используют эту программу, часто сталкиваются с необходимостью запустить в работу сразу несколько аккаунтов. Обычно такая ситуация возникает при использовании устройства одновременно несколькими собственниками, в таком случае им приходится каждый раз авторизоваться для входа в приложение заново, что является весьма неудобным.

Запуск нескольких аккаунтов в Скайпе одновременно
Некоторые пользователи имеют одновременно несколько учетных записей, которые используются с разными целями. Часть аккаунтов могут быть предназначены для работы, а другие для личного общения. Согласитесь, каждый раз выходить и заходить в утилиту заново занимает весьма много времени. К счастью, программа предоставляет возможность одновременной работы с разными профилями.
Добавить профиль в Skype
Для того чтобы добавить аккаунт для работы в Скайпе потребуется выполнить ряд достаточно простых действий, а именно:
- После запуска приложения перейдите в главное меню и нажмите на пункт «Skype».
- В отобразившемся перечне кликните на вариант «Выход».
- Перед вами появится вкладка, предназначенная для авторизации пользователя.
- Введите необходимые для входа на новый профиль данные и обязательно уберите галочку напротив надписи «Автоматическая авторизация».
- Кликните на пункт «Вход».
Осуществив эти несложные действия, вы получили возможность работать с несколькими аккаунтами. Теперь для того чтобы переключиться между профилями достаточно выйти с одного профиля и авторизоваться на другом.
Этот метод достаточно удобен в том случае, когда устройством пользуются несколько пользователей одновременно, но если компьютер используется только одним человеком с разными профилями, постоянная авторизация будет только пустой тратой времени. В таком случае необходимо запустить в одновременную работу несколько аккаунтов для осуществления быстрого перехода между ними.
Добавление аккаунтов для одновременной работы
Этот способ позволяет практически мгновенно переключаться между запущенными профилями в Скайпе. Немаловажным является то, что ограничений в количестве аккаунтов нет, поэтому вы сможете добавить любое необходимое число пользователей.
- Перейдите в папку, в которой находятся файлы Skype.
- Откройте каталог «Phone» и кликните ПКМ на файл «Skype.exe».


После окончания этой процедуры вы получите возможность работать одновременно с несколькими аккаунтами, после выбора соответствующего ярлыка и прохождения авторизации в основном окне программы.
Рекомендуется использовать для входа непосредственно Skype, а не профиль Microsoft. Сразу же в первой, открывшейся при нажатии на утилиту, вкладке находится пункт «Зарегистрироваться», кликнув на который можно создать нового пользователя.

Аналогично добавляются и последующие аккаунты, с той лишь разницей, что меняется цифра 1 в значении «/secondary1» на другую. Таким образом, можно создавать любое необходимое количество профилей.
Всю описанную выше процедуру можно проделать и другим способом. Давайте разберем его подробнее:
- Кликните ПКМ на свободном месте Рабочего стола.
- В появившемся меню выберите вариант «Создать» и перейдите на значение «Ярлык».
- Перед вами отобразится окно, в котором напротив поля для ввода адреса требуется нажать на кнопку «Обзор».
- Выберите файл «Skype.exe», находящийся в папке «Phone». Детальнее нахождение этого каталога было рассмотрено выше в статье.
- По аналогии с предыдущим вариантом пропишите значение «/secondary» и сохраните внесенные изменения, кликнув на пункт «Далее» и нажав на кнопку «Готово».

Помимо того что можно создавать отдельные ярлыки для пользователей, вы можете и значительно ускорить процедуру авторизации в аккаунте, а вернее полностью исключить ее.
Отмена авторизации при выборе другого профиля
Проделав указанные выше действия, вы значительно упростите себе работу с приложением, но есть возможность еще и ускорить процесс идентификации пользователя. Давайте разберем подробнее, что нужно предпринять, чтобы не проходить авторизацию при каждом запуске приложения.
- Зайдите в параметры иконки Скайпа и перейдите во вкладку «Ярлык», где ранее вами было прописано значение «/secondary».
- Добавьте к имеющемуся тексту следующие надписи:
- «/username: Ваш логин для входа в Скайп».
- «/password: пароль, необходимый для прохождения авторизации».
- Нажмите на кнопку «ОК» для сохранения проделанных действий.
Обратите внимания, что перед каждой командой обязательно должен стоять пробел, в противном случае вы не получите ожидаемого результата.
При запуске профилей начинать следует с основного, созданного в момент установки приложения ярлыка. Это поможет вам избежать всевозможных трудностей, которые могут возникнуть при осуществлении входа на разные аккаунты.
Запуск нескольких окон одновременно
Для того чтобы не привязываться к основному профилю, в который обязательно требуется заходить перед осуществлением перехода между аккаунтами, можно предпринять такие действия:
- Найдите главный ярлык Скайпа, который появился на ПК, сразу же после установки программы и удалите его.
- Зайдите в папку «Phone» и создайте ярлык, прописав в его свойствах напротив пункта «Объект» следующие параметры:
- «/secondary: номер профиля»
- «/username: имя для входа»
- «/password: используемый пароль»
Обратите внимания, что вписанные вами значения должны быть идентичны тем, которые указывались в удаленном ранее ярлыке.
Осуществив эти действия, вы станете абсолютно не привязаны к основному аккаунту и сможете заходить на свои профили в любой последовательности.

Разобраться в работе с несколькими аккаунтами не так сложно, как кажется на первый взгляд. Самое важное прописывать правильные значения и не забывать ставить пробелы между сегментами. Учтите, что все описанные действия будут актуальны только для стандартного Скайпа и не будут работать с программой установленной, например, автоматически на ОС Windows 10.
Как запустить два скайпа на одном компьютере?
 Большая часть компьютерных пользователей привыкли использовать такую известную программу, как Skype для того, чтобы общаться со своими друзьями или коллегами по работе через интернет.
Большая часть компьютерных пользователей привыкли использовать такую известную программу, как Skype для того, чтобы общаться со своими друзьями или коллегами по работе через интернет.
Но, основной минус этого популярного приложения заключается в том, что отсутствует возможность пользоваться одновременно двумя и более аккаунтами (или, как их еще называют — учетными записями) для разговора.
Приложение Квип, в данном плане, куда более удобно – в нем вы можете легко воспользоваться сразу многими учетными записями и без задней мысли общаться.
Однако, и Скайп обладает данной возможностью, хотя она является, как бы говоря, скрытой. Кстати вы также можете убрать рекламу в скайпе, если она вас раздражает.
Что еще очень важно – с использованием данного гайда вы будете пользоваться этой же установленной программой, просто потребуется сделать новые ярлыки для включения оной. Однако, стоит поставить и несколько различных версий Скайп в отдельные папки на компьютере.
Запускаем два скайпа на одном компьютере
Но, как можно включить 2 программы Скайп на своем персональном компьютере?
Вам потребуется сделать следующее:
- В начале стоит совершить клик правой клавишей мыши на пустом поле рабочего стола. Далее выпадает отдельное меню со списком.

- После чего пользователь должен создать ярлык Скайп.

- Потом стоит указать, в каком месте на компьютере расположена непосредственно программа. Пользователю достаточно воспользоваться функцией «Обзор».
- После данных действий, в открывшемся окне стоит выделить «Мой компьютер» (подойдет в том случае, если стоит операционная система XP), либо «Компьютер» (если стоит операционная система Windows 7,10). Далее стоит выбрать диск, на котором хранится данное приложение (почти всегда, это «С»), после чего нужно открыть папку «Program Files» или «Program Files (х86)», в которой точно так же открываем папку с названием «Skype», потом следуем в «Phone», находим файл, который называется «Skype.exe» и выделяем его мышью.
Вероятнее всего, указанный в системе путь – «C:Program FilesSkypePhoneSkype.exe», в том случае, если пользователь компьютера ставил приложение в каталог системного диска по умолчанию.

При использовании операционной системы 64-бит, путь примерно такой: «C:Program Files(x86)PhoneSkype.exe»

Кроме того, стоит учитывать, что при создании второго ярлыка для вашего рабочего аккаунта — следует к строке размещения добавить надпись – «/secondary». И не забудьте поставить пробел после указания пути.

Двигаемся далее.
Стоит учитывать! При установке еще одной программы на компьютер, программный рабочий инсталлятор выведет табличку о названии. Тут все зависит от вашего волеизъявления. Название программы может быть как «Skype 2», так и «Skype – 2», либо «Skype плюс логин».

Проводим подтверждение проведенных изменений и двигаемся вперед. Как можно заметить, особенных проблем с установкой программы у нас нет, и сделать сразу 2 работающих аккаунта (учетные записи) для Скайпа может любой пользователь.
Что дальше? Теперь вы можете совершенно спокойно включить две учетные записи и разговаривать с коллегами или родственниками через голосовую связь и через видеосвязь.
При этом, точно таким же методом вы можете запустить даже более двух рабочих учетных записей.
Важно: сделать данный фокус возможно лишь с новыми версиями программы (хотя подойдут и устаревшие, но важно, чтобы они были не менее четвертой версии).
Небольшой секрет для новичка
Чтобы упростить использование одновременно нескольких учетных записей программы «Скайп», можно «поколдовать» и над звуковыми системами приложений. Таким образом, они будут индивидуальными.
Еще один дополнительный секрет, чтобы сделать эти аккаунты более простыми в использовании – можно настроить автоматическую авторизацию (вход в аккаунт) каждого аккаунта в системе. Для этого стоит открыть «Свойства ярлыка» (нажимаем на ярлык приложения), далее вписываем ближе к концу строки: «/username: xxx /password: », с пробелом.

Добавление новых учетных записей Skype для одновременной работы
Данный метод позволит почти за секунду переключаться между своими профилями в программе Скайп. Еще одним важным дополнением будет то, что каких-либо рамок в количестве системных учетных записей нет и вы можете добавить любое число юзеров.
Правда, у пользователей не будет возможности сделать данный фокус с первой инсталлированной программой «Скайп». У нее уже жестко пропечатан ид-номер стоящей на компьютере версии и правильно настроить, описанным методом автоматизированный вход, отсутствует возможность. Но для этого, хватит установки еще одной версии приложения.

Изменение параметров ярлыка программы
Еще одна важная опция в Скайпе, суть которой стоит расписать подробным образом. В первом открывающемся меню выберите «Отправить», далее нужно кликнуть «Создание ярлыка».
Если есть такая необходимость, вы можете переименовать новый программный ярлык, для простой и более быстрой навигации между своими учетными записями в Скайп.
Добавление параметра secondary
Стоит сохранить выставленные параметры, нажав «ОК». После этого вы получите возможность вести работу сразу с несколькими своими учетными записями. Для этого следует выбрать подходящий ярлык и завершить авторизацию.
Рекомендуется пользоваться для входа профилем Skype, а не пытаться заходить в свой аккаунт через профиль Microsoft.
Аналогичным образом можно добавить и все последующие учетные записи для программы, только с тем различием, что изменяется число «1» в «/secondary1». Таким методом, можно делать на компьютере любое число профилей.

Вся процедура проделывается и другим способом. Можно разобрать его более подробно:
- Нажмите ПКМ (правую кнопку мыши) на рабочем столе вашего компьютера.
- В открывшемся меню вбейте «Создать» и найдите параметр «Ярлык».
- Далее откроется список, где около поля для адреса папки стоит нажать «Обзор».
- После чего выбираем «Skype. exe», который расположен в «Phone». Более точное нахождение данного каталога показано в примере выше.
- По примеру со следующим до этого вариантом напишите «/secondary» и оставьте установленные изменения, нажав пункт «Далее».
Разобраться в управлении сразу несколькими учетными записями в Скайпе не так трудно, как может показаться на первый взгляд. Сложнее всего прописать верные значения и не выставлять пробелы около сегментов.
Также учитывайте, что обозначенные действия являются актуальными для классического Скайпа и вряд ли заработают с приложением, которое установлено, к примеру, на Windows 10.
Если вам вдруг что-то не понятно, то посмотрите небольшое видео о том как запустить два скайпа на одном компьютере: