Полезное
Какую роль в Windows 10 играет процесс — Система и сжатая память — и что делать, если он грузит процессор
Что делать, если процесс Система и сжатая память грузит процессор или RAM
Какую роль в Windows 10 играет процесс «Система и сжатая память» и что делать, если он грузит процессор
Желая определить, что именно грузит процессор в Windows 10, некоторые из пользователей неожиданно для себя обнаруживали в Диспетчере задач такой процесс как «Система и сжатая память». И так уж получалось, что именно этот процесс грузил систему. «О, да это что-то новое», — восклицает про себя пользователь и ошибается. Вернее, не то чтобы ошибается, потому что оный процесс в виде потока присутствовал и в более ранних версиях Windows, но при этом он был спрятан внутри процесса System.
Какую роль в Windows 10 играет процесс «Система и сжатая память» и что делать, если он грузит процессор

Что же представляет собой процесс «Система и сжатая память», для чего он нужен и почему он может грузить систему? System and compressed memory или иначе Система и сжатая память — это специальная функция, предназначенная для улучшения отзывчивости системы путём сохранения части страниц в сжатом виде в ОЗУ. Таким образом уменьшается количество обращений к файлу подкачки, а значит и к физическому диску, что делает работу Windows 10 более быстрой, хотя как показала практика, это имеет место не всегда.
По сути сжатая память это тот же файл подкачки, только виртуальный, расположенный в оперативной памяти, данные из которой извлекаются намного быстрее, чем из памяти физической, несмотря на затрачиваемые на компрессию/компрессию ресурсы. В отдельный процесс функционал сжатия памяти впервые был вынесен в Windows 10 1511, а в сборке 1607 он стал доступен для просмотра в Диспетчере задач. Сегодня получить сведения об этом процессе можно с помощью запущенной от имени администратора консоли Powershell. Команда получения сведений выглядит следующим образом:
Get-Process -Name «Memory Compression» 
Выудить информацию о процессе «Система и сжатая память» можно также с помощью встроенного Диспетчера задач, переключившись на вкладку «Производительность» и выбрав блок «Память». Если же вы наведёте мышку на блок «Структура памяти», то сможете увидеть какой именно объём памяти хранится в сжатом виде и сколько памяти удалось сэкономить. 
Обычно проблем со сжатой памятью в Windows 10 не возникает, функция работает нормально и не требует со стороны пользователя никакого вмешательства. Но бывает и такое, что она начинает работать «неправильно», начиная грузить процессор. Причины загрузки процессора системой и сжатой памятью, как правило, внешние. В их роли могут выступать драйвера, сторонние программы, неправильные параметры файла подкачки и так далее. Соответственно, существует и несколько способов решения этой проблемы.
Изменение настроек файла подкачки
Первое, что нужно сделать, это попробовать отрегулировать настройки подкачки. Зайдите в параметры быстродействия, отключите файл подкачки и перезагрузитесь. После этого повторно включите своп, и ещё раз перезагрузите компьютер. Проверьте результат. Если проблема не устранена, переходим к следующему способу. 
Установка оригинальных драйверов
Замечено, что загрузку процессора процессом «Система и сжатая память» иногда вызывают поставляемые в составе Windows 10 драйвера дисков, видеокарты и управления электропитанием. Поскольку в Диспетчере устройств никаких указаний на проблемы с драйверами не имеется, догадаться об их причастности можно косвенным образом — по скачку потребления процессом ресурсов при выходе из режима гибернации, копировании файлов на диск, воспроизведении мультимедийного контента и т.п. Решением в этом случае является скачивание и установка оригинальных драйверов оборудования с сайта производителя. Функцию автоматического обновления драйверов при этом лучше отключить. 
Чрезмерное потребление ресурсов памяти процессом «Система и сжатая память» могут вызывать работающие в фоне не имеющие должной поддержки Windows 10 программы, например, устаревшие версии антивирусов, фаерволов и антишпионов. А ещё браузер Google Chrome, негативное влияние которого также следует исключить, отключив в нём функцию аппаратного ускорения видео. Для этого перейдите по внутреннему адресу chrome://flags, найдите с помощью поиска опцию #disable-accelerated-video-decode и деактивируйте её.

Отключите в Планировщике заданий задачу обслуживания системы RunFullMemoryDiagnostic (Библиотека планировщика → Microsoft → Windows → MemoryDiagnostic), а также службу SuperFetch. Заодно откройте в редакторе реестра ключ HKEY_LOCAL_MACHINE/SYSTEM/ControlSet001/ Services/Ndu и установите в качестве значения парамера Start 2. Перезагрузите компьютер и проверьте, решена ли проблема.


Что делать, если ничего не помогло
Если ни один из приведённых выше способов не дал результата, попробуйте отключить функцию сжатия памяти. Для этого откройте консоль PowerShell с правами администратора и выполните сначала такую команду: Get-mmagent

Обратите внимание на строку MemoryCompression. Если в ней стоит True, сжатая память включена. Чтобы её отключить, выполните следующую команду: Disable-MMAgent –mc

Дабы новые настройки вступили в силу, перезагрузите компьютер. После отключения функции обязательно проверьте, как ведёт себя система. Если производительность увеличилась, функцию сжатия памяти можно оставить отключённой. Учтите, однако, что её отключение может не лучшим образом сказаться на других аспектах производительности системы. Если же после отключения сжатия не произошло никаких улучшений, восстановите настройки, выполнив в консоли команду Enable-MMAgent -mc и ищите корень проблемы в работе компонентов системы и сторонних программ.
Как отключить процесс «Система и сжатая память» Windows 10
В списке процессов Диспетчера задач в Windows 10 может отображаться запись Система и сжатая память. К сожалению, как вы можете обнаружить, она довольно серьезно грузит компьютер, особенно процессор и оперативную память? Что делать в таком случае?

Что делать, когда процесс нагружает систему
«Система и сжатая память» представляет собой системный процесс, который влияет на механизм управления оперативной памятью и в частности выполняет функцию «хранилище сжатия». Функция позволяет сохранять (вместить) в оперативной памяти RAM больше данных за счет сжатия, ведь считывание информации с ОЗУ процессором происходит значительно быстрее, чем с «файла подкачки» на жестком диске, что в целом позволяет увеличить быстродействие компьютера. 
Теоретически, даже немного повышенное использование компьютерных ресурсов через этот системный процесс не должен нас волновать.
Но иногда процесс может действительно серьезно грузить процессор и оперативную память. Тогда и становиться немалой проблемой. Как же с этим бороться? Пока нет единого, подтверждённого метода для решения проблемы чрезмерной нагрузки на компьютер, вызываемым этим процессом, но мы собрали некоторые решения из сети интернет, которые помогли другим пользователям.
Оказывается, что «чрезмерная нагрузка» может быть связана с отсутствующими драйверами, а также вызвана некоторыми функциями системы Windows 10. Предлагаем несколько способов решения этой проблемы:
Способ 1: Перезагрузите компьютер
«Система и сжатая память» может временно нагрузить систему Windows 10 и самое простое решение – перезапустите компьютер. Есть большая вероятность того, что после перезагрузки компьютера, чрезмерная нагрузка на оперативную память исчезнет. Поэтому, прежде чем перейти к следующим инструкциям, перезагрузите компьютер и проверьте активность процесса.
Способ 2: Отключите системные подсказки (советы) Windows 10
Одной из опций, которая увеличивает использование ресурсов компьютера через этот процесс, является функция системных советов в Windows 10. Скорее всего, в работе этой системы имеются ошибки, которые до сих пор не решены компанией Майкрософт. Несмотря на то, что эти две системы, кажется, не могут быть связаны между собой, многие пользователи сервиса Reddit сообщают, что следующий способ помог им решить проблему высокой нагрузки на процессор и память RAM, вызывающей процессом «Система и сжатия памяти».
Открываем меню Пуск, а затем переходим в раздел «Параметры». 
В открывшемся окне переходим в настройки системы («Система») и выбираем пункт «Уведомления и действия». 
В списке опций находим пункт «Отображать советы по работе с Windows» и отключаем его. 
Способ 3: Установите драйвер Intel Rapid Storage Technology Driver
Драйвер Intel Rapid Storage Technology Driver предназначен для поддержки жестких дисков, работающих в режиме AHCI или RAID. Интерфейс AHCI является стандартным, который, скорее всего, установлен на вашем компьютере. Многие пользователи сообщали, что после установки этого драйвера проблема с этим процессом исчезала. Возможно, имеется некая связь — когда процесс начинает сильно грузить компьютер во время индексации файлов на жестком диске, драйвер Intel RST может фактически повлиять на его работу.
Если у вас ноутбук, то драйвер лучше всего скачать с официального сайта производителя вашего оборудования. В случае со стационарным компьютером, драйвер Intel RST можете скачать с сайта Intel.
Способ 4: Выключите технологию SuperFetch в Windows 10
Ещё одним вариантом решения проблемы, связанной с жестким диском, является отключение функции Superfetch. Для ускорения работы Windows 10 и выполняющихся программ эта функция проявляет повышенный «аппетит» к системным ресурсам. В результате она может привести к сильной нагрузке на систему, процессор и жесткий диск, что в свою очередь повлияет на активность системного процесса.
Для отключения SuperFetch используем редактор реестра Windows 10. Для этого нажмите комбинацию клавиш Windows + R и введите в поле команду regedit. На левой панели окна редактора перейдите к следующей записи:
HKEY_LOCAL_MACHINE > SYSTEM > CurrentControlSet > Control > Session Manager > Memory Management > PrefetchParameters
После открытия раздела PrefetchParameters находим в правой секции окна параметр EnableSuperfetch. Дважды кликните по нему и поменяйте его значение на «0». 
Если в этом разделе параметра EnableSuperfetch не оказалось, создайте его самостоятельно и присвойте значение «0». Для этого кликните правой кнопкой мыши на записи PrefetchParameters, выберите «Новый»> «Параметр DWORD (32-битная)». Присвойте название новому параметру EnableSuperfetch, кликните дважды на нём и присвойте значение «0».
Система и сжатая память в Windows 10 грузит оперативную память
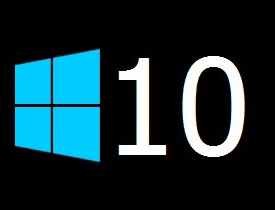
Операционная система Windows 10 гораздо менее требовательна к «железу», чем Windows 8 и Windows 8.1. Компания Microsoft серьезно поработала над оптимизацией процессов в своем новом программном обеспечении, добавив некоторые новые специальные утилиты и расширив функциональность старых. Новинкой для пользователей Windows 10 является процесс «Система и сжатая память», который работает в фоновом режиме регулярно после загрузки Windows 10. Неизвестных процессов, работающих незаметно для пользователя, достаточно в любой версии операционной системы, но, в отличие от них, «Система и сжатая память» в Windows 10 грузит оперативную память довольно серьезно. В рамках данной статьи мы предлагаем разобраться, за что отвечает данный процесс, а также, стоит ли его отключать и как это можно сделать.
Зачем нужен процесс «Система и сжатая память» в Windows 10
 Для многих станет неожиданностью, но процесс «Система и сжатая» память присутствовал в операционных системах от компании Microsoft еще до Windows 10. Ранее он назывался просто System, и данный процесс также выделялся на фоне остальных своей «прожорливостью», серьезно нагружая оперативную память, а в некоторых случаях жесткий диск и процессор.
Для многих станет неожиданностью, но процесс «Система и сжатая» память присутствовал в операционных системах от компании Microsoft еще до Windows 10. Ранее он назывался просто System, и данный процесс также выделялся на фоне остальных своей «прожорливостью», серьезно нагружая оперативную память, а в некоторых случаях жесткий диск и процессор.
Задача процесса «Система и сжатая память» в Windows 10 не сильно отличается от функций, возложенных на процесс System. Он служит, чтобы повысить производительность компьютера, позволив пользователю быстрее переключаться между приложениями, запускать новые программы и держать больше вкладок в браузере открытыми без их перезагрузки.
Если говорить непосредственно о работе рассматриваемого процесса, то он представляет собой замену файла подкачки, который имеется на каждом жестком диске, и в него записывается информация о текущих задачах системы. Когда компьютер на Windows 10 понимает, что хранить в оперативной памяти все открытые приложения невозможно, он их сжимает и направляет в отдельный раздел ОЗУ в сжатом виде, за который и отвечает процесс «Система и сжатая память». Если бы он не действовал, тогда бы сжатые данные отправлялись в файл подкачки на системном накопителе, и скорость доступа к ним была бы значительно ниже.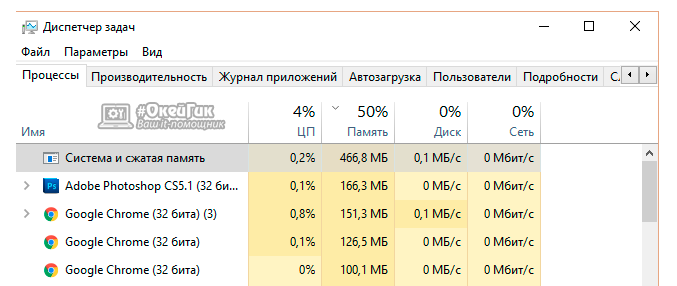
Таким образом, за счет утилиты «Система и сжатая память» компьютер в имеющейся оперативной памяти сохраняет больше информации, к которой можно быстро получить доступ. Принцип работы процесса таков, что он сразу резервирует за собой определенную часть оперативной памяти, что отображается в «Диспетчере задач». Чаще всего «Система и сжатая память» отнимает половину ОЗУ, к примеру, если в компьютере установлено 8 Гб оперативной памяти, она займет 4 Гб.
Можно ли отключить процесс «Система и сжатая память»
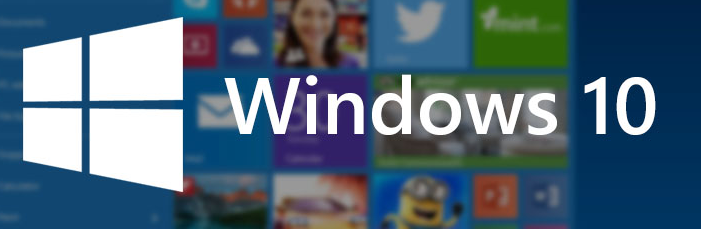 Как мы отметили выше, задача данного процесса, который может серьезно загружать систему, это позволить пользователям быстрее переключаться между различными приложениями. Также было отмечено, что данную функцию может исполнять файл подкачки, но делает он это заметно хуже. Исходя из этого, встает вопрос, а стоит ли отключать утилиту, оптимизирующую работу компьютера, и однозначного ответа на него нет.
Как мы отметили выше, задача данного процесса, который может серьезно загружать систему, это позволить пользователям быстрее переключаться между различными приложениями. Также было отмечено, что данную функцию может исполнять файл подкачки, но делает он это заметно хуже. Исходя из этого, встает вопрос, а стоит ли отключать утилиту, оптимизирующую работу компьютера, и однозначного ответа на него нет.
При этом мы приведем некоторые советы, когда стоит задуматься об отключении процесса «Система и сжатая память» в Windows 10:
- Если на компьютере мало оперативной памяти (до 8 Гб) или она имеет низкое быстродействие;
- Когда большие объемы оперативной памяти на компьютере необходимы, чтобы запускать различные производительные задачи (игры и «тяжелые» приложения);
- Если используется твердотельный системный накопитель (SSD) или скоростной жесткий диск, с ними сокращается время доступа к файлу подкачки, но все равно оно немного дольше, чем при использовании процесса «Система и сжатая память».
Каждая ситуация индивидуальна, и пользователь компьютера должен сам определить, стоит отключать системную утилиту или нет. На некоторых компьютерах процесс «Система и сжатая память» грузит не только ОЗУ, но и центральный процессор, а также жесткий диск (особенно если он низкоскоростной), что в итоге сказывается на производительности системы в целом, и в такой ситуации утилиту лучше деактивировать.
«Система и сжатая память» на Windows 10: Как отключить
Если просто попробовать завершить рассматриваемый процесс через «Диспетчер задач», операционная система не позволит это сделать, предупредив о возможных сбоях в работе.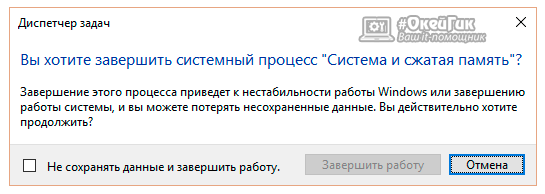
При этом полностью отключить процесс «Система и сжатая память» в Windows 10 довольно просто, для этого необходимо:
- Нажать на клавиатуре сочетание клавиш Windows+R, чтобы запустить строку «Выполнить»;
- Далее прописать в ней команду services.msc для доступа к службам операционной системы;
- После этого среди имеющихся служб необходимо найти SuperFetch, нажать на нее правой кнопкой и выбрать пункт «Свойства»;
- Установите «Тип запуска» в положение «Отключена» и нажмите «ОК»;
- После этого остается перезагрузить компьютер, и при новом запуске процесс не будет работать.
Чтобы вновь активировать «Систему и сжатую память», проделайте описанные выше действия, но не отключите, а включите службу и перезагрузите компьютер.
Система и сжатая память Windows 10 грузит компьютер
 Многие пользователи Windows 10 замечают, что процесс Система и сжатая память грузит процессор или же использует слишком много оперативной памяти. Причины такого поведения могут быть разные (а потребление RAM так и вовсе может быть нормальной работой процесса), иногда – баг, чаще — проблемы с драйверами или оборудованием (в случаях, когда загружен процессор), но возможны и другие варианты.
Многие пользователи Windows 10 замечают, что процесс Система и сжатая память грузит процессор или же использует слишком много оперативной памяти. Причины такого поведения могут быть разные (а потребление RAM так и вовсе может быть нормальной работой процесса), иногда – баг, чаще — проблемы с драйверами или оборудованием (в случаях, когда загружен процессор), но возможны и другие варианты.
Процесс «Система и сжатая память» (System and compressed memory) в Windows 10 — один из компонентов новой системы управления памятью ОС и выполняет следующую функцию: уменьшает количество обращений к файлу подкачки на диске за счет помещения данных в сжатом виде в оперативную память вместо записи на диск (в теории, это должно ускорить работу). Однако, по отзывам, функция не всегда работает как ожидается.
Примечание: если у вас на компьютере большой объем оперативной памяти и при этом вы используете требовательные к ресурсам программы (или открываете по 100 вкладок в браузере), при этом «Система и сжатая память» использует много RAM, но не вызывает проблем с производительностью и не нагружает процессор на десятки процентов, то как правило — это нормальная работа системы и вам не о чем беспокоиться.

Что делать, если система и сжатая память грузит процессор или память
Далее — несколько наиболее вероятных причин того, что указанный процесс потребляет слишком много ресурсов компьютера и пошаговое описание того, что делать в каждой из ситуаций.
Драйверы оборудования
Прежде всего, если проблема с загрузкой процессора процессом «Системная и сжатая память» происходит после выхода из сна (а при перезагрузке все работает нормально), либо после недавней переустановки (а также сброса или обновления) Windows 10, вам стоит обратить внимание на драйверы вашей материнской платы или ноутбука.
При этом следует учитывать следующие моменты
-
Наиболее часто проблему могут вызывать драйверы управления питанием и драйверы дисковых систем, в частности Intel Rap >Отдельно обратите внимание на драйверы видеокарты. Проблема с процессом может быть и в них, причем решаться по-разному:
-
Установкой последних официальных драйверов с сайта AMD, NV >Если же манипуляции с драйверами не помогли, пробуем другие способы.
Параметры файла подкачки
В некоторых случаях проблема (в данном случае — баг) с нагрузкой на процессор или память в описываемой ситуации может решаться более простым способом:
- Отключите файл подкачки и перезагрузите компьютер. Проверьте, нет ли проблем с процессом «Система и сжатая память».
- Если проблем нет, попробуйте снова включить файл подкачки и выполнить перезагрузку, возможно, проблема не повторится.

- Если повторилась, попробуйте повторить шаг 1, после чего задать размер файла подкачки Windows 10 вручную и снова перезагрузить компьютер.
Подробно о том, как именно отключить или изменить параметры файла подкачки, вы можете прочитать здесь: Файл подкачки Windows 10.
Антивирусы
Еще одна возможная причина нагрузки процессом сжатой памяти — неправильная работа антивируса при проверке памяти. В частности, такое может происходить, если вы устанавливаете антивирус без поддержки Windows 10 (то есть какую-либо устаревшую версию, см. Лучший антивирус для Windows 10).
Возможно также, что у вас установлено несколько программ для защиты компьютера, которые конфликтуют между собой (в большинстве случаев, более 2-х антивирусов, не считая встроенного защитника Windows 10, вызывают те или иные проблемы, влияющие на производительность системы).
Отдельные отзывы по проблеме говорят о том, что в некоторых случаях модули фаервола в антивирусе могут быть причиной нагрузки, отображаемой для процесса «Система и сжатая память». Рекомендую проверить, временно отключив защиту сети (фаервол) в вашем антивирусе.
Google Chrome
Иногда манипуляции с браузером Google Chrome позволяют исправить проблему. Если у вас установлен этот браузер и, особенно, работает в фоновом режиме (или же нагрузка появляется после непродолжительного использования браузера), попробуйте следующие вещи:
-
Отключите аппаратное ускорение видео в Google Chrome. Для этого зайдите в Настройки — «Показать дополнительные настройки» и снимите отметку «Использовать аппаратное ускорение». Перезапустите браузер. После этого в адресную строку введите chrome://flags/ найдите на странице пункт «Аппаратное ускорение для декодирования видео», отключите его и еще раз перезапустите браузер.
- Если у вас используются драйверы Killer Network, они могут быть причиной проблемы. Попробуйте удалить их (или удалить, а затем установить последнюю версию).
- Откройте планировщик заданий (через поиск в панели задач), зайдите в «Библиотека планировщика заданий» — «Microsoft» — «Windows» — «MemoryDiagnostic». И отключите задачу «RunFullMemoryDiagnostic». Перезагрузите компьютер.

- В редакторе реестра перейдите в раздел HKEY_LOCAL_MACHINE SYSTEM ControlSet001 Services Ndu и для параметра «Start» установите значение 2. Закройте редактор реестра и перезагрузите компьютер.

- Выполните проверку целостности системных файлов Windows 10.
- Попробуйте отключить службу SuperFetch (нажать клавиши Win+R, ввести services.msc, найти службу с именем SuperFetch, двойной клик по ней — остановить, затем выбрать тип запуска «Отключена», применить настройки и перезагрузить компьютер).
- Попробуйте отключить быстрый запуск Windows 10, а также режим сна.
 и обратить внимание, проявляет ли себя процесс «Система и сжатая память» тем же образом, что и раньше при работе.</p>
</ol>
<h2>Дополнительные варианты решения проблемы</h2>
<p>Если ни один из описанных способов не помог решить проблемы с нагрузкой, вызываемой процессом «Система и сжатая память», вот еще несколько непроверенных, но по некоторым отзывам иногда срабатывающих способов исправить проблему:</p>
<p style=)
Надеюсь, одно из решений позволит вам справиться с проблемой. Не забывайте также про проверку компьютера на вирусы и вредоносные программы, они также могут оказаться причиной ненормальной работы Windows 10.