Полезное
Компьютер включается и сразу выключается что делать
Компьютер включается и сразу выключается — как исправить
Компьютер включается и сразу выключается что делать
Компьютер включается, операционная система не загружается и сразу выключается, оставляя нас в недоумении относительно причин произошедшего. Что делать в такой ситуации? Обычно подобная дисфункция имеет сугубо аппаратную природу, и для её лечения необходимо выполнить целый комплекс действий, позволяющих устранить непосредственную причину возникшей проблемы. В данном материале я расскажу о причинах подобной дисфункции, а также познакомлю читателей с перечнем шагов для её решения.
Компьютер включается и сразу отключается – причины возникновения проблемы
Возникновение подобной проблемы может иметь множество причин аппаратного (и, в редких случаях, программного ) характера.
| Причина: | Описание: |
|---|---|
| Кабель | Поломка может быть вызвана н едостаточной плотностью прилегания кабелей (шлейфов) к аппаратным модулям внутри PC |
| Модули PC | Отключение вызвано т акой же недостаточной плотностью прилегания модулей PC к соответствующим разъёмам (особенно это касается дискретной графической карты) |
| Электрическое замыкание | В системный блок попала какая-либо электрическая деталь, пользователь «забыл» там отвёртку и так далее |
| Память | Проблемами с планками памяти (память работает нестабильно) |
| Блок питания | Проблемами с питанием (блок питания подаёт нестабильное напряжение, настройки блока питания не соответствуют напряжению для вашей страны, блок питания аппаратно неисправен) |
| Перегрев компьютера | В частности, перегрев центрального процессора, из-за недостаточного или чрезмерного количества термопасты, кулер «забыли» подключить к питанию и др. |
| Засорение системы пылью | В случае, если внутренности компьютера долгое время не чистили от пыли |
| Поломка материнской платы | Вздутие конденсаторов, окисление или замыкание дорожек, другие релевантные неисправности |
| Кнопка включения | Механическая поломка кнопки включения PC |
| BIOS | Некорректная работа БИОСа (редко) |
Что делать? Последовательность шагов
Чтобы решить возникшую проблему, когда компьютер включается и сразу же отключается, выполните следующее:
Шаг №1. Идентифицируйте звуковое сообщение БИОС
Если ваш PC перед выключением успевает издать какие-либо звуки, то таким образом система может сигнализировать о возникшей проблеме. Советую воспользоваться специальным списком звуковых кодов, который поможет идентифицировать возникшую проблему, чтобы затем предпринять соответствующие шаги для её решения.
Шаг №2. Убедитесь, что в БП правильно указаны настройки питания
Если настройки входящего питания БП по вольтажу не соответствуют стандартным для РФ (классические 220-230 вольт), то ваш блок питания работать не будет , и может отключиться сразу после включения.

БП с такой настройкой в России работать не будет
Шаг №3. Проверьте внутренности PC на наличие деталей, способных вызывать электрическое замыкание
В некоторых случаях особо нерадивые пользователи могут «забыть» в компьютере отвёртку, различные железные элементы и другие компоненты, проводящие электрический ток, и способные вызывать замыкание на материнской плате . Внимательно проверьте внутренности вашего компьютера на наличие подобных элементов (в некоторых случаях советуют взять PC за корпус, перевернуть, и по звуку определить есть ли там что-либо лишнее). Если такие элементы найдены, изымите их с системного блока (внутренностей корпуса ноутбука), или доверьте это дело специалисту.
Шаг №4. Проведите чистку компьютера от пыли
Внушительные пылевые «залежи» внутри корпуса PC могут вызывать различные проблемы в его работе, в том числе внеплановое отключение системы. Проведите операцию по очистке внутренностей компьютера от пыли (а также внутренностей БП в случае стационарного PC), или обратитесь за помощью к профессионалу.

Появление проблем в работе такого ПК — дело времени
Шаг №5. Проверьте качество работы блока питания ПК
Вы можете воспользоваться тестером , или, что проще, подключить другой БП к вашему компьютеру, и проверить работоспособность системы с данным блоком. Если с другим БП система работает стабильно – замените ваш БП, или отдайте его в ремонт.
Если же вы подключаете компьютер через UPS , попробуйте подключить PC к сети напрямую, минуя источник бесперебойного питания.
Шаг №6. Проверьте работоспособность кнопки питания
Если кнопка питания PC сломана (западает, «коротит» и др.), то это может вызывать отключение вашей системы. Попробуйте заменить кнопку питания, или включить ПК путём замыкания контактов на материнской плате , к которым подключаются провода данной кнопки (обычно это «PWR SW», или «WP+ WP-», или «PWR_BTN»). Если вы не уверены в своей компетенции, то лучше доверить это дело специалисту, так как замыкание неправильных контактов может вывести материнскую плату из строя.

Для включения компьютера замкните соответствующие контакты на материнской плате
Шаг №7. Отсоедините и присоедините вновь доступные элементы вашего компьютера (за исключением ЦП)
Данный шаг касается всех кабелей и подключенных внутренних компонентов PC (кабеля БП, память, графическая карта, винчестер, клавиатура, мышь и т.д.). Аккуратно отсоедините их из соответствующих разъёмов, а контакты планок памяти и графической платы рекомендуется мягко и аккуратно протереть стандартным ластиком. Затем все отключённые компоненты необходимо также аккуратно и плотно присоединить обратно . Если после выполнения данной операции ничего не помогло, идём дальше.
Шаг №8. Проверьте работоспособность ЦП
Хотя процессор довольно редко виновен в появлении рассматриваемой в статье дисфункции, проблемы в его работе также могут быть фактором, вызывающим данную проблему. Рекомендуется аккуратно снять кулер (по пути убедившись в достаточном количестве термопасты на ЦП), а затем и изъять сам ЦП с помощью соответствующих защёлок, дабы убедиться, что он установлен корректно (это касается ситуация с новособранным PC).
При этом специфика данной операции доступна довольно опытным пользователям и специалистам, потому не рекомендуется выполнять данную операцию в случае, если вы не уверены в достаточном уровне своей компетенции.

Погнутые ножки сокета и ЦП могут стать причиной появления дисфункции в работе ПК
Шаг №9. Запустите ваш ПК только с самым необходимым оборудованием
Рекомендуется открыть стационарный компьютер (лептопов это не касается), и отсоединить от него лишние элементы, оставив только самые необходимые (к примеру, изъять планки памяти, оставив только одну, изъять графическую карту и винчестер, изъять мышь и клавиатуру). Затем попробовать запустить ПК. Если последний нормально запустится, и не будет отключаться, значит в возникновении проблемы виновато какое-либо из отключенных вами устройств. Остаётся методом попеременного включения таких устройств найти виновника, и заменить его на альтернативный работающий компонент.
Шаг №10. Сбросьте настройки БИОС
Если есть возможность, необходимо перейти в БИОС и сбросить его настройки на заводские ( default settings ). Если же такой возможности нет, рекомендую сбросить БИОС с помощью специальной перемычки, о работе с которой рекомендуется поискать материалы в сети.

Сбросьте БИОС с помощью перемычки, которую необходимо подключить к другой паре контактов на 10-15 секунд
Заключение
Если ни один из указанных способов не помог, и ваш компьютер включается и всё также сразу выключается, а вы не знаете что с этим делать – рекомендую обратиться в сервисный центр для решения возникшей проблемы. Вполне возможно, что вы столкнулись с довольно серьёзной поломкой материнской платы или других элементов PC, которым необходима замена или основательный ремонт.
Что делать, если компьютер включается и сразу выключается
В диагностике неполадок компьютерной техники многие явления и связи неочевидны. То есть совершенно разные неисправности имеют одинаковые внешние признаки. Наверняка многие из вас встречались с такой формой «забастовки» ПК, при которой его работа продолжается… всего несколько секунд. Иными словами, за включением следует немедленное отключение, а на экране при этом – черный «квадрат Малевича».
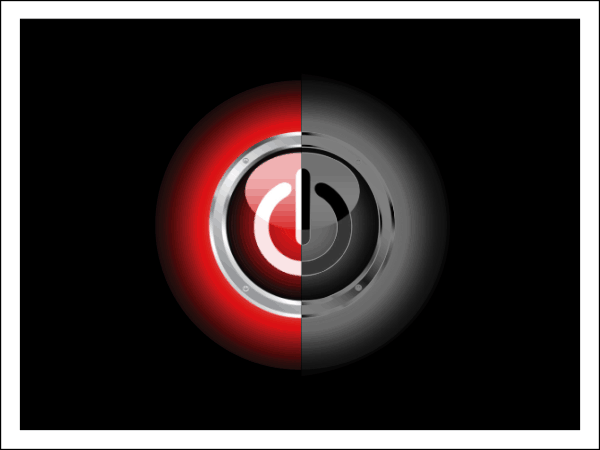
Поговорим, по каким причинам компьютер включается и сразу выключается, а также что с этим делать в домашних условиях без специального оборудования.
Причины мгновенного отключения ПК после старта
Традиционно неполадки компьютеров делятся на аппаратные и программные. Первые вызваны сбоем в работе оборудования, вторые – операционной системы и приложений. Ситуация, которую мы рассматриваем сегодня, полностью относится к первой категории, то есть всегда связана с железом.
Что может стать ее причиной:
- Нестабильное напряжение в бытовой электросети, если системный блок подключен к ней напрямую.
- Неисправный блок питания, перебитый сетевой шнур.
- Некорректное подключение любого устройства внутри системного блока – неполная установка в разъем, отхождение контактов и т. д.
- Неправильная установка системы охлаждения (подошва радиатора не соприкасается с поверхностью процессора) или ее полный выход из строя.
- Короткое замыкание в любом из устройств системного блока.
- Повреждение прошивки BIOS.
Как видите, круг возможных виновников довольно обширен. По сути, причиной может оказаться всё, что угодно. Упростить диагностику поможет «анамнез» (история возникновения неисправности) и сопутствующая «клиника».
Сужаем круг поиска
В первую очередь следует выяснить, какие события предшествовали нынешней ситуации. Например:
- Компьютер стал выключаться после скачка напряжения в электросети. Вероятная причина – выход из строя блока питания, иногда вместе с подключенным к нему другим оборудованием.
- Неполадка возникла во время грозы после удара молнии где-то неподалеку. Причина – электрическое повреждение сетевого контроллера материнской платы.

- ПК перестал работать после чистки от пыли или замены/подключения нового оборудования. Возможные причины – неполная или неправильная установка устройств в разъемы, гнутые ножки процессора (если вы извлекали его из гнезда), неправильная установка системы охлаждения, неподключенный кулер.
- Перед возникновением неполадки вы обновляли BIOS, но не довели обновление до конца (компьютер перезагрузился, выключился и т. п.). Виновник проблемы – слетевшая прошивка BIOS.
Следом обратим внимание на сопутствующие проявления. Например:
- При попытке включения компьютера ощущается запах гари, появляется дым, выбивает автомат в электрощите. Вероятнее всего, вышел из строя блок питания.
- Компьютер самопроизвольно выключился с громким хлопком. Взорвался электролитический конденсатор на любом из устройств внутри системного блока.
- При включении ПК кулер делает 1-2 оборота и останавливается. Имеет место короткое замыкание в устройствах, неправильная или неполная установка оборудования в разъемы.
- Циклическая перезагрузка сразу после включения (кулер делает 1-2 оборота, останавливается, потом снова запускается и т. д., повторяя цикл включений и остановок бесконечно). По всей видимости, слетела прошивка BIOS.
Ценную информацию об источнике сбоя может дать системный динамик (buzzer), если он распаян на материнской плате или подключен к ней отдельно. Иногда в подобных случаях он успевает подать звуковой сигнал, который указывает на виновника.
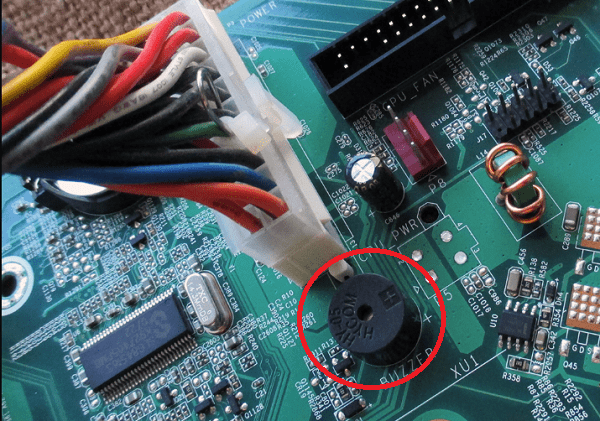
Вероятная причина найдена. Что делать дальше?
Если вышеописанные этапы диагностики навели вас на мысли о неисправности или проблемах с установкой (подключением) конкретного устройства, следующий шаг – подтверждение этой версии. Как можно догадаться, он заключается в ревизии соединений – осмотре кабелей, коннекторов и гнезд, проверке надежности удержания девайса в разъеме, тестовой установке в другой слот и т. п. А при подозрении на поломку – в замене устройства на заведомо рабочий аналог.
В пользу дефектов подключения говорит следующее:
- Потемнение и оплавление пластиковых элементов соединения (слотов, коннекторов).
- Гнутые, замкнутые, сломанные контакты.
- Видимые трещины и заломы кабелей.
- Нарушение контакта при дотрагивании до устройства или наоборот – компьютер работает, пока вы удерживаете подключенный коннектор или девайс руками, а при отпускании сразу же выключается.
На неисправность устройства указывают:
- Видимые дефекты элементов – сколы, прогары, вздутые, лопнувшие, протекшие, проржавевшие у основания электролитические конденсаторы и т. д.

Смотрите также:
- Локальное изменение цвета текстолита (обычно появляется с обратной стороны платы под неисправным компонентом), копоть.
- Быстрый и заметный нагрев какого-либо элемента на плате устройства при подключении питания. В отдельных случаях неисправные компоненты греются даже в дежурном режиме – до нажатия кнопки включения на системном блоке.
- Видимые нарушения функции. Например, жесткий диск не раскручивается, а издает скрежет или стук, кулер вращается с перебоями или не вращается вообще и т. д.
- После физического отключения подозрительного девайса компьютер перестает самопроизвольно выключаться.
В пользу неисправности свидетельствует хотя бы один из перечисленных признаков. В то же время их отсутствие никоим образом не говорит об обратном. Очень часто поврежденные устройства не имеют видимых глазу дефектов.
Также не следует пытаться разбирать блок питания. Случайное касание элементов высоковольтной части может привести к поражению током, даже когда устройство отключено от электросети.
Виновник не найден, подозреваемых нет
Зачастую сбои, подобные нашему, возникают спонтанно – без видимых причин и на фоне нормальной работы компьютера. Подозрений на выход из строя какого-то конкретного девайса у пользователя нет. Точнее, под подозрением находится всё железо. Что предпринять в такой ситуации?
Начнем с простого. Не открывая корпус ПК, выключите его из розетки или нажмите клавишу выключения на блоке питания.
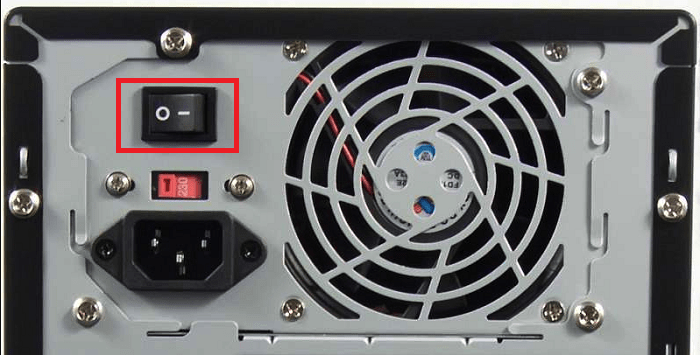
Далее нажмите кнопку power (включения) системного блока и удерживайте ее 20-30 секунд. После этого подключите питание и пробуйте запустить ПК как обычно. Если неполадка вызвана скоплением статики или остаточным зарядом конденсаторов, следующий старт пройдет нормально и сбой никак не скажется на дальнейшей работе компьютера.
Если эта мера не принесла результата, сбросьте настройки BIOS на умолчания. На эту тему есть отдельная статья, поэтому углубляться в подробности, как это сделать, не будем. Для сброса используйте перемычку Clear_CMOS или круглую батарейку-таблетку, которая обычно находится недалеко от перемычки.

Дальнейшие действия выполняйте поочередно, переходя к последующему, если не помогло предыдущее. После каждой манипуляции предпринимайте попытки включения ПК.
- Отключите от компьютера всё периферийное оборудование, оставив только клавиатуру и монитор.
- Визуально осмотрите все внутренние устройства и коммуникации системного блока, пока ничего не отключая. Убедитесь в надежности и прочности соединений.
- Пронаблюдайте за поведением процессорного кулера и корпусных вентиляторов при нажатии кнопки питания. Рывок и остановка, как сказано выше, – типичный симптом короткого замыкания. Циклические раскрутки и остановки чаще всего указывают на слет BIOS. Полное отсутствие вращений – проблемы на линии питания 12 V, выход из строя самого вентилятора или сбой в управлении системой охлаждения.
Если вероятная причина неисправности – сбой BIOS, можете попытаться его восстановить. Многие современные материнские платы позволяют это делать без программатора.
Если вероятная причина – короткое замыкание:
- Отсоедините от материнской платы всё оборудование, необязательное для включения компьютера. Оставьте подключенными процессор, систему охлаждения, память (достаточно одного модуля), видео, клавиатуру и питатель. Если проблема не ушла, ее виновник находится среди оставшихся устройств.
- Проверьте, запускается ли блок питания при отсоединении от материнской платы. При коротком замыкании в нагрузке (запитанном оборудовании) импульсные БП аварийно отключаются. Так они защищают себя от перегрузки, которая вызвана чрезмерным потреблением тока.
- После выяснения, что блок питания исправен, извлеките из корпуса ПК всё оставшееся железо. Это необходимо сделать по двум причинам: чтобы исключить замыкание материнской платы на корпус (встречается при неправильной сборке системника) и для осмотра устройств со всех сторон при хорошем освещении.

- Осмотрите оборудование на наличие дефектов, как описано выше. При выявлении явных признаков поломки замените проблемный девайс на совместимый аналог.
- Соберите на столе стенд из устройств, подключите блок питания и проверьте, нет ли на материнской плате и видеокарте горячих элементов. Если есть – вы обнаружили проблемный узел. Если нет, запустите стенд замыканием контактов кнопки включения (power switch) на «мамке». Где именно они расположены на вашей модели, можно найти в описании к ней.
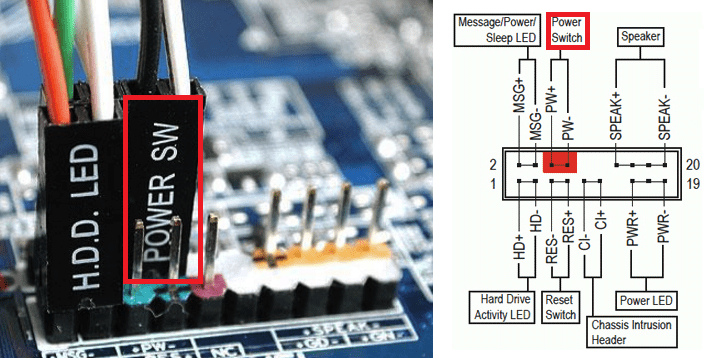
Дальнейшие поиски неисправности компьютера, который включается и сразу выключается, остается продолжать поочередной заменой оставшегося железа, в частности, планок памяти и видео. Хотя, если вы дошли до этого этапа, самый вероятный виновник неполадки – материнская плата. Можно, конечно, на этом не останавливаться и перейти к диагностике конкретно этого девайса, но мы условились обходиться голыми руками. Прямые руки плюс знания – и есть ваши главные помощники в решении любой проблемы с ПК. Остальное – второстепенно.
Почему компьютер сразу отключается после его запуска?

Ни один компьютер не защищен от проблем с аппаратной частью. Множество компонентов портятся и загрязняются со временем, что потом влияет на всю работу компьютера в целом. Некоторые факторы ускоряют данные процессы, к примеру, работа через слишком жаркие условия, долгое отсутствие чисток внутренних компонентов и т. д. Однако, даже если за компьютером (ПК) хорошо следили, он в любом случае не защищен от влияния времени. Через какой-то срок неисправности неизбежно начнут возникать, и их после этого придётся устранять, потратив на это какое-то количество минут и секунд. Но в любом случае он может быть потом восстановлен.
Суть неисправности
Очень часто при технических проблемах с ПК возникает одна и та же ситуация — он начинает самопроизвольно выключаться сам по себе через несколько секунд/минут после того, как запускается. В этой статье мы рассмотрим, почему это происходит, и расскажем, что нужно делать в таких случаях, через что решаются проблемы, как он ремонтируется потом в случае любой неприятности — иногда достаточно тех же нескольких минут (секунд, правда, уже намного реже).
Самые простые причины отключения
Есть парочка наиболее распространенных виновников тому, почему самопроизвольно компьютер включается и сразу выключается в течение нескольких минут/секунд. Итак, почему это может быть с ПК:
- Загрязнение внутреннего пространства системного блока — именно оно может быть причиной выключения. Как бы тривиально это ни звучало, но это, наверное, самая часто встречаемая первопричина большинства проблем. Если компьютер не чистить годами, то пыль осядет огромным слоем на всех его компонентах: кулерах, микросхемах, платах и т. д. Так что первое, что нужно делать при проблемах с включением компьютера – он должен быть потом хорошо прочищен изнутри. Это займёт не несколько минут и секунд, а чуть побольше, зато сильно увеличит производительность. В целом профилактическую чистку внутренностей рекомендуется делать примерно раз в полгода.
- Еще одной причиной выключения компьютера может стать оперативная память. Её планки, сами слоты для их подключения могут выйти из строя. Также, если компьютер подвергался каким-то перевозкам или переноскам, планка оперативной памяти могла просто отсоединиться от входа. Так что первым делом проверьте, хорошо ли они подключены к материнской плате. Если нарушений замечено не было, можете вставить планку оперативной памяти в другой слот или, если у вас планок несколько, высунуть одну из них и попробовать включить компьютер без неё. Возможно, ответ на вопрос, почему возникают неприятности, кроется лишь в одной планке ОЗУ, без которой компьютер и запустится нормально.
- Также компьютер может самопроизвольно выключаться при вздутии, а соответственно и выходе из строя, его конденсаторов. Их физическую деформацию сможет заметить даже неопытный пользователь, однако исправить самому ему будет не под силу. Если была обнаружена такая деформация, то собственноручно лучше ничего не делать. Самым оптимальным вариантом тут будет потом доставка компьютера в сервисный центр или соответствующему мастеру, для них делать исправления будет не трудно.
Обнуление настроек БИОСа
В некоторых случаях может потом помочь восстановление стандартных настроек BIOS. К примеру, если вы сами случайно изменили конфигурацию компьютера (после которой и начались проблемы с включением) или это произошло вследствие каких-то других причин. Делать это можно несколькими путями, первый из которых куда легче второго. Но воспользоваться им будет реально только при возможности вызова меню БИОСа. Поэтому, если ваш компьютер самопроизвольно выключается не сразу же, а через несколько минут после включения, то в ходе последнего нажимайте клавишу F2 или Del (чаще всего), что повлечет включение BIOS. Потом на последней вкладке «Exit» должна находиться строка «Load Setup Defaults» (название может немного варьироваться в зависимости от модели БИОСа). Клацаем по ней, подтверждаем применение команды и выбираем «Exit & Save Changes». Потом ждем включения компьютера для проверки.
Если же компьютер включается и сразу выключается, когда запускается, не давая вам возможности зайти в меню БИОСа, то обнуление придется делать вручную. Сразу же стоит отметить, что для неопытных пользователей данный метод может оказаться сложным, так что, если вы не уверены, лучше попросите делать это одного из знакомых или обратитесь к профессионалу.
Итак, делать обнуление вручную можно через специальную перемычку на материнской плате. Последняя обычно находится рядом с батарейкой CMOS. Батарейка эта выглядит прямо как обычная круглая батарейка, а CMOS — это специальная микросхема компьютера, в которой находятся ключи по запуску ПК и данные о комплектующих его в себе. Именно память CMOS и проходит через обнуление при возвращении БИОСа к стандартным настройкам. Перемычка же сделана в виде 3 маленьких штекеров, на первые два из которых надет на себе специальный «колпак». Чтобы вернуть заводские настройки BIOS, вам нужно снять этот колпак с первых двух штекеров и надеть его на «второй — третий» примерно на 10 — 15 секунд. После чего опять надеть его на первые два. Делать это нужно очень осторожно, дабы после подобного не повредить сами штекеры, не спешить сделать это за несколько секунд, лучше потратить какое-то количество минут. Также рядом со штекером обычно присутствует надпись «Clear», «Clear CMOS», «CLRTC» и т. п.
Если же у вас дорогая и качественная материнская плата, то на ней скорее всего будет специальная кнопка с подобными надписями, после нажатия которой настройки будут автоматически обнулены.
Неисправности отдельных компонентов
Еще одной причиной, почему выключается компьютер через несколько минут/секунд, может стать нестабильная работа одного из его компонентов. Первым под подозрение попадает блок питания. Если он не выдерживает напряжения через себя, то после такого постоянные выключения компьютера будут вполне естественным явлением — вот почему и происходят неприятности. Можете попросить у друзей или знакомых дать вам на время блок питания от своего компьютера и включить собственную машину после этого с ним. Если он запускается нормально, то это только подтвердит вину подозреваемого, объяснит, почему с компьютером проблемы.
Перегрев процессора или видеокарты тоже является частой причиной выключения компьютера. Выключения в таких случаях происходит не через несколько секунд, а через 5 — 10 минут после включения. Проверить температуру деталей компьютера можно программой AIDA64 в разделе «Датчик». Нормальная температура для современного процессора не должна превышать 65 — 70 градусов (Почему? Потому что это уже критический максимум). Если же температура вашего процессора выше, то проблема явно с ним. Для видеокарт температура в 65 градусов — вполне себе нормальное явление, свидетельством перегрева будут температуры в 90 — 100 градусов и выше.
Проблемы при перегреве
При перегреве процессора или видеокарты, прежде всего вам следует их почистить. Если это не помогло, то можно заменить термопасту на чипе. Термопаста — это специальное вещество. Купить её можно в любом специализированном магазине, обычно поставляется внутри обычных шприцов. Перед нанесением пасты на чип нужно аккуратно очистить его от следов предыдущей в себе и только потом нанести тонкий слой новой, завершив процедуру установкой остальных элементов компонента. Это займёт не так уж много минут и секунд. Логика «чем больше термопасты, тем лучше» тут не работает. Слишком толстый слой этого вещества лишь затруднит потом теплопроводность, так что не нужно выливать себе его литрами.
Если же это не исправит ситуацию и проблема с перегревом останется, то компонент следует отнести в сервисный центр.
Компьютер включается и сразу выключается
 Одна из распространенных проблем с компьютером — он включается и сразу выключается (через секунду-другую). Обычно это выглядит следующим образом: нажатие на кнопку включения, начинается процесс включения, все вентиляторы заводятся и через короткий промежуток времени компьютер полностью выключается (при этом нередко второе нажатие кнопки включения вообще не включает компьютер). Бывают и другие варианты: например, компьютер выключается сразу после включения, но при повторном включении всё работает нормально.
Одна из распространенных проблем с компьютером — он включается и сразу выключается (через секунду-другую). Обычно это выглядит следующим образом: нажатие на кнопку включения, начинается процесс включения, все вентиляторы заводятся и через короткий промежуток времени компьютер полностью выключается (при этом нередко второе нажатие кнопки включения вообще не включает компьютер). Бывают и другие варианты: например, компьютер выключается сразу после включения, но при повторном включении всё работает нормально.
В этом руководстве подробно о наиболее распространенных причинах такого поведения и о том, как исправить проблему с включением ПК. Также может быть полезно: Что делать, если компьютер не включается.
Примечание: прежде чем приступать, обратите внимание, а не залипает ли у вас кнопка включения-выключения на системном блоке — это тоже (причем случай не редкий) может вызывать рассматриваемую проблему. Также, если при включении компьютера вы видите сообщение USB device over current status detected, отдельное решение по этой ситуации здесь: Как исправить USB device over current status detected System will shut down after 15 seconds.
Если проблема возникла после сборки или чистки компьютера, замены материнской платы
Если проблема с выключением компьютера сразу после включения появилась на только что собранном ПК или после того, как вы меняли компоненты, при этом при включении не отображается экран POST (т.е. на экране не отображается ни логотип БИОС, ни какие-либо другие данные), то прежде всего убедитесь, что вы подключили питание процессора.
Питание от блока питания к материнской плате обычно идет по двум шлейфам: один «широкий», другой — узкий, 4 или 8-контактный (могут быть помечены как ATX_12V). И именно последний обеспечивает питание процессора.

Без его подключения возможно поведение, когда компьютер выключается сразу после включения, при этом экран монитора остается черным. При этом в случае 8-контактных разъемов от блока питания может подключаться два 4-контактных коннектора к нему (которые «собираются» в одни 8-контактный).
Еще один возможный вариант — замыкание материнской платы и корпуса. Возникать может по разным причинам, но для начала убедитесь, что материнская плата крепится к корпусу с помощью монтажных стоек и они крепятся именно к монтажным отверстиям материнской платы (с металлизированными контактами для заземления платы).
В том случае, если вы перед появлением проблемы чистили компьютер от пыли, меняли термопасту или кулер, при этом монитор что-то показывает при первом включении (еще один симптом — после первого включения компьютер не выключается дольше чем при последующих), то с большой вероятностью вы что-то сделали не так: это похоже на резкий перегрев.
Подобное может быть вызвано воздушным зазором между радиатором и крышкой процессора, толстым слоем термопасты (а порой приходится видеть и вовсе ситуацию, когда на радиаторе заводская полиэтиленовая или бумажная наклейка и он помещается на процессор вместе с нею).

Примечание: некоторые термопасты проводят электричество и при их неправильном нанесении могут замыкать контакты на процессоре, в этом случае также возможно появление проблем с включением компьютера. См. Как нанести термопасту.
Дополнительные пункты для проверки (при условии, что они применимы в вашем конкретном случае):
- Хорошо ли установлена видеокарта (иногда требуется усилие), подключено ли к ней дополнительное питание (если необходимо).
- Проверяли ли вы включение с одной планкой оперативной памяти в первом слоте? Хорошо ли вставлена оперативная память.
- Был ли установлен процессор правильно, не были ли погнуты ножки на нем?

- Подключен ли кулер процессора к питанию.
- Правильно ли подключена передняя панель системного блока.
- Поддерживает ли ваша материнская плата и ревизия БИОС установленный процессор (если менялся CPU или материнская плата).
- Если вы устанавливали новые SATA-устройства (диски, приводы), проверьте, сохраняется ли проблема, если их отключить.
Компьютер стал выключаться при включении без каких-либо действий внутри корпуса (до этого работал нормально)
Если каких-либо работ, связанных со вскрытием корпуса и отключением или подключением оборудования не проводилось, проблема может быть вызвана следующими пунктами:
- Если компьютер достаточно старый — пыль (и замыкания), проблемы с контактами.
- Выходящий из строя блок питания (один из признаков того, что дело в этом — ранее компьютер включался не с первого, а со второго-третьего и т.д. раза, отсутствие сигналов БИОС о проблемах, если они присутствуют, см. Компьютер пищит при включении).
- Проблемы с оперативной памятью, контактами на ней.
- Проблемы БИОС (особенно если обновлялся), попробуйте сбросить БИОС материнской платы.
- Реже — проблемы с самой материнской платой или с видеокартой (в последнем случае рекомендую, при наличии интегрированного видеочипа, снять дискретную видеокарту и подключить монитор к встроенному выходу).
Подробно по этим пунктам — в инструкции Что делать, если не включается компьютер.
Дополнительно можно попробовать такой вариант: отключите всё оборудование, кроме процессора и кулера (т.е. выньте оперативную память, дискретную видеокарту, отключите диски) и попробуйте включить компьютер: если он включается и не выключается (а, например, пищит — в данном случае это нормально), то далее можно устанавливать компоненты по одному (каждый раз обесточивая компьютер перед этим) для того, чтобы выяснить, какой из них сбоит.
Однако, в случае с проблемным блоком питания описанный выше подход может не сработать и лучший способ, если это возможно, — попробовать включить компьютер с другим, гарантированно рабочим блоком питания.
Дополнительная информация
В еще одной ситуации — если компьютер включается и сразу выключается после предыдущего завершения работы Windows 10 или 8 (8.1), а повторное включение срабатывает без проблем, можно попробовать отключить быстрый запуск Windows, а если это сработает, то озаботиться установкой всех оригинальных драйверов с сайта производителя материнской платы.