Полезное
Настройка Windows 10
Как изменить цвет отдельных папок в Windows 10
Как изменить цвет папок в Windows 10?

Не всегда практичность и современный облик операционной системы – это именно то, что необходимо большинству пользователей компьютеров и ноутбуков, так как не редки ситуации, когда человеческие потребность скрываются в обновленном облике некоторых мелких частей ОС, таких, как папки. Вот почему, периодически у некоторых пользователей возникает желанием изменить цвет папок в Windows 10, тем самым, сделать их не похожими на те папки, которые уже давным – давно всем известны из-за своего привычного облика в плане цветовой гаммы. Кроме того, благодаря смене фона папок, вы сможете сделать свою ОС еще более уникализированной, так как в некоторых ситуациях, пользователи используют различные темы, которые имеют определенные цветовые тона, под которые, так классно подгонять цветовую палитру папок, делая их более интересными в визуальном плане.
Описанный ниже метод настройки папок подразумевает под собой использование только «стандартных» возможностей ОС, что позволяет не использовать какой-то сторонний софт, а дает возможность работать только с системными опциями, которых вполне достаточно.
Как изменить цвет папок в Windows 10?
Процесс смены цветовой палитры фона в «десятке» начинается с того, что вы должны будите отправиться в меню «Пуск», где есть возможность использовать поисковую строку в которую, необходимо будет прописать запрос для поиска следующего типа: «regedit». Либо, вам нужно будет открыть окно «Выполнить» при помощи одновременного нажатия на кнопки «Win+R» и прописать в строку поиска «regedit.exe».
Тут стоит понимать, что не важно, какой из способов вы будите использовать, важнее того, чтоб вы в итоге попали именно в тот раздел системы, который необходим для следующего шага.


Предположим, вы все сделали правильно и попали в новой окно, которое называется «Редактор реестра». Именно тут, вам придется проделать небольшой путь: HKEY_CURRENT_USERControl PanelColors, чтоб добраться до подраздела Windows, который в конечном результате необходимо будет редактировать.
Добравшись до подраздела Windows, вы заметите, что для того, чтоб изменить цвет папок в Windows 10 вам придется использовать, так называемую «палитру RBG», где цвет выбирается на основании цифрового кода. В «стандартном» числовом значении, папки имеют следующую цифровую последовательность «255 255 200», следовательно, если вам необходимо внести изменения в цветовую гамму, то вы должны будите самостоятельно прописать новую числовую последовательность в том порядке, который вам необходим. Как пример можно воспользоваться:
- Красный: 255 0 0;
- Фиолетовый: 188 0 255;
- Синий: 0 17 255;
- Зеленый: 0 255 119.

После подбора необходимой вам цветовой гаммы фона для папок, необходимо будет перезагрузить операционную систем, что даст возможность всем изменениям в системе, вступить в силу и полноценно заменить привычный фон папок на тот, который вам необходим.
Каким способом поменять цвет папок в windows 10
Тема сегодняшней статьи как поменять цвет папок в Windows 10. Рассмотрим два способа: стандартное средство и бесплатную программу. Оба варианта просты и не затратные по времени.
Программа Folder Marker Free
Открываем браузер и переходим по ссылке foldermarker.com на сайт разработчика программы, скачиваем бесплатную версию и устанавливаем на компьютер. После установки появляется ярлык, нажимаем на него и запускаем программу.
1. В открывшемся окне переходим на вкладку «Language» расположенную вверху программы, и в выпадающем списке выбираем Russian (Русский). Также на эту тему: «Как можно поменять значок у папки в windows 10?».

2. Далее в строке добавляем свою папку.

3. Переходим на вкладку «Цвета», где выбираем нужный цвет, и нажимаем кнопку применить.

Также программа добавляет свой функционал в контекстное меню, в следующий раз, когда понадобится заменить фон, нужно будет кликнуть правой кнопкой мыши по папке, и выбрать раздел «Поставить метку → Цвета → Выбрать любой».

Так при помощи бесплатной и простой утилиты, возможно изменить окраску папок в Виндовс 10.
Стандартное решение
Приведенный ниже способ не требует установки приложений. Нужно перейти по ссылке clickload.ru/color-icons , и скачать файл в формате «Zip» внутри которого находятся разноцветные иконки.
Рассмотрим на примере архиватора WinRAR: кликаем правой кнопки мыши по файлу и выбираем «Извлечь в текущую папку». После распаковки содержимое будет находится там же, где и сам заархивированный файл.

Далее берём папку, колорит которой мы хотим поменять, и щёлкаем по ней правой кнопкой мыши. В самом низу открывшегося контекстного меню, выбираем «Свойства». Переходим на вкладку «Настройка», и нажимаем «Сменить значок».

В появившемся окне с предустановленными иконками Windows 10, кликаем по кнопке «Обзор», и указываем путь до значка нужной расцветки. Выбираем значок и нажимаем «Открыть».

После возврата в окно настроек, кликаем OK.
И снова попадаем в «Свойства» папки, где тоже жмём OK.

Если после проделанных действий папка не изменила цвет, нужно кликнуть ПКМ по пустой области экрана, и в открывшемся контекстном меню нажать «Обновить».
Стоит отметить что в папках, изменённых при помощи обоих способов не будет доступен режим предварительного просмотра содержимого. На этом наше руководство подошло к концу надеемся, что оно будет полезным.
Как изменить цвет окон и панели задач в Windows 10
Выпустив новую операционную систему Windows 10, разработчики значительно переработали возможности персонализации. У пользователей Windows 10, которые привыкли к настройкам персонализации в семерке, сейчас возникают вопросы, связанные с новыми возможностями персонализации и отсутствием некоторых настроек.
В этом материале мы рассмотрим, как можно изменять цвет окон в Windows 10. Кроме этого мы покажем нашим читателям, как открыть скрытые параметры, которые дают возможность изменять цвет заголовков окон, панели задач, а также выбирать любой оттенок из палитры цветов.
Стандартное изменение цвета окна в Windows 10
Перед тем как изменять настройки персонализации в Windows 10 нужно убедиться, что ваша ОС активирована.
Если система не активирована, то вам будут недоступны настройки изменения цветовых характеристик окна.
В нашем случае мы используем активированную ОС Windows 10 Enterprise версии 1511. Для изменения цвета в десятке и в новом меню «Пуск» нам необходимо перейти к новой специальной панели «Параметры». В эту панель можно попасть через меню «Пуск» и через центр уведомлений, находящийся на панели задач.

После входа в панель «Параметры» нужно перейти по ссылкам «Персонализация» — «Цвета».

В открывшемся окне видно, что для меню «Пуск» и для границ окон выбран синий цвет. Поменять цвет можно в палитре цветов, которая находится ниже. Теперь попробуем выбрать зеленый цвет в палитре цветов. После этого действия в окне предварительного просмотра стало видно, как преобразилось меню «Пуск» и границы окон.

Если включим первый переключатель, то мы дадим возможность системе самой подбирать цвета. Операционная система будет выбирать цвета автоматически, основываясь на цвете фонового рисунка, который выбран в данный момент. Второй переключатель позволяет активировать цвет для панели задач и заголовка окна. Ниже показан вариант с измененным заголовком и панелью задач с использованием этого переключателя.

Также стоит отметить, что в предыдущих версиях десятки этой опции не было, и пользователю приходилось редактировать реестр, чтобы поменять цвет заголовка окна и панели задач. Третий переключатель активирует прозрачность в панели задач и в центре уведомлений.
Из примера видно, что разработчики максимально упростили параметры изменения цвета на границах окон и в меню «Пуск».
Два способа выбора собственного вида цветового оформления
Для первого способа нам нужно создать файл реестра. Файл реестра можно создать обычным блокнотом, сохранив его с расширением «*reg». В нашем случае этот файл имеет название «Colors.reg». Перед сохранением этого файла мы внесли в него данные, показанные ниже.

В блокноте видно, что в параметре ««AccentColor»= dword:» выбран цвет с кодом в шестнадцатеричном формате «2FFFAD». В блокноте этот цвет записан правильно только для самого реестра. Для расшифровки этого кода в палитре цветов любого графического редактора этот код должен выглядеть таким образом «ADFF2F». То есть, три пары символов идут в обратном порядке. Также стоит отметить, что у этого цвета есть название «GreenYellow». Активируется этот цвет открытием файла «Colors.reg» и подтверждением внесения данных в реестр. Цвет границ окон и меню «Пуск» может измениться не сразу. Поэтому лучше выйдите из системы и зайдите снова.
Второй способ более прост и позволяет изменять вид цвета в специальном окне. Разработчики специально скрыли его от пользователей, только непонятно по какой причине. Для запуска этого окна создадим ярлык и введем в нем адрес этого окна «rundll32.exe shell32.dll,Control_RunDLL desk.cpl,Advanced,@Advanced». Назвать ярлык можно любым именем. После создания ярлыка запустим его и увидим следующее:

В этом окне видно, что пользователю можно изменять такие параметры:
- Интенсивность цвета;
- Оттенок;
- Насыщенность;
- Яркость.
Из двух способов наиболее удобным и простым является второй способ.
Меняем вид окон с помощью высококонтрастных тем
В Windows 10 если зайти в панель управления по ссылкам «Оформление и персонализация» — «Персонализация», то в нижней части окна можно найти четыре высококонтрастные темы.

Эти темы специально созданы для людей со слабым зрением. При использовании этих тем значительно снижается нагрузка на глаза. Это также подтверждается тем, что многие системные администраторы используют эти темы. Кроме включения этих четырех тем в Windows 10, их можно еще редактировать. Редактируя тему, можно менять, как цвет фона самого окна, так и его заголовок. Для редактирования нужно перейти в панель «Параметры» по ссылкам «Специальные возможности» — «Высокая контрастность» и выбрать одну из тем.

Здесь можно изменить окно в Windows 10 до неузнаваемости. После внесения изменений в этом окне тему нужно сохранить, нажав при этом кнопку Применить .

Многим высококонтрастные темы не понравятся из-за очень упрощенного стиля. Но сам факт того, что с помощью этих тем можно изменять цветовые параметры, делает их очень полезными.
Изменяем цветовые параметры окна с помощью твикера
В этой главе мы рассмотрим твикер под названием Winaero Tweaker. Основное предназначение этого твикера — это раскрывать скрытые настройки Windows 10 и изменять параметры операционной системы с помощью них. В нашем случае от Winaero Tweaker нам нужно изменять только скрытые возможности персонализации ОС. Скачать программу можно с сайта http://winaero.com. Утилита не требует установки, поэтому ее можно сразу запустить. В запущенной утилите нас интересует вкладка «Appearance» и ее шесть подвкладок.

Первая вкладка «Aero Lite» позволяет активировать облегченную тему, которая используется в Windows 8. Ниже показано окно блокнота с использованием этой темы.

Вторая вкладка «Colored Title Bars» позволяет активировать опцию закрашивания заголовков в более ранних версиях Windows 10. В новых версиях Windows 10 эта опция уже присутствует.
Третья вкладка «Custom Accents» позволяет пользователю добавлять новый вид цвета в палитру цветов.

Четвертая вкладка «Dark Color Scheme» позволяет активировать специальную черную тему для панели «Параметры». Ниже показан вид черной панели «Параметры».

Пятая вкладка «Inactive Title Bars Color» нужна для изменения заголовка неактивного окна.
Последняя шестая вкладка «Slow Down Animations» позволит пользователю замедлить анимацию в Windows 10 при помощи нажатия кнопки Shift .
На сайте программы Winaero Tweaker описан принцип работы программы, который основан на изменении настроек реестра. То есть все, что делает программа, вы можете проделать вручную.
Подводим итог
Из рассмотренного материла видно, что хоть разработчики и убрали большинство опций изменения цвета окон, мы все же можем довольно легко менять их цвет. Также мы рассмотрели, что такое высококонтрастные темы и как с помощью них менять цвет в окнах. Кроме этого, мы рассмотрели работу замечательного твикера Winaero Tweaker, который позволяет быстро решать поставленную задачу. Надеемся, наш материал будет полезным для наших читателей, и вы сможете решить все вопросы по изменению цвета окон в Windows 10.
Видео по теме
Как изменить цвет окон Windows 10
Изначально в Windows не существовала функция, которая отвечала за цвет фона или заголовок окна. Данная функция появилась не так давно, но и сейчас она имеет слабый потенциал, который в скором времени должны улучшить и сделать более обширным. При этом действительно в 10 Windows можно легко поменять цвет окна и изменить тему на другую. После появления такой функции, многие пользователи заинтересовались и стали узнавать, как же изменить цвет окон в Windows 10.
Для того чтобы сменить цвет окна в Windows 10 необходимо сделать пару простых шагов.
Смена цвета окна
Сделать это можно таким образом:
- Зайти в настройки Windows. (Пуск — кнопка параметров, выглядит она как шестеренка или можно нажать сочетание клавиш Win+I)
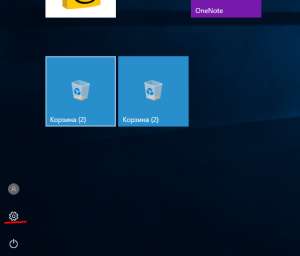
- Теперь необходимо выбрать пункт — персонализация и там зайти в меню – цвета. Именно в этом меню теперь вы будете работать с цветом.
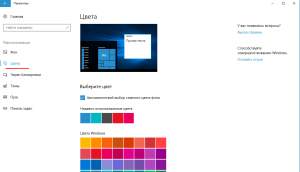
- Для этого вам необходимо выбрать желаемый цвет, нажимая по цветовой палитре. Для более примечательного вида, сразу необходимо поставить галочку или включить опцию отображать цвет элементов на следующих поверхностях — в заголовках окон.
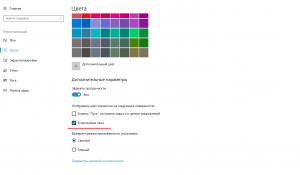
В этом же меню вы можете поменять цвета абсолютно в любом месте. Если выбрать автоматический выбор главного фона то, Windows подберет автоматически фон для вашего компьютера исключительно опираясь на вашу заставку. Помимо этого, можно выбрать дополнительные цвета, которые вас интересуют. Тут же можно подобрать и отображать цвет элементов в меню пуск, где у вас полностью изменится цветовая палитра пуск. 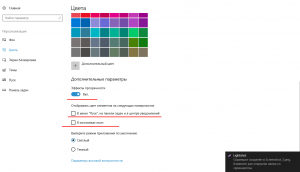
Изменения фона окна Windows 10
Существует еще один вариант, который поможет изменить фон окна в Windows 10. Изменения фона окна Windows 10 — это ещё один популярный вопрос, который также относится к цветовой палитре Windows. С выходом 10 версии Windows, данный вопрос стал весьма актуален и популярен. Поэтому именно настройки фона и остальных окон имеют большую перспективность. Сделать это можно также буквально в несколько шагов.
Сначала необходимо воспользоваться встроенными настройками Windows, где уже в автоматическом режиме существует темы оформления с высокой контрастностью.
- Заходим аналогичным способом в настройки и выбираем пункт — высокая контрастность.
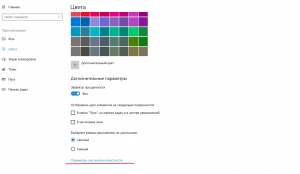
- Именно в этом меню можно выбрать цвет текста, гиперссылки, отключение текста, выделение текст, текстовые кнопки, фон и многое другое.
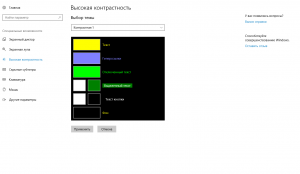
- Таким образом вы можете применить данные параметры к другим приложениям, которые встроены в Windows.
Данная система позволяет изменить фон окон, но внешний вид остается прежним.
Настройки собственного цвета
Также изменить фон и цвет окон можно вручную. В системе Windows 10 существуют также информация и параметры, для настроек собственного цвета для оформления. Это более тяжёлый и несвойственный способ для новичков, но при этом он достаточно удобный и многогранный для выбранного цвета и различного оформления. Сделать его можно с помощью редактора реестра Windows 10.
- Для начала необходимо запустить редактор реестра, нажав клавиши Win+R
- После чего в появившемся окне прописать данную команду regedit.
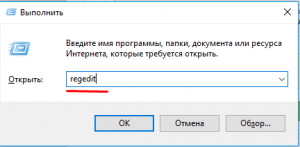
- Далее необходимо в реестре найти раздел и зайти в него HKEY_CURRENT_USERSOFTWAREMicrosoftWindowsDWM
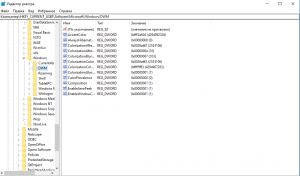
- Далее найти параметры AccentColor (DWORD32) и нажать на него левой кнопкой мыши дважды.
- После чего откроется окно, в котором нужно будет указать значения, которые будут отвечать за код цвета. Тут же нужно выбрать систему исчисления и сохранить данные код.
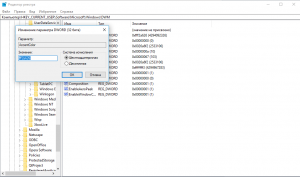
Значения для кода можно найти в интернете, подобрав абсолютно любую палитру. Но помните, что в этой настройке работают не все значения. Некоторые значения могут быть изменены или работать некорректно, поэтому вам необходимо потренироваться и испробовать различные варианты, чтобы в конечном случае получить необходимый цвет для вашей системы.
Данная ручная настройка аналогично меняет цвета, как и предыдущие способы, но при этом вы полностью редактируйте и регулируйте цвет под себя. Такой метод поможет не каждому пользователю, ведь изменения в реестре необходимо правильно соблюдать, и любая ошибка может обернуться крахом Windows.
Вывод
Появлением Windows 10 принесло множество новшеств для пользователя. Особенно популярным стало изменение цвета окон. Только ленивый не пытается поменять цвет окон, сделать их яркими и красивыми, подобрать цвет под себя. Особо данная функция изменения не приносит, но в некоторых случаях она помогает разнообразить и выделить пользователя. Поэтому именно данный вопрос стоит у многих пользователей на первом месте.